Как отключить приложения при запуске windows 7. Отключение в Ccleaner. Что ещё можно сделать
Почти каждая программа, устанавливаемая на компьютер, норовит поместить себя в автозагрузку. Поэтому значков в системном лотке (Tray - рядом с часами) становится все больше и больше, а время загрузки операционной системы, с каждым днем, всё увеличивается и увеличивается!
В большинстве случае нет ни какой необходимости в автоматической загрузке программ. Как же отключить автозагрузку программы и уменьшить количество значков возле часов?
Удаление программ из автозагрузки в Windows 7, делается так.
Нажимаете кнопку ПУСК 1 , затем в поисковую строку 2 вводите слово msconfig и, нажимаете кнопку поиска 3 . Хотя, скорее всего, вам не потребуется нажимать кнопку - поиск будет произведен автоматически.
 Рис. 2
Рис. 2
Под названием msconfig, найдена 1 программа (рис. 2). Кликаем по названию msconfig.exe
 Рис. 3
Рис. 3
Откроется окно Конфигурация системы (рис 3). В этом окне выбираем вкладку Автозагрузка (обведена красным карандашом).
 Рис. 4
Рис. 4
В списке элементов автозагрузки вычислите те программы, которые нагло грузятся при запуске Windows, помещают свои значки рядом с часами, а порой даже открывают свои диалоговые окна, когда их никто не просил!
На моем рисунке вы видите: галочками отмечены программы, которые запускаются в автоматическом режиме. Но это - вершина айсберга! Ниже список в несколько раз больший программ, автозапуск которых отключен.
Ваши действия на этой вкладке - удаляете галочки перед программами, которые самовольно загружаются при запуске Windows, а вы этого не хотите!
Конечно, по названию Элемент автозагрузки бывает трудно определить, какой программе принадлежит этот элемент. Тогда смотрите, в папку какой программы ведет Команда. Если вам видна не вся строка Команда, тогда курсором мыши потяните вправо разделительный элемент между словами Команда и Расположение. Тогда откроется вся строка.
Отключать автозагрузку не нужно антивирусным программам и файерволам.
Кроме того, например, у меня стоит программа Punto Switcher автоматически переключающая русскую и английскую раскладки клавиатур. Когда работаешь в Интернете, эта программа просто не заменима. Естественно, каждый раз самому ее запускать надоест. Поэтому лучший вариант - когда она стоит в автозагрузке.
А вот программы Download Master, Adobe Reader и многие другие можно запускать при необходимости - зачем им все время торчать в автозагрузке.
После того, как вы удалите галочки перед некоторыми программами, нажимаете кнопки Применить, а потом ОК (Рис. 4). Появится следующее сообщение.
 Рис. 5
Рис. 5
Если вы хотите немедленно полюбоваться результатом своих действий, то нажимаете кнопку Перезагрузка. А если не торопитесь, тогда нажимаете кнопку Выход без перезагрузки, и, все, сделанные вами изменения, вступят в силу после очередного выключения компьютера или перезагрузки.
Если результат окажется неожиданным - как-то я нечаянно отключил системные часы вместе с языковой панелью, не волнуйтесь! Достаточно установить обратно галочки, сделать перезагрузку и все вернется на свои места!
Удаление программ из автозагрузки в Windows XP
В Windows XP удаление программ из автозагрузки делается так. Нажимаете кнопку Пуск и открываете главное меню.
 Рис. 6
Рис. 6
В главном меню нажимаете кнопку Выполнить.
 Рис. 7
Рис. 7
Откроется окно Запуск программы. В поле Открыть набираете: msconfig и нажимаете кнопку ОК.
 Рис. 8
Рис. 8
Перед вами откроется окно Настройка системы. В нём увидите 6 вкладок. На пяти вкладках ничего трогать не нужно! Сразу щелкаете курсором по вкладке - . Общий вид ее - как на Рис. 8. Только программы у вас будут те, которые вы ставили, а, не такие, как у меня.
На моем рисунке вы видите: зелеными галочками отмечены программы, которые запускаются в автоматическом режиме. Но это - вершина айсберга! Ниже список в несколько раз больший программ, автозапуск которых отключен.
Просматриваете список программ и удаляете зеленую галочку перед ненужными, на ваш взгляд, программами.
После того, как вы выберете элементы автозагрузки для отключения,нажимаете кнопки Применить, а потом ОК (Рис. 8). Тут же появится следующее сообщение.
 Рис. 9
Рис. 9
Если вы хотите немедленно полюбоваться результатом своих действий, то нажимаете кнопку Перезагрузка. А если не торопитесь, тогда нажимаете кнопку Выход без перезагрузки, но все равно сделанные вами изменения вступят в силу после очередного выключения компьютера или перезагрузки.
Отключение автозагрузки у Windows XP и Windows 7 похожие, поэтому, чтобы не повторяться, вы можете посмотреть мои советы под рисунком 4.
Отключение программ в автозагрузке Windows 10
Проще и быстрее, можно, отключить автозагрузку программ в Windows 10 через Диспетчер задач .
Для вызова Диспетчера задач нажимаем клавиши Ctrl+Shift+Esc и перед нами появляется окно:
 Отключение автозагрузки программ в Windows 10
Отключение автозагрузки программ в Windows 10
В окне Диспетчер задач нажимаете вкладку Автозагрузка. Во вкладке виден список программ, установленных на вашем компьютере, где указано Состояние автозагрузки: включено, или отключено.
Кликаете по программе, у которой нужно отключить автозагрузку. Строка выделится синим цветом1 . Нажимаете кнопку Отключить 2 и автозапуск этой программы во время загрузки Windows не будет работать.
Кстати, на кнопке 2 , вместо команды Отключить, появится Включить. То есть, если вы, нечаянно, отключили не ту программу, то можете исправить ошибку и, повторным нажатием кнопки, включить автозагрузку этой программы.
Автозагрузка программ позволяет приложениям, для которых она настроена, стартовать при запуске операционной системы, не дожидаясь, когда пользователь активирует их вручную. Это очень полезная функция, позволяющая экономить время на включении приложений, которые требуется пользователю при каждом запуске системы. Но, в то же время, часто в автозагрузку попадают процессы, которые нужны пользователю далеко не всегда. Таким образом, они без пользы нагружают систему, замедляя работу компьютера. Давайте выясним, как различными способами просмотреть список автозапуска в Windows 7.
Просмотреть список автозапуска можно, как с помощью внутренних ресурсов системы, так и воспользовавшись сторонними приложениями.
Способ 1: CCleaner
Практически все современные приложения для оптимизации работы компьютера поддерживают манипуляции со списком автозапуска. Одной из таких утилит является программа .


Способ 2: Autoruns
Существует также узкопрофильная утилита , которая специализируется на работе с автозагрузкой различных элементов в системе. Посмотрим, как в ней взглянуть на список автозапуска.


Способ 3: окно «Выполнить»
Теперь перейдем к способам просмотреть список автозагрузок с помощью встроенных инструментов системы. Прежде всего, это можно сделать, задав определенную команду в окне «Выполнить» .


Способ 4: Панель управления
Кроме того, в окно конфигурации системы, а значит и во вкладку , можно попасть через Панель управления.


Теперь давайте разберемся, где именно прописывается автозагрузка в операционной системе Windows 7. Ярлыки, содержащие ссылку на местонахождение программ на жестком диске, находятся в специальной папке. Именно добавление в неё такого ярлыка со ссылкой позволяет загружать программу автоматически при запуске ОС. Разберемся, как зайти в такую папку.


Способ 6: системный реестр
Но, как вы могли заметить, количество вместе взятых ярлыков во всех папках автозапуска было гораздо меньше, чем приложений в списке автозагрузки, который мы наблюдали в окне конфигурации системы или при помощи сторонних утилит. Это связано с тем, что автозапуск может прописываться не только в специальных папках, но и в ветках системного реестра. Выясним, как можно посмотреть записи об автозагрузке в системном реестре Windows 7.


Рекомендуем без существенной необходимости все-таки не применять данный метод для просмотра элементов автозагрузки, внесенных через запись в реестре, особенно если вы не уверены в своих знаниях и умениях. Это связано с тем, что изменения записей в реестре могут привести к очень печальным последствиям для системы в целом. Поэтому просмотр указанной информации лучше выполнять с помощью сторонних утилит или через окно конфигурации системы.
Как видим, существует несколько способов просмотреть список автозагрузки в операционной системе Windows 7. Конечно, полную информацию об этом проще и удобнее получить, применив сторонние утилиты. Но те пользователи, которые не желают устанавливать дополнительное ПО, могут узнать нужные сведения и при помощи встроенных инструментов ОС.
Некоторые программы, сразу после их установки, автоматически заносятся в список загружающихся вместе с операционной системой. В некоторых ситуациях это удобно, если речь идет о: Антивирусном ПО; Офисных утилитах; Мессенджерах.
Однако нередко разработчики софта добавляют в дистрибутив файлов атрибут занесения утилиты в автозапуск, когда она там для большинства пользователей не нужна. И поэтому необходимо знать, где в Windows 7 находится автозапуск программ, как его просмотреть и отключить.
Папка загрузки
Наиболее простым для понимания среднестатистических пользователей современных ПК под управлением Windows 7 способом автозапуска программ, является папка автозагрузки. И о том, что это, а также где она находится, мы поговорим ниже.
Папка для запуска программ вместе с загрузкой операционной системы Windows 7 представляет собой обычный каталог, как те, которые любой юсер может создать с помощью контекстного меню проводника. Однако её отличительной чертой от других директорий является месторасположение. За счет хранения папки в системном разделе Windows 7, любой ярлык и файл, находящийся в ней, будет автоматически запускаться вместе с Windows.
То есть, если вы желаете, чтобы, например, музыкальный проигрыватель, веб-браузер или какое-либо другое ПО загружалось вместе с операционной системой, вам всего-навсего необходимо скопировать ярлык программы в папку автозапуска.
Что же касается того, где находится папка автозапуска в Windows 7, то найти её можно, проследовав по таким каталогам:
- Мой компьютер.
- Системный диск (зачастую – диск C:/).
- Папка «Пользователи» или «Users».
- Папка текущего пользователя ПК. Например: Администратор, Пользователь, Александр и т.д.
- Папка «AppData».
- Директория «Roaming».
- Каталог «Microsoft».
- Папка «Windows».
- Директория «Главное меню» или «Start Menu».
- Папка «Программы».
Поместив интересующие вас файлы в данный каталог, они гарантированно будут автоматически запускаться вместе с операционной системой. Если же вас интересует, где отключить автозапуск программ в Windows 7, то удалив ярлыки ПО из данной директории, они перестанут загружаться с системой.
Тем пользователям, которые столкнутся с проблемой отображения папки «AppData» необходимо включить отображение скрытых папок в меню «Параметры папок», поскольку данная директория является системной и по умолчанию скрыта.

Где найти системный автозапуск программ в Windows 7
Помимо совершенно очевидного способа найти автозапуск программ на «Семерке» - воспользоваться папкой, существует также и системная функция, отвечающая за автоматическую загрузку. И если речь идет о более серьезных программах, чем какие-либо проигрыватели и медиацентры, то они зачастую «оседают» именно в системном автозапуске.
Разумеется, для какого-то софта это удобно, для какого-то – необходимо, но некоторые программы совершенно бессмысленно заносятся в список системного автозапуска, поэтому нужно разобраться, где отключить автозапуск таких программ в Windows 7.
Находится системный автозапуск программ в меню «Конфигурация системы» Windows 7. Попасть в него можно следующим образом:


После внесения изменений и перезагрузки компьютера, выключенные программы больше не будут загружаться вместе с операционной системой.
Одной из особенностей операционной системы Windows является автоматический процесс включения некоторых служб, программ, приложений при запуске. Естественно, что чаще всего они нужны. Но не стоит забывать, что такие программы могут замедлять работу компьютера и потреблять слишком много памяти. Следовательно, каждому владельцу компьютера важно знать, как посмотреть автозагрузку в Windows 7. Сделать это достаточно просто и сейчас мы вам расскажем об этом.
Где посмотреть автозагрузку в Windows 7
Первый способ подразумевает использования командной строки:
- Нажать на «Пуск».
- Перейти в командную строку.
- Вбить «msconfig».
- В появившемся окне выбрать меню «Автозагрузка».
Как еще можно посмотреть программы в автозагрузке Windows 7? Можно действовать несколько иным способом:
- Нажать «Пуск».
- Выбрать «Вес программы».
- Отыскать и перейти в меню «Автозагрузка».
То есть, ответ на вопрос, как посмотреть список автозагрузки в Windows 7, подразумевает всего несколько простейших действий.
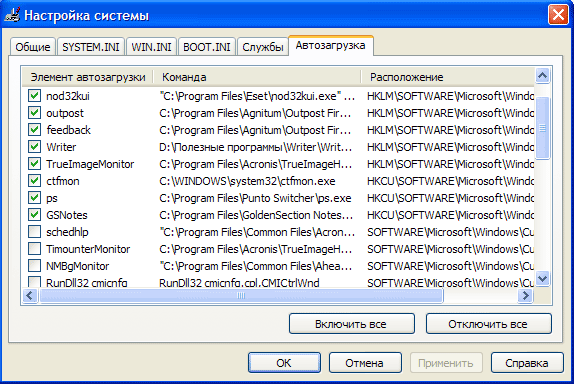
Возможно, для некоторых людей более интересным вариантом покажется использование различных программ. Некоторые из них также позволяют дать ответ на вопрос, как посмотреть файлы автозагрузки Windows 7. Например, можно использовать всем известное ПО под название CCleaner.
Заключение
На самом деле, где посмотреть программы автозагрузки Windows 7 не так уж и важно. Важно то, зачем это делает пользователь. Возможно, человек собирается отключить часть из них. Делать это следует крайне осторожно, так как часть из них отвечают за важные системные процессы. Рекомендуется изначально точно узнать, что делает та или иная программа, расположенная в автозагрузке, прежде чем отключать ее окончательно. Ну а то, как посмотреть автозагрузку в Window 7, вы уже узнали, благодаря нашей статье.
Настройка автозапуска (загрузки программ после входа пользователя в учетную запись) приложений на Windows 7 – актуальная для новичков тема. Многие начинающие юзеры задаются вопросами, откуда на компьютере так много программ, если они их не инсталлировали, и как удалить лишние приложения с автозагрузки. Об этом и расскажет сегодняшний краткий обзор.
Прежде чем коснуться редактирования списка автозапуска, дадим определение данному термину. Автозагрузка – это функция операционной системы, позволяющая выполнять запуск каких-либо приложений сразу после загрузки собственных файлов без ведома пользователя, но добавленных им или другими программами в список подвергаемых автоматическому запуску. Эта функция Windows 7 позволяет не беспокоиться о запуске утилит, которыми юзер пользуется постоянно (браузер, менеджер загрузок, аудиоплеер, файловый менеджер).
Под термином «настройка автозагрузки» будем понимать удаление (чаще всего), добавление, временное отключение запуска программ или отсрочка на указанный промежуток времени (десяток секунд, пока запустится Виндовс).
Как открыть список автозагрузки
Увидеть перечень автоматически загружаемых с Windows 7 программ можно несколькими методами, которые сводятся к визуализации содержимого нескольких веток реестра (об этом речь пойдет ниже). Это:
- редактор реестра;
- утилита «Конфигурация системы»;
- функционал посторонних программ.
Редактор реестра
Пути к приложениям, которые загружаются вместе с Windows 7 прописаны в специально отведенных для этого ветках реестра. Получить доступ к ним можно посредством редактора реестра. Запускаем приложение (команда regedit) и открываем указанные ниже ветки системной базы данных.
Первая содержит перечень программ, которые запускаются для активной учетной записи, а вторая относится ко всем пользователям компьютера.

Путем удаления или добавления ключей типа REG_SZ с путями к программам можно легко добавить или удалить нужный объект.
Более простым путем редактирования автозапуска в активной учетной записи является папка «Автозагрузка», расположенная в меню «Пуск».

Конфигурация системы
- Выполняем команду «msconfig» в поисковой строке или командном интерпретаторе (Win+R) Windows 7.


- Жмем «Применить» и перезагружаем компьютер для принятия изменений.
Перезагружать Windows 7 сразу — не обязательно.
Сторонние программы
Средства «семерки», при помощи которых осуществляется настройка списка автозапуска, мы рассмотрели. Перейдем к утилитам от сторонних производителей, позволяющим выполнять аналогичные действия.
CCleaner
Лучшая утилита для обслуживания компьютера CCleaner предлагает не только очистку реестра от ненужных ключей и диска от мусорных файлов, но и открывает возможность редактирования списка автозагрузки.
- Запускаем программу.
- Переходим в пункт «Сервис», где в свою очередь идем во вкладку «Автозагрузка».

При помощи расположенных правее от главного фрейма кнопок доступно отключение и удаление элементов из автозапуска. Создавать новые записи в CCleaner, увы, не получится.
Обращаем внимание на расположенную вверху панель вкладок. В первой, называемой «Windows», содержатся приложения, которые загружаются после входа пользователя в учетную запись. Далее расположены записи с информацией о плагинах, которые активируются при вызове браузера.
(Visited 19 330 times, 2 visits today)
