Как обновить оперционную систему Mac до OS X Mountain Lion
OS X Mountain Lion (OS X 10.8) можно приобрести только в Mac App Store. Если у вас уже есть macbook с более ранней версией, то можно произвести обновление вашей версии до версии OS X Mountain Lion. Сам процесс такого обновления может показаться в какой-то степени необычным. Зачем же нужно обновлять вашу рабочую версию до OS X Mountain Lion? Ответ очень прост – в OS X Mountain Lion разработчики устранили большую часть багов, а также появился ряд разнообразных новых функций.
Установить данные обновления можно несколькими путями. Первый вариант – это установка по умолчанию, второй – расширенная установка с возможностью выбора соответствующих настроек. Конечно же вместо того, что-бы обновляться, вы можете произвести полный реинсталл системы, но в таком случае будут потеряны все персональные настройки, придется переустанавливать весь установленный софт, а также масса других неприятностей. Если вам это не нужно, то все же по-моему намного проще установить соответствующее обновление. Но есть и другая сторона медали – в новой версии может отсутствовать поддержка старых приложений, что тоже может принести некоторые неудобства. Сомневаюсь, что кому-то понравиться, если его любимое приложение перестало работать после процесса обновления. Поэтому перед тем, как начинать установку обновлений, сделайте резервную копию предустановленной версии OS X, а также клон вашей версии загрузочного диска. Сделав это у вас будет возможность отката.
Что нужно для обновления?
Для установки обновлений OS X Mountain Lion выполните следующее шаги:
— для начала нужно иметь сам установщик OS X Mountain Lion. Корректная установка данных обновлений возможна при условии, что у вас уже предустановлена OS X Snow Leopard или более поздняя версия. А сам дистрибутив с OS X Mountain Lion вы сможете скачать с Mac App Store, в том случае если же вы опять таки используете предустановленную OS X Snow Leopard.
— обновление можно осуществить как с внутреннего жесткого, так и с SSD накпителя, интерфейса Thunderbolt, шины FireWire или любого внешнего USB накопителя. Вобщем можно использовать любой загрузочный девайс.
— минимум нужно иметь 8 Гб свободного места на вашем носителе информации;
— также к этим 8 Гб рекомендуется иметь еще не менее 650 Мб свободного места для раздела восстановления. Он содержит различные утилиты, которые могут использоваться для восстановления ОС в том случае если при обновлении возникнут какие-то ошибки.
Установка обновления OS X Mountain Lion.
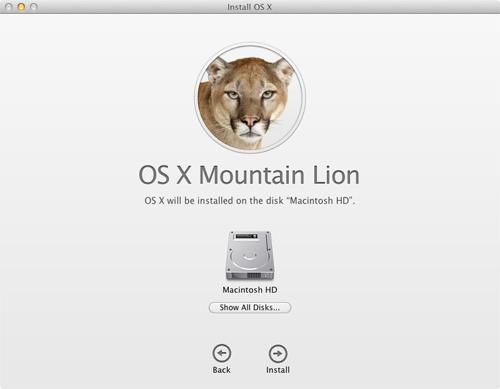
Итак, приступим непосредственно к процессу обновления.
Как уже было сказано выше, процесс обновления заменяет вашу версию ОС до OS X Mountain Lion без потери пользовательских настроек и установленных приложений. Хоть и ничего страшного во время обновления произойти не должно, все же, настоятельно рекомендую вам сделать резервные копии всей важной информации.
1. После приобретения OS X Mountain Lion (загрузки образа из магазина Mac App Store), она автоматически загрузиться и сохраниться в папку “Приложения” (Applications); сам файл должен иметь имя “Установка OS X Mountain Lion” (Install OS X Mountain Lion). Значок установки появится в документах для быстрого доступа, на панели Dock. Установка запустится автоматически.
2. Перед продолжением установки нужно закрыть абсолютно все приложения. Даже инструкцию по установке (её лучше всего распечатать перед началом установки).
3. Если вы вышли из установщика, вы можете запустить процесс снова двойным кликом мышки на файле установщика в папке с приложениями (в папке Applications) или на значке, который был создан на панели быстрого доступа (Dock).
4. В открытом окне инсталятора нажмите кнопку Продолжить.
5. Перед вами появится лицензионное соглашение. После его прочтения нажмите кнопку Согласен, что-бы продолжить установку.
6. Появится диалоговое окно, которое спросит Действительно ли Вы прочитали условия лицензионного соглашения? Вам необходимо нажать кнопку Согласия.
7. Инсталятор первоначально выбирает текущий диск в качестве загрузочного диска, — то есть того, на который будет производится процесс установки. Если вы хотите его сменить, нажмите кнопку Показать все диски (Show All Disks), затем выбрав нужный вам диск, нажимаете кнопку Установить (Install).
8. Вводим пароль для вашей учетной записи и нажимаем ОК.
9. После этого инсталятор начинает процесс копирования файлов на выбранный диск. Это может занять некоторое время, которое зависит от вашего аппарата. После того, как все файлы скопируются произойдет автоматическая перезагрузка.
10. Но, процесс ещё не завершен. После перезагрузки установка будет продолжена. Это будет видно по индикатору установки. Время, которое необходимо для окончания установки, зависит от вашего железа.
11. После окончательно завершения установки комп снова перезагрузится.
Примечание: Если вы используете несколько мониторов, то они все должны быть включены. При наличии двух мониторов окно процесса установки будет отображаться только на дополнительном мониторе в место основного. Таким образом если он будет выключен, то вы не будете понимать, что происходит с процессом установки, идет ли он правильно и сколько времени еще осталось.
Завершение процесса установки обновления.
