Медленно работает мазила. Тормозит Mozilla Firefox — почему и что делать
Часто любители mozilla firefox отмечают, что браузер начинает сильно тормозить и «вылетать» при работе. Как быть в таких случаях, ведь раньше программа не вызывала нареканий. В этом случае поможет оптимизация mozilla firefox. Суть метода заключается в настройке расширений и дополнений, очищении кеша и удалении ненужных плагинов. Давайте подробнее рассмотрим способы настройки firefox, которые предотвратят торможение и сбои при работе Лисички. Скажем сразу, что существует несколько причин, по которым firefox тормозит.
Почему firefox тормозит: правильная деактивация плагинов
В браузерах плагины необходимы для просмотра контента различного формата, который открывается с использованием средств Adobe Flash, Microsoft Silverlight и другие. Ускорить firefox рекомендуется следующими вариантами: отключить или деинсталлировать те из дополнений, которые не используются при работе. Все имеющиеся дополнения для firefox расходуют ресурсы оперативной памяти и обозревателя, в результате браузер тормозит и зависает.
Некоторые плагины удалить невозможно, поэтому рекомендуем их просто деактивировать.
Отключить плагины в mozilla firefox, можно из главного меню обозревателя. Перейдите в Меню (кнопка располагается в верхнем левом углу) и выберете пункт Дополнения. Если вы решили обновить mozilla firefox, то кнопка переместится в правый угол.
Рис. Чтобы отключить плагины, перейдите в Меню (кнопка располагается в верхнем левом углу) и выберете пункт ДополненияВ новом окне откроется вкладка «Управление дополнениями», откуда переходим в подменю «Плагины». Для ненужного плагина из выпадающего списка выберите подходящий статус «Отключить» или «Никогда не включать». Этот вариант доступен в поздних версиях Мозиллы. Неактивный плагин подсвечивается красным цветом, а при повторном входе в окно Менеджера дополнений перемещаются вниз.
Не бойтесь отключать плагины, о которых вы ничего не знаете. Если он необходим при обработке информации, браузер выдаст соответствующее сообщение.
Тормозит youtube в firefox: отключение расширений
Существует еще одна причина, по которой долго запускается firefox – большое количество инсталлированных расширений. В Мозилле имеются важные и второстепенные расширения, блокирующие рекламу, скачивающие мультимедию с социальных сетей, обеспечивающие интеграцию с личными страницами и т.д. Подобные утилиты кажутся незаменимыми, но, не смотря на полезность, они приводят к тому, что зависает firefox.
ПОСМОТРЕТЬ ВИДЕО
Правило таково: чем больше установленных расширений, плагинов и дополнений, тем медленнее работает браузер, поскольку компьютер расходует массу средств. Отключение лишних расширений добавит оперативности браузеру, при этом вам не обязательно их удалять. При необходимости дополнения легко включаются.
Итак, заходим в Главное Меню, выбираем «Расширения» и наводим порядок – отключаем все пункты, которые не нужны. Выбираем необходимый пункт и нажимаем соответствующую кнопку – удалить или отключить.
Рис.2 Чтобы отключить расширения, зайдите в Главное Меню и выберите «Расширения»По окончании следует перезапустить браузер, чтобы внесенные изменения вступили в силу. Часто после проделанных манипуляций появляется окошко «Перезапустить сейчас», это позволяет быстро выключить обозреватель без потери данных об открытых страницах.
Неактивные расширения автоматически перемещаются вниз и выделяются серым цветом. Более того, их нельзя настроить, поскольку кнопка «Настройка» становится недоступной.
Тормозит видео в браузере firefox: удаляем плагины
Существует три способа удаления плагинов, при этом потребуются средства не только браузера, но и самой ОС.
- Удаление средствами FireFox. Для этого откройте обозреватель, зайдите в Меню и выберете Расширения. Напротив установленных плагинов имеются кнопки, нажимаем Удалить.
Если боитесь удалить важный плагин, можете выбрать пункт Отключить. В таком случае расширение станет неактивным, не будет тратить ресурсы компьютера, а при необходимости его можно будет включить.
- При помощи панели управления. Иногда определенная утилита устанавливается в качестве программы. Тогда в перечне Расширений плагин не отобразится, а удалить его можно лишь через панель управления. Для этого необходимо перезагрузить браузер, открыть Главное меню, войти в «Панель управления» — «Программы и компоненты». Выбираем незнакомое или лишнее дополнение и удаляем его.
Если вы – пользователь Вин8, то привычная Панель управления станет доступной после нажатия комбинации «Win» и «С». Откроется Charm-bar, где выбираем кнопку «Параметры» и выбираем Панель управления. После удаления рекомендуется убедиться, не остались ли следы в списке Расширений. Для этого необходимо снова открыть браузер и выполнить вышеописанные действия.
- Обнуление FireFox. Если в результате удаления через Панель управления ненужный плагин все еще отображается в списке Дополнений, а браузер продолжает тормозить и зависать, рекомендуется сделать сброс дополнений и настроек firefox. Это глобальное действие позволяет удалить лишние плагины и возвращает программу к состоянию, которое предписано по умолчанию.
Обнуление настроек выполняется следующим образом:
- откройте обозреватель;
- в адресной строке введите «about:support», не забудьте нажать клавишу Ввод. Вы перейдете на системную страницу Мозиллы;
- нажмите на кнопку «Очистить FireFox».
После подтверждения действия обозреватель автоматически закрывается и перезагружается. Через несколько секунд работа браузера восстанавливается в режиме стандартных настроек, будто он только что был инсталлирован на компьютер. Первое сообщение спросит, является ли FireFox программой–обозревателем по умолчанию, далее выводится информация о том, что произведен сброс настроек, а пользовательские данные сохранены в отдельную папку.
Мы предложили несколько вариантов, какой выберете вы?
Очистка кэша и истории, если стал тормозить и тупить firefox
Мозилла зарекомендовал себя стабильным нетскейпом, он запоминает все пользовательские действия в сети Интернет, а также сохраняет список загруженных файлов и прочие данные. Со временем количество информации накапливается и занимает большой объем на диске, что требует больших затрат оперативной памяти. Это снижает скорость обработки данных и загрузки страниц, в результате mozilla firefox тормозит.
Очистка кэша firefox предполагает последовательность действий:
- в привычном Меню указываем вкладку Журнал;
- из предложенного списка действий выберете «Стереть недавнюю историю».
Вышеописанное действие приведет к тому, что удалится вся история посещений и загрузок. Создатели предлагают удалять историю посещения конкретной веб-страницы. Открываем окно истории, выбираем нужный сайт, вызываем контекстное меню и выбираем пункт «Забыть о сайте». Иногда является решением проблемы, когда сильно тормозит firefox
Будьте внимательны, при очистке данных о конкретном сайте никаких подтверждений не появляется.
Удаление истории после закрытия
Можно настроить нетскейп, чтобы каждый раз при выключении или перезагрузке, история посещений автоматически отключалась. Для этого следует зайти в Меню, выбрать пункт Настройки и перейти на вкладку Приватность.
Для автоматического отключения истории посещений зайдите в Меню, выберите пункт Настройки и перейдите на вкладку ПриватностьВ выпадающем списке выбираем подходящий вариант и устанавливаем галочки в тех пунктах, которые соответствуют требованиям. Отмечаем пункт «Очищать историю при закрытии нетскейпа». В результате очистка firefox будет выполняться автоматически.
Мы постаралась максимально раскрыть возможности оптимизации Mozilla Firefox. Надеемся, что наши советы помогут решить проблему зависания браузера. Теперь вы знаете что делать, если Firefox тормозит и зависает.
Довольно часто пользователи ПК сталкиваются с проблемой сильного замедления работы браузера Mozilla Firefox. Нет, нет, не пугайтесь: с самим браузером всё тип-топ. Проблема кроется в настройках вашего компьютера. Рассмотрим самый распространенную проблему. Итак!
Вы скачали, установили и запустили браузер Mozilla Firefox. Поначалу он прекрасно работает. Но вот постепенно вы начинаете замечать, что скорость его запуска резко упала: иногда кликаете на иконку Mozilla и ждете, с минуту или две, пока браузер запустится. Знакомая ситуация? Думаю, что да.
Таким образом, вы, «пошаманив» в настройках браузера, и, естественно, ничего не изменив в лучшую сторону, просто удаляете его. Но так ли это необходимо? Решительно нет! Просто далеко не каждый опытный пользователь знает о том, что для настройки браузера можно использовать, так называемые, СКРЫТЫЕ настройки (извините за вынужденный каламбур). И сейчас вы узнаете, как изменить настройки в течение всего нескольких минут. Вам ничего не надо понимать: просто выполните указанный алгоритм и ваш браузер Mozilla будет летать в прямом смысле этого слова! Готовы? Тогда поехали!
Как изменить настройки
- Видите самую верхнюю АДРЕСНУЮ строчку? В ней вы прописываете следующее: about:config. Далее, вам откроется большое окно, с массой прописанных функций (эти функции прописаны в алфавитном порядке). В этом окне ищите строчку network.http.pipelining. Нашли? Молодцы! Теперь кликните на неё левой кнопкой мышки: этим действием вы измените параметр False на True.
- Теперь, в этом же списке, ищем следующую строчку, которая называется network.http.proxy.pipelining. Также кликаем по ней и изменяем параметр с с False на True.
- Ищем ещё одну строчку, которая называется network.http.pipelining.maxrequests, кликаем по ней. Увидите цифровое значение, например, цифру 4. Этот параметр необходимо изменить, прописав 100 или 200 (здесь всё зависит от мощности вашего компьютера и скорости Интернета. От себя скажу, что при скорости Интернета 100 Мбит/сек, я поставил значение 100 и браузер просто летает).
- Ну, вот почти и всё: остался лишь последний штрих. Наведите стрелочку курсора на самый верх списка, на заголовок, например, на «Имя настройки» или «Состояние». Кликните ПРАВОЙ кнопкой мышки. Выпадет меню, в котором выбираем строчку «Создать» (в этой строчке есть стрелочка) и затем кликаем на строчку «Целое». В открывшемся окне прописываем строчку nglayout.initialpaint.delay, кликаем «Ок» и в открывшемся новом окошке прописываем значение «0» (ноль).
Вот м всё: проверяйте скорость вашего браузера.
Как видите, скрытые настройки — штука довольно трудная не только для «чайников», но и для опытных пользователей. Но теперь вы знаете, как ускорить браузер, с чем я вас и поздравляю, дорогие товарищи!
Дюжий центральный процессор, видеокарта приличная последнего образца, солидная ширина интернет-канала, эдак под 50 мбит/c, уже не так радует пользователя, когда подвернулся свободный часик в онлайн-игры любимые поиграть или веб-сервисом каким попользоваться, а Firefox тормозит.
И загвоздка вся в том, что именно он (Firefox) нужен для взаимодействия с Глобальной паутиной: в нём всё настроено и благоустроено так как нужно, но увы… В буквальном смысле, выражаясь на актуальном компьютерном сленге, Мазила Фаерфокс жутко тупит: прокрутка страниц в нём начинает осуществляться скачкообразно (лагает), флеш не запускается, тормозит видео на Youtube и ещё ни бог весть какие неприятные оказии случаются. Впрочем, вам, уважаемый читатель, наверное об этой проблеме в подробностях рассказывать не нужно. Раз уж вы оказались на этой страничке, наверняка ваш браузер Mozilla Firefox тормозит и вы желаете как можно быстрей избавиться от этой неполадки.
Ну что ж, искренне надеемся на то, что сможем вам помочь. Прочитав эту статью до конца, вы узнаете, почему может тормозить браузер (что такого «тормозного» в Mozilla Firefox может происходить) и что нужно делать, чтобы вернуть ему былую силу, то есть прежнюю скорость.
Спешим заверить вас, что глубоких познаний компьютера и сетевых технологий от вас не потребуется. Всё что нужно будет - максимум внимания и терпения с ориентиром на нижеследующее руководство. Итак, сосредотачивайтесь и закатывайте рукава, начинаем активно бороться с торможением Firefox.
Рассмотрим наиболее распространённые причины замедления работы FF (почему он начинает «тупить») и способы их устранения.
Апдейт
Обновление веб-обозревателя до последней версии - первая таблетка от торможения в аптечке для Огнелиса. Поэтому изначально пробуем задействовать именно это средство:
1. Открываем раздел меню «Справка» и щёлкаем мышкой пункт «О Firefox».
2. Дожидаемся, пока в открывшейся панели не завершится обновление (процедура запускается автоматически).

Внимание! Если вы видите в панели сразу после её открытия надпись «Установлена последняя версия… », значит, зависающее состояние бразуера вызывает другой недуг (см. другие способы).
3. После того, как скачали в Firefox обновление, закройте окно установки апдейта и выполните перезапуск программы.
Примечание. Если выполненная процедура не дала должного результата - FF не стал работать лучше - приступайте к реализации следующего способа (общая рекомендация и для последующих решений).
Очистка
Как давно убирались в Firefox? Если вы вообще не понимаете сути этого вопроса либо дата выполнения сей процедуры с большим трудом припоминается, исчисляется месяцами, предположим, тогда есть большая вероятность того, что после реализации нижеследующей инструкции, ваш веб-обозреватель вернётся к «полноценной жизни», станет работать так, как нужно.
Чтобы вычистить все ненужные файлы из директории FF:
1. Нажмите на клавиатуре вместе клавиши «Ctrl», «Shift» и «Del». Должно появиться окошко «Удаление всей истории».

2. В графе периода «Удалить:» задайте значение «Всё».
3. Отметьте «галочками» все элементы в списке (в нашем случае архиважно подвергнуть очистке все данные).
4. Нажмите кнопку «Удалить сейчас».
5. Закройте браузер.
И снова вопрос - схожий с первым, но более глобальный. Как давно вы выполняли чистку системы? И здесь тоже - соответственно - в зависимости от ответа.
Чтобы избавить Windows от «цифрового хлама» (от него, кстати, не только FF зависает, но и множество других программ), задействуем популярную утилиту-уборщик CCleaner:
Совет! Бесплатную версию программы CCleaner можно скачать на офсайте ccleaner.com.
1. Запустите программу. В панели перейдите в раздел «Очистка».

2. Отметьте элементы системы, нуждающиеся в очистке.
Примечание. На вкладке «Приложения» можно настроить и автоматическую очистку Firefox.
3. Щёлкните «Анализ». По завершении поиска ненужных элементов нажмите «Очистка».
4. Перезагрузите компьютер. Проверьте работу FF.
Сброс настроек
Если вы достаточного много манипулировали настройками веб-обозревателя, особенно внутренними, которые на вкладке about:config, или устанавливали много разных аддонов, тем (включая и сомнительного характера), вполне возможно, что что-то пошло не так во внутреннем устройстве Огнелиса. Случился программный сбой или вы допустили ошибку, внося свои коррективы в параметры опций. И вот FF теперь замедлился…
Искать в таком случае что и где не так не совсем оправданно, хотя бы даже по времени. Есть более рациональный выход - выполнить глобальный сброс конфигурации браузера до состояния предустановленных настроек (а там, глядишь, и наладится со скоростью работы веб-навигатора):
1. Щёлкните в верхней панели справа иконку «три полоски» и выберите в выпавшем списке «Справка».

2. В подменю выберите «Информация для решения проблем».

3. В блоке «Наладка… » клацните кнопку «Очистить… ».

4. Подтвердите выполнение операции.
Переустановка
Помните, как в песне - «И с чистого листа, опять начнёшь сначала… »? Представьте себе такой вариант «романтики» применить можно и к браузеру. Образно, конечно. В смысле взять FF полностью удалить и снова переустановить. Есть шансы на то, что вместе со старой версией удалятся и «тормоза», а новенькая версия будет «бегать» как нужно - зависать не будет.
Операция эта выполняется так:
Этап №1: деинсталляция
Удаление можно выполнить двумя способами:
Способ №1: средствами ОС
1. Клацните кнопку «Пуск» в панели задач на рабочем столе.
2. Перейдите в: Панель управления → Удаление Программы.
3. Левой кнопкой мышки щёлкните 1 раз по названию браузера в перечне ПО.
4. Нажмите команду «Удалить».

5. Следуйте инструкции открывшегося деинсталлятора.
Способ №2: при помощи утилиты Revo Uninstaller
1. Скачайте с офсайта бесплатную версию программы-уборщика (https://www.revouninstaller.com/revo_uninstaller_free_download.html).
2. Установите и запустите на ПК.
3. В окне Revo Uninstaller перейдите на вкладку «Все программы». Затем кликните правой кнопкой мышки по иконке FF.

4. В ниспадающем меню выберите команду «Удалить».
5. Следуйте подсказкам стандартного деинсталлятора.
6. Вернитесь в интерфейс Revo Uninstaller. Выберите и запустите режим сканирования. Удалите все найденные остатки браузера (ключи реестра и файлы).
Этап №2: установка
1. По окончании деинсталляции перейдите на официальную страничку для скачивания дистрибутива веб-обозревателя https://www.mozilla.org/ru/firefox/new/.

2. Кликните кнопку «Загрузить сейчас».
3. Запустите скачанный инсталлятор. Следуйте его указаниям, дождитесь завершения установки.
Апдейт драйвера видеокарты
«Подвести под монастырь» шустрый Firefox может и старенький драйвер видеокарты компьютера (пусть даже она и последней модели). Устаревшая программная поддержка может вызывать сбои при запуске в веб-обозревателе игр, сервисов, работающих с графикой, при просмотре видео на Ютубе.
Как это исправить? Алгоритм апдейта драйвера видеокарты придельно прост:
1. Откройте офсайт производителя оборудования. Например, компания NVIDIA.
2. Перейдите в раздел загрузки драйверов. При помощи средств поиска найдите программную оболочку именно для модели видеокарты, которая установлена на вашем компьютере.
3. Запустите скачанный пакет и выполните установку. Если есть возможность, задайте в инсталляторе режим «чистой» инсталляции с предварительным удалением старой оболочки.

Примечание. Если вы не знаете наименование модели видеокарты, нажмите вместе клавиши «Win + Pause/Break». Перейдите: Диспетчер устройств → Видеоадаптеры. В этом подразделе отобразится марка девайса (бренд, модель).
Большое потребление RAM
В некоторых случаях Огнелис может потреблять оперативную память ПК больше обычного. Вследствие этого, в браузере тоже всё может сильно тормозить. От прокрутки страниц до воспроизведения видео, аудио, запуска онлайн-игр. Аппаратные ресурсы системы просто-напросто не справляются с такой нагрузкой.
Выполнить мониторинг расхода RAM и ЦП на компьютере (выяснить, действительно ли большое потребление оперативной памяти) можно так:
- Нажать комбинацию клавиш «Ctrl + Shift + ESC».
- В Диспетчере задач, на вкладке «Быстродействие», просмотреть параметры «Загрузка ЦП» и «Память».

Если они будут показывать предельные значения при запуске Firefox, значит, проблема с перегрузкой RAM присутствует.
Снизить «аппетит» веб-обозревателя на оперативку можно следующими действиями:
1. Удалить все неиспользуемые аддоны в браузере либо сократить их количество до минимума (оставить только самые необходимые).
Каждый модуль, расширяющий опции веб-навигатора, в той или иной степени прибавляет к потреблению браузером RAM.
Для деинсталляции аддонов перейдите: Меню → Инструменты → Дополнения → Расширения → кнопка «Удалить» (в графе аддона).

Также отключите графические Темы для оформления интерфейса, в особенности те, которые изобилуют графическими элементами высокого разрешения.
2. Подключите фильтры траффика и элементов на страничках. Например, Adguard (антибаннер), NoScript (управление скриптами), No Flash (фильтрация блоков флеш) и т.д.

3. Проверьте, включено ли аппаратное ускорение в модуле Flash (в активном состоянии эта надстройка плагин-контейнера в значимой степени сокращает использование RAM):
- откройте любую веб-страничку, где размещено флеш-видео (не путайте с плеером HTML5, это другая технология);
- клацните правой кнопкой мышки по окну видеопроигрывателя;
- в появившемся меню выберите «Параметры»;
- в блоке «Параметры» убедитесь в том, что возле настройки «Включить аппаратное ускорение» установлена «галочка»; если её нет, установите щелчком мыши;
- кликните по кнопке «Закрыть», перезапустите FF.

4. Проверьте статус настройки аппаратного ускорения в браузере:
кликните в меню: Инструменты → Настройки;

в подразделе «Основные», в блоке «Производительность», в опции «Использовать… настройки производительности» должна быть установлена «галочка»;

5. Активируйте минимальный режим потребления RAM:
- в адресной строке FF наберите - about:memory;
- нажмите «Enter»;
- на открывшейся вкладке, в блоке «Free memory», щёлкните кнопку «Minimize memory usage».

Замена файла базы данных библиотеки
Повреждённый файл с базой данных библиотеки в результате вирусной атаки, сбоев, из-за некорректных действий пользователя может вызывать произвольные зависания Firefox. Для его замены на новый необходимо:
1. Клацнуть кнопку «меню» (иконка «три полоски» вверху справа). Перейти: Справка → Информация для решения проблем.
2. В графе «Сведения о приложении» кликнуть кнопку «Открыть папку».
3. Закрыть Firefox, перейти в открывшуюся папку.
4. Переименовать файлы:
- places.sqlite в places.sqlite.old
- places.sqlite-journal в places.sqlite-journal.old
5. Закрыть папку, снова запустить веб-обозреватель.
При очередном запуске FF автоматически создаст новую базу данных библиотеки.
Проверьте стартовую страницу. Возможно, в этой опции вирусом или вами прописан URL ресурса, который серьёзно притормаживает запуск веб-навигатора.
- Откройте в меню: Настройки → Основные.
- Задайте «Показать домашнюю страницу» в блоке «При запуске… ».
- В поле «Домашняя страница» введите адрес доверенного поисковика. К примеру, google.com или yandex.ru.

Вирусы
«Замедлять» FF могут и зловреды каких угодно мастей - от червей до троянов и руткитов. Невооружённым глазом найти их, конечно, крайне проблематично.

Поэтому желательно проверить ПК специализированными антивирусными утилитами AdwCleaner и Malwarebytes.

Оптимизация Windows
Если «барахлит» не только Firefox, но и другие программы, браузеры, возможно, проблема скрывается в ОС.

Оптимизируйте работу Windows посредством спецутилиты Reg Organizer, CCleaner или их аналогов: очистите директории от ненужных файлов, исправьте ошибки в реестре.

Если ни один из вышеописанных способов вам не помог устранить тормоза в FF, попробуйте обратиться за помощью к другим пользователям и ИТ-специалистам на русскоязычном форуме forum.mozilla-russia.org.

С каждым последующим обновлением версии увеличивается потребление системной памяти и снижается скорость загрузки страниц. Это вполне логично, ведь браузер становится мощней и функциональней. Как настроить и оптимизировать его работу? Об этом пойдет речь в данной статье.
Удаление лишних закладок и тулбаров
Со временем мы так обживемся , что активных закладок становится целая уйма, а , которые случайно встроились при установке каких-либо программ, стали неотделимой частью. Все эти шикарные дополнения, конечно, упрощают жизнь пользователю, но стоит разумно использовать ресурсы компьютера. А это значит, что нужно отсортировать все это богатство и убрать лишнее.
Очистка истории браузера
Очистить историю Mozilla Firefox довольно просто. Это дело нескольких секунд.
Для этого достаточно нажать «Ctrl»+«Shift»+«Del». После чего появится диалоговое окно, в котором отмечаем галочками, что собираемся удалять. Также выбираем за какой период и нажимаем кнопку «Удалить сейчас».

Делаем быстрее Mozilla Firefox с помощью SpeedyFox и Firetune
Для начала скачиваем с официального сайта бесплатные программы. Потом закрываем браузер и первой запускаем программу SpeedyFox. В ее окне доступна всего одна кнопка «Speed Up My Firefox». В более новых версиях эта кнопка называется «Optimize». Ее мы и нажимаем. После этого, программа самостоятельно внесет в файл конфигурации браузера необходимые изменения.

Теперь запускаем вторую утилиту Firetune. Ее интерфейс также довольно понятен и не содержит секретов. На картинке видно, что в главном окне сразу показаны все доступные действия. Делаем свой выбор и нажимаем кнопку «Настроить» или «Tune it».
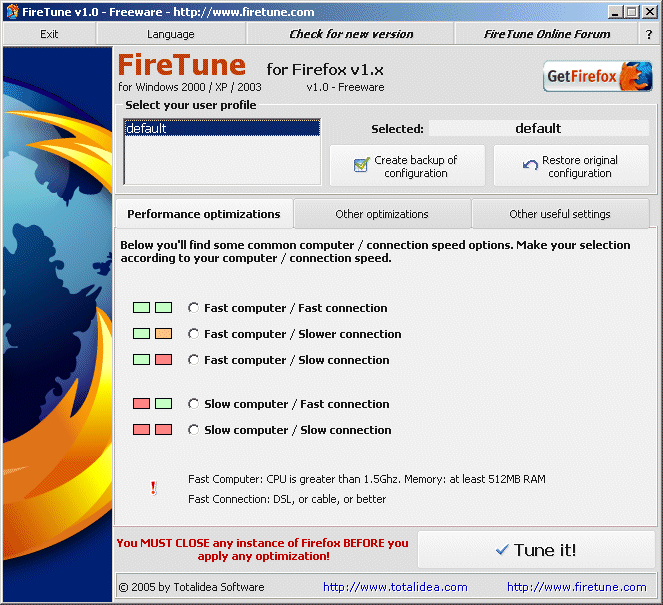
Уменьшаем потребление оперативной памяти
Запускаем Mozilla Firefox. В адресную строку вручную вводим abоut:config. Если просто вставить, то поисковик найдет довольно большое количество занятных статей в интернете, где встречается эта комбинация слов, но никак не настройки браузера. После ввода нажимаем «Enter». На экране должно появиться предупреждение как на картинке.

Нажимаем кнопку«Я обещаю, что буду осторожен!» и начинаем внесение изменений.
Сверху (на рисунке отмечено цифрой 1) в фильтр вбиваем параметр browser.sessionhistory.max_total_viewers. Кликаем по нему дважды. В открывшемся окне изменяем его значение на «0» (на картинке под цифрой 2).

После этого нажимаем правой кнопкой мыши по этой строке. Из появившегося списка выбираем «Создать», а затем «Логическое».

В диалоговое окно, которое появилось на экране, вписываем значение «true».

Закрываем страницу настроек и перезапускаем браузер.
Таким вот образом мы уменьшили кэширование данных браузера в свернутом режиме. А также уменьшили подгружаемость просмотренных страниц, которое используется для выполнения команды пользователя «Назад».
Ускоряем загрузку сайтов
Как в предыдущем пункте, запускаем Mozilla Firefox. В адресную строку вручную вписываем abоut:config и соглашаемся быть осторожными.
Далее в фильтр вписываем network.http.pipelining. Кликаем по обнаружившейся строке дважды и в диалоговом окне выставляем значение параметра «true».
Теперь ищем в фильтре network.http.proxy.pipelining и двумя кликами по строке присваиваем ему такое же значение «true».
Параметру network.http.pipelining.maxrequests необходимо поставить значение «32». Для этого необходимо дважды кликнуть по строке и в появившемся диалоговом окне написать «32».
Теперь нужно создать новый параметр конфигурации. Для этого кликаем правой кнопкой мыши по пустому месту в окне настроек браузера. Потом в списке выбираем Создать/Целое. В названии пишем nglayout.initialpaint.delay и нажимаем кнопку «Ок», а в значении прописываем «0».
И снова обратимся к фильтру с запросом network.dns.disableIPv6. Присваиваем этому параметру значение «false».
Проверяем на наличие параметра content.notify.backoffcount. Если его нет, то создаем (Создать/Целое) и присваиваем значение «5».
То же делаем с параметром ui.submenuDelay. Только присваиваем ему значение «0».
Параметр plugin.expose_full_path создаем как Создать/Логическое. присваиваем ему значение «true».
Для того, чтобы все изменения вступили в силу и можно было проверить результат, закрываем страничку с настройками и перезапускаем браузер. После чего можно проверить результат.
С помощью таких манипуляций мы увеличили число посылаемых запросов серверу для быстрого установления связи, а значит - загрузки страницы. Также изменились настройки отрисовки загружаемой страницы, которые существенно влияют на работу Mozilla Firefox.
Перед тем как заняться самим браузером не мешало бы запустить дефрагментацию диска, на котором он установлен. Это не только может существенно улучшить работоспособность Mozilla Firefox, но и всего компьютера в целом.
По умолчанию программы устанавливаются на диск «С», поэтому привожу пример на нем.
Дефрагментация диска
Итак, открываем окно дефрагментации диска. Для этого заходим в «Мой компьютер», кликаем правой кнопкой мыши по диску «С» и нажимаем «Свойства».
