Safari в iOS 7: пять советов для более эффективного веб-серфинга
Основной функционал любой сложной системы, будь то мобильное приложение или автомобиль, скрыт от глаз начинающего пользователя и доступен только через сложные комбинации простых действий, лежащих на поверхности. То же правило распространяется на мобильную платформу iOS и ее нативный браузер Safari. Ниже мы расскажем вам пять скрытых функций Safari в iOS 7, которые не очевидны для пользователя, но позволяют сделать веб-серфинг более быстрым и продуктивным.
1. Как активировать Частный доступ
Есть много причин, по которым может возникнуть необходимость скрыть историю сёрфинга в Интернете. Например, ваши дети, в руки которых часто попадает iPhone или iPad, легко могут раскрыть вашу конфиденциальную информацию. В конце концов, то, куда мы ходим (и в Интернете тоже) – наше личное дело. Чтобы каждый раз не выполнять очистку истории просмотра Safari, включите функцию Частный доступ. Для этого:
1) Нажмите кнопку для просмотра открытых вкладок в правом нижнем углу.
2) Кликните Частный доступ.
3) На вопрос Safari «Закрыть все страницы?» нажмите Да или Нет.
2. Как быстро добраться до истории просмотров
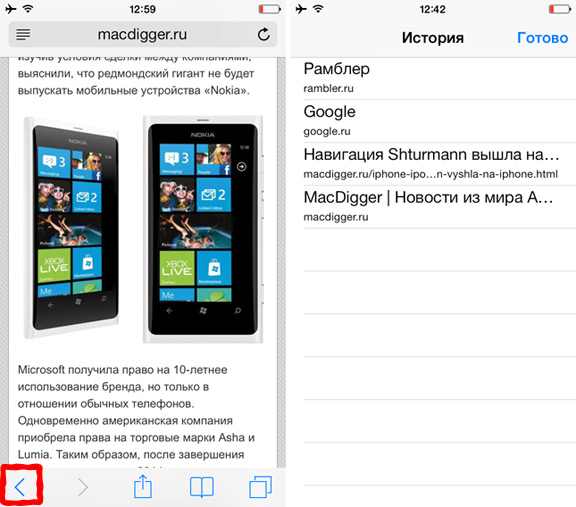
Чтобы продолжить сёрфинг с того места, на котором вы закончили в прошлый раз, можно открыть историю просмотров и выбрать что-то из посещённого ранее. Для этого нужно пробраться через сложное меню браузера. Читатели MacDigger теперь будут знать более быстрый способ:
1) Запустите Safari на своём iPhone или iPad.
2) На панели управления браузером нажмите и удерживайте кнопку Назад.
3) Safari покажет список последних открытых сайтов.
3. Как искать текст на страницах
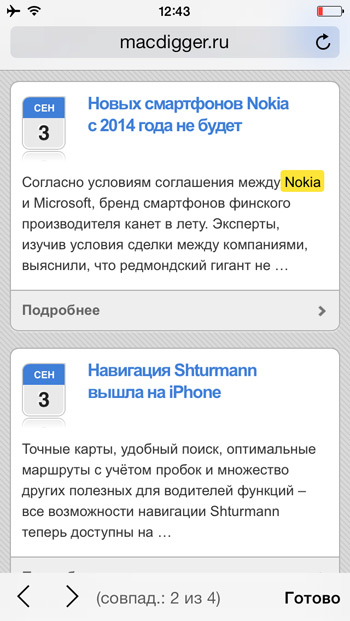
Электронные мобильные устройства предлагают самый удобный способ поиска информации. Они всегда под рукой и имеют доступ к Интернету – открывайте любой сайт и вперед. Если же вам необходимо найти на странице определенное слово, то выполните следующее:
1) Запустите Safari.
2) Сделайте клик по строке адреса/поиска.
3) Напишите слово или фразу, которую хотите найти.
4) В выпадающем списке с результатами помимо поисковой выдачи вы увидите строку «На этой стр.» с количеством найденных браузером совпадений. Нажмите на нее.
6) Когда отыщите нужно слово, нажмите Готово.
4. Как использовать облачные вкладки
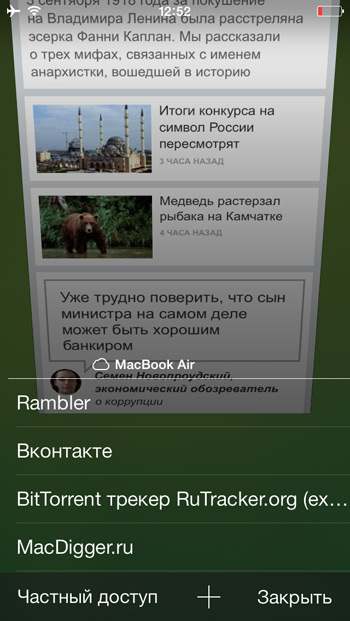
Если у вас несколько Apple-девайсов, скорее всего, вы выходите в Интернет с каждого из них. Часто бывает так, что, посетив несколько сайтов на iPad, вы переключаетесь на iPhone и желаете продолжить просмотр тех же ресурсов на смартфоне. Сделать это было невозможно до появления облачного сервиса iCloud. Пользоваться функцией «облачные вкладки» просто:
1) Запустите приложение Настройки на своём iOS-устройстве.
2) Перейдите в секцию iCloud.
3) Убедитесь, что выключатель опции синхронизации с Safari включён.
4) Теперь откройте Safari и вызовите окно открытых вкладок кнопкой в правом нижнем угулу.
5) Пролистайте вниз, пока не появится список открытых вкладок на других iГаджетах.
5. Как добавлять закладки на домашний экран
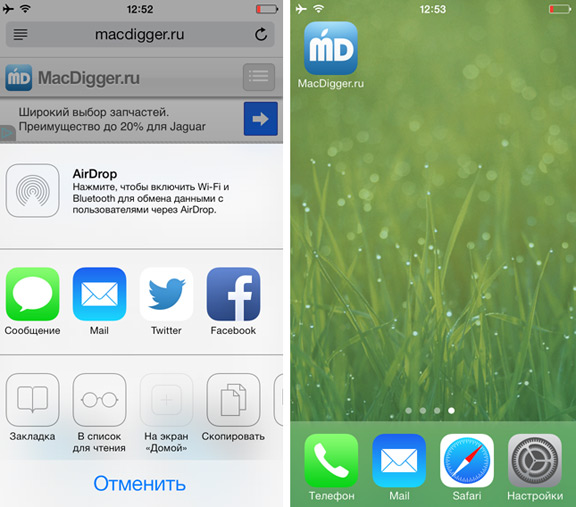
Некоторыми сайтами мы пользуемся очень часто по причине отсутствия для них нативных iOS-приложений. Опытный пользователь в курсе, что Safari позволяет выносить ярлыки для запуска веб-ресурсов непосредственно на домашний экран. В этом подходе есть следующий минус: если разработчики сайта не позаботились о качественной иконке, ярлык домашнего экрана будет выглядеть ужасно. Для того, чтобы сменить значок сайта, выполните следующее:
1) Откройте сайт, который желаете вынести на домашний экран.
3) Если вы добавите закладку прямо сейчас, изображение иконки сохранится текущий уменьшенный вид веб-страницы. Масштабируйте страницу в том месте, которое лучше всего подойдёт для иконки домашнего экрана.
5) Наблюдайте результат на домашнем экране.
