Сортировка по цифрам excel. Сортировка в Excel – основные сведения. Сортировка по одному критерию
Сортировка данных в Excel – инструмент для представления информации в удобном для пользователя виде.
Числовые значения можно отсортировать по возрастанию и убыванию, текстовые – по алфавиту и в обратном порядке. Доступны варианты – по цвету и шрифту, в произвольном порядке, по нескольким условиям. Сортируются столбцы и строки.
Порядок сортировки в Excel
Существует два способа открыть меню сортировки:

Часто используемые методы сортировки представлены одной кнопкой на панели задач:

Сортировка таблицы по отдельному столбцу:


Если выделить всю таблицу и выполнить сортировку, то отсортируется первый столбец. Данные в строках станут в соответствии с положением значений в первом столбце.
Сортировка по цвету ячейки и по шрифту
Программа Excel предоставляет пользователю богатые возможности форматирования. Следовательно, можно оперировать разными форматами.
Сделаем в учебной таблице столбец «Итог» и «зальем» ячейки со значениями разными оттенками. Выполним сортировку по цвету:


Программа отсортировала ячейки по акцентам. Пользователь может самостоятельно выбрать порядок сортировки цвета. Для этого в списке возможностей инструмента выбираем «Настраиваемую сортировку».

В открывшемся окне вводим необходимые параметры:

Здесь можно выбрать порядок представления разных по цвету ячеек.
По такому же принципу сортируются данные по шрифту.
Сортировка в Excel по нескольким столбцам
Как задать порядок вторичной сортировки в Excel? Для решения этой задачи нужно задать несколько условий сортировки.

Программа позволяет добавить сразу несколько критериев чтобы выполнить сортировку в особом порядке.
Сортировка строк в Excel
По умолчанию сортируются данные по столбцам. Как осуществить сортировку по строкам в Excel:

Таким образом выполняется сортировка таблицы в Excel по нескольким параметрам.
Случайная сортировка в Excel
Встроенные параметры сортировки не позволяют расположить данные в столбце случайным образом. С этой задачей справится функция СЛЧИС.
Например, нужно расположить в случайном порядке набор неких чисел.
Ставим курсор в соседнюю ячейку (слева-справа, не важно). В строку формул вводим СЛЧИС(). Жмем Enter. Копируем формулу на весь столбец – получаем набор случайных чисел.

Теперь отсортируем полученный столбец по возрастанию /убыванию – значения в исходном диапазоне автоматически расположатся в случайном порядке.
Динамическая сортировка таблицы в MS Excel
Если применить к таблице стандартную сортировку, то при изменении данных она не будет актуальной. Нужно сделать так, чтобы значения сортировались автоматически. Используем формулы.

Если необходимо сделать динамическую сортировку по убыванию, используем функцию НАИБОЛЬШИЙ.
Для динамической сортировки текстовых значений понадобятся формулы массива.

Впоследствии при добавлении данных в таблицу процесс сортирования будет выполняться автоматически.
Для упорядочения и анализа данных в списке применяется команда "Сортировка". "Сортировка" позволяет переставлять записи в определенном порядке на основании значений одного или нескольких столбцов или переставлять столбцы на основании значений в строках.
Существуют три типа сортировки:
- в возрастающем порядке
- в убывающем порядке
- в пользовательском порядке
Сортировка списка по возрастанию означает упорядочение списка в порядке: от 0 до 9, пробелы, символы, буквы от А до Z или от А до Я, а по убыванию - в обратном порядке. Пользовательский порядок сортировки задается пользователем в окне диалога "Параметры" на вкладке "Списки", которое открывается командой "Параметры" в меню "Сервис", а отображается этот порядок сортировки в окне диалога "Параметры сортировки" (Рис. 1).
Рис. 1.
Для отображения окон диалога "Сортировка диапазона", "Параметры сортировки" и выбора порядка сортировки столбцов или строк необходимо выделить ячейку списка и выполнить команду "Данные" - "Сортировка". На экране появится окно "Сортировка диапазона" при нажатии в нем кнопки "Параметры" появится окно "Параметры сортировки".
В окне "Параметры сортировки" (Рис. 2) из списка "Сортировка по первичному ключу" можно выбрать пользовательский порядок сортировки, а также установить переключатель "Сортировать" в положение: "строки диапазона" или "столбцы диапазона".
Рис. 2.
В окне "Сортировка диапазона" (Рис. 3) можно установить переключатель в положение: "по возрастанию" или "по убыванию", а также выбрать положение переключателя идентификации диапазона данных.
Рис. 3.
Если подписи отформатированы в соответствии с вышеизложенными требованиями, то переключатель по умолчанию устанавливается в положение "подписям". Кроме того, в списках: "Сортировать по", "Затем по" и "В последнюю очередь, по" можно выбрать заголовки столбцов, по которым осуществляется сортировка. Таким образом, сортировку записей можно осуществлять по одному, двум или трем столбцам.
Мгновенная сортировка записей по одному столбцу осуществляется при выделении в нем ячейки нажатием кнопки "Сортировка по возрастанию" или "Сортировка по убыванию" на стандартной панели инструментов. В результате редактор переставит записи в соответствии с выбранным порядком.
Алгоритм сортировки записей по одному столбцу следующий
- Выделите ячейку в списке, который требуется отсортировать;
- Выполните команду "Данные" - "Сортировка", открывается окно диалога "Сортировка диапазона";
- В списке "Сортировать по" выберите заголовок того столбца, по которому будете осуществлять сортировку;
- Выберите тип сортировки "По возрастанию" или "По убыванию";
На рисунках 4 и 5 представлены фрагменты списка до сортировки, и после сортировки "по возрастанию" по одному столбцу "№ склада".
Рис. 4.
Рис. 5.
При сортировке списка по нескольким столбцам, строки с одинаковыми значениями в первом сортируемом столбце ("Сортировать по"), сортируются в порядке, который определяется заголовком, указанным в списке "Затем по", а строки с одинаковыми значениями в первых двух сортируемых столбцах сортируются по заголовку, указанному в списке "В последнюю очередь, по". Другими словами столбцы, указанные в списках "Затем по" и "В последнюю очередь по" не влияют на порядок сортировки в первом сортируемом столбце, а устраняют неоднозначность в отсортированном списке.
Алгоритм сортировки записей по двум или более столбцам следующий
- Выделите ячейку в списке;
- Выберите заголовок для сортировки в списке "Сортировать по" и установите порядок сортировку "по возрастанию" или "по убыванию";
- Откройте список "Затем по", установите заголовок другого столбца для сортировки и задайте сортировку "по возрастанию" или "по убыванию";
- Раскройте список "В последнюю очередь по" и выберите заголовок третьего столбца для сортировки и укажите сортировку "по возрастанию" или "по убыванию";
- Нажмите кнопку ОК для выполнения сортировки.
Алгоритм сортировки данных по строкам
Для перестановки столбцов в списке необходимо выполнить сортировку на основе значений в строках:
- Укажите ячейку в сортируемом списке;
- В меню "Данные" выберите команду "Сортировка";
- В окне "Сортировка диапазона" нажмите кнопку "Параметры";
- Установите переключатель "Сортировать" в положение "столбцы диапазона" и нажмите кнопку OK;
- В окне "Сортировка диапазона" выберите строки, по которым требуется отсортировать столбцы в списках "Сортировать по", "Затем по", "В последнюю очередь, по".
- Нажмите кнопку ОК для выполнения сортировки
В некоторых случаях требуется нестандартный порядок сортировки списков, например сортировка данных по месяцам в календарном порядке или сортировка записей в порядке, созданном пользователем. Создание пользовательского порядка осуществляется в окне "Параметры" на вкладке "Списки", которое можно вызвать командой "Сервис" - "Параметры". Пользовательский порядок сортировки можно применить только для заголовка столбца, указанного в раскрывающем списке "Сортировать по"
Алгоритм сортировки в пользовательском порядке
- Укажите ячейку в списке;
- В меню "Данные" выберите команду "Сортировка";
- Выберите в списке "Сортировать по" заголовок столбца для сортировки;
- Установите переключатель в положение "по возрастанию" или "по убыванию";
- Нажмите кнопку "Параметры";
- В раскрывающем списке "Порядок сортировки по первому ключу" выберите необходимый порядок сортировки и нажмите кнопку OK;
- Нажмите кнопку ОК в окне "Сортировка диапазона" для завершения сортировки.
Инструкция
Существует несколько способов сортировки массива. Наиболее простая для алгоритмизации - «пузырьковая» сортировка, однако она же относится к самым медленным. Суть данного метода заключается в последовательном проходе по массиву данных и сравнении каждой пары элементов. Если нижестоящий элемент оказывается меньше предыдущего, производится обмен местами. Далее алгоритм начинается сначала. Пример кода сортировки на языке С:
int mаss ;
int el_min=10;
for (int i=0; ii; j--)
if (lеss(mаss [j], mаss ))
swаp(mаss [j], mаss );
}
Одним из оптимальных алгоритмов сортировки массива по возрастанию считается упорядочивание методом вставок. Суть алгоритма заключается в формировании заданной последовательности среди группы элементов (по возрастанию). Специальный обработчик в цикле проверяет массив на упорядоченность. Для сортировки по возрастанию задается следующее условие. Если последующий элемент меньше предыдущего, он изымается со своего места и помещается на то, которое соответствует его значению. Пример кода программы сортировки по возрастанию на языке С:
int Kol = 40;
int mаss , k;
for (int i = 1, j=0; i{
k = mаss [i]; // вспомогательная переменная для хранения элемента массива
j = i - 1;
while (k {
mаss = mаss [j];
j--;
if (j mаss = k;
}
}
Еще один из часто используемых методов сортировки – алгоритм упорядочивания через поиск минимального или максимального элемента в массиве. При сортировке по возрастанию в момент первого прохода по массиву находится его элемент с самым минимальным значением и помещается в начало массива. На его же место устанавливается элемент, занимавший ранее первую позицию. При дальнейшем рассмотрении массива заполненное место исключается. Ищется следующий минимальный элемент, помещается уже на второе место и т.д., пока весь массив не будет отсортирован. Код сортировки методом нахождения минимального элемента списка:
int mаss , bb;
int Kоl = 30, min, pоs;
for (int i = 0; i{
min = mаss [i];
pоs = i;
for (int j=0; j {
if (mаss [j] {
min = mаss [j];
pоs = j;
}
bb = mаss [i];
mаss [i] = mаss ;
mаss = bb;
}
}
Способы упорядочивания элементов массивов зависят от инструментов, которые имеются у вас в распоряжении. Ниже приведены несколько вариантов упорядочивания одномерных массивов при использовании наиболее распространенного серверного языка программирования PHP. Самостоятельно составлять функции для перебора элементов массива, их сравнения и присвоения новых значений при использовании этого языка не требуется - все это делают встроенные функции.
Инструкция
Используйте функцию sort(), если надо выстроить данные в массиве в порядке их возрастания. Например:$values = array(58, 15, 2.41, 26, 30);
sort($values);В результате применения изменится расположения данных в массиве - он станет таким: (2.41, 15, 26, 30, 58). Если в вызов функции добавить флаг SORT_STRING, то функция будет считать данные массива строковыми и выстраивать их по . Так как знак строковой переменной «2.41» в алфавите располагается дальше, чем первый знак строковой переменной «15», то после применения функции sort($values, SORT_STRING) переменные выстроятся иначе: (15, 2.41, 26, 30, 58).
Воспользуйтесь функцией rsort() при необходимости упорядочить массив в порядке убывания его значений. Эта функция отличается от описанной в первом шаге только порядком сортировки.
Применяйте функцию asort(), если необходимо упорядочить в порядке возрастания значения именованного (ассоциативного) массива, не изменяя при этом исходных соответствий между индексом и значением каждого элемента массива. Например:$values = array("one" => 58, "two" => 15, "three" => 2.41, "four" => 26, "five" => 30);
asort($values);В результате порядок следования элементов массива станет таким: ("three" => 2.41, "two" => 15, "four" => 26, "five" => 30, "one" => 58). В остальном действие этой функции не отличается от описанной в первом шаге функции sort. Для аналогичного упорядочивания элементов в порядке убывания используйте функцию arsort().
Сортировка в Excel
- это значит расположить данные в определенном порядке (по алфавиту, по возрастанию, т.д.).
Как сортировать в Excel
цифры в столбце таблицы в порядке возрастания или уменьшения? Чтобы сортировать данные в таблице, в ячейках которой размещены картинки, фото, нужно закрепить эти картинки в ячейке. Как это сделать, "
Вставить картинку в ячейку в Excel".
Нужно воспользоваться функцией «Сортировка». Закладка «Главная» -> «Редактирование» функция «Сортировка и фильтр».
Сортировка в Excel
по возрастанию
(от меньшего значения к большему) сверху вниз.


Сначала выделяем столбец, в котором будем сортировать информацию. Теперь нажимаем кнопку «Сортировка и фильтр» -> «Сортировка от А до Я».

Фамилии
в выделенном столб
ц
е
распределились по алфавиту.
При необходимости можно выбрать сортировку от Я до А.
Сортировка по дате в Excel.
В таблице можно сортировать по дате, но не всегда это получается. Причиной может стать неверно написанные даты. Например, в ячейке установлен формат "ДАТА", а сама дата написана текстом. В этом случае сортировка не будет работать. Про нюансы сортировки по дате, читайте в статье "Сортировка по дате в Excel ".
Как настроить сортировку в Excel.
Для этого выбраем «Настраиваемую сортировку».
Может выскочить такое окно. Нам нужно отсортировать данные в выделенном диапазоне (столбце), поэтому мы поставили «сортировать в пределах указанного выделения». Нажимаем кнопку «Сортировка…».
 Если будет стоять галочку у слов "Автоматически расширить выделенный диапазон", то отсортируются все столбцы таблицы.
Если будет стоять галочку у слов "Автоматически расширить выделенный диапазон", то отсортируются все столбцы таблицы.
В появившемся диалоговом окне указать диапазон, условия сортировки.
 «Параметры» - сортировать по строкам или столбцам выделенного диапазона. Так как у нас выделен один столбец, то эти параметры можно не указывать. А если выделен диапазон шире одного столбца, то указать по строке или столбцу сортировать.
«Параметры» - сортировать по строкам или столбцам выделенного диапазона. Так как у нас выделен один столбец, то эти параметры можно не указывать. А если выделен диапазон шире одного столбца, то указать по строке или столбцу сортировать.
«Сортировать по» - здесь указать (выбрать из всплывающего списка) заголовок столбца, в котором сортировать данные.
«Значения» - здесь выбираем по какому значению сортировать (например, сортировать по цвету ячейки, шрифта, т.д.).
«Порядок»» - в всплывающем списке появляются все значения, по которым можно отсортировать этот диапазон.
«Сверху» - здесь выбрать как разместить отсортированные данные, сверху вниз или снизу вверх.
Например: мы выбрали столбик, в котором только цифры, (нет букв, слов), поэтому нам предлагают в списке значений то, что есть в нашем столбике – цвет ячеек, шрифта. А в окне «Порядок» нам предлагают те цвета, которые есть в нашем диапазоне.
Выбираем оранжевый цвет, «ОК». Получилось так:
.
Здесь получилось так, что видны все строки таблицы – и оранжевые (отсортированные), и зелёные и белые (не отсортированные). Но если нам надо, чтобы в таблице остались только отсортированные строки, чтобы поработать с ними (в маленькой таблице) или распечатать эту выборку, то нужно воспользоваться фильтром.
Если нужно из большой таблицы Excel посчитать цифры в ячейках одного цвета
(например - оранжевого), то с помощью фильтра, сортировки собираем все ячейки нужного цвета внизу таблицы. Смотрите диалоговое окно в этой статье выше.
"Сортировать по" - указываем столбец, в котором нужно посчитать сумму. "Значения" - указываем "Цвет ячейки". "Порядок" - выбираем нужный цвет ячеек. Далее указываем - "Снизу". Все ячейки этого цвета соберутся внизу таблицы. Нажимаем "ОК".
Теперь устанавливаем формулу автосуммы.
Цифру суммы полученной нужно переписать в другую ячейку, чтобы при отмене фильтра сумма не изменилась, т.к. автосумма настроена на нижние ячейки. Про функцию "Автосумма" смотрите в статье "Закладка листа Excel "Формулы"" .
После этого можно вернуть таблицу в исходное состояние.
Смотрите статью «
Сортировка в Excel — это встроенная функция анализа данных. С помощью нее можно выставить фамилии в алфавитном порядке, отсортировать средний балл абитуриентов по возрастанию или убыванию, задать порядок строк в зависимости от цвета или значка и т.д. Также с помощью этой функции можно быстро придать таблице удобный вид, что позволит пользователю быстрее находить необходимую информацию, анализировать ее и принимать решения.
Видео по использованию сортировки Excel
Что можно сортировать?
Excel умеет сортировать данные по тексту (в алфавитном порядке или наоборот), числам (по возрастанию или по убыванию), по дате и времени (от новых к старым, и наоборот). Сортировать можно как по одному столбцу, так и одновременно по нескольким. Например, сначала можно отсортировать всех клиентов в алфавитном порядке, а затем — по общей сумме их покупок. Кроме того, Эксель может сортировать по настраиваемым спискам или по формату (цвет ячейки, цвет текста и т.д.). Обычно сортировка применяется только по колонкам, но есть возможность применять эту функцию и к строкам.
Все указанные настройки этой опции сохраняются вместе с книгой Excel, что позволяет повторно сортировать информацию при открытии книги (если необходимо).
Сортировка данных в Excel
Сортировку в Экселе условно можно разделить на простую и сложную. Простой считается сортировка по возрастанию или по убыванию.
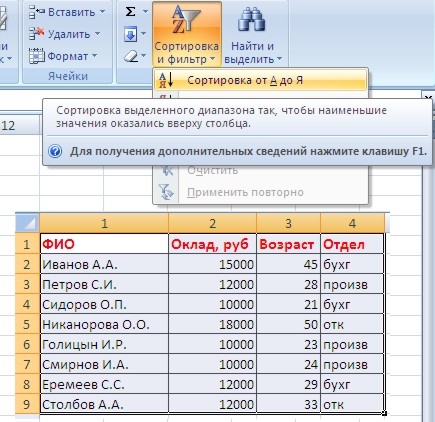
Существует 2 основных типа сортировки — по возрастанию и по убыванию
Итак, перед тем как начать, необходимо открыть Excel и заполнить какой-то информацией. К примеру, можно заполнить 10 ячеек цифрами от 1 до 10. Теперь нужно выделить весь столбец (в данном случае — все 10 ячеек) и выбрать в панели меню пункты «Данные — Сортировка». Откроется новое окно, в котором надо указать, как отсортировать информацию, по возрастанию или по убыванию. Можно, например, выбрать пункт «по убыванию» и нажать кнопку «ОК». Теперь числа будут идти от 10 и до 1. Можно снова открыть окно сортировки и выбрать «по возрастанию» — числа будут идти от 1 до 10. Также эта процедура может выполняться одновременно по 3 колонкам. Хотя такую сортировку лучше выполнять .
Для примера можно создать таблицу, в которой будет храниться информация о товаре на складе. Таблица будет состоять из 3 колонок: наименование, цвет, количество. Товары нужно написать так, чтобы одной и той же категории было несколько. К примеру, ботинки мужские черные (3 модели), ботинки мужские красные (2 модели), туфли женские белые (4 модели) и т.д. Количество может быть любое.
Итак, чтобы включить автофильтр, необходимо выделить весь лист и в панели меню выбрать пункты «Данные — Фильтр — Автофильтр». В ячейках с названиями столбцов (наименование, количество и пр.) должен появиться небольшой значок, при нажатии на который откроется выпадающий список. Наличие такой стрелочки означает, что автофильтр включен правильно. В этом списке можно отсортировать данные по убыванию или по возрастанию, указать, чтобы в таблице отображались только первые 10 наименований (в данном примере эта опция не сработает) или чтобы показывало какой-то определенный товар (например, ботинки мужские). Также можно выбрать пункт «Условие» и указать, например, чтобы программа отобразила все товары, количество которых меньше или равно 10.
Если стрелочка автофильтра окрашена в синий цвет, это означает, что данная колонка уже была отсортирована.
Хитрости сортировки
Допустим, что у пользователя есть таблица, в которой присутствует столбец с названиями месяцев года. И когда необходимо отсортировать его, к примеру, по возрастанию, получается примерно так: август, апрель, декабрь и т.д. А хотелось бы, чтобы сортировка происходила в привычной последовательности, т.е. январь, февраль, март и т.д. Сделать это можно с помощью особой настройки по пользовательскому листу.
Для этого необходимо выделить всю таблицу, открыть окно сортировки и в поле «Порядок» указать пункт «Настраиваемый список». Откроется новое окно, где можно выбрать нужную последовательность месяцев в году. Если такого списка нет (например, название месяцев на английском), то его можно создать самому, выбрав опцию «Новый список».
Отсортировать данные совсем не трудно. Зато в результате можно получить удобную таблицу или отчет для быстрого просмотра необходимой информации и принятия решения.
