5 simple tips to restore speed and get rid of iPhone lags
iPhone 7 and iPhone SE are two of the most powerful smartphones in the world. In tests, no other smartphone compares to Apple's flagships. Devices work flawlessly with applications, iOS works without noticeable lags and slowdowns. Unfortunately, all this applies only to the newest Apple devices, and older models are characterized by slow performance. After going through many cycles of installing and uninstalling apps, software updates, and everyday use, once-high-performance devices are increasingly experiencing lag.
A smartphone is a device in which it is impossible to replace the processor or memory with a more modern one, as is done in a PC. And this means that the best option is to purchase a new gadget, although in a crisis it is not so easy. However, there is no need to rush to part with your pet. There are several ways to help you get your iPhone back up and running.
Speed up the interface
Apple has certainly spent a lot of time creating a parallax effect for wallpapers that create a 3D effect. Everything looks nice, but apart from the excessive load on the processor, this feature is no longer good for anything. Therefore, open Settings -\u003e General -\u003e Universal access, go to the "Reduce Motion" section and activate the "Reduce Motion" toggle switch.

A special chic to the Apple shell gives transparency. Many elements in iOS are made with a three-dimensional effect - layers above the main interface. At the same time, everything below becomes blurry, as if behind frosted glass. This effect is observed throughout the OS, including the Notification Center, Control Center, the top panel with a clock, and other elements. You can turn off the translucency of the UI by going to Settings –> General –> Accessibility –> Contrast increase -> Transparency decrease. By default, the switch is in the "Off" position.
Disable background refresh
Applications in iOS can load information in the background. The function is very useful, but it additionally loads the processing power and consumes battery power. Go to Settings –> General –> Content Update and turn off the use of services in the background. You can turn off the feature completely or limit its use for some applications.
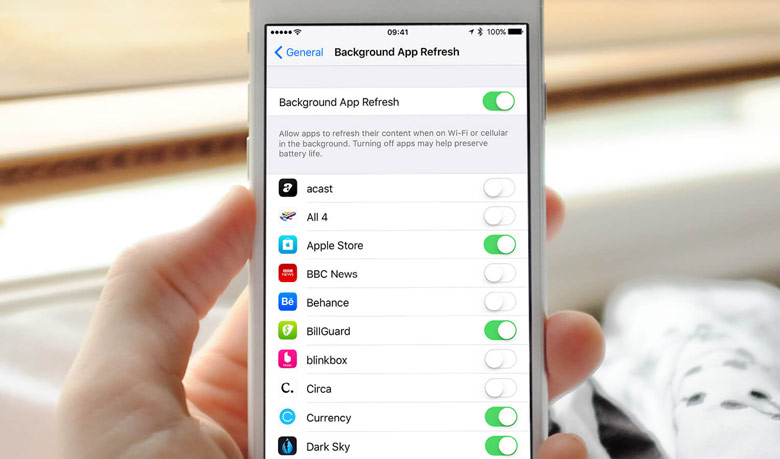
Delete unused apps
On the iPhone and iPad, it’s worth doing a “cleanup” from time to time. Imagine that you work somewhere in the office and after a while you notice that your desk is gradually starting to clutter up with unnecessary documents and papers. And what are you doing? That's right, you will clean and tidy in order to free up more space and work more efficiently. The same thing happens in iOS. Smartphones and tablets, like desktop computers, should also be kept clean and tidy.
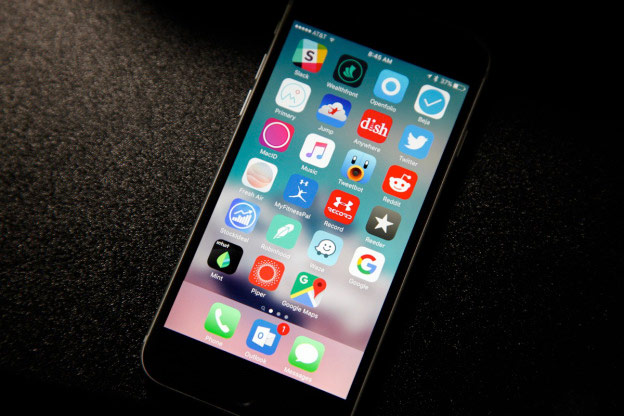
You can find a list of installed programs, sorted by the size of the data they occupy, in the operating system settings. To do this, open the General section and go to the Statistics menu. iOS 9 will show the size of downloaded programs and allow you to quickly free up memory on your device.
Clear App Cache
Data stored in third-party programs eats up device memory. Surely most of the files created long ago are no longer of any use, so they can be safely deleted.
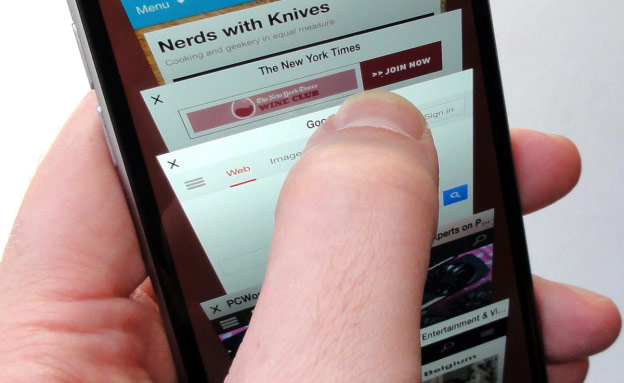
The first step in cleaning up an iPhone is deleting temporary Safari files. You can clear your browsing history and cookies from Safari by going to Settings > Safari > Clear History and Site Data. To remove all saved information from your browser, go to Settings > Safari > Add-ons > Site Data > Clear All Data.
You can do the same for Podcasts, Music, Game Center, iMessage, and more. Deleting large correspondence in iMessage will free up space in the device's memory.
You can automate the procedure using the application. This is a free solution designed to clear your iOS device of unnecessary data. The utility is simple and straightforward to manage and removes unused as well as temporary files, unnecessary applications, music and photos, providing faster operation of the mobile device and freeing up space on its internal flash memory.
If nothing helps
Restart your iPhone. By doing this, you will not only achieve better performance, but give iOS the opportunity to clear the system cache. Data is cached when playing streaming video, music, viewing photos, working with applications.
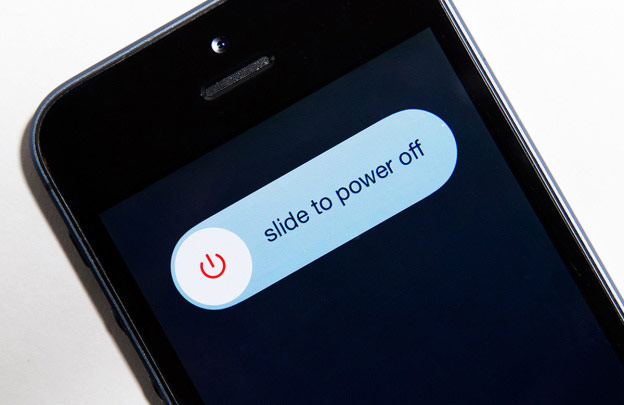
The so-called hard reset will allow you to delete temporary and cached files. To perform a hard reset, press and hold the power button and the Home key until you see the Apple logo.
