iPhone keeps asking for Apple ID password, how to fix it?
Why does my iPhone keep asking for my Apple ID password? Usually, this problem occurs after updating or restoring the iPhone. Also, this problem can occur in other circumstances. The iPhone is not loaded, the password is correct, and there are no problems with your account, but you continue to receive an annoying notification that makes using the gadget unbearable.
Usually, this happens with unsuccessful downloads that are not displayed directly on the main screen. Sometimes this issue is related to your iCloud, iMessage, FaceTime, or App Store account being set up incorrectly.
So what do you do when your phone keeps asking for your Apple ID password?
From time to time, often after a major iOS update, you will receive notifications in iCloud that require you to log in. This goes on and on. And if at the beginning the use of the gadget is tolerable, then after a few days it becomes unbearable and the iPhone constantly asks for the Apple ID password. However, this problem is easy enough to fix, for this you need to:
1. Open "Settings" on your iPhone or iPad.
2. Click "iCloud".
3. Scroll down the page and click "Exit".
4. Click "Exit" in the pop-up menu.
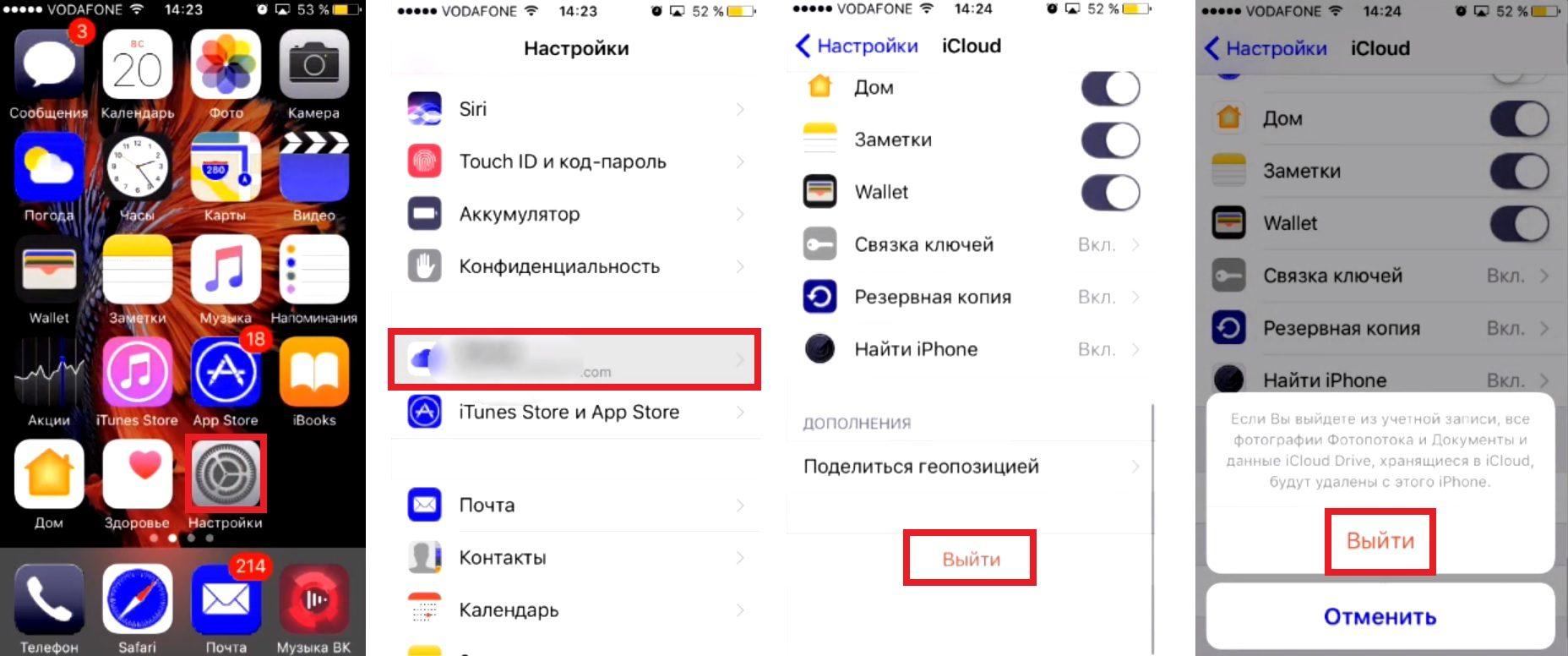
5. Tap "Remove from my iPhone" in the second pop-up menu.
6. Choose whether to save your browser data, news, reminders and contact data on your phone.
7. Enter your passcode to disable Find My iPhone (if enabled).
8. Wait for the download to complete and restart the gadget.
On iPhome 8/X, press the power up and down buttons, then hold down the power button.

On iPhone 7, press and hold the power button and volume down button until you see the Apple logo.
On iPad and iPhone 6 and below, press and hold the Power button and the Home button.

Restarting your iPhone can solve many problems, including our "iPhone keeps asking for Apple ID password" issue. This is easy for iPhone users, especially those with more recent models. You just need to press and hold the power button for at least 10 seconds. Then move the slider that appears to the right and wait for the smartphone to reboot.
Reset
Resetting the settings may solve our problem. To do this, you need:
- Go to "Settings" and click "General".
- Scroll down the page and click Reset.
- Finally, select Reset All Settings.
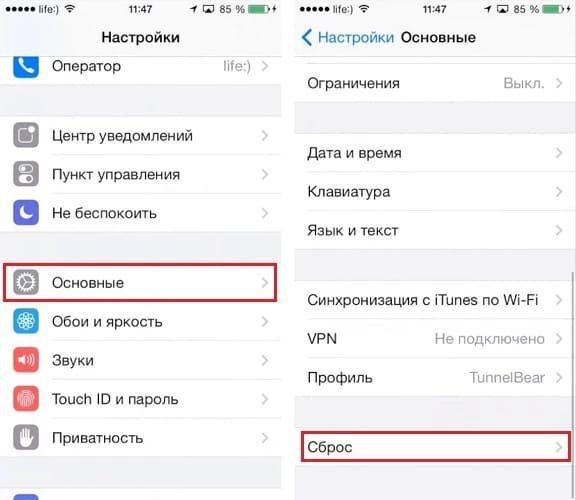
You can also try factory reset without erasing data. If iPhone still asks for Apple ID password, move on to the next solution.
Checking for app updates
All you have to do is open the App Store and check your purchased apps history. Make sure there is nothing currently downloading or updating. They may not appear on your home screen, so the best way is to check everything yourself.
You can then open your iTunes and App Store recording settings (Settings → iTunes → App Store) and report your Apple ID. After that, register it again. This can help you find the problem and track down the cause of the problem.
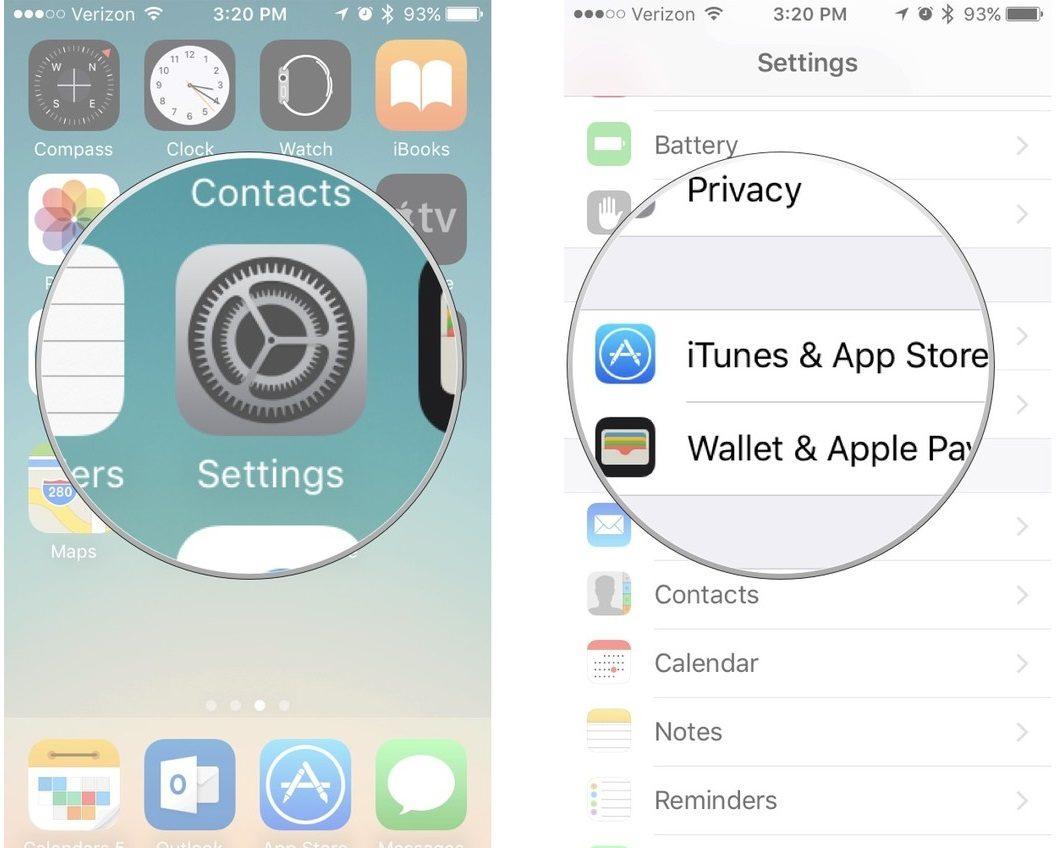
While signing in, if you find that you cannot sign in to your account, then there is some problem with your Apple ID password. In this case, try resetting your password and signing in again with your iPhone or iPad.
Check iCloud/iMessage/FaceTime
It's always important to verify your iCloud account. Check frequently to see if it is set up properly. See if you signed out of your account when you deleted it. Before doing this, you need to prepare all your iCloud and iTunes backup files.
When you go to "Settings", tap the account field, erasing the previously written password, enter a new one. After that, try to log in. This should fix the issue.
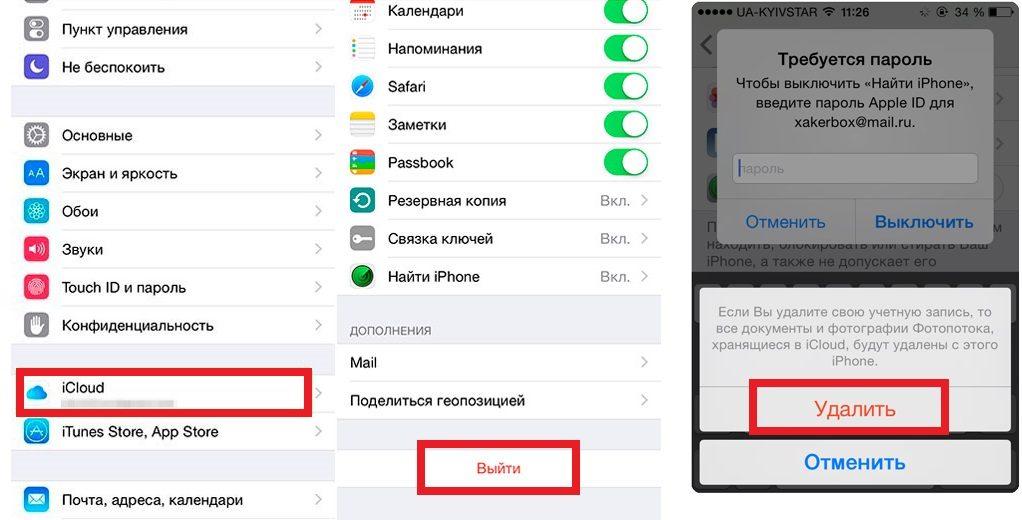
If the problem (iPhone keeps asking for Apple ID password) is still not fixed, you need to check the settings and. These two apps always use your Apple ID, even if you haven't launched them.
In this case, there may be problems with the activation of your account or with its information. You must re-sign in and out with your new Apple ID and password.
Change your Apple ID
If the problem: “iPhone keeps asking for Apple ID password” is still not resolved, then try changing your Apple ID. You can do this in the following way:
1. Open "Settings" by scrolling down, select "iCloud".
2. At the bottom of the page, click "Sign Out" and confirm your choice (If you have iOS 7 or earlier, you need to click "Delete").
3. Click "Keep on My Device" and enter your Apple ID password. In this case, your phone data will remain in iCloud and will be updated after you sign in.
4. Now you need to go to "My Apple ID" and enter your current ID with Apple password.
5. After entering your Apple ID and password, click the Change button next to your Apple ID and your primary email ID. If there are security issues, you need to fix them first.
6. You will need to change your Apple ID to an iCloud email ID.
7. Finally, sign out of "My Apple ID".
