Što je on pogon u sustavu Windows 10. Potvrdite svoje radnje. Sada se program neće automatski pokrenuti kada se računalo uključi. Imajte na umu da ovo nije deinstalacija, već samo onemogućavanje automatskog pokretanja usluge
 Ukratko, OneDrive je pohrana u oblaku koju je razvio Microsoft, a koja u svojoj suštini pomalo podsjeća na Yandex Drive, Mail cloud i Google Drive. Ali jedna od njegovih najvažnijih razlika je to što je ugrađen u Windows 10 prema zadanim postavkama.
Ukratko, OneDrive je pohrana u oblaku koju je razvio Microsoft, a koja u svojoj suštini pomalo podsjeća na Yandex Drive, Mail cloud i Google Drive. Ali jedna od njegovih najvažnijih razlika je to što je ugrađen u Windows 10 prema zadanim postavkama.
Također, njegova glavna prednost je sinkronizacija spremljenih podataka i postavki između svih uređaja koji podržavaju ovu funkciju, što ga čini vrlo korisnim.
Zašto ga je potrebno onemogućiti i izbrisati?
Većina korisnika niti ne zna što je to; jednostavno im ne treba. U takvim slučajevima preporučujem uklanjanje OneDrivea iz sustava Windows 10.

Zato što stvara nepotrebno i prilično dobro opterećenje sustava. To će biti posebno vidljivo na slabim računalima.
Ali ne možete ga jednostavno deinstalirati kao bilo koji drugi program, barem je to bio slučaj prije ažuriranja "1703" za Windows 10, koje je objavljeno prošle 2017. godine. Ali ne ažuriraju se svi korisnici na vrijeme, pa ću vam u nastavku reći o nekoliko načina da ga onemogućite, od kojih će vam jedan sigurno odgovarati.
Uklanjanje iz automatskog pokretanja
Zapravo, usluga je dobra i praktična, ali vrlo nametljiva, a ako je i dalje koristite, iako vrlo rijetko, preporučujem da jednostavno onemogućite OneDrive. Da biste to učinili, samo ga uklonite iz automatskog pokretanja.
Radimo sljedeće:

Sada, kada dignete računalo, OneDrive se više neće automatski učitavati, već će ostati u samom Windows 10, a možete ga pokrenuti u bilo kojem trenutku ako je potrebno.
Onemogući korištenje uređivača pravila
Budući da se program često ažurira, odjeljak postavki može se stalno mijenjati, a kako ne biste tražili gdje se nalazi stavka za automatsko pokretanje, koju smo ispitali u prethodnoj metodi, predlažem korištenje univerzalnije opcije.
Windows 10 Professional nudi mogućnost onemogućavanja usluge sinkronizacije OneDrive pomoću alata za administraciju sustava.
Za ovo:
Koristeći ovu metodu, samo smo uklonili OneDrive iz pokretanja, ali ga nismo izbrisali.
Korištenje ugrađenog programa za deinstalaciju
Kao što je ranije spomenuto, počevši od Windows 10 ažuriranja 1703, postalo je moguće potpuno ukloniti OneDrive iz operacijski sustav Jednom zauvijek.
To se može učiniti pomoću običnog programa za deinstalaciju aplikacija, koji je ugrađen u sustav prema zadanim postavkama.
Za korištenje je potrebno:

Također možete deinstalirati pomoću odjeljka "Programi i značajke" koji se nalazi na upravljačkoj ploči:

Čini se da je sve u redu i potpuno smo se riješili ove usluge, ali ne, iz nepoznatih razloga, usluga sinkronizacije ostala je na ploči za brzo pokretanje. Kako ga se riješiti pročitajte u nastavku.
Korištenje naredbenog retka
Za one koji iz nekog razloga nisu koristili prethodnu metodu, predlažem korištenje naredbenog retka i brisanje kroz njega.
Trebate samo:

Zatim unesite sljedeće:
- Korisnici 32-bitnog OS-a unesite: %SystemRoot%\System32\OneDriveSetup.exe /uninstall
- Korisnici 64-bitnog OS-a unesite: %SystemRoot%\SysWOW64\OneDriveSetup.exe /uninstall
- Zatim morate pritisnuti “Enter” da biste izdali naredbu za izvršenje.
Za one koji preferiraju PowerShell, možete ga koristiti izvršavanjem svih istih naredbi, budući da nema temeljne razlike za ovaj postupak.
Ako prilikom izvođenja koraka "2" naiđete na pogrešku da se proces ne može pronaći, tada najvjerojatnije ovaj proces već si ga isključio. U tom slučaju preskočite ovu točku i slijedite sve ostale korake.
Korištenje PowerShell-a
Riješiti se ovu aplikaciju može se izvršiti pomoću alata PowerShell.
Da biste ga pokrenuli, potrebno vam je:

Sada morate pričekati dok se postupak ne završi i ponovno pokrenuti računalo.
Uklanjanje OneDrivea iz File Explorera u sustavu Windows 10
To ćemo učiniti putem registra, što znači da moramo imati na umu da se sve radnje moraju izvoditi vrlo pažljivo kako se ne bi poremetila funkcionalnost sustava.
Ali najbolje je prvo napraviti sigurnosnu kopiju registra, tako da ako se nešto dogodi, možete se oporaviti.
Dakle, učinimo sljedeće:
Zatvorite prozor i ponovno pokrenite računalo, nakon čega će OneDrive biti izbrisan iz Explorera.
Da biste to učinili, prvo morate razumjeti što ovaj uslužni program radi.
Onedrive Windows 10 Microsoftov je servis dizajniran za pohranjivanje podataka u cloud internetsku pohranu (danas kažu u Cloud).
Osim pohrane, sposoban je i uspostaviti pristup svim uređajima koji imaju iste operativne sustave, odnosno sinkronizirati ih.
Kao što vidite, Onedrive Windows 10 je prilično korisna stvar koja vam omogućuje da u lokalnoj memoriji pohranite količinu podataka koja ne prelazi 10 gigabajta, nakon čega ih sprema u oblak. Možete ga pronaći kroz Explorer, kao i panel Microsoftove obavijesti reći će vam gdje ga tražiti.
Uklonite lozinku prilikom prijave u Windows 10
Otkažite pokretanje Onedrivea u sustavu Windows 10
Međutim, ako odlučite ovo izbrisati pomoćni program, tada će vam trebati:
1. U pokretaču (prema zadanim postavkama dolje i desno) pronađite ikonu uslužnog programa u postavkama. Izgleda kao sivi oblaci. Desnom tipkom miša kliknite na njega i otvorite kontekstni izbornik.
Rješenje za 100% pokretanje diska u sustavu Windows 10
2. Tamo idite na odjeljak Postavke, gdje trebate poništiti automatsko pokretanje usluge Onedrive u Windows 10.

3. Potvrdite svoje radnje. Sada se program neće automatski pokrenuti kada se računalo uključi. Imajte na umu da ovo nije deinstalacija, već samo onemogućavanje automatskog pokretanja usluge.
Najlakši besplatni antivirusni program za Windows 10
Deinstaliranje Onedrivea na Windows 10
Za trajno uklanjanje programa možete koristiti uređivač registra Windows programi. Ovdje preporučujemo stvaranje i spremanje točke vraćanja za svaki slučaj, tako da ako se predomislite o tome kako onemogućiti Onedrive u sustavu Windows 10, uvijek možete vratiti prethodne postavke.
1. Otvorite naredbeni redak pomoću kombinacije tipki Win+R ili kroz traku za pretraživanje upisivanjem naziva cmd.
2. U konzoli naredbenog retka koja će se pojaviti unesite regedit, a zatim otvorite popis parametara unosom
HKEY_LOCAL_MACHINE\SOFTWARE\Policies\Microsoft\Windows\Skydrive.
3. Napravite parametar u ovoj mapi, nazovite ga Dword. Unesite novu vrijednost za parametar DisableFileSys s vrijednošću 1.
4. Ponovno pokrenite računalo. Onedrive je sada uklonjen s vašeg uređaja.
Također ga možete ukloniti izravno iz naredbenog retka.
1. Otvorite naredbeni redak putem pretraživanja ili kombinacijom tipki.
2. Unesite naredbu za prisilno zaustavljanje programa
taskkill/f/im OneDrive.exe.
3. Sada trebate reći sustavu da trebate izbrisati uslugu. Naredba će ovisiti o veličini bita vašeg računala. Ako imate instaliran 32-bitni, tada će upute biti %SystemRoot%\System32\OneDriveSetup.exe\unistall. U slučaju 64-bitnog, brisanje će biti uzrokovano uputom %SystemRoot%\SysWOW64\OneDriveSetup.exe\unistall.
Potrebno je posebno istaknuti softverska opcija deinstalirajte Onedrive pomoću uslužnog programa PowerShell.
Ova usluga je vrsta naprednog analoga naredbenog retka, ali funkcionalnija. To dodatno olakšava deinstalaciju Onedrivea u sustavu Windows 10.
1. Otvorite program.
Kako instalirati službeni Windows 10 ISO bez korištenja alata za izradu medija
Kako onemogućiti OneDrive u sustavu Windows 10 ako ga nema potrebe koristiti zbog nekorištenja ili prelaska na drugu uslugu u oblaku.
Ovo je način sinkronizacije podataka na vašem računalu i drugim uređajima. Da biste to učinili, trebate imati oblak te prijavu i lozinku na onim gadgetima gdje će vam trebati podaci spremljeni u oblaku.
Samo deinstaliraj ovu uslugu neće raditi, budući da je standardna za ovu verziju operativnog sustava, ali možete isključiti vezu, koja se provodi automatski, a postoji i funkcija brisanja pomoću nestandardne metode.
Opis metoda gašenja
Pročitajte također: TOP 15 najboljih besplatnih pohrana u oblaku: pouzdano mjesto za odabir vaših podataka
| Kako onemogućiti ili ukloniti OneDrive u sustavu Windows | Kratki opis |
|---|---|
| Kroz Windows postavke | To se radi kroz postavke koje je potrebno promijeniti isključivanjem značajke automatskog pokretanja |
Preko urednika grupe lokalna politika | To se radi na Windows 10 pro verziji onemogućavanjem sinkronizacije i također zabranom upotrebe OD |
Putem uređivača registra | Sastoji se od korištenja retka za unos naredbi, zamjenjujući izvorne postavke |
Putem naredbenog retka | Ova metoda se koristi kada se prijavite kao administrator na liniju gdje se unose naredbe i tamo unesete kombinaciju koja izvršava navedene radnje bez obavijesti |
Uklanjanje ikone OD iz Explorera nakon onemogućavanja samog oblaka | To se radi kroz liniju za unos naredbi, kao i promjenu nekih parametara na 0. |
Onemogućivanje u sustavu Windows 10 putem postavki
Dakle, ako trebate promijeniti postavke, trebate:
1 Upotrijebite gumb koji se nalazi na desnoj strani miša kako biste kliknuli na sam OD i kliknite "parametri".


Takve manipulacije omogućit će vam da ne izbrišete oblak, već ga zapravo deaktivirate.
Korištenje uređivača pravila lokalne grupe
Pročitajte također: TOP 3 jednostavna načina za brisanje RAM-a na računalu ili prijenosnom računalu sa sustavom Windows 7/10
Budući da se Windows 10 neprestano poboljšava, uključujući sučelje cloud OD (OneDrive), jednostavna gašenja automatsko povezivanje možda neće raditi.
Uređivač pravila grupe relevantan je samo za Windows 10 pro, tako da je vjerojatnije da će početnu opciju podržavati uređivač registra.
Kako onemogućiti Microsoft OneDrive Windows 10 pro:
1 Dok istovremeno držite tipke win i R, unesite "msc" u red.
2 Tada će se otvoriti prozor u kojem možete urediti, zatim trebate kliknuti na "konfiguracija računala", za nju "administrativni predlošci" I « Windows komponente» , a zatim odaberite OD.

3 Zatim trebate odabrati opciju automatskog spremanja dokumenata u OD, a zatim onemogućiti postavke koje vam omogućuju sinkronizaciju podataka.

4 Da biste potpuno onemogućili pohranu i prijenos OD informacija, morate aktivirati postavku stavke koja zabranjuje korištenje OD u te svrhe.

Morate dovršiti postupak klikom na gumb "ok" na dnu prozora.
Onemogućivanje pomoću uređivača registra
Pročitajte također: TOP 3 jednostavna načina za prikazivanje skrivenih mapa ili skrivanje potrebne mape i postavljanje lozinke na nju u sustavu Windows 10
Ova je metoda prilično komplicirana zbog činjenice da se postavke sustava Windows mogu ozbiljno oštetiti ako se ne izvrši ispravno.
Kako trajno onemogućiti OneDrive Windows 10:
- Pritisnite Win i R u isto vrijeme, zatim dajte naredbu: regedit. Odaberite granu: HKEY LOCAL MACHINE → SOFTWARE → Policies → Microsoft → Windows →
- Ponekad se dogodi da Skydrive nije dostupan, tada morate kliknuti na “create folder”.
- Zatim morate promijeniti parametre zadnje mape u DWORD (32 bita).

- Treba ga nazvati DisableFileSync i postaviti na "1".
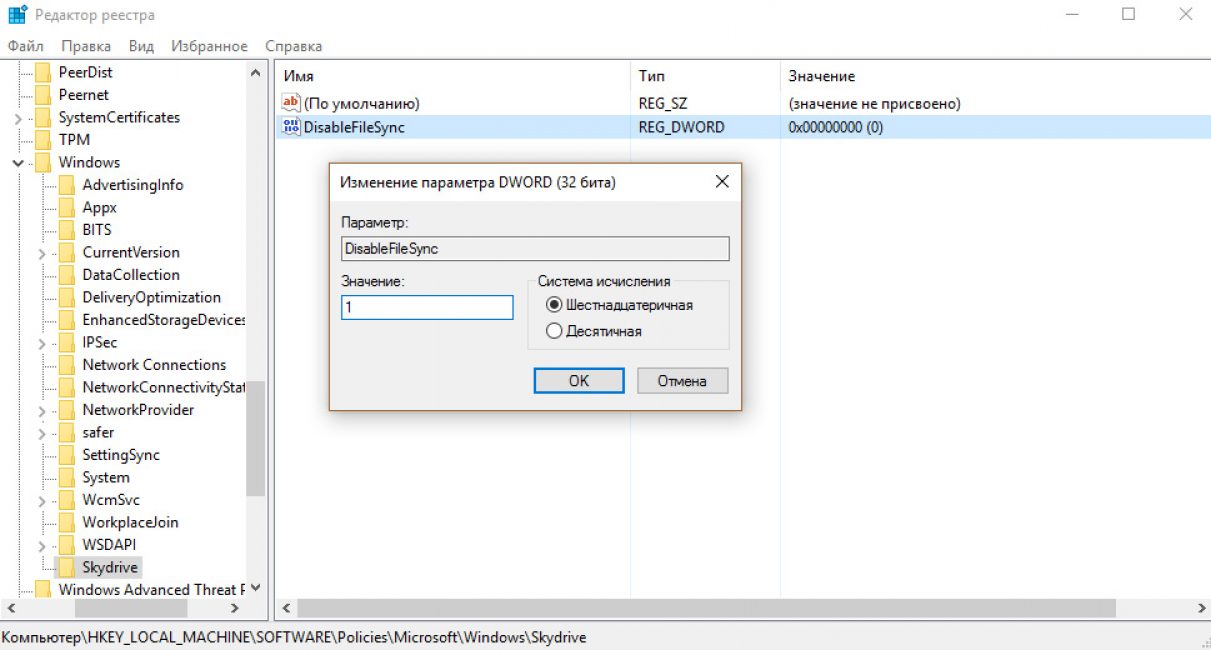
Korištenje naredbenog retka
Pročitajte također: 9 jednostavnih načina za otvaranje naredbenog retka u sustavu Windows 7-10
Da biste deinstalirali OD, trebate:
- Pritisnite i držite: Win i R u isto vrijeme. Zatim klikom na gumb (nalazi se s desne strane miša) otvorite liniju (za unos naredbi) kao administrator.

Sada trebate postaviti naredbu u sam red (za zaustavljanje OD-a): taskkill /f /im OneDrive.exe.

- Zatim morate unijeti naredbu (prije nego to učinite važno je odrediti razinu računala: šezdeset četiri ili trideset dva).
| 32 | %SystemRoot%\System32\OneDriveSetup.exe /deinstaliraj %SystemRoot%\SysWOW64\OneDriveSetup.exe /deinstaliraj |
Ne očekuje se da će biti prozora ili obavijesti na kraju procesa, jer ova metoda onemogućavanja oblaka pretpostavlja tihi način rada.
Koristimo uslužni program CCleaner
Pročitajte također: TOP 6 načina za čišćenje Windows 7-10 od nepotrebnog smeća, jednostavno očistite predmemoriju memorije, uklonite ažuriranja i očistite registar
Za početnike će ova metoda biti jedna od najjednostavnijih i najpristupačnijih, jer vas ovaj program ne tjera da trošite puno vremena na analizu funkcija.
Uz upute u nastavku, možete ukloniti OD u nekoliko minuta.
Da biste to učinili, morate preuzeti program na internetu, po mogućnosti na stranicama kojima možete vjerovati. Morate ga instalirati, a zatim otvoriti.

- Na bočnoj traci trebate pronaći poziciju pod nazivom "usluga", označenu ikonom francuskog ključa.
- Zatim će se pojaviti popis programa koje CCleaner može deinstalirati ili ukloniti.

- Zatim je potrebno jednom kliknuti na OD, nakon čega će odabrana pozicija biti označena plavom bojom, kao i mogućnost manipuliranja njome u desnom bočnom panelu.

Zatim samo trebate provjeriti rezultate uklanjanja. Da biste to učinili, morate ući u Explorer i provjeriti da u njemu nema neželjenog oblaka. Analozi CCleanera: AdvancedSystemCareFree, AVG PC Tune up.
U sustavu Windows 10 usluga pohrane OneDrive počinje s OS-om i uvijek je aktivna. Cloud je također integriran u Explorer. Međutim, ne trebaju svi korisnici usluge pohrane u oblaku, a neki radije koriste druge proizvode. I ovdje se postavlja pitanje: kako onemogućiti OneDrive u sustavu Windows 10?
Ispod je upute korak po korak, u kojem ćemo vam reći kako potpuno ukloniti Microsoftov oblak iz sustava, učiniti ga tako da se više ne pokreće, a također ukloniti ikonu iz palete. Algoritam djelovanja bit će drugačiji za kućni i profesionalni Windows verzije. Također postoje male razlike u radu s 32 i 64-bitnim sustavima. Sve manipulacije koje ćemo izvršiti mogu se vratiti i... stoga vratite OneDrive u sustav Windows 10. No, također ćemo opisati opciju koja uključuje potpuno uklanjanje oblaka iz sustava.
U OS Windows 10 home edition, da biste deaktivirali OneDrive, trebate poduzeti samo nekoliko koraka jednostavnih koraka. Radimo sljedeće:
- Prvo kliknite desnom tipkom miša na ikonu oblaka u traci i kliknite "Opcije".

- U prozoru koji se pojavi idite na karticu "Opcije" i poništite opciju prikazanu na slici. Zatim kliknite "OK".

- Zatvorite prozor s opcijama i ponovno kliknite na ikonu oblaka, ovaj put odabirom "Izlaz".

Nakon toga će usluga sinkronizacije u oblaku biti onemogućena. Međutim, u nekim će se slučajevima OneDrive kasnije sam uključiti. Da biste ga potpuno uklonili, pročitajte članak dalje.
Jednostavan način uklanjanja OneDrivea na Windows 10 Pro
Ovaj OS ima još jedan način za deaktivaciju OneDrivea, ništa kompliciraniji od onog u Windows 10 Home. Koristit ćemo uređivač pravila grupe.
- Pokrenimo alat kroz pomoćni program Run. Da biste to učinili, pritisnite Win + R na tipkovnici u isto vrijeme. U prozoru koji se pojavi upišite operator gpedit.msc i kliknite "OK".

- U prozoru uređivača slijedimo putanju koju smo otvorili na lijevoj strani prozora, au desnoj polovici odaberemo tipku s nazivom koju smo zaokružili crvenom bojom i dvaput kliknemo na nju lijevom tipkom miša.

- Otvorit će se drugi prozor. Ovdje trebamo polje za potvrdu, koje smo zaokružili crveno, postaviti na “Disabled” poziciju i pritisnuti tipku “OK”.

Nakon toga će Microsoftov oblak biti potpuno onemogućen, njegova ikona će nestati sa programske trake i neće biti mape u pregledniku sustava.
Onemogući putem registra
Ova opcija deaktivacije oblaka prikladna je za sve verzije sustava Windows.
- Uključite uređivač registra. Da biste to učinili, otvorite uslužni program "Pokreni" pritiskom na kombinaciju gumba Win + R. U prozor koji se otvori unesite riječ regedit, kao što je prikazano na snimci zaslona, i kliknite "U redu".

- U prozoru uređivača registra slijedite putanju navedenu na snimci zaslona i lijevom tipkom miša kliknite parametar označen brojem "2". U desnom prozoru radimo dvostruki klik na tipku za isključivanje oblaka (označenu brojem “3”).

- U malom prozoru postavite vrijednost na "1" i kliknite gumb "OK".

Nakon toga će OneDrive oblak biti onemogućen.
Napomena: Ponekad ćete možda trebati ponovno pokrenuti računalo kako bi promjene stupile na snagu.
Onemogući korištenje Upravitelja zadataka
Postoji još jedna opcija za onemogućavanje oblaka. Da biste to učinili, u Ten možete koristiti standardni upravitelj zadataka. Pogledajmo proceduru za onemogućavanje OneDrivea.
- Pokrenite upravitelj zadataka istovremenim pritiskom na tri tipke Ctrl+Shift+Esc i u njemu odaberite karticu “Procesi”. Ovdje moramo pronaći OneDrive proces i desnom tipkom miša kliknuti na njega, odabirom "Završi zadatak" iz kontekstnog izbornika.

- Zatim idite na karticu "Pokretanje" i desnom tipkom miša kliknite aplikaciju koja nam je potrebna, onemogućite je.

Nakon toga, OneDrive će biti onemogućen i neće se aktivirati sljedeći put kada se sustav pokrene.
Napomena: ako se vaš upravitelj zadataka pokreće prvi put i nema kartica u njemu, kliknite na gumb "Više detalja" i proširite alat.
Kako ukloniti OneDrive iz File Explorera
Da bismo uklonili Microsoftove naredbe u oblaku iz Explorera, moramo ga malo dotjerati Windows registar 10.
Radimo sljedeće:
- Pokrenite uređivač registra kroz aplikaciju Run (pritisnite tipke Win + R, upišite riječ regedit i kliknite OK).

- Na lijevoj strani prozora idite na adresu prikazanu na slici (za pojednostavljenje pretrage, imajte na umu da su svi unosi poredani po abecedi), a na desnoj strani nalazimo ključ System.IsPinnedToNameSpaceTree.

- Dvaput kliknite na unos iu prozoru koji se otvori postavite vrijednost na “0” zatim kliknite “OK”.

- U slučaju rada sa 64-bitnom arhitekturom, morate učiniti istu stvar, ali na drugoj adresi.

Nakon toga će stavka OneDrive nestati iz Windows Explorera.
Obično kako bi ovu metodu radilo, nema potrebe za ponovnim pokretanjem sustava, ali to nije uvijek slučaj.
- Nije potrebno ponovno pokrenuti cijelo računalo, dovoljan je jedan explorer. Da biste to učinili, pokrenite upravitelj zadataka (zajedno pritisnite tipke Ctrl+Shift+Esc), pronađite u njemu "Explorer", desnom tipkom miša kliknite objekt i kliknite "Ponovo pokreni".

Ali to nije sve. OneDrive i dalje ostaje u izborniku File Explorera ako ga otvorite iz bilo kojeg programa.

Da biste i odavde uklonili nepotreban unos, izbrišite ključ registra naveden na snimci zaslona. To se radi desnim klikom na unos i pozivanjem kontekstni izbornik za nju.

Kao rezultat toga, u potpunosti smo shvatili kako ukloniti OneDrive iz Windows Explorer 10.
Potpuno ukloniti
U OS Windows 10, počevši od ažuriranja 1703, da bismo uklonili OneDrive ne moramo plesati uz tamburicu i raditi ono što su korisnici radili prije. Sada je sve lakše. Postoje dva jednostavna načina za uklanjanje oblaka. Pogledajmo ih pobliže.
- Pokrećemo parametre sustava pomoću kombinacije gumba Win + i i idemo na odjeljak "Aplikacije".

- Na lijevoj strani prozora trebate odabrati redak "Aplikacije i značajke", a na desnoj strani pronaći unos koji nam je potreban, kliknite na njega i kliknite na "Izbriši".

- Ostaje samo potvrditi naš izbor.

Nakon kratke pauze, ikona aplikacije će nestati i OneDrive će biti potpuno uklonjen s računala.
Razmotrimo drugu metodu, u kojoj ćemo koristiti upravljačku ploču.
- Idite na upravljačku ploču. Da biste to učinili, unesite njegovo ime alat za pretraživanje Windows 10 (ikona povećala u lijevoj polovici programske trake) i kliknite na rezultat.

- Odaberite stavku "Deinstaliraj program".

- Desnom tipkom miša kliknemo unos koji nam je potreban i kliknemo na "Izbriši" na unosu.

Spreman. OneDrive je trajno uklonjen s vašeg računala.
Postoji još jedan način za uklanjanje OneDrivea iz sustava Windows 10. Predstavljamo ga radi cjelovitosti, budući da je jedna od gore navedenih opcija već trebala raditi.
Jedino upozorenje koje bih želio spomenuti prije nego što počnemo je da je mala vjerojatnost da ćete u budućnosti moći vratiti OneDrive. Ako vas ovo ne plaši, počnimo.
- Pokrenite naredbeni redak kao superkorisnik. Da bismo to učinili otvaramo Windows pretraga 10 i u njega upišite cmd. Kada se pojavi rezultat koji nam je potreban, desnom tipkom miša kliknite na njega pomoću našeg manipulatora i odaberite način rada s pravima superkorisnika.

- Kada naredbeni redakće se pokrenuti, unesite naredbu taskkill /f /im OneDrive.exe i pritisnite Enter. Ovo će zaustaviti uslugu OneDrive.

Za 32-bitnu arhitekturu:
C:\Windows\System32\OneDriveSetup.exe /deinstaliraj
Za 64-bitnu arhitekturu:
C:\Windows\SysWOW64\OneDriveSetup.exe /deinstaliraj

Pažnja: prilikom ažuriranja OS-a Microsoftov oblak može se ponovno instalirati. Ako želite isključiti ovu opciju, upotrijebite .
Sada sigurno znate može li se OneDrive izbrisati u sustavu Windows 10. Ako imate bilo kakvih pitanja, pišite nam u komentarima. Mi se pak obvezujemo odgovoriti na njih i pružiti rješenje za ovaj ili onaj problem.
Video upute: kako onemogućiti OneDrive u sustavu Windows 10
