Kako napraviti izvještaje u Excelu. Uzorak izvješća o upravljanju u excelu. Nastava ili dirigiranje
Excel je moćna uredska aplikacija koja vam omogućuje izvođenje složenih izračuna, organiziranje informacija i izradu analitičkih izračuna. Nažalost, mnogi korisnici, koji ne razumiju zamršenost Excela, koriste ga samo kao jednostavan alat za brojanje poput kalkulatora.
Stožerna tablica u Excelu pomaže u rekordnom vremenu analizirati prikazane informacije, popraćene numeričkim pokazateljima, i na temelju njih donijeti učinkovite upravljačke odluke, a kako to napraviti lako je razumjeti čitajući preporuke naprednih korisnika.
Zaokretna tablica stvara se korištenjem postojeće tablice, koja može biti Excel ili neki drugi proizvod baze podataka.
Ako se korisnik odluči za početni tečaj izrade zaokretne tablice u Excelu, onda mu je bolje vježbati na tabličnoj verziji koju kreira ova uredska aplikacija. Nakon izvrsnog razumijevanja osnova izrade zaokretnih tablica u Excelu, možete prijeći na složenije opcije, kada se pokazatelji dobivaju preuzimanjem iz dokumenata stvorenih potpuno različitim aplikacijama.
Primarni zahtjevi
Postoji niz zahtjeva koji moraju biti ispunjeni, inače stožerna tablica neće obavljati zadatke koje korisnik očekuje.
Glavni uvjet je da svi podaci moraju biti uneseni u obliku tablice, na čijem se vrhu, naravno, nalazi zaglavlje (koje označava nazive stupaca).
Osim toga, prazni redovi i stupci moraju biti potpuno isključeni. Ne bi smjelo biti bilješki ili suvišnih unosa izvan tablice u redovima ili stupcima uz područje koje se koristi.
Preporučljivo je da sve ćelije tablice također sadrže podatke; ako je moguće, treba izbjegavati prazne ćelije, jer to može negativno utjecati na sistematizaciju i naknadnu analizu informacija.
Često u Korisnici programa Excel kombinirati nekoliko ćelija. Ako trebate izraditi sažeta izvješća, morat ćete izbjegavati takvo združivanje. Nije prihvatljivo sakriti retke ili stupce za koje korisnik smatra da nisu važni u ovoj situaciji.
Upute za izradu
Nakon što korisnik ispuni sve gore navedene zahtjeve, možete nastaviti daljnje akcije, omogućujući vam da razumijete kako napraviti zaokretnu tablicu u Excelu.
Prvo morate pronaći prvu ćeliju, koja se nalazi odmah ispod zaglavlja tablice, i učiniti je aktivnom. Da biste to učinili, morate postaviti pokazivač miša na ovu ćeliju i kliknuti lijevom tipkom miša.
Zatim u glavnom izborniku trebate otići na karticu "Umetni", nakon čega će se prikazati njegov podizbornik, među kojima će biti ikona s nazivom stavke "Zaokretna tablica". Klikom na njega aktivirat će se čarobnjak za izradu sumarnih izvješća pomoću kojeg će biti mnogo lakše izraditi tabelarno analitički izvještaj.
U dijaloškom okviru koji se pojavi uređivač proračunske tablice tražit će od vas da odredite raspon koji će se analizirati. Najčešće ga čarobnjak samostalno ispravno određuje, tako da nema potrebe za promjenama.

Također je potrebno naznačiti gdje korisnik želi kreirati sumarni izvještaj:
- na istom listu gdje su dostupni glavni pokazatelji;
- na novom listu.
Nakon što se prebaci na novi list, korisnik će tamo pronaći područje za tablicu, kao i popis važećih polja. Nakon što je odlučio koje specifične pokazatelje treba analizirati, korisnik mora povući odabrana polja mišem u područjima "Filtar", "Stupac". Na taj način možete kreirati stupce sažetog izvješća.
Zatim se linije iscrtavaju na potpuno isti način povlačenjem potrebnih polja mišem. Ako postoji nekoliko redaka, važno je odrediti koji bi trebao biti na vrhu, a koji na dnu. Najprije možete rasporediti retke istim redoslijedom i promatrati koliko će to biti zgodno i koliko će se ispravno prikazati sažetak informacija. Ako je s ovakvim rasporedom teško analizirati podatke, onda se sve može lako ispraviti - samo držite određeno polje mišem i pomičite ga gore ili dolje.
Na kraju, sve što preostaje je napraviti posljednje područje sažetog izvješća "Vrijednosti". U njega se prenosi polje koje je ključno za analizu, npr. ukupna masa, ukupna količina.
Ako sve radite strogo prema uputama, tada će se u ovoj fazi prikazati analitičko izvješće. Ako se otkriju pogreške, samo zamijenite polja, ažurirajte podatke i tablica će se automatski ponovno izgraditi.
Korištenje sažetih izvješća
Za izradu pivot tablice korisnik se odlučuje ako postoji potreba za čestim pribjegavanjem analitičkim aktivnostima. U tom smislu također je korisno znati da je tablica opremljena filtrom koji vam omogućuje sistematizaciju podataka prema zadanim kriterijima.
Primjena filtra
Korisnicima početnicima korisno je znati kako ažurirati zaokretnu tablicu u Excelu i kako postavljati upite na temelju grupiranja podataka.
Važno je ažurirati podatke u zaokretnoj tablici kada korisnik izvrši bilo kakve promjene u glavnoj tablici. Za ažuriranje podataka potrebno je kliknuti mišem unutar područja tablice, čime se poziva dodatni izbornik. U njemu je lako pronaći stavku "Ažuriraj", a njezinim odabirom ažuriranje će se automatski dogoditi.
Primjena filtra u sažetim izvješćima također je vrlo važna radnja. Vrlo često se unose dnevni podaci zaposlenika, a djelatnik zadužen za analitička izvješća treba analizirati podatke za kvartal ili pola godine.
Filter pomaže riješiti ovaj problem. Nećete morati ponovno raditi ništa komplicirano. Samo kliknite na bilo koji datum mišem (desna tipka), u kontekstni izbornik odaberite “Grupiraj”, ovo će otvoriti dijaloški okvir u kojem možete odrediti metode grupiranja koje su vam prihvatljive. Nakon toga, tablica će se automatski ponovno izgraditi i značajno smanjiti u veličini, što olakšava analizu podataka.
Dakle, stvarajte stožerne tablice Nije teško ako prvo vježbate na jednostavnoj tablici, slijedeći sve zahtjeve i unoseći točne podatke. Nakon što korisnik svlada ove vještine, brzo će iskusiti prednosti jer će analiza podataka biti provedena u kratkom vremenskom razdoblju s apsolutnom točnošću.
Federalna agencija za obrazovanje
podružnica državne obrazovne ustanove
visoko stručno obrazovanje
„Moskovski energetski institut
(tehničko sveučilište)" u Smolensku
Zavod za računarstvo
za laboratorijski rad br. 12,13.
Tema “MS-EXCEL tablični procesor.Apsolutna i relativna referenca. Izrada dijagrama."
na kolegiju "Ekonomska informatika"
Student: Yakubova I.A.
Grupa: PIE-09
Učitelj: Sizov A.A.
Smolensk, 2009
Napredak.
1. Jedna od najčešćih situacija u životu je kupnja proizvoda. Trgovina računalne opreme prodaje proizvode navedene u cjeniku. Trošak proizvoda je naznačen u dolarima. Ako cijena proizvoda premašuje 250 rubalja, kupcu se daje popust od 5%.
2. Stvorite i formatirajte sljedeću tablicu EXCEL .
3. Ispunite stupce "Cijena, rub", "Cijena, rub", unoseći odgovarajuće formule u ćelije .
Ispunite redak 7. Cijena rub.)=$B$1*B7, Trošak= D7*C7. Protežemo formulu na sve linije.
4. Pomoću čarobnjaka za funkcije izračunajte iznos “Ukupno” za stupac troškova.
Unesite formulu SUM(E7:E14).
5. Izračunajte iznos "Ukupno u rubljima uključujući popust" unosom logičke formule.
Unesite formulu =IF(E16>250,E16*(1-B2),E16).
6. Oblikujte retke 5,6,16,17 podebljanim slovima.
Odaberite potrebnu liniju. Na ploči za oblikovanje odaberite podebljano.
7. Spremite tablicu kao CIJENA 1. xls na disku .
8. Ugradite dobivenu tablicu u novi dokument MS - W 0 R.D. .
Uredi → Posebno lijepljenje → ListMicrosoft Excel(objekt)→ vezati.
9. Umetnite objekt MS - W 0 R.D. u svoju Republiku Kazahstan.
Kopirajte dokument MS-W0RD u međuspremnik. U MS-EXCEL-u odabiremo Uredi→Posebno lijepljenje→Objekt dokumentaMS- W0 R.D.→ poveznica.
10. Promijenite metodu umetanja pomoću umetnutih, ugrađenih i povezanih objekata.
Kopirajte tablicu u međuspremnik. U WORD-u biramo Uredi→Posebno lijepljenje→Tekst u oblikuRTF – umetnut. Uredi → Posebno lijepljenje → ListMicrosoft Excel(objekt) - implementiran ; Uredi→Posebno lijepljenje→Veza - vezati .
11. Napiši razliku u tim metodama.
Inserted - objekt je umetnut kao obična tablica u WORD-u, embedded - objekt je umetnut kao dio EXCEL dokumenta, linked - objekt je povezan s izvornim EXCEL dokumentom i kada se on promijeni, mijenja se i objekt u WORD-u.
Napravite linijski grafikon napretka po tromjesečju i tortni grafikon konačnog napretka za godinu. Uredite dijagrame prema uzorku izvođenjem sljedećih koraka:
1.Stvorite predloženu tablicu u EXCEL .

2. U retku "Sažetak godine" dohvatite rezultate pomoću čarobnjaka za funkcije.
Pozovite čarobnjaka za funkcije, umetnite formulu SUM(B3:B6) za odgovarajuće retke.
3. Formatirajte tablicu pomoću naredbe AutoFormat – Classic 2.
Naredba Format→Autoformat→Classic 2.
4. Izradite predložene dijagrame prema uzorku.


Odaberite tablicu i odaberite Umetni→Dijagram, dugme Čarobnjak za grafikone, slijedeći predložene korake, stvaramo dijagram.
5. Spremite svoj rad kao DIJAGRAM. xls na disketi.
6. Pripremite tablicu prema uzorku. Izgradite dijagram .
|
Upravni okrug |
Broj radnika |
|
Središnji |
|
|
sjevernjački |
|
|
Sjeverozapadni |
|
|
sjeveroistočni |
|
|
Jugozapadni |
|
|
Jugoistočni |
|
|
Zapad |
|
|
orijentalni |

7. Napravite legendu.
U kontekstnom izborniku u parametri grafikona odaberite stavku legenda, staviti dodati legendu i odaberite željeno mjesto.
8. Uredite legendu promjenom boje pojedinih elemenata.
Dvaput kliknite na kvadrat s bojom elementa i postavite novu vrijednost boje.
9. Promijenite sadržaj ili dizajn elementa dijagrama.
Odaberite element i promijenite njegova svojstva.
10. Rotirajte dijagram.
U kontekstnom izborniku odaberite volumetrijski prikaz, Za rotiranje dijagrama koristite odgovarajuće gumbe.
11. Izrađeni dijagram možemo smatrati formulom. Izmijenite podatke korištene za izradu. Što će se promijeniti?
Izmjenjujemo tablicu, a rezultirajući dijagram se također mijenja.
Zaključak.
Tijekom rada upoznali smo se s tehnikama rada u MS-EXCEL-u. Proučavali smo načine izrade tablica, njihovo formatiranje, izradu grafikona i dijagrama te njihovo uređivanje prema potrebnim elementima.
Za analizu velikih i složenih tablica obično koriste . Formule se također mogu koristiti za grupiranje i analizu postojećih podataka. Kreirajmo jednostavna izvješća pomoću formula.
Koristit ćemo ( Umetak/Tablice/Tablica), koji sadrži podatke o prodaji serija proizvoda. Redovi tablice daju podatke o isporuci serije proizvoda i njegovoj prodaji. U članku je korištena slična tablica .
Tablica ima sljedeće stupce:
- Proizvod– naziv serije robe, npr. “ Naranče»;
- Skupina– grupa proizvoda, na primjer, “ Naranče» dio su grupe « Voće»;
- Datum isporuke– Datum isporuke Robe od strane Dobavljača;
- Prodajna regija– Regija u kojoj je serija robe prodana;
- Prodajni– Trošak po kojem je bilo moguće prodati seriju Robe;
- Prodajni– razdoblje stvarne prodaje Robe u regiji (u danima);
- Dobit– napomenu da li je ostvarena dobit od prodane serije Robe.
Kroz Upravitelj imena Prilagodimo tablice na " Izvorna_tablica"(pogledajte datoteku primjera).
Pomoću formula izradit ćemo 5 jednostavnih izvješća koje ćemo staviti na zasebne listove.
Izvješće br. 1 Ukupna prodaja proizvoda
Pronađimo ukupnu prodaju svakog proizvoda.
Problem se može vrlo jednostavno riješiti pomoću funkcije SUMIF(), ali sama izrada izvješća zahtijeva određene vještine rada s nekim EXCEL alatima.
Pa krenimo. Prvo moramo napraviti popis naziva proizvoda. Jer U stupcu Proizvod izvorne tablice imena se ponavljaju, a zatim moramo odabrati samo vrijednosti iz njega. To se može učiniti na nekoliko načina: formulama (vidi članak), kroz izbornik Podaci/Rad s podacima/Uklanjanje duplikata ili pomoću . Ako koristite prvu metodu, tada će prilikom dodavanja novih proizvoda u izvornu tablicu nova imena automatski biti uključena u popis. Ali ovdje ćemo, radi jednostavnosti, koristiti drugu metodu. Za ovo:
- Idite na list s izvornom tablicom;
- Nazovi ( Podaci/ Sortiraj i filtriraj/ Napredno);
- Popunite polja kao što je prikazano na slici ispod: postavite prekidač u položaj Kopirajte rezultat na drugo mjesto; u polje Izvorni raspon unesite $A$4:$A$530; Označite kućicu Samo jedinstveni unosi.

- Kopirajte dobiveni popis na list na kojem će biti postavljeno izvješće;
- Poredaj popis proizvoda ( Podaci/ Sortiranje i filtriranje/ Sortiranje od A do Ž).
Trebali biste dobiti sljedeći popis.

U ćeliji B6 Unesite sljedeću formulu, a zatim je kopirajte na kraj popisa:
SUMIF(Izvorna_tablica[proizvod],A6,izvorna_tablica[prodaja])
COUNTIF(Originalna_tablica[proizvod],A6)

Izvješće br. 2 Prodaja proizvoda po regijama
Pronađimo ukupnu prodaju svakog proizvoda u regijama.
Iskoristimo popis proizvoda kreiran za izvješće br. 1. Na sličan način ćemo dobiti popis naziva regija (u polje Initial range unesite $D$4:$D$530).
Kopirajte primljeno vertikalni raspon V Međuspremnik i to u vodoravnom. Postavite dobiveni raspon koji sadrži nazive regija u zaglavlje izvješća.

U ćeliji B 8 Unesite sljedeću formulu:
SUMIFS(Originalna_tablica[Prodaja];
Izvorna_tablica[proizvod];$A8;
Izvorna_tablica[prodajna regija];B$7)
Formula će vratiti ukupnu prodaju proizvoda čiji se naziv nalazi u ćeliji A8 , u Regiji iz ćelije U 7 . Obratite pozornost na korištenje (reference $A8 i B$7), trebat će vam prilikom kopiranja formule za preostale prazne ćelije tablice.
Neće biti moguće kopirati gornju formulu u ćelije s desne strane koristeći (to je učinjeno za Izvješće br. 1), jer u ovom slučaju u ćeliji C8 formula će izgledati ovako:
SUMIFS(Originalna_tablica[Prodaja, dani];
Izvorna_tablica[Grupa];$A8;
Izvorna_tablica[Prodaja];C$7)

Izvješće br. 3 Filtriranje proizvoda prema profitabilnosti
Vratimo se na izvornu tablicu. Svaka serija Robe je ili ostvarila profit ili nije (pogledajte stupac Dobit u izvornoj tablici). Izračunajmo prodaju po Grupi proizvoda ovisno o profitabilnosti. Da bismo to učinili, filtrirat ćemo zapise izvorne tablice prema polju Dobit pomoću formula.
FREQUENCY(Izvorna_tablica[Prodaja, dani];A7:A12)
Za unos formule odaberite raspon C6:C12 , zatim unutra Traka formule unesite gornju formulu i kliknite CTRL+ POMJENA+ UNESI.
Isti se rezultat može dobiti korištenjem regularne funkcije SUMPRODUCT():
=SUMPRODUCT((Originalna_tablica[Prodaja, dani]>A6)*
(Izvorna_tablica[Prodaja, dani]<=A7))
Izvješće br. 5 Statistika ponude robe
Sada ćemo pripremiti izvješće o nabavi robe za mjesec.
Prvo, napravimo popis mjeseci po godinama. U originalnoj tablici najraniji datum isporuke je 07/11/2009. Možete ga izračunati pomoću formule:
=MIN(Izvorna_tablica[datum isporuke])
Napravimo popis datuma - počevši od najranijeg datuma isporuke. Za to koristimo formulu:
=MJESEC($C$5,-1)+1
Kao rezultat toga, dobivamo popis datuma - prvih dana u mjesecima:

Primjenom odgovarajućeg formata ćelije, promijenimo prikaz datuma:

Formula za izračun broja isporučenih serija robe mjesečno:
SUMPRODUCT((Originalna_tablica[Datum isporuke]>=B9)* Dodajmo sada retke za izračun ukupnog broja serija za svaku godinu. Da bismo to učinili, promijenimo malo tablicu, ističući godinu u kojoj je isporuka izvršena u zasebnom stupcu pomoću funkcije YEAR(). Sada, za prikaz po godinama, stvorimo strukturu kroz stavku izbornika: Nakon klika na OK, tablica će biti izmijenjena na sljedeći način: Izradit će se međuzbrojevi po godinama. Sažetak : Izvješća slična onima koja su stvorena mogu se izraditi prirodno s ili korištenjem filtar izvornoj tablici ili pomoću drugih funkcija BDSUMM(), BIZULT(), BCOUNT() itd. Izbor pristupa ovisi o konkretnoj situaciji. Ovo nije prvi put da je Renat gostujući autor na Lifehackeru. Prethodno smo objavili izvrstan materijal od njega o tome kako napraviti plan treninga: i online resurse, kao i izradu plana treninga. Ovaj članak sadrži jednostavne tehnike koje omogućuju... Posebno će biti korisni onima koji se bave izvješćivanjem upravljanja, pripremaju različita analitička izvješća na temelju preuzimanja iz 1C i drugih izvješća te iz njih izrađuju prezentacije i dijagrame za upravljanje. Ne tvrdim da su apsolutne novosti - u ovom ili onom obliku, o ovim se tehnikama vjerojatno raspravljalo na forumima ili. Proizlaziti: U ovom slučaju, osim funkcije CHAR (za prikaz citata), koristi se funkcija IF koja omogućuje promjenu teksta ovisno o tome postoji li pozitivan trend prodaje te funkcija TEXT koja omogućuje prikaz broj u bilo kojem formatu. Njegova sintaksa je opisana u nastavku: TEKST ( značenje; format) Format je naveden u navodnicima baš kao da unosite prilagođeni format u prozor Format Cells. Složeniji tekstovi također se mogu automatizirati. U mojoj praksi postojala je automatizacija dugih, ali rutinskih komentara o izvješćima uprave u formatu „INDIKATOR pao/povećao se za XX u odnosu na plan uglavnom zbog rasta/smanjenja FACTOR1 za XX, rasta/smanjenja FACTOR2 za YY ...” s promjenjivim popisom faktora. Ako često pišete takve komentare i proces pisanja se može algoritmizirati, pokušajte jednom napraviti formulu ili makro koji će vas spasiti barem dijela posla. Prilikom spajanja ćelija zadržava se samo jedna vrijednost. Excel vas upozorava na ovo kada pokušate spojiti ćelije: U skladu s tim, ako imate formulu koja ovisi o svakoj ćeliji, prestala bi raditi nakon što su se spojile (pogreška #N/A u recima 3–4 primjera): Da biste spojili ćelije i sačuvali podatke u svakoj od njih (možda imate formulu, kao u ovom apstraktnom primjeru; možda želite spojiti ćelije, ali spremiti sve podatke za budućnost ili ih namjerno sakriti), spojite sve ćelije u radni list , odaberite ih, a zatim upotrijebite naredbu Format Painter za prijenos oblikovanja na one ćelije koje trebate spojiti: Ako trebate izraditi zaokretnu tablicu iz nekoliko izvora podataka odjednom, morat ćete dodati "Čarobnjak za zaokretnu tablicu i grafikon" na vrpcu ili ploču za brzi pristup, koja ima ovu opciju. To možete učiniti na sljedeći način: “Datoteka” → “Opcije” → “Alatna traka za brzi pristup” → “Sve naredbe” → “Čarobnjak zaokretne tablice i grafikona” → “Dodaj”: Nakon toga, na vrpci će se pojaviti odgovarajuća ikona, klikom na koju se poziva isti čarobnjak: Kada kliknete na njega, pojavljuje se dijaloški okvir: U njemu trebate odabrati stavku "U nekoliko raspona konsolidacije" i kliknuti "Dalje". U sljedećem koraku možete odabrati “Stvori jedno polje stranice” ili “Stvori polja stranice”. Ako želite sami smisliti naziv za svaki izvor podataka, odaberite drugu opciju: U sljedećem prozoru dodajte sve raspone na temelju kojih će se sastaviti sažetak i dodijelite im imena: Nakon toga u posljednjem dijaloškom okviru odredite gdje će se izvješće zaokretne tablice postaviti - na postojeći ili novi list: Izvješće zaokretne tablice je spremno. U filtru "Stranica 1" po potrebi možete odabrati samo jedan od izvora podataka: U ovom primjeru u stupcu A nalazi se nekoliko redaka teksta, a naš je zadatak saznati koliko se puta u svakom od njih pojavljuje traženi tekst koji se nalazi u ćeliji E1: Da biste riješili ovaj problem, možete koristiti složenu formulu koja se sastoji od sljedećih funkcija: Da biste pronašli pojavljivanje određenog tekstualnog niza u drugom, trebate ukloniti sva njegova pojavljivanja u izvornom nizu i usporediti duljinu dobivenog niza s izvornim: DLSTR ("MTS Super MTS tarifa") – DLSTR ("Super tarifa") = 6 Zatim ovu razliku podijelimo s duljinom niza koji smo tražili: 6 / LISTR ("MTS") = 2 Točno dva puta linija "MTS" uključena je u izvornu. Ostalo je da ovaj algoritam napišemo jezikom formula („tekstom“ označavamo tekst u kojem tražimo pojavljivanja, a „pretragom“ onaj čiji nas broj pojavljivanja zanima): =(DULJINA( tekst)-DULJINA(ZAMJENA(GORNJI( tekst);VELIKA SLOVA( tražen);“”)))/DULJINA( tražen) U našem primjeru formula izgleda ovako: =(DULJINA(A2)-DULJINA(ZAMJENA(VELA SLOVA(A2),VELIKA($E$1),“”)))/DULJINA($E$1) Excel sustavi proračunskih tablica Uspostava početnog (menadžerskog) računovodstva je izrada alata za dobivanje informacija o stvarnom stanju u poslovanju. Najčešće je to sustav tablica i izvješća koja se temelje na njima u Excelu. Oni odražavaju praktičnu dnevnu analitiku o stvarnim dobitima i gubicima, novčanom toku, zaostalim plaćama, nagodbama s dobavljačima ili kupcima, troškovima itd. Iskustvo pokazuje da je sustav od 4-6 tablica koje je lako ispuniti dovoljan za malu tvrtku. Stručnjaci tvrtke Moj financijski direktor ulaze u detalje vašeg poslovanja i kreiraju optimalan sustav upravljačkog računovodstva, izvješćivanja, planiranja i ekonomskih kalkulacija na temelju najdostupnijih programa (obično Excel i 1C). Sam rad sastoji se od unosa početnih podataka u tablice i ne traje više od 1-2 sata dnevno. Za njegovu provedbu dovoljna su 1-2 vaša postojeća stalno zaposlena stručnjaka koji nemaju računovodstvene vještine. Može se organizirati sustav tablica s podjelom pristupa informacijama. Samo će direktor (vlasnik) obrta vidjeti cjelokupnu sliku i tajni dio podataka, a izvođači će vidjeti svaki svoj dio. Rezultirajuća automatska izvješća daju sliku sa potrebnom razinom detalja: troškovi i profitabilnost odvojeno po liniji proizvoda, sažetci troškova po grupama troškova, izvještaj o dobiti i gubitku, izvještaj o novčanom tijeku, bilanca upravljanja itd. Odluke donosite na temelju informiranih, točne i operativne informacije o upravljanju. U rubrici Pitanja i odgovori pronaći ćete primjere plana novčanog toka i računovodstveni sustav novčanog toka s pripadajućim izvještajima. VAŽNO! Dobivate usluge na razini iskusnog financijskog direktora na razini običnog ekonomista. Brinemo se o obuci vaših zaposlenika za samostalan rad sa stolovima. Ukoliko nemate kome povjeriti ovaj posao, spremni smo prepustiti Vaše računovodstvo vanjskim suradnicima. To je 2-3 puta jeftinije od zapošljavanja i održavanja pojedinca. Na izvedene radove vrijedi jamstvo. Početni računovodstveni sustav održava se u ispravnom stanju sve dok ga koristite. Po želji dobivate sve potrebne konzultacije i pojašnjenja. Ako želite nešto promijeniti ili dodati, naši stručnjaci će napraviti potrebne izmjene, bez obzira na to koliko je davno usluga pružena. Kontaktirajte nas, služba za podršku dostupna je 24/7. Poziv +7 950 222 29 59
postaviti bilo kakva pitanja i dobiti dodatne informacije. Arhiva primjera datoteka za članke o izvođenju različitih zadataka u Excelu: analize, izvješća, obrasci dokumenata, tablice s formulama i izračunima, grafikoni i dijagrami. Predložak telefonskog imenika. Računovodstvo zaliha u Excelu besplatno preuzimanje. Formula povrata kapitala "ROE". Učinkovit alat za procjenu investicijske atraktivnosti poduzeća. Raspored ponude i potražnje. Kompletan investicijski projekt. Skraćeni investicijski projekt. Analiza investicijskog projekta. Graf Gordonove formule. Dijagram Bertrandovog modela. Algoritam za dekodiranje TIN-a. Podržane su sve vrste OIB-a (10 i 12-znamenkasti brojevi) fizičkih i pravnih osoba, kao i osobni broj. Faktorska analiza varijanci. Vremenski list. Prognoza prodaje uzimajući u obzir sezonalnost. Prognoza pokazatelja uspješnosti poduzeća. Bilans radnog vremena. Osjetljivost investicijskog projekta. Izračun točke pokrića trgovine. Tablica za financijsku analizu. Sustav za analizu poduzeća. Primjer financijske analize isplativosti poslovanja. Upravljačko računovodstvo ima za cilj prikazati stvarno stanje u poduzeću i sukladno tim podacima donositi upravljačke odluke. Ovo je sustav tablica i izvješća s praktičnom dnevnom analitikom o novčanom toku, dobiti i gubicima, nagodbama s dobavljačima i kupcima, troškovima proizvoda itd. Svaka tvrtka bira vlastiti način vođenja upravljačkog računovodstva i podataka potrebnih za analitiku. Najčešće se tablice sastavljaju u Excelu. Glavni financijski dokumenti poduzeća su izvještaj o novčanom tijeku i bilanca. Prvi prikazuje razinu prodaje, troškove proizvodnje i prodaje robe u određenom vremenskom razdoblju. Drugi je imovina i obveze poduzeća, temeljni kapital. Usporedbom tih izvješća menadžer uočava pozitivne i negativne trendove te donosi upravljačke odluke. Opišimo računovodstvo rada u kafiću. Tvrtka se bavi prodajom vlastitih proizvoda i kupljene robe. Postoje izvanposlovni prihodi i rashodi. Za automatiziranje unosa podataka koristi se proračunska tablica upravljačkog računovodstva programa Excel. Također se preporučuje sastavljanje referentnih knjiga i časopisa s početnim vrijednostima. Ako ekonomist (računovođa, analitičar) planira ispisati prihode po stavkama, onda se za njih može napraviti isti imenik. Nema potrebe u jednom izvješću stavljati sve brojke o radu kafića. Neka to budu odvojeni stolovi. I svaki zauzima jednu stranicu. Preporuča se široko korištenje alata kao što su "Padajući popisi" i "Grupiranje". Pogledajmo primjer tablica upravljačkog računovodstva za restoran-kafić u Excelu. Pogledajmo pobliže. Rezultirajući pokazatelji određeni su pomoću formula (korišteni su uobičajeni matematički operatori). Ispunjavanje tablice je automatizirano pomoću padajućih popisa. Prilikom izrade popisa (Podaci – Provjera podataka) pozivamo se na Imenik izrađen za prihode. Iste tehnike korištene su za ispunjavanje izvješća. Najčešće se za potrebe upravljačkog računovodstva koristi račun dobiti i gubitka, a ne zasebni izvještaji o prihodima i rashodima. Ova odredba nije standardizirana. Stoga svako poduzeće bira samostalno. Izrađeno izvješće koristi formule, automatsko dovršavanje članaka pomoću padajućih popisa (veze na direktorije) i grupiranje podataka za izračun rezultata. Izvor podataka za analizu je aktiva Bilance (točke 1. i 2.). Da bismo bolje uočili informacije, napravimo dijagram: Kao što je vidljivo iz tablice i slike, glavni udio u strukturi imovine analiziranog kafića zauzima dugotrajna imovina. Preuzmite primjer upravljačkog računovodstva u Excelu Po istom principu analizira se pasiva bilance. To su izvori sredstava preko kojih kafić posluje. Dakle, potreban nam je proračun projekta koji se sastoji od stavki troškova. Prvo, napravimo popis tih istih troškovnih stavki u Micfosoft Project 2016. Koristit ćemo prilagođena polja za. Stvaramo tablicu zamjene za prilagođeno polje tipa Tekst za tablicu Resursi, na primjer, kao na ovoj slici (naravno, imat ćete vlastite stavke troškova, ovaj popis je samo primjer): Riža. 1. Formiranje troškovnika Rad s prilagođenim poljima obrađen je u Microsoft Project 2016 Vodič za upravljanje projektima (pogledajte odjeljak 5.1.2 Prekretnica). Radi praktičnosti, polje se može preimenovati u Stavke troškova. Nakon generiranja popisa stavki troškova, one se moraju dodijeliti resursima. Da biste to učinili, dodajte polje Troškovne stavke u prikaz Resursi i dodijelite svakom resursu vlastitu troškovnu stavku (pogledajte. Riža. 2. Dodjeljivanje stavki troškova resursima Značajke Microsoft Projecta 2016 omogućuju vam dodjeljivanje samo jedne stavke troška po resursu. To se mora uzeti u obzir prilikom izrade popisa troškovnika. Na primjer, ako kreirate dvije stavke troškova (1. Plaća, 2. Doprinosi za socijalno osiguranje), tada se one ne mogu dodijeliti jednom zaposleniku. Stoga se preporuča grupirati stavke troškova tako da se jedna stavka može dodijeliti jednom resursu. U našem primjeru možete kreirati jednu stavku troška - obračun plaća. Za vizualizaciju proračuna u smislu stavki troškova i vremenskih razdoblja, prikaz Korištenje resursa je vrlo prikladan, koji je potrebno malo modificirati na sljedeći način: 1. Napravite grupiranje prema troškovnoj stavci (pogledajte Vodič za upravljanje projektima Microsoft Project 2016, odjeljak 2.5 Korištenje grupiranja) Riža. 3. Stvaranje grupiranja stavki troškova 2. Na lijevoj strani prikaza, umjesto polja Troškovi rada, prikažite polje Troškovi. 3. U desnom dijelu prikaza umjesto polja Troškovi rada prikazati polje Troškovi (klikom na desnu stranu miša): Riža. 4. Odaberite polja na desnoj strani prikaza Korištenje resursa 4. Postavite prikladnu ljestvicu za desnu stranu, na primjer, po mjesecima. Da biste to učinili, desnom tipkom miša kliknite zaglavlje tablice s desne strane. 5. Primjer proračuna projekta Kao rezultat ovih jednostavnih koraka, u Microsoft Projectu 2016 dobivamo proračun projekta u kontekstu navedenih troškovnih stavki i vremenskih razdoblja. Ako je potrebno, možete detaljno opisati svaku stavku troška do određenih resursa i zadataka jednostavnim klikom na trokut na lijevoj strani polja Naziv resursa. Riža. 6. Pojedinosti o troškovima projekta Za grafički prikaz promjena troškova tijekom vremena, uobičajeno je koristiti krivulju troškova projekta. Oblik krivulje troškova tipičan je za većinu projekata i podsjeća na slovo S, zbog čega se naziva i S-krivulja projekta. S-krivulja prikazuje ovisnost iznosa troškova o vremenskom rasporedu projekta. Dakle, ako se s radom započne "Što je ranije moguće", S-krivulja se pomiče na početak projekta, a ako s radom počne "Što je kasnije moguće", sukladno tome, na kraj projekta. Riža. 7. Krivulja troškova projekta ovisno o rokovima zadatka Zakazivanjem zadataka “Što je ranije moguće” (ovo se automatski postavlja u Microsoft Project 2016 prilikom planiranja od početka projekta) smanjujemo rizike propuštanja rokova, ali je istovremeno potrebno razumjeti raspored financiranja projekta , inače može doći do manjka gotovine na projektu. Oni. troškovi naših zadataka će premašiti raspoloživa financijska sredstva, što predstavlja rizik od prekida rada na projektu. Zakazivanjem zadataka "Što je kasnije moguće" (ovo se automatski postavlja u Microsoft Projectu 2016 prilikom planiranja od kraja projekta), izlažemo projekt većim rizicima od propuštanja rokova. Na temelju toga, menadžer mora pronaći "zlatnu sredinu", drugim riječima, određenu ravnotežu između rizika od propuštanja rokova i rizika od gotovinskog jaza projekta. Riža. 8. Krivulja troškova projekta u MS-Excelu preuzimanjem informacija iz MS-Projecta Proračun za sljedeću godinu formira se uzimajući u obzir funkcioniranje poduzeća: prodaja, nabava, proizvodnja, skladištenje, računovodstvo itd. Planiranje proračuna je dug i složen proces, jer pokriva velik dio poslovnog okruženja organizacije. Za jasan primjer, uzmimo u obzir tvrtku za distribuciju i izradimo jednostavan poslovni proračun za nju s primjerom u Excelu (primjer proračuna može se preuzeti na poveznici ispod članka). U svom proračunu možete planirati izdatke za bonus popuste za kupce. Omogućuje modeliranje različitih programa vjernosti i istovremeno kontrolu troškova. Naša tvrtka opslužuje oko 80 klijenata. Raspon robe je oko 120 artikala u cjeniku. Ona daje maržu na robu od 15% njezine cijene i tako određuje prodajnu cijenu. Tako niska marža ekonomski je opravdana intenzivnom konkurencijom i velikim prometom (kao u mnogim drugim distribucijskim poduzećima). Klijentima se nudi bonus sustav nagrađivanja. Postotak popusta na kupnju za velike kupce i preprodavače. Uvjeti i kamatna stopa sustava bonusa određuju dva parametra: U godišnjem proračunu bonusi spadaju u dio “planiranja prodaje” pa utječu na važan pokazatelj poduzeća – maržu (pokazatelj dobiti kao postotak ukupnog prihoda). Stoga je važan zadatak mogućnost postavljanja nekoliko opcija bonusa s različitim granicama na razini prodaje i odgovarajućim % bonusa. Potrebno je da marža bude u određenim granicama (na primjer, ne manje od 7% ili 8%, jer je to dobit tvrtke). A kupci će moći odabrati nekoliko opcija za bonus popuste. Naš proračunski model s bonusima bit će prilično jednostavan, ali učinkovit. No, prvo sačinimo izvješće o kretanju sredstava za konkretnog klijenta kako bismo utvrdili je li mu moguće dati popuste. Prije izračuna postotka popusta u Excelu obratite pozornost na formule koje se pozivaju na drugi list. Projekt proračuna u Excelu sastoji se od dva lista: Struktura tabele “Prodaja za 2015. po klijentima:” na listu “Prodaja”: Na drugom listu postavljamo granice za ostvarivanje bonusa i pripadajuće postotke popusta. Sljedeća tablica osnovni je oblik proračuna prihoda i rashoda u Excelu koji prikazuje ukupne financijske rezultate tvrtke za jedno godišnje razdoblje. Struktura tablice “Uvjeti sustava bonusa” na listi “rezultati”: Struktura tablice „Opće izvješće o prometu poduzeća” na listi „rezultati”: I tako imamo gotov model proračuna poduzeća u Excelu, koji je dinamičan. Ako je limit bonusa na razini 200, a bonus popust je 3%. To znači da je klijent prošle godine kupio 200 artikala. A na kraju godine dobit će bonus popust od 3% cijene. A ako je kupac kupio 400 komada određenog proizvoda, to znači da je prešao drugu granicu bonusa i već ostvaruje popust od 6%. U takvim uvjetima mijenja se indikator “Marža 2”, odnosno neto dobit distributera! Zadatak voditelja distribucijske tvrtke je odabrati najoptimalnije razine graničnih traka kako bi se kupcima omogućili popusti. Morate odabrati tako da indikator "Margina 2" bude barem unutar raspona od 7% -8%. Preuzmite bonus za proračun poduzeća (uzorak u Excelu). Kako ne bi tražio Najbolja odluka nasumično, a da ne biste pogriješili, preporučujemo čitanje sljedećeg članka. Opisuje kako napraviti jednostavan i učinkovit alat u Excelu: Tablica podataka u Excelu i matrica brojeva. Pomoću “podatkovne tablice” možete automatski vizualizirati najoptimalnije uvjete za klijenta i distributera.
(Izvorna_tablica[datum isporuke] 


Klikom na male gumbe u gornjem lijevom kutu lista možete upravljati prikazom podataka u tablici.
Jednostavne alternative za VLOOKUP i HLOOKUP ako vrijednosti koje tražite nisu u prvom stupcu tablice: LOOKUP, INDEX+MATCH

Kako spremiti podatke u svaku ćeliju nakon spajanja


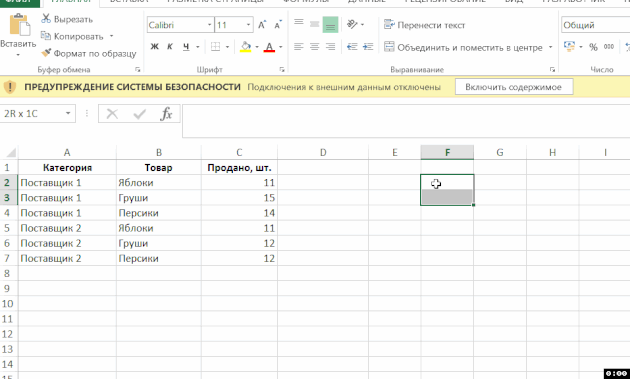
Kako napraviti sažetak iz više izvora podataka




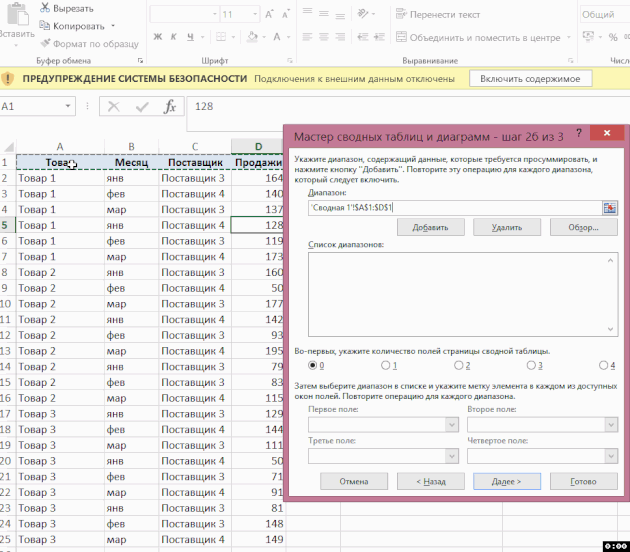


Kako izračunati broj pojavljivanja teksta A u tekstu B ("MTS tarifa SuperMTS" - dva pojavljivanja kratice MTS)


s praktičnom analitikomKako radi
Nastava ili dirigiranje
Zajamčena podrška i podrška 24/7
Gdje početi
Preuzmite analize i izvješća u Excel formatu
Preuzmite primjere analiza i izvješća
Predložak interaktivnog imenika kontakata za tvrtke. Praktično upravljanje velikom bazom podataka kontakata.
Program za skladišno knjigovodstvo izrađuje se isključivo pomoću funkcija i standardnih alata. Nisu potrebni makroi ili programiranje.
Formula koja prikazuje ekonomsko značenje financijskog pokazatelja "ROE".Upravljačko računovodstvo u poduzeću - primjeri Excel tablica
Grafikon koji prikazuje odnos između dvije glavne financijske veličine: ponude i potražnje. Kao i formule za pronalaženje elastičnosti ponude i potražnje.
Gotova detaljna analiza investicijskog projekta koja uključuje sve aspekte: financijski model, izračun ekonomske učinkovitosti, rokove povrata, povrat ulaganja, modeliranje rizika.
Osnovni investicijski projekt, koji uključuje samo glavne pokazatelje za analizu: rokove povrata, povrat ulaganja, rizike.
Potpuni izračun i analiza isplativosti investicijskog projekta s mogućnošću modeliranja rizika.
Iscrtavanje grafa s eksponencijalnom linijom trenda korištenjem Gordonovog modela za analizu povrata ulaganja od dividendi.
Gotovo rješenje za konstruiranje grafa Bertrandovog modela, koji se može koristiti za analizu ovisnosti ponude i potražnje u uvjetima dampinga cijena na duopolnim tržištima.
Formula za dešifriranje broja poreznog indikatora za: Rusiju, Ukrajinu i Bjelorusiju.
Faktorska analiza odstupanja u graničnom dohotku poduzeća uzimajući u obzir pokazatelje: materijalni troškovi, prihod, granični dohodak, faktor cijene.
Preuzmite vremenski list u Excelu s formulama za automatsko popunjavanje tablice + održavanje referentnih knjiga za lakši rad.
Gotova prognoza prodaje za sljedeću godinu na temelju podataka o prodaji iz prethodne godine, uzimajući u obzir sezonalnost. Priloženi su grafikoni prognoza i sezonalnosti.
Obrazac za predviđanje aktivnosti poduzeća s formulama i pokazateljima: prihod, materijalni troškovi, granični prihod, režijski troškovi, dobit, povrat od prodaje (ROS)%.
Izvješće o planiranju radnog vremena zaposlenika poduzeća prema pokazateljima vremena kao što su: "kalendarsko vrijeme", "vrijeme", "maksimalno moguće", "prisustvovanje", "stvarno".
Analiza dinamike promjena rezultata u odnosu na promjene ključnih parametara je osjetljivost investicijskog projekta.
Praktičan primjer izračuna vremenskog okvira za pokriće za trgovinu ili drugu vrstu prodajnog mjesta.
Programski alat izrađen je u Excelu i namijenjen je za obavljanje financijskih analiza poduzeća.
Informativna financijska analiza poduzeća može se jednostavno provesti pomoću analitičkog sustava profesionalnih stručnjaka iz područja ekonomije i financija.
Tablica s formulama i funkcijama za analizu profitabilnosti poslovanja na temelju financijskih pokazatelja poduzeća.Primjer kako voditi upravljačko računovodstvo u Excelu
Primjeri upravljačkog računovodstva u Excelu
Imenici


Zgodna i razumljiva izvješća
Računovodstvo prihoda

računovodstvo, izvješća i planiranje u Excelu


Računovodstvo troškova

Izvješće o dobicima i gubicima

Analiza imovinske strukture kavane


Stavke troškova

Upravljačko računovodstvo u poduzeću: primjer Excel tablice






Projektna S-krivulja


Sastavljanje proračuna poduzeća u Excelu, uzimajući u obzir popuste
Upravljačko računovodstvo u poduzeću korištenjem Excel tablica
Podaci za proračun prihoda i rashoda
Sastavljanje proračuna poduzeća u Excelu uzimajući u obzir lojalnost
Novčani tok po klijentima


Model proračuna poduzeća


Gotovi predložak proračuna poduzeća u Excelu
