Kako popraviti skenirani dokument u pdf. Kako jednostavno urediti skenirane dokumente. Uklonite oblikovanje iz dokumenta
Pomoću programa FineReader možete jednostavno pretvoriti tekst s papira u Word datoteku i urediti ga po potrebi.
Sve faze ovog postupka možete saznati u predstavljenom članku.
Velik broj korisnika koji rade s dokumentima često se susreću s potrebom kopiranja teksta s papira u Word. U tom bi slučaju najbolji izbor bio skenirati tekst i zatim ga urediti.
To se može učiniti pomoću suvremenog programa FineReader koji običnu fotografiju dobivenu skeniranjem uspješno pretvara u smislen skup riječi.
Rad s dokumentom u FineReaderu
FineReader je najnoviji program za automatsko prepoznavanje skeniranog dokumenta, kreirali su ga ruski programeri. Njegove glavne prednosti mogu se smatrati sposobnošću podrške velikom broju jezika, uključujući i one najstarije.
Osim toga, ovaj program omogućuje skupnu obradu teksta s više stranica.
Njegove prednosti se također mogu nazvati:

Probna verzija ovog programa može se preuzeti sa službene web stranice, a jedina mu je mana to što tamo postoji ograničenje. Besplatno možete obraditi najviše pedeset skeniranih stranica teksta.

Puna verzija programa košta pedesetak dolara i nema tog ograničenja.
Preuzmite i skenirajte
Prvi korak u radu u FineReaderu je preuzimanje i skeniranje datoteke.

Za početak postupka:



Ovaj program će automatski odabrati fragmente dokumenta, slike i tablice, te, ako je potrebno, rotirati skenirani tekst u željenom smjeru. Nakon završetka skeniranja, ovaj program zahtijeva da odaberete jezik za transkripciju napisanog.
Možete ga odabrati u padajućem prozoru "Jezik dokumenta", ako je preuzeta sken napisana na nekoliko stranih jezika, trebali biste odabrati automatski način rada.
Uklonite oblikovanje iz dokumenta
Sada ćemo detaljnije pogledati kako možete urediti skenirani dokument u FineReaderu. Na prikazanoj slici, tablice, slike i tekstovi će se razlikovati u različitim bojama.

Ta se područja automatski dešifriraju ovisno o njihovoj vrsti. Ubuduće s njima možete raditi u ovom programu koristeći odjeljak pod nazivom “Provjeri područja”; nalazi se u desnom prozoru FineReadera.

Da biste uklonili bilo koje područje iz dokumenta, morate odabrati gumb "Izbriši područje" na padajućem izborniku, a zatim možete kliknuti na fragmente koje treba izbrisati.
Dopušteno je uništiti sve slike i tablice, možete ostaviti samo tekst potreban za prepoznavanje i daljnje spremanje.
Video: Kako pretvoriti sliku u Microsoft Word
Uređivanje
Za odabir područja morate učiniti sljedeće:
- kliknite na gumb "Odaberi područje teksta";
- Pritisnite lijevu tipku za crtanje okvira oko granica bloka teksta.

A za odabir slike ili tablice trebat će vam:
- odaberite gumb "Odaberi područje slike" ili "Odaberi područje tablice";
- Na isti način lijevom tipkom miša zaokružite granice bloka.
Mnoge korisnike zanima je li moguće promijeniti veličinu odabranog fragmenta u programu FineReader. To je sasvim moguće, samo trebate kliknuti na željeni fragment i pomaknuti kursor preko njegove granice dok se ne pojavi poseban kurziv.
Upravo na njemu trebate kliknuti lijevom tipkom miša i držeći je promijeniti veličinu pomicanjem miša gore ili dolje.
Pretvori u Word format
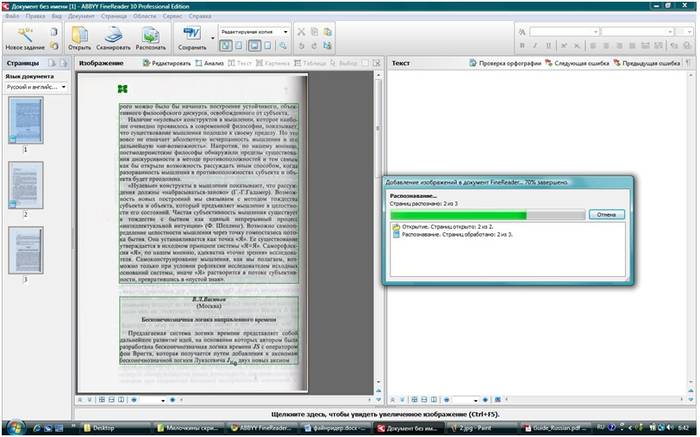
Nakon što su sva područja odabrana i uređena prema potrebi, možete početi prepoznavati pisani dokument i spremati ga u Word formatu. Da biste izvršili takav postupak, kliknite gumb "Pretvori" u izborniku programa.
Korisnik će morati pričekati određeno vrijeme, nakon čega će moći vidjeti rezultate obavljenog posla. Za spremanje teksta morate unijeti naziv datoteke, odabrati mjesto i format za spremanje.
Za izradu datoteke u Microsoft Word formatu potrebno je u prozoru odabrati “Rich Text Format (*.rtf)”.
Završno uređivanje skeniranog dokumenta u Wordu
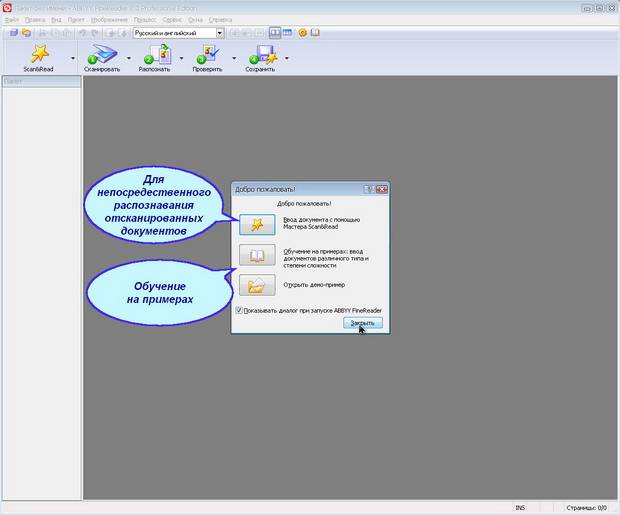
Nakon što su manipulacije provedene, dokument će biti izrađen u Word formatu, korisnik ga može otvoriti i usporediti s izvornikom. Ako se otkriju bilo kakve pogreške, one se mogu lako urediti u normalnom programskom načinu rada.
Program FineReader u pravilu savršeno prepoznaje ono što je napisano na bilo kojem jeziku, ali ako je kvaliteta izvora loša, neke riječi mogu biti pogrešno prepoznate.
Program FineReader omogućuje korisnicima značajnu uštedu vremena prilikom obrade teksta, tablica ili slika s papira. Kako biste doista cijenili sve prednosti rada s njim, na službenoj web stranici možete preuzeti besplatnu probnu verziju programa petnaest dana.
>Pohranjivanje skeniranih dokumenata na tvrdi disk vašeg računala ili vanjski uređaj za pohranu je praktično i sigurno. Međutim, kako napraviti izmjene na stranicama koje su obično predstavljene kao slika? Trebat će nam posebni programi, čiju ćemo instalaciju i upravljanje opisati u nastavku.
Kako skenirati dokument prije uređivanja?
Da biste u budućnosti uspješno manipulirali datotekom, važno ju je ispravno pretvoriti u format "slike", kao i uzeti u obzir nekoliko jednostavnih, ali korisnih nijansi u samom procesu. Za ovo:
- Izgladite sve nabore i nabore kako se ne bi pojavili na skenu i ne bi doveli do poteškoća u prepoznavanju slova.
- Radi lakšeg snalaženja, spremite datoteku u PDF, JPG ili TIFF formatu.
- PDF dokument se može otvoriti i uređivati pomoću programa Adobe Acrobat (ili bilo kojeg drugog programa dizajniranog za slične svrhe).
- Idite na web stranicu tvrtke koja je izradila skener ili potražite vlasnički program na priloženom disku (često poznate marke imaju vlastite aplikacije za promjenu skeniranih stranica).
- Za naknadno korištenje datoteke u MS Office 2003 ili 2007, instalirajte uslužni program Microsoft Office Document Scanning. Automatski pretvara skeniranu datoteku, pretvarajući je izravno u tekst (program ne radi s novijim verzijama sustava Office).
- Preporuča se crno-bijelo skeniranje umjesto u boji - to olakšava analizu teksta.
- TIFF format je najbolje koristiti za OCR konvertere, odnosno programe koji vrše optičko prepoznavanje.
Kako urediti skenirani dokument - rad s OCR uslužnim programima
Princip metode optičkog prepoznavanja znakova je čitanje znakova na papiru i njihova usporedba s elementima iz vlastite baze podataka. Na taj se način čvrsta slika pretvara u tekst koji se može uređivati. Živopisni primjeri programa koji se nose s ovim zadatkom su Adobe Acrobat i Evernote. Da biste izvršili ispravke na postojećem skeniranju, jednostavno ga otvorite pomoću jedne od ovih aplikacija, cijeli daljnji proces odvijat će se automatski. Kada program završi s prepoznavanjem, od korisnika će zatražiti spremanje dokumenta u jednom od dostupnih formata.


Kako urediti skenirani PDF dokument
Ako je skenirani dokument spremljen kao PDF datoteka, možemo ga jednostavno urediti u programu Acrobat DC. Za ovo:
- otvorite izbornik “Alati” -> “Uredi PDF”;
- program započinje proces uređivanja, prikazujući izbornik s savjetima u gornjem desnom kutu;
- klikom na njega i odabirom opcije "Opcije" možete odrediti jezik prepoznavanja;
- Da biste izvršili izmjene, samo kliknite bilo koji redak dokumenta;
- dokument otvoren za uređivanje putem OCR-a prati posebna ploča s postavkama koja se nalazi na desnoj strani zaslona;
- U odjeljku “Postavke”, osim jezika, zgodno je odabrati i prikazani font te označiti stranice koje je potrebno urediti (sve ili jednu po jednu).


Postoji dostupna alternativa programima pretvarača koji se mogu instalirati na World Wide Webu. Ovo su online OCR-ovi koji mogu jednostavno pretvoriti rezultirajuću sliku u bilo koji tekstualni format. Na primjer, web stranica pdfonline.com omogućuje stvaranje obične MS Word datoteke iz skeniranog PDF dokumenta u nekoliko minuta.
Naš izbor pregledao je popis najpopularnijih programa za skeniranje teksta. Važan čimbenik za programe u ovoj kategoriji je mogućnost dešifriranja teksta dokumenata, kao i kvaliteta skeniranja - potrebno je da su informacije potpuno čitljive, a skener slike jasno prenosi svaki redak slike u dokument. .
Neke aplikacije imaju dizajn na ruskom jeziku, što može biti još jedan važan čimbenik pri odabiru najboljeg programa za skeniranje. Dakle, bacimo još jedan brzi pogled na donje programe koji mogu ispravno prepoznati tekst i skenirati dokument u datoteku:
Računalni program ABBYY FineReader 10 Home jedan je od najčešćih alata za skeniranje dokumenata. Može brzo i učinkovito pronaći blokove i prevesti tekst napisan na različitim jezicima. Prednost ABBYY FineReadera je prisutnost impresivne jezične baze. Ne zaboravite na dostupnost profesionalne verzije s naprednim značajkama.
OCR CuneiForm ističe se među svojim konkurentima dobrim performansama hvatanja za fotografirani tekst. Zanimljivo je da se fotografija može snimiti čak i 2MP kamerom bilo kojeg prilično zastarjelog mobilnog uređaja. Program se može pohvaliti funkcijom provjere rječnika, koja jamči visok stupanj informativne kvalitete gotovog materijala.
Scanitto Pro će odraditi izvrstan posao uz specifičniji posao. Aplikacija će vrlo brzo prepoznati tekst i moći će ga spremiti u traženi format dokumenta. Važno je napomenuti da program može pronaći zadano područje papira i poboljšati izgled materijala prije nego što ga spremi na medij za pohranu. Postoji funkcija za skeniranje jednim pritiskom na tipku.
VueScan ima jaku bazu podataka usporedivih uređaja za skeniranje. Među analozima, program pokazuje najveću brzinu veze sa skenerom. Među dodatnim ugodnim opcijama, vrijedi istaknuti praktičnost ručnog podešavanja prikaza boja.
Prilikom odabira besplatnih programa za skeniranje dokumenata obratite pozornost na PaperScan Free. Uslužni program je prilično jednostavan u smislu funkcionalnosti, s druge strane, obavlja sve potrebne mogućnosti skeniranja, osim toga, bit ćete zadovoljni jedinstvenom tehnologijom kompresije, koja može značajno smanjiti veličinu datoteke, ostavljajući izvornu kvalitetu prikaza. Ako vam se sviđa besplatna verzija, uvijek možete kupiti proširenu profesionalnu modifikaciju s impresivnijom funkcionalnošću.
RiDoc je još jedan prilično moćan alat za skeniranje. Vrijedno je napomenuti da Ridoc uključuje specijalizirani alat za smanjenje veličine datoteka bez primjetne degradacije izgleda zaslona. Informacije ostaju čitljive. Ako je potrebno, RiDoc skener dokumenata pomoći će vam pri izvozu formata dokumenata u grafičke ekstenzije. Program može instalirati vodene žigove na gotov materijal i poslati dokument poštom.
Imajte na umu da nismo uzeli u obzir standardne alate - softver proizvođača, na primjer HP Scan, kao ni aplikacije čije su glavne funkcije usmjerene na rješavanje drugih problema: Adobe Reader skener, Nitro Pro. Tu je i BlindScanner, stvoren za organiziranje pristupa uređajima za skeniranje putem mreže s različitih prijenosnih računala.
Također, prijenosni uslužni program Winscan2pdf Portable nije uključen u ocjenu. Radi bez instalacije u operativni sustav, ali nema mnogo potrebnih funkcija, posebno ne dopušta promjenu oblikovanja, ne ispisuje i ne prepoznaje riječi. Ali jednostavnost korištenja ovdje je u redu. Samo ga pokrenite, odaberite mapu u dijaloškom okviru i kliknite na gumb "Skeniraj". Međutim, da bi ovo radilo, morate osigurati da virtualni pisač nije onemogućen u OS-u!
Imajte na umu da smo razmatrali samo rješenja za računala - Android aplikacije nisu bile uključene u pregled. Možete odabrati i preuzeti s Google Playa što god želite. Njihov algoritam rada je približno isti. A sve što vam omogućuju jest digitalizirati list papira u PDF format pomoću kamere pametnog telefona ili tableta. Za početak skeniranja trebate samo snimiti fotografiju. Neće ga biti moguće u potpunosti obraditi niti pretočiti u tekst. Neki programi, naravno, imaju način rada za pretvaranje digitalnih fotografija u tekstualni format, ali stolna rješenja to rade mnogo bolje.
Nakon što završite s traženjem dokumenta, možete otvoriti dokument u Wordu da biste ga uredili. Kako to učiniti ovisi o verziji sustava Office koju ste instalirali.
Skenirajte dokument u PDF i uredite u Wordu
Savjet: Pretvorba najbolje funkcionira s dokumentima koji sadrže prvenstveno tekst.
Skenirajte dokument prema uputama skenera i spremite ga na svoje računalo kao PDF datoteku.
U Wordu odaberite datoteka > Otvoren.
Dođite do željene PDF datoteke na računalu i kliknite Otvoren.
Pojavljuje se poruka koja pokazuje da će Word pretvoriti PDF datoteku u Word dokument koji se može uređivati. Pritisnite gumb u redu.
vidi također
Opcija skenera ili kamere za skeniranje slika i dokumenata nije dostupna u programu Word 2010. Umjesto toga, možete koristiti skener za skeniranje dokumenta i spremanje datoteke na svoje računalo.
Microsoft Office Document Imaging je uklonjen iz Officea 2010, ali ga možete instalirati na svoje računalo pomoću jedne od opcija opisanih u Instalirajte MODI aplikaciju za korištenje s Microsoft Office 2010.
Prije nego nastavite
Pronađite i otvorite slike dokumenata Microsoft Officea za Obrada slika Microsoft Office dokumenata u izborniku Start sustava Windows.
Na jelovniku Datoteka odaberite tim Otvoren.
Pronađite skenirani dokument i kliknite gumb Otvoren.
Nakon što pokrenete Microsoft Office Document Imaging, pritisnite CTRL+A za odabir cijelog dokumenta, a zatim pritisnite CTRL+C.
Pokrenite Microsoft Word.
Na kartici Datoteka kliknite gumb Stvoriti.
Dvaput pritisnite element novi dokument.
Pritisnite CTRL+V za lijepljenje sadržaja skeniranog dokumenta u novu datoteku.
Opcija skenera ili kamere za skeniranje slika i dokumenata nije dostupna u programu Microsoft Office Word 2007. Umjesto toga, možete koristiti skener za skeniranje dokumenta i spremanje datoteke na svoje računalo.
Korak 1: Instalirajte Microsoft Office Imaging Document
Zatvorite sve programe.
Savjet: Preporučujemo da ispišete ovaj odjeljak prije zatvaranja svih programa.
Otvaranje upravljačke ploče: desnom tipkom miša kliknite gumb Start i zatim odaberite Upravljačka ploča ili unesite Upravljačka ploča u okviru za pretraživanje sustava Windows.
Na upravljačke ploče klik Programi, i onda - Programi i komponente.
Desnom tipkom miša kliknite naziv instaliranog izdanja Microsoft Officea ili kliknite desnom tipkom miša Microsoft Office Word 2007(ovisno o tome je li Word instaliran kao dio Officea ili kao zaseban program) i kliknite Promijeniti.
Izaberi Dodajte ili uklonite komponente a zatim kliknite gumb Nastaviti.
U poglavlju Mogućnosti instalacije Kliknite znak plus (+) pored komponente Uredski alati.
Pritisnite strelicu pored komponente Microsoft Office Document Imaging, odaberite opciju Pokreni sve s mog računala a zatim kliknite gumb Nastaviti.
Korak 2: Napravite dokument koji se može uređivati
Skenirajte dokument prema uputama za vaš skener.
Prije nego nastavite, pretvorite dobivenu datoteku u TIFF format. Da biste to učinili, možete koristiti Paint ili neki drugi sličan program.
Sada imate dokument koji se može uređivati. Ne zaboravite spremiti novu datoteku kako ne biste izgubili promjene.
Skener je uređaj koji prepoznaje objekte, slike ili dokumente te njihovu vizualnu sliku upisuje u grafičku datoteku koju je moguće uređivati na razne načine. U koju svrhu se obično izvodi ova operacija? Kako urediti skenirani dokument?
Riječ "uređivanje" u ovom slučaju treba shvatiti kao:
Uređivanje kao modifikacija slike
Kao što smo gore napomenuli, skener, prilikom obrade dokumenta ili drugog objekta, naknadno stvara statičnu sliku na temelju svoje slike u obliku zasebne grafičke datoteke - na primjer, u Jpeg formatu. Najčešće potrebe za uređivanjem su:
- podešavanje površine (promjena veličine, refleksija, rotacija za određeni broj stupnjeva, podešavanje ravnoteže boja);
- uređivanje elemenata slike (promjena njihovog izgleda, brisanje, dodavanje novih).
Površinska korekcija slike primljene od skenera može se izvršiti pomoću najpristupačnijih vrsta softvera koji su instalirani u sustavu Windows prema zadanim postavkama. Koji je najlakši program za uređivanje skeniranog dokumenta? Vjerojatno će to biti Paint. Važne opcije za uređivanje datoteka nalaze se u izborniku programa, kao i na alatnoj traci njegovog sučelja.
Pokretanje programa Paint vrlo je jednostavno: kliknite (u sustavu Windows do inačice 7) "Start", zatim "Svi programi" - "Dodaci" - Paint. Zatim, pomoću sučelja ovog softvera, otvorite željenu datoteku i izvršite potrebna podešavanja.
Složeniji postupak - uređivanje elemenata slike - može uključivati širok raspon mogućih operacija: od primjene malog retuša ili slova na sliku do spajanja s drugom grafičkom datotekom u obliku kolaža. Ovisno o složenosti odgovarajućeg postupka, bit će potrebno koristiti jednu ili drugu vrstu softvera.
Ako su operacije sa slikom jednostavne (na primjer, stvar je ograničena na crtanje slova na njoj), tada možete koristiti isti Paint. Na alatnoj traci ovog programa, koja se nalazi s lijeve strane njegovog sučelja, potrebno je odabrati “Tekst”. Uz njegovu pomoć, tiskana slova se primjenjuju na sliku.
Uređivanje teksta i drugog oblikovanja na slici
Kako urediti skenirane dokumente pomoću ovih programa? Ova rješenja funkcioniraju ovako: obrađuju sliku, prepoznaju tekst i druge objekte oblikovanja koji se nalaze na njoj, a zatim ih unose u zasebnu datoteku, koja se pak može otvoriti pomoću uređivača teksta - Worda, OpenOfficea i njihovih analoga - i slobodno uređivati.
Naknadno možete staviti izmijenjeni tekst (tablice, popise) na istu skeniranu sliku s koje je izvorno prepoznat. Da biste izvršili ovaj postupak, potrebno je u jednom prozoru otvoriti odgovarajuću grafičku datoteku u programu za uređivanje - na primjer, Paint, au drugom - prepoznati i uređeni tekst (tablice, popisi). Nakon aktiviranja drugog prozora potrebno je napraviti snimku teksta (snimku trenutne slike na ekranu monitora) tipkom Print Screen Sysrq, zatim ga zalijepiti u Paint (kombinacijom Ctrl i V) i zatim ga prema potrebi postavite na skeniranu sliku.
Slična potreba može se pojaviti, na primjer, za dizajnera naslovnice časopisa koji treba urediti tekst na njoj, a ako iz nekog razloga nema izvornu datoteku. On može prepoznati potrebne odlomke s papirnate stranice publikacije, urediti ih, a zatim ih ponovno, u izmijenjenom obliku, postaviti na skeniranu sliku stranice.
