Kako spojiti pogon kao mrežni pogon? Kako mapirati mrežni pogon u sustavu Windows. Kako dijeliti mapu preko lokalne mreže Postavljanje pristupa mapi
Dakle, prije svega, definirajmo što je mrežni pogon i zašto je potreban. Mrežni pogon gotovo je isti kao i obični. HDD, koji se nalazi na računalu. Ali njegova glavna razlika je u tome što se fizički nalazi na drugom računalu ili poslužitelju. Za neupućene korisnike, mrežni pogon se neće razlikovati od pogona koji je instaliran na njihovom računalu.
Jedino što bi mogli primijetiti je da će brzina pisanja ili čitanja podataka s mrežnog pogona biti znatno manja. Ali to će ovisiti o brzini lokalna mreža. Najčešće koristim mrežni pogon u velikim organizacijama gdje radim u programima s velikim bazama podataka. Sama baza podataka nalazi se na poslužitelju, a korisnici imaju samo klijenta i na bazu se povezuju putem mrežnog diska. Vrlo je zgodan i siguran. Ali moguće je spojiti mrežni pogon jednostavno za razmjenu dokumenata između računala.
Da biste povezali mrežni disk, morate izvršiti nekoliko jednostavnih koraka koji su gotovo isti u svim Windows operativnim sustavima. U u ovom primjeru Spojit ćemo i odspojiti mrežni pogon u sustavu Windows 7.
Otvorimo moje računalo.
![]()
![]()
Unesite adresu mrežnog pogona i odaberite slovo volumena. Označite okvir pored Oporavak pri prijavi. Ovo je neophodno kako bi mrežni pogon bio povezan svaki put kada se sustav pokrene. Ako ne označite okvir nakon ponovnog pokretanja, vaš mrežni pogon će nestati.
![]()
Pritisnite spreman. Nakon toga bi se trebao otvoriti vaš mrežni pogon.
Zatim, idemo na moje računalo i provjerimo je li mrežni pogon podvučen crveno. To je sve što smo spojili na mrežni pogon. Kako biste odspojili mrežni pogon, trebate desnom tipkom miša kliknuti na njega i odabrati Prekini vezu, zatim kliknite U redu.
Sada ste naučili kako spajati i odspajati mrežne pogone. Možete ih povezati bilo koji broj. Slažem se, sve nije tako teško.
Danas, kada su cijene računalne opreme postali više-manje prihvatljivi, svaki član obitelji može dobiti svoje računalo. O malim i srednjim poduzećima nema se što govoriti, uobičajena je uporaba više računala povezanih u jednu lokalnu mrežu. Naravno, u takvim uvjetima korisnici često moraju razmjenjivati datoteke tijekom rada. Korištenje prijenosnih prijenosnih pogona za to nije baš zgodno, pa su programeri operativnih sustava implementirali takvu opciju kao što je stvaranje mrežnog pogona. Zapravo, ovaj resurs predstavlja direktorij ili zasebno kreiranu logičku particiju na koju se otvara, tj. Domaćini povezani lokalnom mrežom mogu se povezati. Vrlo rijetko se mrežni pogoni na kućnom računalu stvaraju za pristup s njih globalna mreža, na primjer, kada se stroj koristi kao mini-poslužitelj, općenito se dijeljene mape na uslugama u oblaku koriste za pružanje jedinstvenog pristupa korisničkim datotekama s Interneta.
Danas ćemo naučiti kako stvoriti i dodati mrežni pogon na lokalnoj mreži. Glavno distribucijsko računalo obično je administratorsko računalo, ali može biti i bilo koje drugo računalo na mreži.
Dijeljenje
Sve počinje stvaranjem obične mape s neobičnim svojstvima. Naš primjer resursa zvat će se WorkFolder. Napravite mapu s odgovarajućim nazivom na mjestu koje vam je potrebno, otvorite njezina svojstva, prijeđite na karticu "Pristup" i kliknite gumb "Napredne postavke".
U novom dijaloškom okviru označite potvrdni okvir "Dijeli...", postavite, ako je potrebno, broj istovremenih korisnika koji mu pristupaju, a zatim kliknite "Dozvole". Prema zadanim postavkama, svi imaju dopuštenje samo za čitanje, ako želite da drugi korisnici mogu uređivati datoteke na disku i pisati svoje podatke na njega, promijenite dopuštenja u skladu s tim. Spremite postavke jednu po jednu.


U posljednjoj fazi spremanja, u prozoru svojstava trebali biste vidjeti poruku "Dostupan zajednički pristup" i sam put koji počinje s dvije kose crte.

Sada, klikom na gumb za dijeljenje, u prozoru koji se otvara dodajte korisnike koji će moći pristupiti dijeljenoj mapi na svojim računalima, inače će dobiti mrežnu pogrešku, čiji je opis prikazan na slici ispod.


U ovoj fazi završava osnovna konfiguracija mrežnog pogona. Sljedeći korak je testiranje otkrivanja mreže. Ako je vaša mreža definirana kao privatna, otkrivanje bi trebalo biti omogućeno prema zadanim postavkama, ali ako je definirana kao javna, najvjerojatnije ćete je morati otvoriti. Izvršite naredbu u prozoru Run kontrola /naziv Microsoft.NetworkAndSharingCenter, a zatim kliknite na poveznicu "Uredi" s lijeve strane Dodatne mogućnosti javni pristup."

Aktivirajte radio gumb “Omogući otkrivanje mreže» u trenutnom profilu i primijenite promjene. Da biste mogli spojiti mrežni pogon, izvršene manipulacije trebale bi biti dovoljne; ako se potonji tada ne želi povezati, pokušajte promijeniti način rada mreže.

Dodavanje mrežnog pogona
Možete povezati novostvoreni resurs različiti putevi, uključujući i putem uobičajene CMD konzole, ali razmotrit ćemo najjednostavniju opciju. Desnom tipkom miša kliknite prečac "Ovo računalo" (bez obzira gdje) i odaberite "Map network drive" iz izbornika.

U prozoru koji pokreće čarobnjaka odaberite slovo za budući resurs, obavezno označite potvrdni okvir "Koristi druge vjerodajnice", inače ga drugi korisnici neće moći ni vidjeti na svojim računalima.

Pomoću gumba za pretraživanje odaberite mapu za koju ste postavili dijeljenje.

Nakon što kliknete gumb "Završi", Windows će tražiti vašu trenutnu prijavu i lozinku.


Odgovarajući odjeljak također bi trebao postati vidljiv u glavnom radnom prostoru ovog računala.

Da biste onemogućili mrežni resurs, desnom tipkom miša kliknite na njega i odaberite "Onemogući" iz izbornika. Možete ga odabrati i mišem i odabrati "Odspajanje mrežnog pogona" s izbornika vrpce mreže.

Povežite se imenom ili IP adresom
Postoje i drugi načini povezivanja stvorenog i konfiguriranog zajedničkog resursa, ali oni su manje prikladni. Na primjer, umjesto da ga tražite putem pregledavanja, možete navesti njegovu simboličku ili IP adresu u polju prozora veze. Simbolička adresa navedena je u svojstvima mape, IP u svojstvima adaptera “Lokalna veza” (parametar IPv4 adrese).

Ista adresa može se dobiti iz naredbenog retka pokretanjem naredbe ipconfig /sve(podaci će se nalaziti u istoimenoj rubrici).
Korištenje naredbenog retka
I na kraju, pogledajmo kako spojiti mrežni pogon u sustavu Windows 7/10 pomoću CMD naredbenog retka ili PowerShell konzole; možda će neki pronaći ovu metodu čak i brže. Opća sintaksa naredbe izgleda ovako
net use \\ComputerName\ShareName[\volume]
Korisničko ime]
Ovdje voziti je besplatno slovo pogona, i \Naziv računala\Naziv zajedničkog korištenja– put do zajedničke mape. Spojimo našu mapu WorkFolder s radne površine kao mrežni disk, za što u liniji pokretanoj s administratorskim pravima pokrenite sljedeću naredbu:
net use Z: //DESKTOP-8CS7OLG/WorkFolder /user:compik 11111

Parametar /korisnik potrebno kako sustav ne bi tražio autorizaciju. Element niza “compik” u ovom primjeru je ime administratora računala, a “11111” je njegova trenutna lozinka. Kako bi mrežni pogon bio trajno povezan, a ne samo tijekom otvorena sjednica, možete dodati ključ na kraj naredbe /uporan: da.
Za odspajanje diska pokrenite naredbu net use z: /delete, gdje je z slovo pogona.

Nažalost, u sustavu Windows 10 koji smo testirali, prilikom povezivanja s naredbom net use, odgovarajuća glasnoća nije bila prikazana u odjeljku "Ovo računalo", a ostala je dostupna s navigacijske trake Explorera.
Dakle, sada znate kako postaviti mrežni pogon, ali ovo su, naravno, samo općenite preporuke. Praksa pokazuje da se u procesu povezivanja ove vrste resursa često morate suočiti s raznim pogreškama, od kojih je najčešća "Mrežni put nije pronađen". Problemi s postavkama mogu biti uzrok kvarova. mrežni adapteri, s upravljačkim programima, parametrima sigurnost mreže i tako dalje. U takvim slučajevima problemi se obično rješavaju privatno na temelju utvrđenog uzroka.
U naredbeni redak NET USE se koristi za spajanje i odspajanje s mrežnih dijeljenja (pogona) te za prikaz informacija o trenutnim vezama. Kada se naredba koristi bez parametara, prikazuje se popis svih veza ovog računala. Osobno bih želio napomenuti da se naredba Net use također može koristiti kada radite sa sustavom Windows 10.
Sintaksa naredbe NET USE
Za prikaz pomoći za navedenu net naredbu, unesite naredbu korištenje net pomoći.
- net use [(devicename|*)] [\\computername\resource[\volume]] [(password|*)]] ] korisničko ime] [(/delete | /persistent:(yes|no))]
- net use [naziv uređaja]
- neto koristiti gdje
- Naziv uređaja - navodi naziv resursa pri povezivanju ili naziv uređaja pri odspajanju. Postoje dvije vrste naziva uređaja: nazivi diskovnih uređaja (odnosno, diskovi s slovne oznake od D: do Z:) i za pisače (odnosno od LPT1: do LPT3:). Unos zvjezdice (*) umjesto određenog naziva uređaja dodijelit će tom uređaju najbliže dostupno ime.
- \\ime_računala\ime_resursa - navodi naziv poslužitelja i dijeljenja. Ako parametar ComputerName sadrži razmake, cijelo ime računala od dvostruke kose crte (\\) do kraja (na primjer, "\\Naziv računala\Naziv zajedničkog korištenja") mora biti u ravnim navodnicima ("). Naziv računala može imati od 1 do 15 znakova.
- \volumen - određuje naziv volumena sustava NetWare. Za povezivanje s NetWare poslužiteljima morate instalirati i pokrenuti klijenta za NetWare mreže.
- Lozinka - navodi lozinku potrebnu za spajanje na zajednički resurs. Unesite zvjezdicu (*) za prikaz upita za lozinku. Prilikom unosa s tipkovnice, znakovi lozinke se ne prikazuju na ekranu.
- /korisnik - specificira drugo korisničko ime za povezivanje na zajednički resurs.
- naziv domene - navodi naziv druge domene. Izostavljanje parametra domain_name uzrokuje da naredba net use koristi naziv domene naveden pri prijavi.
- Korisničko ime - određuje korisničko ime za povezivanje.
- naziv_domene _s_točkom - označava potpuno kvalificirani naziv domene u kojoj postoji korisnički račun.
- /savecred - sprema unesene vjerodajnice za buduću upotrebu.
- /pametna kartica - označava potrebu čitanja vjerodajnica s pametne kartice za mrežnu vezu. Ako imate više pametnih kartica, od vas će se tražiti da navedete jednu od njih.
- /izbrisati - poništava navedenu mrežnu vezu. Ako je veza označena simbolom zvjezdice (*), sve mrežne veze bit će poništene.
- /uporan:(da|ne) - upravlja konstantama mrežne veze. Zadana vrijednost je zadnja korištena vrijednost. Veze bez uređaja nisu trajne. Odabir Da uzrokuje spremanje i vraćanje svih postojećih veza kada sljedeća veza. Ako odaberete Ne, uspostavljene veze i kasnije veze neće biti spremljene. Postojeće veze se vraćaju sljedeći put kada se prijavite. Za brisanje trajnih veza koristite tipku /delete.
- /Dom - povezuje korisnika s njegovim matičnim imenikom.
Kao što vidite, sintaksa naredbe je prilično dugačka, ali treba napomenuti da se svi njeni parametri ne koriste u praksi.
Dakle, naredba NET USE povezuje ili odspaja računalo s zajedničkim korištenjem. Iako naredba NET USE ima prilično opsežnu sintaksu stvaran život Ne koriste se svi njegovi parametri. Pokušajmo razumjeti rad ovog popularnog tima i dati stvarne primjere koji će biti korisni u radu.
- Za prikaz informacija o trenutnim vezama unesite naredbu neto korištenje.
- Za povezivanje mrežnog pogona pomoću naredbe net use s nazivom pogona Z: iz javnog direktorija Public2$ računala \\Nuclear unesite naredbu - neto korištenje z: \\Nuclear\Public2$
- Primjer brisanja neto upotrebe. Za prekid veze s direktorijem \\Nuclear\Public2$ koji je povezan mrežnim pogonom s imenom pogon Z: koristite naredbu - net use z: /delete
- Za povezivanje dijeljene mape Backup$ s Nuclear računala pod administratorskim korisnikom kao da se povezuje s domene Podryad.local, trebate unijeti - net use d: \\Nuclear\Backup$ /user:Podryad.local\administrator
- Ako se ime računala sastoji od nekoliko riječi i između njih ima razmaka, tada cijelo ime računala od dvostruke kose crte do kraja mora biti u ravnim navodnicima. Na primjer, za povezivanje na Share1 na poslužitelju 1, naredba bi bila - net use k:\\"Server 1"\Share1
- Za vraćanje trenutnih veza sljedeći put kada se prijavite na mrežu, bez obzira na buduće promjene, koristite naredbu net use /persistent:da.
Video - Rad s NET USE primjeri povezivanja/odspajanja mrežnih pogona
Pogledat ćemo razloge zašto se mrežni pogon možda ne povezuje i kako riješiti ovaj problem operacijski sustav Windows 7/10.
Otvaranje pristupa mapi
Pročitajte također: TOP 3 jednostavna načina za prikazivanje skrivenih mapa ili skrivanje potrebne mape i postavljanje lozinke na nju u sustavu Windows 10

Otvorite mapu koju planirate koristiti kao novi uređaj na svom . Neće biti teško to učiniti, samo je važno ne propustiti nekoliko točaka.
Ispravno konfigurirajte lokalnu mrežu prijavom u kontrolni centar i klikom na poveznicu "promijeni napredne postavke" .
U prozoru koji se otvori kliknite "Otkrivanje mreže" .
Onemogući « Opći pristup» ako ti ne treba.
Otvoren pristup imeniku koji treba biti povezan kao aplikacija. Desni odabir "Svojstva" , ako mrežni pogon nije povezan.
Otvorite karticu "Pristup" i i odaberite "Opći pristup" .
U novom prozoru kliknite "Svi" I "Dodati" . Na popisu će se pojaviti popis korisnika "Svi" . Korisnik će imati pristup mapi.
U posljednjoj fazi potvrdite otvaranje pristupa mapi klikom na "Spreman" . Kao rezultat toga, otvorit će se pristup mapi.
Sada morate prijeći na povezivanje pogona na drugom računalu. Otvoren "Moje računalo" , pritisnite "Spajanje nove diskete" na kartici "Računalo" .
Nakon pokretanja čarobnjaka za mapiranje mrežnog pogona, otvorit će se "Veza uređaja" , odaberite odgovarajuće slovo pogona i odredite pristupnu adresu mrežne mape.
Možete odabrati bilo koje slovo pogona. Adresa mape treba biti navedena ovako: /Naziv računala/Naziv dijeljene mape.
Na primjer, možete odabrati pogon Z i odrediti adresu kao notebook/tmp. Ako ste zaboravili naziv dijeljene mape, kliknite "Pregled" .
Blizu "Obnovi vezu prilikom prijave" , potvrdite okvir za ponovno povezivanje nove aplikacije nakon ponovnog pokretanja uređaja.
Nakon svih postavki potvrdite radnju i kliknite "Spreman" .
Ako je sve učinjeno ispravno, sustav će povezati mapu kao instalirani dodatak i otvoriti prozor. Pojavit će se u prozoru "Moje računalo" .
Metode povezivanja mrežnog pogona
Pročitajte također: TOP 10 najboljih mrežnih pohrana (NAS) za dom i posao | Ocjena aktualnih modela u 2019
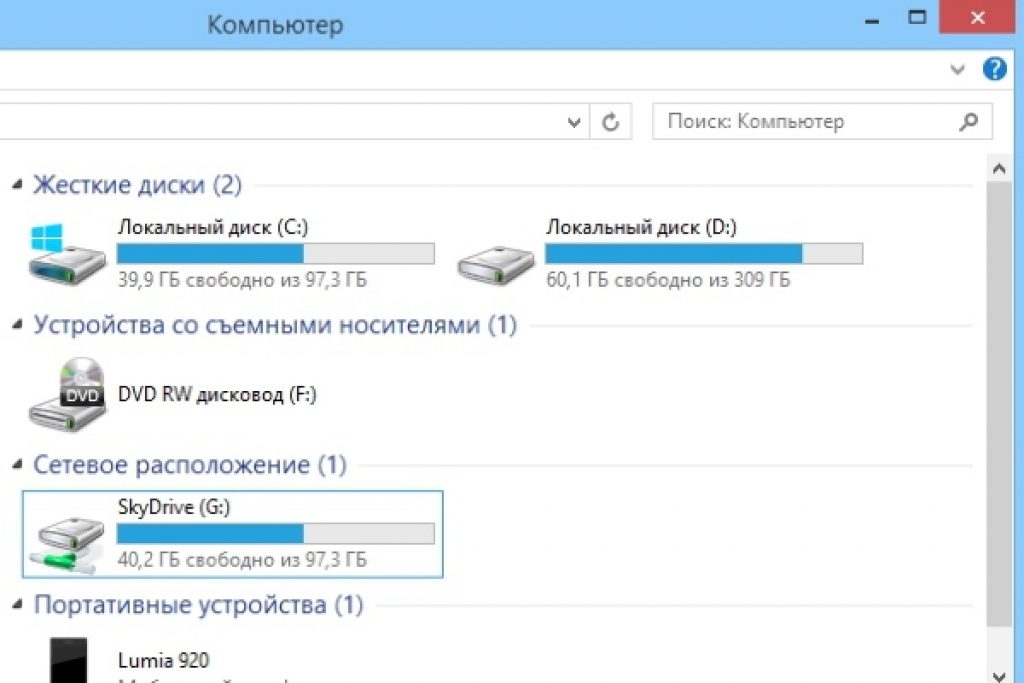
Uređaj koji koristite možete povezati na sljedeće načine. Dakle, možete stvoriti dodatnu uslugu koja može nositi dvije funkcije.
Odnosno, pokreće mount, a nakon toga pokreće dodatni servis koji koristi ovaj dodatak. Treba imati sljedeća svojstva:
- Važno je da pomoćna usluga izvršava iste naredbe kao normalna usluga, tj. pokretanje/zaustavljanje/ponovno pokretanje.
- Pomoćni i glavni servis trebaju obavljati zadatke u ime istog korisnika kako bi se izbjegli problemi s pravima pristupa. Ako se glavna usluga pokrene iz LocalSystem, može doći do problema s pristupom različitim aplikacijama.
Moguća je i zanimljivija opcija. Ali trebali biste ga koristiti na vlastitu odgovornost. Ovo će zahtijevati Sysinternals Suite. Dakle, koraci su sljedeći:
1 Otvorite cmd.exe(u ime administratora);
2 Odaberite opciju PsExec.exe. Idite u mapu SysinternelsSuite i pokrenite naredbu psexec –I –s cmd.exe. Kao rezultat toga, korisnik će dobiti nt ovlaštenja/prava sustava. To možete provjeriti upisivanjem whoami. Opcija i je potrebna jer se diskete ne mogu prikazati bez interakcije korisnika.
3 Morate stvoriti trajno povezanu aplikaciju koja će se koristiti kao račun SUSTAVA. Da biste to učinili, upišite sljedeće net naredba koristite z://ime poslužitelja/dijeljena mapa /persistent:yes
Ovaj se dodatak može onemogućiti na isti način na koji je stvoren, zajedno s .
Ako ga trebate ukloniti, slijedite prvi i drugi korak, ali u trećem koraku promijenite naredbu, odnosno write
Neto korištenje z: /delete .
Povezivanje pomoću pravila grupe
Pročitajte također: [Upute] Neidentificirana mreža bez pristupa Internetu - Kako to popraviti? | 2019

Mnogi ljudi vjeruju da je metoda stvaranja nove aplikacije putem pravila grupe zastarjela. Međutim, većina administratori sustava radije ovu opciju.
Dakle, pomoću pravila grupe, povežite se instalirani uređaj može se učiniti na sljedeći način.
Prvo pokrenite konzolu Group Policy klikom na kombinaciju Win + R. U prozoru koji se otvori kliknite "Trčanje" i unesite naredbu gpmc.msc. Nakon toga, korisnik će vidjeti upravljačku konzolu na ekranu pravila grupe.
Ako se mrežni pogon ne poveže, ide se na "Uređivač upravljanja pravilima grupe" učinite sljedeće "korisnička konfiguracija-postavke-konfiguracija-mapiranje disketa" .
U desnoj polovici prozora kliknite desnom tipkom miša "kreiraj mapirani uređaj" .
Unesite naziv i potvrdite okvir pored opcije « ponovno povezivanje» . Zatim idite na karticu "Uobičajeni parametri" .
Na kartici potvrdite okvir pored "Razina ciljanog elementa" i pritisnite "ciljanje" .
Ide u "uređivač ciljanja" kliknite gumb "stvaranje elemenata" i odaberite "sigurnosna grupa" .
Tamo navedite ime korisnika koji se treba spojiti na disketu koja se koristi. Aktivirajte stavku "Korisnici u grupi" .
Mnogi korisnici kažu da je ova metoda prilično teška.
Posebno je teško onima koji nemaju dovoljno znanja o Windows arhitekturi. Stoga se preporučuje za korištenje osobama s visoka razina priprema.
Pročitajte također: Upravljačka ploča u sustavu Windows 10: gdje je, kako je otvoriti i kako napraviti prečac na radnoj površini

Ako je potrebno, možete jednostavno stvoriti prečac do bilo koje aplikacije tako da uskladite njen položaj.
Nakon što korisnik poveže uređaj, on će biti prikazan u Exploreru, tako da se potrebnoj datoteci može lako pristupiti kao da korisnik radi na postojećoj lokalnoj disketi.
Možete stvoriti sličan prečac za novi uređaj u OS-u na sljedeći način:
- Dok je File Explorer otvoren, kliknite "Moje računalo" .
- Klikom "Poveži novi dodatak" , izaberite "Povezivanje aplikacije koju koristite" (ova opcija se nalazi pored kartice "Računalo" , koji se otvara automatski kada korisnik ode na računalo na navedeni način).
- Odabirom slova diskete za koju planirate koristiti mrežne mape, kliknite "Pregled" .
- Nakon što ste došli do mape za koju želite stvoriti prečace, kliknite u redu nakon selekcije.
- Ne zaboravite potvrditi svoj izbor i kliknuti na "Spreman" . Korisnik može odabrati trajno povezivanje s ovom mapom tijekom procesa prijave. Kao rezultat toga, bit će stalno dostupan, a ako je potrebno, možete koristiti drugi račun korisnik računala za povezivanje s mapom.
Nakon što korisnik završi s postavkama, trebao bi vidjeti ispod prečaca "Novi uređaj" . To će mu dati mogućnost pristupa sadržaju i drugim mapama na računalu.
Ako više ne trebate mrežnu aplikaciju i želite je onemogućiti, desnom tipkom miša kliknite na nju i odaberite "Onemogući" .
Metode povezivanja u sustavu Windows XP
Pročitajte također:

Dobiti brz pristup dionicama, dodijelite im disketa. Na taj način možete olakšati pristup.
Kao rezultat toga, u mapi "Moje računalo" pojavit će se posebna ikona. Dakle, ne morate surfati webom kako biste pronašli informacije koje su vam potrebne u mrežnim izvorima.
Glavni način povezivanja uređaja iz "Moje mrežno susjedstvo" :
- Kliknite na "Mrežno okruženje" na jelovniku "Početak" odabirom naredbe "Neto" , dvaput kliknite na "Windows mreža" ;
- Dvaput kliknite na domenu koju želite otvoriti;
- Ne zaboravite dvaput kliknuti onu koja sadrži dionice koje želite povezati. Prozori će prikazati zajedničke resurse uređaja.
- Pritisnite "dijeljeni resurs"
, koji treba spojiti, desnom tipkom miša kliknite i u kontekstni izbornik odaberite tim
Ako je potrebno, možete spojiti mrežni pogon na Mac OS
Upute za korisnike koji se pitaju kako spojiti mrežni disk na sljedeće. Prvo biste trebali otvoriti Finder.
Da otvorim prozor "Poveži se na poslužitelj" , pritisnite Command + K. Ne zaboravite unijeti put do gadgeta s kojim se želite povezati.
Unesite put u sljedećem formatu: Protokol/Naziv računala. Protokol nije potrebno navoditi na početku. Nakon što korisnik unese lozinku, OS će od vas tražiti da navedete potrebnu mapu za povezivanje.
Mrežni pogon postat će dostupan nakon što se računalo uključi ako ga dodate u "Objekti prijave" . Nakon što kliknete na izbornik, kliknite na "Postavke sustava" .
Nakon što odaberete odgovarajuću opciju, kliknite na "Dodati" . Ako se ništa ne prikaže, morate otvoriti Finder tako da odete u Settings i pritisnete Command.
Odabir kartice "Su česti" , potvrdite okvir pored "Veza s poslužiteljem" . Kao rezultat toga, na zaslonu će se pojaviti željena ikona.
Mnogi korisnici, kada administriraju svoju kućnu lokalnu mrežu, susreću se s potrebom mapiranja mrežnih pogona. Ako i vas zanima ovo pitanje, onda bi vam ovaj članak trebao pomoći. Ovdje ćemo govoriti o tome kako spojiti mrežni pogon, kao i ispravno otvoriti pristup mapi za mrežni pogon.
Korak br. 1. Otvorite pristup mapi (priprema prvog računala).
Prvo što trebate učiniti je otvoriti pristup mapi koja bi se trebala koristiti kao mrežni pogon na drugom računalu. Nije teško učiniti, ali morate znati nekoliko detalja.
Prvo morate ispravno konfigurirati mrežu. Da biste to učinili, otvorite "Centar za mrežu i dijeljenje" i kliknite vezu "Promijeni napredne postavke dijeljenja" (snimak zaslona u nastavku).
U prozoru koji se otvori morate omogućiti "Otkrivanje mreže".

Ovdje također trebate onemogućiti "Dijeljenje zaštićeno lozinkom" (ako vam ne treba).

