Kako instalirati lokalni poslužitelj (XAMPP). Instaliranje lokalnog XAMPP i WordPress poslužitelja Instaliranje xampp windowsa
Popularnost poslužitelja rezultat je kvalitete proizvoda, veliki iznos alati, dobra informacijska podrška. U praksi je XAMPP build, iz nepoznatih razloga, popularniji među zapadnim programerima.
Sistemski zahtjevi za instalaciju XAMPP-a
Nema potrebe čekati od XAMPP-a zamke. Ovdje je sve dotjerano do najsitnijih detalja. XAMPP se može instalirati na lokalno računalo s operativnim sustavima: Windows 2008, Vista, Win 7, Win 8. Postoji čak i opcija za XP SP3.
Što je uključeno u XAMPP build?
Akronim XAMPP znači da se ovaj sklop može instalirati ne samo na Windows, već i na bilo koju drugu os. To je naznačeno prvim slovom [X]. Slova AMP označavaju klasični Apache+MySQL+PHP, ali posljednje slovo [P] označava programski jezik Perl. Zbog toga se XAMPP naziva međuplatformska izgradnja lokalnog web poslužitelja.
XAMPP lokalni poslužitelj i Bitnami
Programeri XAMPP-a otišli su dalje od ostalih i stvorili Bitnami cloud server. Bitnami za XAMPP čini razvoj puno lakšim PHP aplikacije na vrhu Apača. Koristeći Bitnami možete jednostavno instalirati popularni CMS open izvorni kod: WordPress, Drupal i Joomla! i tako dalje.
Gdje preuzeti XAMPP
Nema potrebe tražiti XAMPP lokalni poslužitelj na forumima i drugim resursima. Postoji službena web stranica s besplatnim preuzimanjem izdanja. Službena web stranica XAMPP-a: https://www.apachefriends.org/ru/index.html. Preuzimanje datoteka .
Preuzmite XAMPP
Na službenoj web stranici preuzimamo verziju za Windows 7. Prvo morate odlučiti s kojom verzijom PHP-a trebate raditi. Postoje tri varijante PHP-a: 5.6.30, 7.0.15, 7.1.1. Niža verzija php-a povremeno se mijenja. Ja biram: xampp-win32-5.6.30-0-VC11-installer.
Za informacije: Na istoj stranici možete preuzeti XAMPP za Linux i OS X.

Instalacija XAMPP-a na Windows 7 korak po korak
Kao što možete vidjeti iz naziva izdanja, XAMPP se preuzima s instalacijskim programom, što uvelike pojednostavljuje njegovu instalaciju.
Radi mira, provjeravamo preuzetu datoteku antivirusnim programom. Nakon provjere pokrenite instalaciju kao administrator.
Korak 1.

Korak 2.

3. korak

Korak 4.
Preskačemo Bitnamy, pa otvaramo stranu provjere.

Korak 5.

Korak 6.

Proces instalacije je prilično dug, molimo za strpljenje.
Korak 7. Završi

Pokrenite XAMPP
Radimo na Windows 7.
XAMPP je instaliran, vrijeme je za pokretanje. XMAPP se pokreće pomoću prečaca “XMAPP Control Panel”.
 XAMPP otvoreni panel
XAMPP otvoreni panel Kada otvorite program, XAMPP provjerava računalni sustav. Ako sustav ispunjava XAMPP zahtjeve za pokretanje modula, neće biti grešaka. Pogreške će biti vidljive u prozoru s informacijama i označene crvenom bojom.

Evo primjera snimke zaslona s pogreškama. U primjeru vidim da je port 80 zauzet i da se Apache ne može pokrenuti.
XMAPP, port 80 zauzet: kako osloboditi port 80
Nemogućnost pokretanja Apache modula zbog zauzetosti porta 80 jedan je od najčešćih Windows greške. Ako vidite ovakve informacije, to znači da nećete moći pokrenuti Apache. Vaš zadatak je osloboditi ovaj port ili pokrenuti XAMPP na drugom portu.
Primjer izdanja porta 80 za Windows
Dok sam pripremao ovaj članak i ponovno instalirao XAMP, dobio sam pogrešku da je priključak 80 zauzet. Kada pokušam otvoriti adresu u pregledniku: http://localhost Vidim ovu sliku.

Da biste to učinili, idite na karticu Upravljačka ploča>>>Sve male ikone>>>Programi i značajke>>>Uključivanje i isključivanje Windows komponente i onemogućite IIS i ponovno pokrenite računalo. Svi portovi 80 su slobodni.

Ovo je samo primjer nekoliko mogućih scenarija zašto je port 80 zauzet. Možete čak pokrenuti XMAPP na drugom portu, na primjer 8080. Link na ispravke gore u tekstu.
XAMPP ploča
Upoznajmo se s XAMPP panelom.
- Pokrenite XAMPP kao administrator;
- Tražimo odsutnost grešaka;

Ploča XAMPP sadrži sav pristup za rad s modulima platforme i sve potrebni alati Windows.
- Gumbi s desne strane: XAMPP postavke i Windows alati
- Vidimo stupce: Start, Admin i Config.
- Start, također poznat kao Stop, moduli za pokretanje i zaustavljanje. Mercury je poslužitelj pošte.
- Administrator Ovo su gumbi za pristup administrativnim pločama modula.
- Konfiguracija Sjajni gumbi. Na gumbima Config pronaći ćete pristup svim konfiguracijskim datotekama modula sustava.
XAMPP postavke
- Netstat- Odličan gumb koji će prikazati sve portove koje sustav koristi ovaj trenutak. Ovaj gumb će vam pomoći, "bez plesa s tamburama", vidjeti što visi na priključku 80.
- Ljuska- naredbeni redak.
- Istraživač- jednostavno će otvoriti instalacijski direktorij XAMPP lokalnog poslužitelja. Analogno računalo >>>Disk C.
- Servis- skočni prozor s popisom svih pokrenutih usluga na osi. Analogno: Upravljačka ploča>>>Svi elementi male ikone>>>Administracija>>>Usluge.
- Pomoć i Odustani bez komentara.
- Gumbi s lijeve strane: pokretanje/zaustavljanje modula
- Gumbi s lijeve strane: administracija
Obratite pozornost na stupac gumba admin. Ovo je ulaz u administrativnu ploču modula. Provjerimo njihov rad koristeći phpmyadmin kao primjer.
XAMPP phpmyadmin panel Vidimo standardni phpmyadmin panel s kojim možete raditi bez plesanja s tamburama, kao što je Denver.
Bilješka: Da je XAMPP na ruskom, ne bi imao cijenu za njega.
Kako pokrenuti XAMPP
Nakon ispravljanja svih grešaka, možete pokrenuti XAMPP. Pokretanje XAMPP-a je pokretanje modula potrebnih za rad: Apache, MySQL.

Provjera radi li XAMPP
Za provjeru rada XAMPP-a u adresnu traku preglednika pišemo http://localhost.
Ako je sve učinjeno ispravno i sve radi ispravno, vidimo ploču poslužitelja s kontrolnim gumbima.



Zaključak
U ovom sam članku pokazao kako instalirati XAMPP lokalni poslužitelj na Windows 7. Uveo sam vas u panel i Postavljanje XAMPP-a, pokretanje modula potrebnih za rad i davanje poveznice za ispravljanje pogreške.
XAMPP je sklop web poslužitelja koji sadrži skup aplikacija za potpuno funkcioniranje stranice. Nema potrebe zasebno konfigurirati svaku komponentu.
Sklop vam omogućuje razvoj na zasebnom računalu bez povezivanja s mrežom. Sukladno tome, nema potrebe za brzim pristupom Internetu i hostingom.
Projekt je višeplatformski, što znači da jednako dobro radi na popularnim platformama: Windows, Linux, Mac OS. Sam naziv XAMPP je skraćenica koja označava sljedeće:
- x– znači da će sklop raditi na svim operativnim sustavima;
- Apache– web poslužitelj koji podržava glavne verzije OS-a, vrlo je prilagodljiv i pouzdan;
- MySQL– jedan od najpoznatijih sustava za upravljanje bazama podataka;
- PHP– programski jezik koji podržavaju gotovo svi pružatelji usluga hostinga i vodeći je među jezicima koji se koriste za izradu web stranica;
- Perl– programski jezik koji se lako uči i koji, štoviše, podržava module trećih strana.
Ova je verzija savršena za web programere početnike. Ima sve što vam može zatrebati za udoban rad.
Virtualni web hosting za popularni CMS:
Gdje mogu preuzeti?
XAMPP možete preuzeti i sa službene web stranice i iz resursa trećih strana. Potonje je krajnje nepoželjno, jer su mogući problemi u obliku virusa, keyloggera i dodatno instaliranih programa.
U krajnjem slučaju, možete koristiti velika arhivska mjesta ako je status datoteke "provjeren" i recenzije su općenito pozitivne.
Idemo na službenu web stranicu skupštine na https://www.apachefriends.org. Ako ste u rasponu IP adresa zemalja ZND-a, doći će do automatskog preusmjeravanja na rusku verziju web mjesta.
Sljedeći korak je odabir operativnog sustava. Budući da radimo na Windowsima, odabiremo verziju za ovaj OS. Imajte na umu da najnovije verzije programa rade samo s novim operativnim sustavima – Vista i novijim; jednostavno se neće pokrenuti pod XP ili 2003.
U sljedećoj fazi od vas će se tražiti da odaberete direktorij u koji će se preuzeti instalacijska datoteka. Instalater će zauzeti 109 megabajta na vašem tvrdom disku, vrijeme preuzimanja ovisi o brzini vaše veze.

Instaliranje XAMPP-a na Windows OS.
Pokrećemo instalacijski program i kliknemo gumb "Dalje" na početnom prozoru.

Pojavit će se prozor za odabir komponenti za instalaciju. Neaktivni potvrdni okviri (potrebne komponente programa) označeni su sivom bojom. Ostatak je aktivan, ali nećemo ništa ukloniti, već ga ostaviti zadanim. "Sljedeći".

Instalater će od vas tražiti da odaberete mjesto instalacije. Prema zadanim postavkama, ovo je pogon C:\. Slažemo se. "Sljedeći".
Program će vas obavijestiti da je spreman za instalaciju i nakon što kliknete gumb "Dalje", započet će proces raspakiranja.

Lokalni poslužitelj i vatrozid.
Vatrozid za Windowsće vas zatražiti da dopustite ili zabranite pristup programu.
Ako je instalacijski program preuzet sa službene web stranice, to dopuštamo.

Dovršavamo instalaciju i konfiguraciju.

Da biste pokrenuli program odmah nakon završetka instalacije, sve što trebate učiniti je slijediti ove korake:
- Ostavite potvrdni okvir "Pokreni upravljačku ploču nakon završetka instalacije".
- Pritisnite "Završi".
Provjera funkcionalnosti modula i komponenti.
Nakon dovršetka instalacije otvorit će se XAMPP Control Panel.

Pokrenimo odmah MySQL. Vatrozid će vas ponovno pitati da li programu dopustite ili zabranite pristup mreži. Mi to dopuštamo.
Provjeravamo status Apachea i MySQL-a jedan po jedan. Da biste to učinili, pritisnite gumbe “Admin” (1 i 2), nakon čega bi se u pregledniku trebale otvoriti upravljačke ploče poslužitelja i baze podataka.
Upravljačka ploča:

Skripta za rad s bazama podataka PhpMyAdmin podaci:

Provjeravamo funkcionalnost osnovnih usluga. Da biste to učinili, preporučujemo stvaranje testne mape u direktoriju C:\Xampp\htdocs. U notepadu napišite predloženu verziju kratke skripte u PHP-u i spremite je pod imenom index.php:
Sada u bilo kojem pregledniku idite na: http://localhost/test i, ako je sve učinjeno kako treba, vidjet ćete natpis "Dobar posao".
Ovo dovršava instalaciju XAMPP web poslužitelja.
Ažurirano:
Počnite s blogovanjem WordPress potrebno na lokalnom poslužitelju, budući da upravo na lokalnom poslužitelju možete testirati i konfigurirati sve što će vam trebati u budućnosti prilikom prijenosa bloga na hosting poslužitelj. Neću preporučiti instaliranje Denvera, jer je, po mom mišljenju, bolje odabrati drugi, otvoreniji poslužitelj za korištenje kućno računalo. izabrao sam XAMPP i nikada ga nisam požalio jer je to vrlo moćan server sa svim potrebnim funkcijama i jednostavnom instalacijom.
Idemo na stranicu XAMPP i preuzmite potrebnu verziju poslužitelja na ovoj stranici - http://www.apachefriends.org/en/xampp-windows.html. Govorit ću o instaliranju i konfiguriranju verzije 1.8.3 , budući da je najnoviji u trenutku ažuriranja ovog članka. Međutim, nemojte žuriti s preuzimanjem Najnovija verzija poslužitelj. Objasnit ću zašto. Vrlo je dvojbeno hoće li vaš hoster imati instalirane sve najnovije verzije potrebnih komponenti, kao što su PHP I MySQL. Stoga, prilikom prijenosa bloga na hoster, mogu se pojaviti određeni problemi. To je razumljivo - ako ste testirali sve za PHP verzije 5.5.9 , a hoster ga ima instaliran PHP verzije 5.2.17 , onda su problemi s kompatibilnošću sasvim mogući. Ako znate koje verzije PHP I MySQL instalirao vaš hoster, tada možete XAMPP, u kojem će biti instalirane komponente upravo onih verzija koje su vam potrebne. Ako ne znate kod kojeg hostera želite ugostiti svoj blog, preuzmite i instalirajte najnoviju verziju poslužitelja.
Zapravo, sve verzije XAMPP gotovo identičan - razlikuju se samo verzije komponenti koje su u njemu uključene. Stoga će ovaj članak biti relevantan bez obzira na verziju XAMPP instalirat ćete. Još uvijek koristim poslužitelj verzija za osobne potrebe 1.7.1 , budući da ova verzija sadrži najprikladnije komponente za mene. Ali opet, u članku ću se osvrnuti na instalaciju i konfiguraciju poslužitelja XAMPP verzije 1.8.3 .
Ispričavam se zbog velikog broja screenshotova. Svaka manje ili više upućena osoba moći će instalirati i konfigurirati ovaj poslužitelj na svom računalu, ali ovaj je članak namijenjen prvenstveno početnicima i vrlo detaljno opisuje cijeli proces instaliranja i konfiguriranja poslužitelja XAMPP, i motor WordPress.
Jeste li ga preuzeli? Pokrenimo instalacijski program. Ako imate pokrenut antivirusni program, vidjet ćete sljedeće upozorenje:

Ova poruka vam govori da ako je antivirus pokrenut, instalacija poslužitelja može potrajati dugo. Ako imate dovoljno moćno računalo, zatim kliknite na " Da", bez deaktiviranja antivirusa.
Pojavit će se sljedeći prozor:

Ovo je samo prozor dobrodošlice koji vas obavještava da je instalacija započela. Kliknite na gumb " Sljedeći", nakon čega ćete vidjeti prozor:

Ovo je odabir komponenti poslužitelja koje će biti instalirane. Prema zadanim postavkama odabrane su sve komponente. Ali uopće nije potrebno instalirati sve komponente na lokalni poslužitelj, bolje je ograničiti se na potrebni minimum. Otprilike kao što je prikazano na snimci zaslona. Jeste li odabrali? Kliknite na gumb " Sljedeći", sada morate odabrati instalacijsku mapu:

Koristim mapu " C:\poslužitelj", možete instalirati poslužitelj na neko drugo mjesto. Jeste li odabrali? Kliknite dalje na " Sljedeći", pojavit će se sljedeći prozor:

U biti, ovo je samo reklama za dodatke za XAMPP, s kojim možete automatski instalirati mnoge motore poput WordPress I Joomla. Naravno, ovo je zgodno, ali ne preporučujem njihovu upotrebu - potreban je i lokalni poslužitelj jer morate naučiti kako sami instalirati motore. Ako to za vas radi automatski instalacijski program, što ćete onda naučiti i zašto vam uopće treba lokalni poslužitelj? Stoga vam savjetujem da isključite oglašavanje i kliknete dalje na " Sljedeći":

Ovaj prozor vam govori da je sve spremno za instalaciju. Kliknite na " Sljedeći" i uživajte u procesu instalacije:

Proces instalacije će završiti kada se pojavi ovaj prozor:

Kliknite na " Završi", nakon čega će se pokrenuti upravljačka ploča poslužitelja:

Kada prvi put vidite ovu ploču, mogli biste se zbuniti jer na njoj ima previše gumba. Ali nemojte se uznemiriti, ovdje je sve jednostavno. Sve što ovdje trebamo je pritisnuti dva gumba - pokrenuti poslužitelj Apache i baze podataka MySQL. Samo kliknite na gumbe " Početak" nasuprot njima. Ako je sve počelo bez grešaka, tada će upravljačka ploča izgledati ovako:

U biti, vaš lokalni poslužitelj već radi, sada ga trebate konfigurirati. Da biste to učinili, otvorite vezu u svom pregledniku " http://localhost":
Automatski ćete biti preusmjereni na stranicu za odabir jezika:

ruski jezik u XAMPP ne, pa biramo engleski. Nemojte se uznemiriti zbog nedostatka ruskog prijevoda; nakon malog postavljanja poslužitelja, više nikada nećete morati dolaziti ovamo. Nakon klika na " Engleski"Otvorit će se sljedeća početna stranica dobrodošlice:
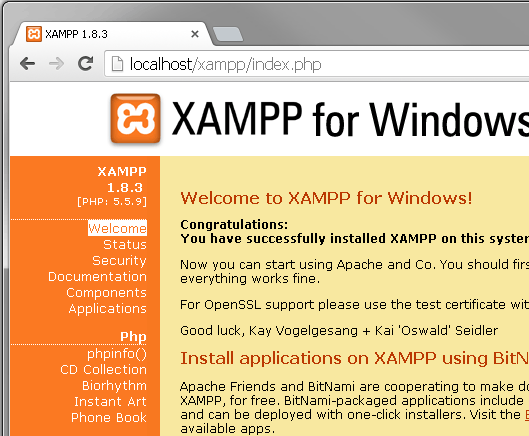

Jednostavno je - unesite lozinku 2 puta i pritisnite gumb "Promjena lozinke". Ako je vaše računalo spojeno na lokalnu mrežu, morate također postaviti lozinku za imenik XAMPP:

Ako Internetu pristupate ne putem javnog lokalna mreža, tada se ova postavka može potpuno zanemariti.
Zapravo, sve se odnosi na postavljanje samog poslužitelja XAMPP dovršeno. Sada počnimo s instaliranjem WordPress. Prvo moramo napraviti bazu podataka MySQL, da biste to učinili, otvorite upravljačku ploču poslužitelja i kliknite na " Administrator"protiv" MySQL":

Vaš preglednik će otvoriti stranicu za prijavu. phpMyAdmin:
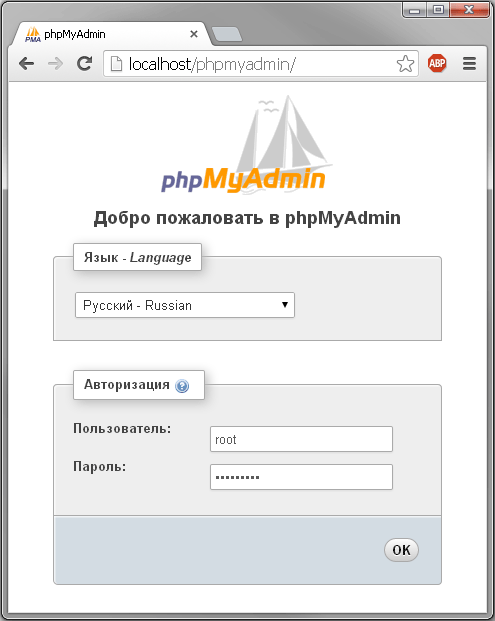
Kao korisnik unese " korijen", a kao lozinka je lozinka koju ste postavili za pristup MySQL. Ušao - idi na phpMyAdmin. Kliknite na gumb " Baza podataka" i stvorite novu bazu podataka pod nazivom " wordpress" (obavezno u kodiranju utf8_općenito_ci):

Nakon pritiska na " Stvoriti" pojavit će se poruka:

Sada nastavimo izravno s instaliranjem motora WordPress. Prije svega, trebate ga preuzeti. Idite na službenu web stranicu http://ru.wordpress.org i tamo preuzmite najnoviju verziju motora. Sada idite u mapu " C:\server\htdocs" i tamo stvorite mapu s nazivom koji će otvoriti vaš lokalni blog. Na primjer, tamo stvorite mapu " blog" i tamo kopirajte raspakirane distribucijske datoteke.
Odnosno, datoteke motora trebale bi se nalaziti duž staze " c:\server\htdocs\blog".Nije mapa" wordpress" bi trebao biti na ovoj stazi i same datoteke motora. Ovdje budite oprezni:

Sada otvorite datoteku " wp-config-sample.php" u bilo kojem uređivaču teksta koji podržava spremanje teksta u kodiranju UTF-8 bez BOM-a, kao što je Notepad++ () i uredite ga otprilike ovako:
| 1 2 3 4 5 6 7 8 9 10 11 12 13 14 15 16 17 18 19 20 21 22 23 24 25 26 27 28 29 30 31 32 33 34 35 36 37 38 39 40 41 | /** Naziv baze podataka za WordPress */ definirati ("DB_NAME" , "wordpress" ) ; /** MySQL korisničko ime */ definiraj ("DB_USER", "korijen"); /** Lozinka za bazu podataka MySQL podaci */ definiraj ("DB_PASSWORD" , "123456789" ) ; /** Ime MySQL poslužitelja */ definiraj ("DB_HOST" , "localhost" ) ; /** Kodiranje baze podataka za stvaranje tablica. */ definiraj ("DB_CHARSET" , "utf8" ) ; /** Shema podudaranja. Nemojte se mijenjati ako niste sigurni. */ definiraj ("DB_COLLATE" , "utf8_general_ci" ) ; /** Jedinstveni ključevi i soli za provjeru autentičnosti. */ definiraj("AUTH_KEY", "%5hT>mnVWZ|chrP|Vx(Pt2DA9Yu_Iyntgii`") ; definiraj("SECURE_AUTH_KEY" , "|;.%IZ-A_=qMtHCnrEA7Ka!F]s2~X:Y)XJ6d") ; definiraj("LOGGED_IN_KEY" , "RL13)Io(/ToX-1/%`/]IDO(f,o*uqp`Q)`,G") ; definiraj("NONCE_KEY" , "/85B~(l&&W.x:MeoNFB!2BQ$:hX4j|AHxA6o") ; definiraj("AUTH_SALT" , "$V@EM>VGDoYB0:mJq%$Qh||A;V/w?T,BkT`") ; definiraj("SECURE_AUTH_SALT" , "U>uPV|#D#o-FKwwKvHzAdiCh^F5S?o|v^;]u") ; definiraj("LOGGED_IN_SALT" , "L142y.eKU/Ba>gjm5S0_%|2;I&Ou6&;AGu];") ; definiraj("NONCE_SALT" , "OBve/86egiO_(=m#c9I!zSE5UgWZ-NsX5V)z") ; /** Prefiks za tablice u WordPress bazi podataka. */$table_prefix = "wp_" ; /** WordPress jezik lokalizacije, zadani engleski. */ definiraj ("WPLANG" , "ru_RU" ) ; /** Za programere: način otklanjanja pogrešaka u WordPressu. */ definiraj ("WP_DEBUG", lažno); /* To je sve, nema daljnjeg uređivanja. Sretno! */ /** Apsolutni put do WordPress direktorija. */ if ( ! definirano ( "ABSPATH" ) ) define ( "ABSPATH" , dirname (__FILE__ ). "/" ) ; /** Inicijalizira WordPress varijable i uključuje datoteke. */ require_once (ABSPATH . "wp-settings.php" ) ; ?> |
mnVWZ|chrP|Vx(Pt2DA9Yu_Iyntgii`"); define("SECURE_AUTH_KEY", "|;.%IZ-A_=qMtHCnrEA7Ka!F]s2~X:Y)XJ6d"); define("LOGGED_IN_KEY", "RL13)Io (/ToX-1/%`/]IDO(f,o*uqp`Q)`,G"); define("NONCE_KEY", "/85B~(l&&W.x:MeoNFB!2BQ$:hX4j|AHxA6o" ); define("AUTH_SALT", "$V@EM>VGDoYB0:mJq%$Qh||A;V/w?T,BkT`"); define("SECURE_AUTH_SALT", "U>uPV|#D#o -FKwwKvHzAdiCh^F5S?o|v^;]u"); define("LOGGED_IN_SALT", "L142y.eKU/Ba>gjm5S0_%|2;I&Ou6&;AGu];"); define("NONCE_SALT", "OBve/ 86egiO_(=m#c9I!zSE5UgWZ-NsX5V)z"); /** Prefiks tablica u WordPress bazi podataka. */ $table_prefix = "wp_"; /** WordPress jezik lokalizacije, zadani engleski. */ define(" WPLANG", "ru_RU"); /** Za programere: način otklanjanja pogrešaka u WordPressu. */ define("WP_DEBUG", false); /* To je sve, nema daljeg uređivanja. Sretno! */ /** Apsolutni put do WordPress direktorij . */ if (!defined("ABSPATH")) define("ABSPATH", dirname(__FILE__) . "/"); /** Inicijalizira WordPress varijable i uključuje datoteke. */ require_once(ABSPATH . "wp- postavke. php"); ?>
Gdje navesti naziv baze podataka (moj je " wordpress"), korisničko ime u MySQL(Ovo " korijen") i lozinka (ona koju ste postavili, ja imam ovo 123456789 , ali nadam se da niste upotrijebili tako jednostavan skup brojeva kao lozinku). Ne zaboravite postaviti vlastite ključeve i soli za provjeru autentičnosti. Spremite ovu datoteku pod imenom wp-config.php. Obavezno kodiranje UTF-8 bez BOM-a– zapamtite da se sve datoteke motora moraju uređivati samo u ovom kodiranju, inače će se vaš blog jednostavno prestati otvarati.
Budući da sam kopirao distribucijske datoteke WordPress u mapu " C:\server\htdocs\blog", tada da bih nastavio instalaciju moram otvoriti poveznicu u pregledniku http://localhost/blog/:
Otvorit će se instalacijska stranica WordPress, ništa komplicirano:

Kliknite na " Instalirajte WordPress" i nakon nekoliko sekundi dobivamo:

Kliknite na " Ući" i radujte se instaliranom blogu:

poslužitelj XAMPP instaliran, WordPress instaliran, možete početi postavljati svoj blog.
Nekoliko napomena. Prvi je ako ste instalirali samo one komponente poslužitelja koje sam ja odabrao (to jest, bez Mercury Mail Server), tada vaš poslužitelj zapravo neće slati poštu. Sve odlazne e-poruke bit će spremljene u formatu txt u mapi izlaz pošte(odnosno, imam ovu mapu " c:\server\mailoutput"). Ovo je vrlo zgodno kada trebate provjeriti slanje e-pošte nekim dodatkom na različite adrese - one se zapravo ne šalju, ali i dalje možete kontrolirati rad.
Drugo, ponekad morate konfigurirati XAMPP kako ne biste pristupili svojim blogovima preko lokalnog hosta. To nije http://localhost/blog, A http://www.blog.ru– čak i ako nitko osim vas ne može otvoriti takav URL, ali možda će vam trebati. Recimo, ako aktivno popunjavate blog na lokalnom poslužitelju i ne želite ručno mijenjati sve localhost unose u bazi podataka nakon prijenosa bloga hosteru (na primjer, sve učitane slike na lokalnom poslužitelju imat će adresu preko lokalnog hosta). To se postiže postavljanjem virtualnih hostova i nije previše teško.
Prije svega, negdje napravite zasebnu mapu. Recimo mapu " moje stranice" (ime nije važno). Recimo da ste ga stvorili u korijenu diska i sada ima stazu " C:\mysites\". U njoj stvorite mapu s nazivom svoje domene, recimo " blog.ru"i tu su i podmape" www"I" cjepanice". U mapu " www" prenesite datoteke motora WordPress. Tada biste trebali imati sljedeću hijerarhiju mapa:

Sada morate malo prilagoditi postavke poslužitelja. Morate otvoriti datoteku httpd-vhosts.conf u mapi " C:\server\apache\conf\extra" i na samom kraju dodati sljedeći tekst:
| NameVirtualHost * :80< virtualhost * :80 > < virtualhost * :80 >CustomLog u kombinaciji< directory "C:\mysites\blog.ru\www" >Zahtijevati sve odobreno |
ImeVirtualHost *:80
Samo ne zaboravite pažljivo prilagoditi staze svojima. Mala nijansa - ovaj kod će raditi samo s tim verzijama XAMPP, u kojem Apache verzije 2.4 ili više. Ako je u vašoj verziji XAMPP Apache donja verzija 2.4 , tada za ispravan rad virtualnih hostova trebate upotrijebiti kod:
| NameVirtualHost * :80< virtualhost * :80 >DocumentRoot "C:\server\htdocs" ServerName localhost < virtualhost * :80 >ServerAdmin webmaster@ blog.ru DocumentRoot "C:\mysites\blog.ru\www" ServerName blog.ru ServerAlias www.blog.ru ErrorLog "C:\mysites\blog.ru\logs\error.log" CustomLog "C:\mysites\blog.ru\logs\access.log" kombinirani< directory "C:\mysites\blog.ru\www" >AllowOverride All Red dopusti, odbij Dopusti svima |
ImeVirtualHost *:80
Ovdje budi oprezan, inače ćeš potrošiti pola dana kao i ja da shvatiš odakle je iznenada došla greška" AH01630: konfiguracija poslužitelja odbija klijenta"i zašto su virtualni hostovi uključeni stara verzija XAMPP radi, ali na novom poslužitelju stalno proizvodi pogrešku konfiguracije.
Nakon ove postavke morate otvoriti datoteku domaćini Putem" C:\Windows\System32\drivers\ets\hosts" i tamo dodajte tekst:
| 127. 0. 0. 1 blog. ru 127. 0. 0. 1 www. blog. ru |
127.0.0.1 blog.ru 127.0.0.1 www.blog.ru
Sada ponovno pokrenite Apache(dugme " Stop"i onda opet" Početak" na upravljačkoj ploči poslužitelja) i možete otvoriti svoju stranicu putem URL-a http://www.blog.ru. Ništa komplicirano, maksimalno 5 minuta rada.
Prednosti korištenja virtualnih hostova su očite - da biste prenijeli blog na hoster, samo trebate kopirati datoteke motora i uvesti unaprijed napravljenu datoteku putem phpMySQL baza podataka dump. Pa, možda ipak morate promijeniti lozinke u datoteci wp-config.php za one koje će vam hoster dati. Postoje i nedostaci pri korištenju virtualnih hostova - nakon prijenosa stranice na hoster, više nećete moći istovremeno raditi s lokalnom verzijom bloga i javnom. Otvoriti lokalna verzija morat ćete dodati potrebne retke u datoteku domaćini, a za otvaranje bloga kod hostera morat ćete izbrisati ove retke. Neki imaju prečac do datoteke domaćini doveden izravno na radnu površinu, budući da uređivanje postaje sasvim prilično zajednički zadatak. U svakom slučaju, virtualni hostovi su prikladni.
Na početku članka sam rekao da instalacija različite verzije XAMPP je isti. No zapravo, u starijim verzijama poslužitelja, prozori mogu izgledati drugačije, a neki mogu biti potpuno preskočeni. Ali suštinski je sve isto. I konfiguriran je na potpuno isti način. Ako imate problema, napišite o njima u komentarima - sigurno ću vam pomoći.
I na kraju, nakon instalacije i konfiguracije WordPress Ne zaboravite instalirati potreban skup dodataka za to. Najmanje instalirajte dodatak za (ruske veze su loša ideja!), dodatak za
Na svoju ruku lokalno računalo korištenje XAMPP alata i zašto je on uopće potreban.
Zašto instalirati WordPress na svoje lokalno računalo?
Prije nego što saznamo "kako" to učiniti, shvatimo "zašto" je to potrebno i kako će pomoći u radu s WordPress stranicom.
Brzi prijenos datoteka
Vjerojatno morate preuzeti znatan broj datoteka, uključujući teme, dodatke itd. To može značajno usporiti brzinu preuzimanja, posebno u usporedbi s lakoćom kopiranja i lijepljenja informacija ili izdvajanja zip datoteke s jednog dijela računala na drugi.
Ako instalirate verziju WordPressa za lokalno računalo, možete prenositi datoteke, mijenjati WordPress, instalirati teme i dodatke, a učitavanje stranica neće usporiti vaš rad sa stranicom.
Naučit ćete više o WordPressu
Ako tek počinjete s WordPressom i učite o njemu, izvanmrežna lokalna instalacija pomoći će vam na tom putu. Moći ćete eksperimentirati bez da itko vidi što točno radite i koje promjene radite na stranici.
Razvijajte offline prije preuzimanja promjena
Najvjerojatnije svaki programer ima barem jednu lokalnu WordPress stranicu. Međutim, ako tek počinjete s dizajnom ili razvojem, možda će vas zanimati činjenica da možete brzo preuzeti cijelu web stranicu na svoje računalo i urediti je u izvanmrežni način rada.
Stvaranje osobnog offline bloga
Drugi razlog za odlazak izvan mreže mogla bi biti mogućnost vođenja vlastitog privatnog bloga. Imat ćete pristup svim značajkama WordPressa, uključujući sve dodatke koji se koriste za ovu platformu. I nitko nikada neće vidjeti vaš blog online.
Kao što vidite, postoji mnogo razloga zašto instalirati WordPress na svoje lokalno računalo. Sada shvatimo kako se to može učiniti, i to potpuno besplatno.
Instaliranje WordPressa lokalno pomoću XAMPP-a
Da biste koristili WordPress na svom računalu, prvo morate preuzeti besplatni softver XAMPP. Ovo je PHP razvojno okruženje, iako postoje mnoge druge opcije za lokalno korištenje WordPressa, ali ovo je najbolje.
Korak 1. Preuzmite XAMPP
Ovaj softver možete preuzeti ovdje, samo odaberite odgovarajuću opciju ovisno o operativnom sustavu na vašem računalu i preuzmite datoteku.
Korak 2. Instalirajte XAMPP
Nakon preuzimanja odgovarajuće datoteke pokrenite instalaciju dvostruki klik miševi.

Tijekom instalacije, ostavite standardne postavke i kliknite Dalje.

Kada je riječ o odabiru mape za spremanje XAMPP-a, možete odabrati zadanu mapu ili stvoriti novu. Ako ne znate kako to najbolje učiniti, odaberite prvu opciju.

Čekamo da se XAMPP instalira prije nego što prijeđemo na sljedeći korak.

Korak 3. Pokrenite XAMPP
Nakon što se XAMPP instalira na vaše računalo, odaberite "Počni s preuzimanjem upravljačke ploče sada" i kliknite "Završi".

Nakon toga kliknite "Start" za Apache i MySql:

U ovom trenutku obično ćete primiti sigurnosno upozorenje od Windowsa, ali ne morate brinuti ni o čemu. Provjerite jeste li kliknuli na "Deblokiraj" i vaš lokalni XAMPP poslužitelj bit će spreman za korištenje.
Kako biste provjerili je li sve učinjeno kako treba, otvorite svoj preglednik i idite na ovu adresu:
http://localhost
Ako je XAMPP ispravno konfiguriran, trebali biste vidjeti sljedeće:

Korak 4. Napravite bazu podataka za WordPress
Budući da WordPress koristi bazu podataka, moramo je izraditi prije instalacije WordPressa. To se radi vrlo jednostavno i u samo nekoliko koraka.
Za početak prijeđite na upravljačku ploču, kliknite na gumb "Administrator", a zatim na "Start" za MySql:

Nakon toga, phpMyAdmin administratorska ploča trebala bi se otvoriti u vašem pregledniku:
Ovdje kliknite na “Baze podataka”, unesite naziv vaše baze podataka (bilo koji skup latiničnih znakova) i kliknite na gumb “Stvori”. Budući da možete stvoriti nekoliko baza podataka i izvesti nekoliko instalacija WordPressa na vašem računalu. Najvažnije je dati bazi podataka naziv kako kasnije ne biste pobrkali kojem mjestu pripada.

Kada vidite poruku koja potvrđuje da je baza podataka stvorena, možete prijeći na sljedeći korak.
Korak 5. Preuzmite WordPress
Idite na wordpress.org i preuzmite najnoviju verziju WordPressa. Nakon preuzimanja zip datoteke, premjestite je na mjesto gdje ste instalirali XAMPP i spremite je u mapu "htdocs".
Zatim raspakirajte ovu datoteku desnim klikom na nju i odabirom "Raspakiraj u trenutnu mapu":

Mapi možete dati jedinstveno ime kako biste je mogli razlikovati od ostalih koje ćete izraditi u budućnosti.
Korak 6. Postavljanje WordPressa
Napravili smo gotovo sve. Ostaje samo urediti i preimenovati jednu datoteku. U WordPress direktoriju koji ste upravo stvorili pronađite datoteku wp-config-sample.php i otvorite je pomoću uređivača teksta kao što je Notepad++:

Uredite podatke u označenom području prema nazivu baze podataka koju ste stvorili u 4. koraku.

Spremite datoteku i preimenujte je u wp-config.php, uklanjajući –sample iz njenog naziva.
Korak 7. Instalirajte WordPress
Da biste instalirali WordPress, unesite adresu u svoj preglednik: http://localhost/wordpress/, gdje je "wordpress" naziv mape koju ste stvorili u koraku 5. Nakon što se stranica učita, vidjet ćete sljedeće:

Zatim unesite potrebne podatke, kliknite na “Instaliraj WordPress”, nakon čega će se pojaviti na vašem računalu instaliran WordPress izvan mreže.

Ako želite instalirati teme ili dodatke, to možete učiniti putem WordPress administratora kao što biste to učinili na mreži ili možete kopirati datoteku u odgovarajuće mape na vašem računalu:
- Teme: c:\xampp\htdocs\wordpress\wp-content\themes
- Dodaci: c:\xampp\htdocs\wordpress\wp-content\plugins
Ako ne možete izvanmrežno pristupiti WordPressu pomoću ovih veza, provjerite je li XAMPP aktivan i rade li Apache i MySql.
Ako želite učitati web stranicu na mreži za izvanmrežnu upotrebu ili obrnuto, besplatni dodatak Duplicator pomoći će vam u tome.
Sada, da bismo instalirali i naučili ovaj sustav upravljanja sadržajem, organizirat ćemo lokalno hosting. Naravno, Joomlu možete instalirati izravno na svoj internetski hosting, tim više što su trenutne cijene pristupačne svima - samo trebate odabrati hoster. Ali... rad na web stranici nije uvijek ograničen na jedan dan. Što ako je vaša internetska veza u ovom trenutku spora? Što ako sam pogriješio i stranica "leži" u neuglednom stanju? Bolje je sve mirno postaviti kod kuće, otkloniti pogreške, sve shvatiti i tek onda prenijeti web mjesto na "produkcijski" poslužitelj.
Instaliranje XAMPP-a na Windows 7
Kompletan XAMPP paket za Windows sadrži: Apache 2.4.10 web poslužitelj sa SSL podrškom, MySQL 5.6.21 DBMS, PHP 5.5.19, Perl, FileZilla FTP poslužitelj 0.9.41, Mercury Mail Transport System 4.63 (mail server), 4.2.11. Kao što vidimo, takav skup odgovara Zahtjevi sustava Joomla. Postoje čak i korisni dodaci u obrascu poslužitelj pošte(korisno za slanje pošte s lokalne stranice) i phpMyAdmin (za rad s MySQL bazom podataka).
Preuzmite distribuciju (143 MB) s web stranice projekta. Prije početka instalacije onemogućite UAC (Kontrola korisničkog računa). To se radi na sljedeći način. Idite na upravljačku ploču i unesite UAC u polje za pretraživanje koje se nalazi u gornjem desnom kutu.
Spustite klizač na najniži položaj i spremite promjene. To je to, UAC je onemogućen.
Sada pokrenimo izvršna datoteka XAMPP s administratorskim pravima. U prozoru dobrodošlice kliknite "Dalje". U prozoru za odabir komponenti odaberite sve.
Opet “Sljedeći”. Poništite okvir - možete sami instalirati Joomlu! A o projektu Bitnami možete saznati kasnije.
Prelazimo na sljedeći korak, gdje se javlja da je program spreman za instalaciju. Pa, budući da je program spreman, počnimo s instalacijom. Nakon nekoliko minuta dobivamo poruku o uspješnom završetku.
Poništimo okvir - nećemo sada pokrenuti XAMPP upravljačku ploču. Ponovno pokrenite računalo.
Nakon ponovnog pokretanja računala pokrenite XAMPP upravljačku ploču (Start->Svi programi->XAMPP->XAMPP Control Panel). Pogledajmo na brzinu kontrole.
Pritisnite gumb “Config” u gornjem desnom kutu ploče i pozovite opće postavke upravljačke ploče. U polju "Uređivač", prema zadanim postavkama, koristi se uređivač teksta Windows, dobro poznat kao Notepad. Ovdje će se otvoriti konfiguracijske datoteke XAMPP modula. Ali ja bih savjetovao instaliranje uređivača teksta Notepad++ na sustav. Potreban je ne samo za uređivanje XAMPP konfiguracijskih datoteka, u budućnosti će vam biti vrlo koristan pri radu s web mjestom. Zamjena jednog uređivača drugim u upravljačkoj ploči XAMPP-a vrši se pomoću gumba sa slikom mape i naznakom putanje do izvršne datoteke.
U prozoru postavki XAMPP upravljačke ploče možete omogućiti opcije automatsko pokretanje potrebne module. Na slici su označeni Apache i MySQL. Sada, kada pokrenete upravljačku ploču, označeni moduli će se pokrenuti automatski.
Ispod je još jedna korisna opcija - "Pokreni minimiziranu upravljačku ploču". Ako je označeno, nakon pokretanja, upravljačka ploča XAMPP-a odmah će biti minimizirana u ladicu (donji desni kut programske trake sustava Windows).
Ako kliknete na gumb "Service and Port Settings", otvorit će se prozor s postavkama za brojeve priključaka koje koristi određeni XAMPP modul. Sada u njemu ne treba ništa mijenjati. To bi trebalo učiniti, primjerice, u slučaju kada bilo koji program instaliran na računalu koristi isti port kao jedan od XAMPP modula, što stvara sukob.
Izlazimo kroz prozor Opće postavke i pogledajte samu kontrolnu ploču. Na lijevoj strani nalaze se gumbi s crvenim križem. Omogućuju vam pokretanje XAMPP modula kao usluga. Odnosno, označeni moduli bit će pokrenuti zajedno s operacijski sustav i raditi u pozadina. S jedne strane je prikladno. Ali te će usluge također raditi kada ne koristite svoj lokalni hosting i trošit će računalne resurse. Pa odlučite sami.
Ako se moduli ne pokreću automatski, možete ih pokrenuti pomoću odgovarajućih gumba "Start". Da biste instalirali Joomlu morate pokrenuti Apache i MySQL.
Sada provjerimo rad lokalnog hostinga. U adresnu traku preglednika upišite localhost i idite na ovu adresu. Po prvi put ćete vidjeti prozor s izborom jezika. Na popisu nema ruskog jezika, pa biramo engleski. Ako nakon ovoga vidite sljedeću stranicu, lokalni hosting radi i sve ste ispravno napravili.
Ali to nije sve. Moramo napraviti neke promjene. Najprije morate postaviti MySQL lozinku za “root” korisnika (superuser, administrator). Lozinka je trenutno prazna. Ovo jako nije dobro! Kliknite na poveznicu "Sigurnost".
U kartici (prozoru) koja se otvori slijedite poveznicu http://localhost/security/xamppsecurity.php. Sada u odjeljku “MYSQL SECTION: “ROOT” PASSWORD” unesite i potvrdite lozinku za “root” korisnika. Ostavite prekidač “PhpMyAdmin autentikacija” u položaju “kolačić”. Pritisnite gumb "Promjena lozinke". Sada je dobro! Zapamtite lozinku, trebat će vam prilikom instalacije Joomle. Također, vjerodajnice (login i lozinka) "root" korisnika bit će potrebne prilikom prijave u phpMyAdmin - web sučelje MySQL DBMS-a. Možete se prijaviti na phpMyAdmin koristeći poveznicu koja se nalazi na http://localhost stranici (gotovo na samom dnu) ili upisivanjem http://localhost/phpmyadmin u adresnu traku preglednika.
A sljedeći članak će opisati instaliranje Joomla!
Više članaka o Joomli 3
-
U prethodnom članku o Joomla postavkama, pogledali smo skupinu postavki zajedničkih cijeloj stranici. Jedna od postavki postavlja vrstu CAPTCHA na stranici. Ali bez nekih manipulacija to neće biti moguće. Ovaj članak opisuje kako omogućiti i konfigurirati CAPTCHA na stranici koja pokreće...
-
