Ne postoji pridruženi program za izvođenje radnje. Pogreška: "Ova datoteka nema pridruženi program za izvođenje ove radnje.... Ova datoteka nema pridruženi program za izvršavanje
Nakon instaliranja ili ažuriranja sustava Windows 10, neki korisnici moraju se suočiti s neugodnom pogreškom, koja se očituje u činjenici da se prilikom pokušaja otvaranja postavki sustava na zaslonu pojavljuje poruka "Ne postoji program povezan s ovom datotekom za izvođenje ove radnje". Slična se pogreška može pojaviti i prilikom otvaranja postavki zaslona ili personalizacije.
Rješenje se nudi upravo tamo u prozoru s opisom greške. Od korisnika se traži da instalira program ili, ako je već instaliran, da mu izradi mapiranje (udruga). Ovo bi bilo djelotvorno da govorimo o aplikacije trećih strana, ali budući da se morate nositi s redovni programi Windows, nećete moći stvoriti pridruživanje.
Dijagnostika i provjera ažuriranja
Ovaj problem možete pokušati riješiti na dva ili čak tri načina. Važno je napomenuti da je opisana greška dobro poznata Microsoftu. Problem može nastati zbog nestabilnosti Windows ažuriranja, pa prvo što trebate učiniti je provjeriti jesu li svi oni najvažniji doista instalirani na vašem računalu. Najnovija ažuriranja. Posebno obratite pozornost na to jeste li instalirali komponentu s kodom KB3081424. Ako nije, instalirajte ga - u većini slučajeva to će popraviti pogrešku mapiranja.
Također možemo preporučiti korištenje automatskog alata za rješavanje problema Dijagnostički alat, koji možete preuzeti na poveznici ispod. Sve što trebate učiniti je samo pokrenuti datoteku s ekstenzijom diagcab i slijedite upute dijagnostičkog čarobnjaka, a zatim ponovno pokrenite računalo.
Dodavanje računa u grupu administratora
Još mogući razlog Pogreška može biti odsutnost vašeg računa u grupi administratora. To možete popraviti na sljedeći način. Tim lusrmgr.msc Otvorite prozor "Lokalni korisnici i grupe", u lijevom stupcu odaberite imenik "Grupe", a desno - , pa ga otvorite dvostrukim klikom.

U prozoru svojstava koji se pojavi kliknite

I unesite naziv svog računa u polje prozora. Za uklanjanje pogrešaka pri tipkanju pritisnite "Provjeri imena".

Ovaj se vodič primjenjuje ako nakon instalacije sustava Windows 10 ustanovite da ne možete otvoriti Postavke, Postavke zaslona ili Personalizaciju, a na vašem se zaslonu pojavi sljedeća poruka o pogrešci: „Ne postoji program povezan s ovom datotekom za izvođenje ove radnje. Instalirajte program ili, ako je već instaliran, izradite mapiranje pomoću komponente Zadani programi na upravljačkoj ploči.
Iz teksta pogreške jasno je da aplikacija/program koji pokušavate otvoriti nema pridružen suovisni program. U ovom slučaju nije moguće napraviti asocijaciju jer je to problem s ugrađenim aplikacijama. Pa kako to onda riješiti? Možete, primjerice, vratiti Windows 10 na početno stanje uz očuvanje osobnih datoteka i postavki. Ali ovo je posljednje sredstvo ako druge metode, uključujući one opisane u nastavku, ne pomažu.
Metoda 1 – Instalirajte ažuriranja/koristite alat za automatsko rješavanje problema
Microsoft je itekako svjestan ovog problema, pa ima smisla da je prva dva popravka predložila sama tvrtka. Najprije provjerite imate li instalirana sva kumulativna ažuriranja. Konkretno, na većini računala sa sustavom Windows 10 ovaj se problem rješava instaliranjem zakrpe s identifikacijskim kodom KB3081424.
Ako su sva ažuriranja instalirana, a problem i dalje postoji, isprobajte dijagnostički alat koji je izdao Microsoft za borbu protiv ove i nekih drugih pogrešaka. Možete ga preuzeti sa sljedeće poveznice:
PREUZMITE DIJAGNOSTIČKI ALAT
Pokrenite datoteku CSSEmerg67758.diagcab i slijedite upute na zaslonu. Kada alat za rješavanje problema završi, ponovno pokrenite računalo i provjerite status problema. Ako je nema, super. Ako to ne pomogne u uklanjanju, pokušajte drugu metodu.
Metoda 2 – Dodajte račun u grupu administratora
Uzrok ove pogreške može biti to što vaš račun nije u grupi administratora. Ako je tako, pritisnite +R na tipkovnici i pokrenite naredbu lusrmgr.msc u dijaloškom okviru Pokreni da biste otvorili prozor Lokalni korisnici i grupe.

U lijevom dijelu prozora odaberite “Grupe”, u desnom pronađite grupu “Administratori” i otvorite je dvostrukim klikom.

U prozoru koji se otvori kliknite na "Dodaj".

U sljedećem prozoru unesite naziv svog računa. Ako niste sigurni što točno trebate unijeti, kliknite gumb "Napredno".

Pritisnite "Traži", označite svoj račun u rezultatima pretraživanja i kliknite OK.
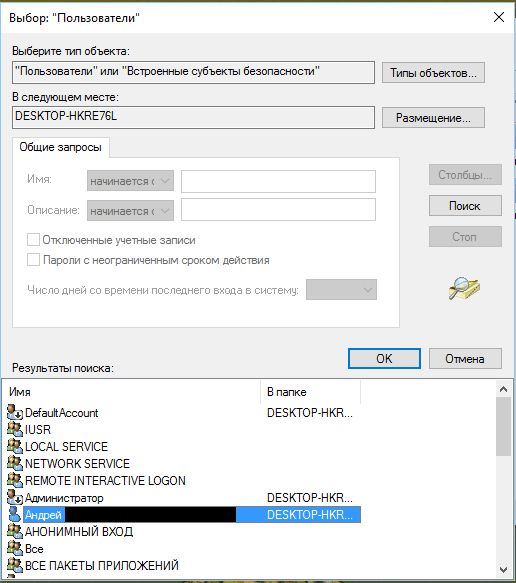
Ako Račun je uspješno dodan u polje "imena objekata koji se mogu odabrati", kliknite OK.
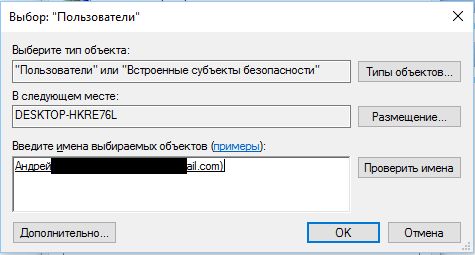
Račun će tada postati dio administrativne grupe. Pritisnite OK da zatvorite prozor.

Sada uklonite račun iz drugih grupa u prozoru Lokalni korisnici i grupe. Kada završite, ponovno pokrenite računalo. Problem se mora riješiti.
Danas smo primijetili još jednu pogrešku, koja izvještava: " Ne postoji program povezan s ovom datotekom" Problem se može manifestirati na različite načine, no posebno je čest nakon instalacije sustava Windows 10 prilikom pokretanja bilo kojeg programa. U nekim slučajevima nemoguće ih je otvoriti osnovne postavke, na primjer, pojavljuje se pogreška kada kliknete na “Postavke zaslona” ili “Personalizaciju”.
Uzroci greške i kako se manifestira
Najčešće se problem manifestira sljedećim simptomima:
- Windows ne otvara Explorer ili se pokreće, ali ne učitava direktorije, staze se prikazuju netočno;
- Na radnoj površini postoje prečaci s isprekidanim stazama, tako da ne reagiraju na pritisak;
- Prilikom pokretanja bilo kojeg sistemskog programa dolazi do pogreške;
- Kada koristite aplikacije i igre, ne pokreću se, mogu se tiho srušiti bez poruke.
Tekst pogreške sasvim jasno pokazuje da je problem u usporedivom programu koji bi trebao upravljati radnjama aplikacije. U ovom slučaju jednostavno vraćanje asocijacije neće funkcionirati, budući da problem nije u otvaranju formata datoteka, već aplikacije sustava. Većina korisnika i administratori sustava oni se neće pozabaviti situacijom, već će jednostavno vratiti sustav ili ga ponovno instalirati, ali to možda uopće nije nužna radnja.
Službena odluka
Ako dobijete pogrešku "Ova datoteka nije povezana s programom za izvršavanje", prvi korak je okrenuti se rješenju koje preporučuju programeri. Microsoft odavno zna za postojeći problem, u skladu s tim poduzeo je neke radnje da ispravi problem.
Prvi korak je provjeriti ima li ažuriranja. Većina računala s ovim problemom nema kod ažuriranja KB3081424. Uglavnom vam omogućuje uklanjanje pogreške, ali može biti potrebna dodatna manipulacija - dijagnostika sustava.
Kako bi se pogreška otklonila, dodatno je objavljen Dijagnostički alat koji automatski provjerava uzroke problema i otklanja ih. Osim problema s asocijacijom, omogućuje vam rješavanje drugih problema s Windowsima slične prirode. Veza na uslužni program https://www.microsoft.com/en-us/download/details.aspx?id=49924.
Postupak obrade sustava ima najjednostavniju moguću strukturu - pokrenite datoteku s nastavkom .diagcab i konfigurirajte alat. Nakon dovršetka postupka morate ponovno pokrenuti računalo. Provjerite je li sve u redu; ako nije, možete izvršiti drugu manipulaciju.
Uređivanje Registra
U većini slučajeva registar, odnosno njegovi pokvareni ključevi, stoji iza kvarova povezivanja. Mnogi ljudi savjetuju da se odmah pozabavite time, ali budući da programi ne mogu vratiti biblioteku u zdravo stanje, morat ćete ručno provjeriti određenu vrijednost. Kada radite s registrom, važno je ne mijenjati suvišne parametre, već slijediti upute:
- Win + R i regedit;
- Proširite direktorij HKEY_CLASSES_ROOT;
- Sada pronađite mapu Lnkfile;

- Obično ova mapa jednostavno ne sadrži parametar IsShortcut, što znači da se mora izraditi ručno. RMB na slobodnom području s desne strane i odaberite "Create...", zatim "String parameter", unesite odgovarajući naziv;

- Zatvorite uređivač i ponovno pokrenite računalo.
Datoteke za oporavak registra također možete pronaći na mreži koje će automatski zamijeniti sve vrijednosti povezivanja, ali mogu sadržavati viruse, pa to radite na vlastitu odgovornost.
Dodavanje administratorskih prava
Ponekad je uzrok problema to što vaš račun nije dodijeljen grupi administratora. U tom slučaju možete stvoriti novi unos s ovim pravima ili promijeniti naslov za trenutni. Stvaranje novi unos– ovo je jednostavan postupak, pa razmislimo o dodavanju prava.
- Pritisnite Win + R i unesite "lusrmgr.msc" u redak;

- Otvorit će se “Lokalni korisnici...”, odaberite kategoriju “Grupe” na lijevoj strani prozora;
- Kliknite na unos "Administratori";
- Dodajte članstvo grupi administratora za trenutni unos klikom na “Dodaj”;
- Obavezno u prazan prozor unesite korisničko ime za dodavanje u grupu; ako želite, možete kliknuti na “Napredno” i odabrati željeni unos;
- Zatim kliknite OK i provjerite je li račun dodan administratorima;

- Osim toga, trebali biste ukloniti unos iz drugih grupa kako se jedan profil ne bi pojavio u nekoliko preklapajućih kategorija.
Nažalost, gore navedene metode možda neće pomoći ako se nijedna aplikacija uopće ne pokrene. Nema više ništa unutar sustava; morat ćete koristiti instalacijski disk.
Oporavak pomoću instalacijskog diska
Naravno, morate umetnuti medij u sustav i postaviti ga kao glavni pogon za pokretanje, pritiskom na F9 u procesu Pokretanje sustava Windows ili postavljanjem prioriteta u BIOS-u.
- Nakon pokretanja diska, morate pokrenuti instalaciju sustava Windows;
- Prozor " Windows instalacija", a ispod je gumb "Instaliraj", kliknite na njega;

- Zatim je postupak sličan instaliranju sustava; važna nijansa je da u fazi "Dobijanje ažuriranja" ne biste trebali instalirati najnovije pakete;
- Zatim unesite ključ proizvoda (nije obavezno);
- Prihvatite licencni ugovor;
- Zatim, u fazi "Odaberite vrstu instalacije", kliknite "Ažuriraj".

Na kraju postupka registar bi se trebao vratiti u zdravo stanje, a greška s asocijacijom trebala bi biti prošlost.
Postoje radikalnije metode obnove udruge, uključujući ponovno instaliranje Windowsa ili vraćanje na tvorničke postavke, ali ovo je ekstremni slučaj koji se može izvesti samo ako nema pomoći drugih metoda.
Ako još uvijek imate pitanja na temu “Što učiniti ako se pojavi pogreška “Ova datoteka nije povezana s programom”?”, možete ih postaviti u komentarima
Ispravljanje pogreške poput "Ova datoteka nije povezana s programom..."
Pozdrav svima, na stranicama bloga nastavljamo s pregledom neispravnosti sustava Windows i danas ćemo pokušati "popraviti" čudnu pogrešku sustava kada se prilikom pokretanja igara ili drugih programa ili uslužnih programa trećih strana pojavi prozor s pogreškom s sljedeći sadržaj:
Ne postoji program povezan s ovom datotekom za izvođenje ove radnje. Instalirajte program ili, ako je već instaliran, stvorite povezivanje pomoću komponente Zadani programi na upravljačkoj ploči
To se često manifestira:
- nemogućnost ulaska u bilo koji Windows direktorij. U ovom slučaju dirigent Windows Explorer ne može prikazati ispravne staze do mapa i datoteka
- Radna površina prikazuje prazne ikone prečaca
- klikanje na prečace postaje gubljenje vremena - ikone ne reagiraju ni na što
- Programska traka je vjerojatno oštećena: nedostajali su prečaci brz pristup, ikona zvuka ne reagira na miš (npr Windows korisnici 10 )
- kontekstni izbornik Radna površina se odbija pokrenuti Personalizacija I Opcije zaslona
- itd. i tako dalje.
Mogući razlozi : upravo sada nenamjerno brisanje instalirani program programeri treće strane nekih parametara Windows registar. I prije nego što počnemo, pobrinite se da sustav datoteka netaknuta. U naredbi tipa
Sfc /scannow
Rezultate ćete morati pričekati, ali uvijek se isplati. Štoviše, sukob između sustava i programa ponekad je popraćen činjenicom da Windows bez pitanja kotrlja se natrag, oduzimanje preuzeti i primijeniti s vama. Trčanje Centar za ažuriranje i provjerite jesu li instalirani. Ima smisla poduzeti sljedeće radnje ako su oba ova savjeta označena:

Postoji nekoliko opcija za rješavanje problema, uključujući i mape koje, kada ih pokušate otvoriti dvostrukim klikom, daju istu grešku. Razgovarajmo o svakoj opciji redom, a do kraja članka, mislim da ćemo prevladati pogrešku: pažljivo pročitajte i isprobajte sve. Ponovno pokrenite nakon primjene promjena.
Prva opcija: provjerite registar
Čini se da je problem oštećenje nekoliko grana registra operativnog sustava odjednom, bilo povezano s pridruživanjem datoteka ili oštećenjem preglednika sustava. Prvo pokušajte popraviti parametar Je prečac u ogranku registra (pokrenite editor regedit.exe ili regjump Za brz prijelaz na željenu granu izravno s konzole cmd)
HKEY_CLASSES_ROOT\Lnk datoteka


Najvjerojatnije nemate opciju koju sam označio na desnoj strani prozora. Samo ga trebate ponovno stvoriti. Da biste to učinili, kliknite desni miš, Izaberi Stvoriti… – Parametar niza i zvati ga njegovim imenom Je prečac. Zatvorite editor, probajte, odjavite se.
Druga opcija: popravak Windows Explorera
Ako ustanovite da je navedeni parametar na mjestu ili ništa ne radi, predlažem strožu opciju. Popravljamo Windows Explorer i nećemo popravljati svaki od registarskih košnica posebno, već ćemo pokušati masovno ispraviti sve grane koje su nam potrebne. Da biste to učinili, preuzmite malu arhivu za . Raspakirajte i pokrenite ključ uređivača registra koji se nalazi u njemu, prihvatite promjene u registru i ponovno pokrenite sustav.
Treća opcija: vraćanje mapa i prečaca
Korisnici koji su također patili od pogreške "ova datoteka nije povezana s programom" podijelili su uslužni program za koji su rekli da je pomogao više puta. Malo sam ga uredio da odgovara "ruskim potrebama". Nisam ga mogao osobno koristiti, ali u njemu nema virusa i sigurno ne pogoršava stvari. evo je:
Unutra se nalazi mala izvršna datoteka koja će vam pomoći vratiti postavke mapa i prečaca. To bi vam trebalo pomoći u rješavanju pogreške "Ova datoteka nije povezana s programom..."
Četvrta opcija: određena vrsta datoteke se ne otvara
Ovu varijantu kvara možda neće pratiti upozorenje poput "ova datoteka nema pridruženi program..." Karakterizira je činjenica da su se iznenada prestale otvarati određene vrste programa: glazba, video, tekstualni dokumenti, stranice preglednika. Rješenje za ovaj problem također postoji i možete pokušati pronaći ekstenziju za datoteku koja se ne otvara na ovoj stranici (za Windows 7 definitivno radi):
https://www.winhelponline.com/blog/file-asso-fixes-for-windows-7/U tablici s ekstenzijama datoteka možete pronaći očekivanu ekstenziju za svoju (s nekim od mojih komentara), kliknite na nju, uzrokujući učitavanje ključa registra:

Kao što možete vidjeti, donji redak tablice može čak vratiti Windows direktorije, pogone i mape koji se ne otvaraju.
Bit će preuzeta arhiva koja sadrži reg datoteku uređivača registra. Sve što trebate učiniti je pokrenuti ga, složiti se s promjenama i provjeriti njegovu funkcionalnost. Istina, neki se korisnici žale da se ne otvara: A) sam uređivač registra i b) arhivar... Morat ćete ga koristiti i raditi od tamo. Nažalost, to će od vas zahtijevati upornost i ozbiljnije znanje. Windows rade. Ali ništa nije teško. Ako netko ima ovaj problem, molimo vas da se odjavite sa stranice s povratnim informacijama.
Opcija pet: Windows Explorer nešto je uznemirujuće...
Ova je opcija završila ovdje jer je bila mape ponekad odbijaju odgovoriti dvostruki klik miševi. Istodobno ponavljajući poruku o pogrešci. Ako podešavanja registra s poveznica u gornjim paragrafima ne pomognu, postoji pretpostavka da istraživač sustava djeluje protiv neki program. Provjerimo. Vratimo se odjeljku registra
HKEY_CLASSES_ROOT\Directory\shell
i izbrišite mape cmd I pronaći:

Pokušajmo bez ponovnog pokretanja otvarati mape koje prije nisu radile. Trebalo bi raditi. Korisnik može postići isti učinak koristeći najpopularniji Windows čistač -. Tako…
U poglavlju
specificirano datoteka I cmd ne bi trebao biti na popisu. Ako ga pronađete, isključite ga:

Za pregled otvorite sliku u novoj kartici
I svima "Molim" na "Hvala".
Sretno svima.
Pročitajte: 10.647
 Pretpostavimo da odlučite instalirati/ažurirati Windows 10, ali odmah nakon instalacije/ažuriranja dobivate pogrešku „Ova datoteka nije povezana s programom za izvođenje ove radnje. Instalirajte program ili, ako je već instaliran, izradite mapiranje pomoću komponente Zadani programi na upravljačkoj ploči i više nećete imati pristup: postavkama zaslona, opcijama, personalizaciji itd. Najprije morate razumjeti da postoji pogreška u OS-u koja izravno sprječava aplikaciju u potpunoj interakciji operacijski sustav Windows 10. Osim toga, stvaranje asocijacije vam neće pomoći, jer to neće biti moguće, jer govorimo izravno o ugrađenim aplikacijama. Zato vrijedi isprobati jednu od sljedećih metoda:
Pretpostavimo da odlučite instalirati/ažurirati Windows 10, ali odmah nakon instalacije/ažuriranja dobivate pogrešku „Ova datoteka nije povezana s programom za izvođenje ove radnje. Instalirajte program ili, ako je već instaliran, izradite mapiranje pomoću komponente Zadani programi na upravljačkoj ploči i više nećete imati pristup: postavkama zaslona, opcijama, personalizaciji itd. Najprije morate razumjeti da postoji pogreška u OS-u koja izravno sprječava aplikaciju u potpunoj interakciji operacijski sustav Windows 10. Osim toga, stvaranje asocijacije vam neće pomoći, jer to neće biti moguće, jer govorimo izravno o ugrađenim aplikacijama. Zato vrijedi isprobati jednu od sljedećih metoda: Metoda br. 1
Pokušavamo vratiti Windows 10 u prvobitno stanje, gdje spremamo sve osobne podatke, datoteke i postavke. Ali kao što razumijete, ovo je najekstremniji slučaj i treba ga koristiti ako dolje opisani ne pomažu.
Metoda broj 2
Ova je pogreška vrlo česta i stoga je Microsoft svjestan, što vam omogućuje da učinite ovo: provjerite prisutnost svih kumulativnih ažuriranja (moraju biti potpuno instalirana). Često se pogreška rješava instaliranjem zakrpe KB3081424.
Ako nakon provjere OS-a ne pronađete propuštena ili deinstalirana ažuriranja, trebali biste prijeći na sljedeću metodu za rješavanje pogreške.
Metoda broj 3
Zapravo pogreška "Ova datoteka nije povezana s programom za izvođenje ove radnje..." vrlo dobro poznat i iz tog je razloga izdan dijagnostički alat koji se može koristiti za izvođenje potpune dijagnostike OS-a kako bi se identificirao uzrok greške i otklonio ga.
Pokrećemo datoteku pod nazivom “CSSEmerg67758.diagcab”, nakon čega jednostavno slijedimo sve upute u čarobnjaku za korištenje ovog uslužnog programa. Čim uslužni program završi skeniranje sustava, morat ćete ponovno pokrenuti OS i prikazati status postojećeg problema.
Ako problem nestane i aplikacije se počnu otvarati, nema više što učiniti, ali ako pogreška ostane, prijeđite na sljedeću metodu.
Metoda broj 4
U ovaj korak, dodat ćete svoj račun u grupu Administratori, što vam može omogućiti uklanjanje pogreške.
Pritisnite kombinaciju prečaca Win+R >>> sada unesite naredbu “lusrmgr.msc” (bez navodnika) >>> kliknite na “Ok” >>> i gledajte kako se otvara prozor s lokalnim korisnicima:

Čim se otvori "prozor lokalnih korisnika", s lijeve strane trebate odabrati stavku "Grupe", a s desne strane nalazimo grupu pod nazivom "Administratori", nakon čega je otvaramo:

U novom prozoru odaberite "Dodaj":

Sada unesite naziv svog računa. Ako ne znate što trebate unijeti, kliknite na gumb "Napredno":

Sada kliknite na “Traži”, nakon čega u samim rezultatima pretrage morate označiti onu korištenu u ovaj trenutak račun i kliknite na “U redu”:

Čim se vaš račun doda u prethodno prazno polje “imena odabranih objekata”, potrebno je kliknuti na “Ok”:

Sada je vaš račun postao dio administrativne korisničke grupe u vašem OS-u Windows 10. Sve što trebate učiniti je kliknuti "U redu".
