Ponovno instalirajte Windows 8. Ponovno instalirajte Windows bez diska ili flash pogona. Zašto je potrebna ponovna instalacija?
Puno je razloga koji vas motiviraju da ponovno instalirate ili promijenite operativni sustav, a neki od njih se mogu lako riješiti, drugi će zahtijevati malo petljanja. Dakle, ako samo želite instalirati Windows koji nije prethodni instalirana verzija ili uopće nemaš tvornički sustav, onda ne bi trebalo biti problema. Također nije neuobičajeno da korisnici ne mogu instalirati sustav iste verzije kao što je predinstalirani, jer se pojavljuje poruka o pogrešci da aktivacija nije moguća. Odmah ću reći da se sve situacije mogu riješiti, stoga idite na odjeljak koji sadrži upute za vaš slučaj.
Prvo, u svakom slučaju, trebali biste spremiti važne sistemske podatke na medij treće strane koji neće biti formatiran kako biste spremili informacije.
Ponovna instalacija Windows8 iz sustava
Postoji jednostavan način ponovnog instaliranja Windows 8 na prijenosno računalo, ali ima jedno ograničenje, naime potrebno je da se sustav pokrene. Ova je opcija prikladna za korisnike koji nisu prisiljeni ponovno instalirati Windows jer se ne učitavaju, već iz drugih razloga.
Za izvođenje ponovne instalacije potrebno vam je:
- Otvorite desni izbornik “Miracle Panel”;
- Kliknite na ikonu "Opcije";
- Zatim ćete vidjeti gumb "Promijeni postavke računala", kliknite na njega;

- Sada kliknite na "Ažuriranje i oporavak";
- U izborniku s lijeve strane kliknite "Oporavak";
- Stavka koja nam je potrebna zove se "Ukloni sve podatke i ponovno instaliraj Windows."

Zatim, slijedeći upute, možete bez problema instalirati čisti sustav. Gotovo sve će biti učinjeno automatski.
Za mnoge korisnike prikladna je jednostavna metoda koju nudi proizvođač prijenosnog računala, koja vam omogućuje vraćanje sustava u stanje u kojem je bio u trenutku kada je računalo izdano, a to ne zahtijeva pokretanje sustava; instalacija je moguća iz BIOS.
Vratite sustav na tvorničke postavke
Najlakši način za ponovno instaliranje sustava Windows 8 na prijenosno računalo bez problema je korištenje oporavka. U početku doprinosi proizvođač HDD skrivena particija dizajnirana za ponovnu instalaciju, resetiranje ili vraćanje sustava Windows. Zahvaljujući tome, možete jednostavno zamijeniti OS bez dodatnih alata.

Glavna poteškoća u ovom trenutku je nedostatak općeprihvaćenih standarda za postupak oporavka. Zbog ovog problema svaki proizvođač ima svoje tipke za prečace koje vam omogućuju pristup željenom odjeljku. Pogledajmo na brzinu popularne marke prijenosnih računala:
- Samsung – Prilikom pokretanja prijenosnog računala, trebali biste pritisnuti F4;
- Asus – prva stvar koju trebate učiniti u BIOS-u ili UEFI-ju je isključiti brzo pokretanje. Postoji opcija na stranici "Boot", promijenite opciju "Boot Booster" na Onemogućeno. Zatim pri pokretanju pritisnite F9;
- HP – prečac F Pritiskom na njega možete doći do izbornika za oporavak;
- Acer – trebali biste držati pritisnutu tipku Alt i stalno pritiskati F10 dok pokrećete računalo. Također ćete morati unijeti lozinku, standardnu 000000;
- Toshiba - držite pritisnut broj 0, ne u desnom bloku tipkovnice.
Nakon dovršetka ovih koraka započet će automatski oporavak ili ćete biti prebačeni u odgovarajući izbornik. Slijedite upute za oporavak i dobit ćete čisti unaprijed instalirani Windows. Odmah nakon prvog pokretanja sustava, automatski će započeti instalacija programa koji su priloženi sustavu.
Ova metoda nije prikladna za one koji su već ponovno instalirali Windows, jer je ova skrivena particija, koja vam omogućuje vraćanje sustava, izbrisana. U ovom slučaju morat ćete ili potražiti potrebnu particiju, često je prodaje proizvođač prijenosnog računala ili jednostavno koristiti distribuciju OS-a.
Ponovna instalacija sustava Windows 8 pomoću instalacijskog medija
Montaža operacijski sustav Windows 8 nije težak. Sve što trebate je nabaviti disk ili flash pogon s distribucijom koja nam je potrebna. U idealnom slučaju, naravno, samo ga kupite ili preuzmite s torrenta. Za posljednju opciju, također ćete morati sami napisati učitani sustav na medij. Pripazite da Windows u početku ne sadrži viruse; da biste to učinili, preuzmite s pouzdanih usluga.
Obično, prilikom preuzimanja sustava s Interneta, on je predstavljen u jednoj stvari - ovo je slika; trebate napisati nepakiranu verziju na medij. Za rad s ovim formatom koristi se uslužni program UltraISO, što je vrlo zgodno.
U slučaju flash pogona, trebat će vam drugi program (zapravo možete koristiti prethodni) koji će pomoći da se flash pogon može instalirati, nazvan WinSetupFromUSB, ili možete koristiti drugu aplikaciju.

Nakon stvaranja instalacijski medij, morate pritisnuti F9 kada se sustav pokrene, obično kada se pojavi prozor Bios. Ovo će dovesti do prozora koji vam omogućuje da odredite uređaj s kojeg će se Windows instalirati. U njemu odaberite potrebnu opremu (pogon ili flash pogon). Zatim kliknite na Windows instalacijski izbornik, a zatim slijedeći upute, sustav će biti instaliran.

Može se pojaviti jedna poteškoća, jer dugo vremena Windows tipka je ušiven u UEFI ili BIOS, tada dolazi do sukoba. Samo ako instalirate sustav iste verzije, ali s drugačijom konfiguracijom. Obično je Windows 8 Single Language unaprijed instaliran i ako instalirate maksimalno 8, pojavit će se pogreška pri aktivaciji. Budući da se koristi ključ koji je ugrađen u sustav, a koji ne odgovara verziji koja se instalira. Rješenje je dodati datoteke EI.cfg i PID.txt u mapu Izvor na instalacijskom mediju. EI.cfg je datoteka s podacima o Windows izdanju, a PID.txt sadrži ključ sustava. Ispunite datoteke odgovarajućim podacima i smjestite ih u izvorni direktorij.

Ako još uvijek imate pitanja o temi "Kako ponovno instalirati Windows 8 na prijenosno računalo?", Možete ih postaviti u komentarima
if(function_exists("the_ratings")) ( the_ratings(); ) ?>
Ponovno instaliranje sustava Windows 8 na sustav Windows 7 vrlo je jednostavno. Da biste to učinili, ne morate imati nikakve posebne vještine ili sposobnosti.
Dovoljno je samo računalo, kao i distribucija s operativnim sustavom. Instalacija se može izvesti s različitih medija: tvrdi disk, CD ili USB flash pogoni. Ova značajkačini predmetni proces posebno jednostavnim.
Zašto je potrebna ponovna instalacija?
Prije ili kasnije dođe vrijeme kada postane potrebno ponovno instalirati operativni sustav. Razlozi za vježbanje ove akcije postoji velika raznolikost.
Ali najčešće je to potrebno učiniti u sljedećim situacijama:
- kao rezultat nepromišljenih radnji, virus ili trojanac uveden je na osobno računalo, ubijajući OS;
- iz nekog razloga potrebna je novija verzija OS-a;
- disk je jako fragmentiran, akumuliran je veliki broj fatalnih grešaka;
- OS je neslužbeni.
Najčešće je potrebna nova instalacija ako osobno računalo počne raditi vrlo sporo i nije moguće riješiti ovaj problem čišćenjem OS-a pomoću specijaliziranih uslužnih programa. Također nije neuobičajeno da bilo koja aplikacija ili program ima ažurirani ili nova verzija operacijski sustav.
Postavljanje BIOS-a
Jedan od najvažnijih koraka u instalaciji sustava Windows je Postavljanje BIOS-a. Potrebno je kada se instalacija izvodi s diska ili flash pogona. Da biste pokrenuli instalaciju, prvo morate ući u sam BIOS. Ne postoji univerzalna metoda, što vam omogućuje izvođenje ovu operaciju. Sve ovisi o specifičnom proizvođaču BIOS-a ili modelu prijenosnog računala.
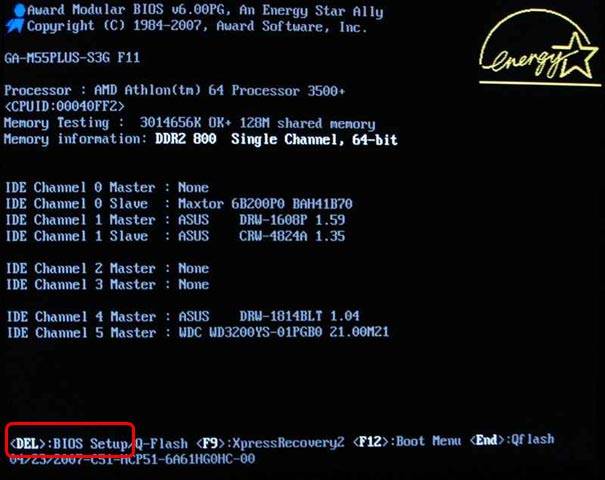
Najčešće moderna računala imaju instaliran BIOS sljedećih proizvođača:
- ALR (Advanced Logic Research) – F2, Ctrl-Alt-Esc;
- AMD (Advanced Micro Devices) – F1;
- AMI (American Megatrends) – IZBRIŠI, F2;
- Nagrada – BRISANJE;
- Phoenix – Ctrl-Alt-Esc, Ctrl-Alt-S.
Odredite koji se određeni Bios nalazi ispod poklopca jedinica sustava, prilično jednostavno: nakon uključivanja računala, na zaslonu se obično prikazuje logotip i odgovarajući natpis. Svaki proizvođač ga ima pojedinačno. Nakon što ste ušli u izbornik s posebnim postavkama pokretanja putem BIOS-a, trebate postaviti da prvi uređaj bude onaj koji se koristi za pokretanje sustava.
Svaki Bios izbornik je individualan:

Nakon odabira potrebnog uređaja potrebno je ponovno pokrenuti računalo. Promjene se odmah spremaju, nakon čega možete sigurno nastaviti s instalacijom.
Postupak ponovne instalacije sustava Windows 8 do 7
U nekim slučajevima novi operativni sustav nije dobra stvar. Budući da nemaju sva računala dovoljne performanse za ugodan rad. U takvim slučajevima potrebno je ponovno instalirati Windows 8 na sličan OS, ali verziju 7.
Vrlo važna značajka OS verzije 8 je potreba da se onesposobi za izvođenje raznih manipulacija s njim. poseban sustav zaštita.
To se može učiniti putem BIOS-a odlaskom na odgovarajuću stavku izbornika:

- idite na Bios;
- pronađite stavku pod nazivom "SecureBoot";
- postavite vrijednost na "Onemogućeno".
Također trebate zamijeniti vrijednost "BootMode:

- idite na odjeljak "Napredno" -> "Konfiguracija sustava";
- Promijenite parametar "Boot Mode" iz "UEFI Boot" u "CMS Boot".
Bez izvođenja ove operacije, bit će nemoguće pokrenuti verziju 7.
Nakon što je zaštita onemogućena, možete nastaviti izravno s instalacijom. To se radi na sljedeći način:
- poseban, unaprijed pripremljeni flash pogon umetnut je u USB2.0;
- računalo se ponovno pokreće i otvara se početni prozor za pokretanje, gdje možete odabrati jezik, izgled i format vremena;
- Nakon što kliknete gumb, možete nastaviti izravno s postupkom instalacije - samo kliknite na "Instaliraj";
- u prozoru koji se otvori odaberite način instalacije - puna instalacija ili ažuriranje;
- Prilikom odabira potrebno je odabrati uređaj koji ima dovoljno nedodijeljenog prostora.
Video: Instalacija Windows 7
Particioniranje tvrdog diska
Nakon dovršetka svih gore navedenih koraka, Windows7 će se automatski pretvoriti u standardni MBR. Ovu pretvorbu možete izvesti i ručno. Da biste to učinili, pritisnite kombinaciju tipki Shift+F10. Ova konverzija se izvodi putem posebnog naredbenog retka.

Morate unijeti sljedeće naredbe:
- diskpart;
- seldis 0;
- čist;
- pretvoriti mbr;
- Izlaz;
- Izlaz.
Nakon što je gornja operacija završena, trebate kliknuti gumb "ažuriraj". U odgovarajućem prozoru pojavit će se novi odjeljak.

Drugi način stvaranja particije je standardni.
Da biste ga implementirali, morate izvršiti sljedeće korake:

Operativni sustav će automatski izvršiti sve potrebne operacije. Ova metoda je najjednostavnija i najbrža. Nije baš korisno iskusni korisnici koji ne znaju koristiti posebnu konzolu. Jedini nedostatak je nemogućnost spremanja drugog operativnog sustava.
Postoje neke značajke povezane s MBR-om - nameću neka ograničenja na korištenje opreme i mogućnost provedbe određenih radnji.
Najvažnije značajke uključuju:
- zapis o pokretanju nalazi se u prvom sektoru - 512 bajtova;
- Nakon sektora za podizanje nalaze se informacije o glavnim particijama (postavljenim prema LBA shemi).
Upravo u LBA leži najvažniji problem - ovu shemu ne dopušta korištenje tvrdih diskova veći od 2 TB. Što je danas veliki problem, budući da su mnoga računala (čak i ona prijenosna) opremljena sličnim tvrdim diskovima. Imajte na umu ovo ograničenje.

Još jedno ograničenje povezano s MBR-om je nemogućnost korištenja više od 4 particije u isto vrijeme. Ali s takvom se smetnjom može pozabaviti vrlo jednostavno; dovoljno je napraviti "dodatna" "zamjenska mjesta" - proširene odjeljke. Ali ova metoda rješavanja problema može dovesti do nekih neugodnosti upravo u slučaju instaliranja nekoliko operativnih sustava.
Vrlo često, kada koristite MBR, nastaju problemi s integritetom podataka. Budući da su informacije smještene u jednom nizu. I dostupnost loši sektori dovodi do nemogućnosti pristupa svim ostalim informacijama.
Nastavite s instalacijom
Kada su sve gore navedene operacije dovršene, započinje standardna instalacija sustava Windows.
Uključuje sljedeće korake:
- kopiranje datoteka;
- raspakiranje;
- ugradnja komponenti;
- instaliranje ažuriranja;
- instalacija završena.

Završetak svake faze prikazan je na zaslonu računala kao postotak. To vam omogućuje procjenu ukupne količine vremena koje će biti potrošeno na dovršetak operacije. Kada instalacija završi, morat ćete ponovno pokrenuti sustav osobno računalo kako bi promjene stupile na snagu.
Nakon ponovnog pokretanja morat ćete unijeti u novootvoreni prozor:
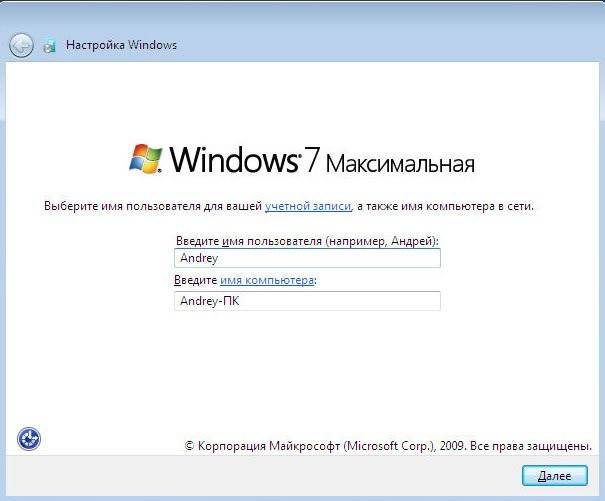
- Korisničko ime;
- naziv računala.
Kada su sva obavezna polja ispunjena, kliknite na gumb "dalje". Otvorit će se prozor u kojem možete postaviti lozinku za račun administrator, kao i savjet za dana lozinka. Preporučljivo je postaviti lozinku koja će u najvećoj mogućoj mjeri zaštititi vaše računalo od korištenja od strane neovlaštenih osoba.
Sljedeći korak je unos registracijskog ključa. Obično se nalazi na dnu kutije diska u kojoj se nalazi operativni sustav. Ako nemate ključ, jednostavno ga ne možete unijeti i Windows će se pokrenuti u testnom načinu. Nema ograničenja u funkcionalnosti, ali rok valjanosti mu je samo 30 dana, nakon čega će ga biti potrebno aktivirati.

Klikom na “Dalje” korisnik će vidjeti prozor za podešavanje zaštite svog osobnog računala. Sustav preporučuje da odaberete prvu stavku, ali ako imate iskustva, ipak se preporučuje odgoditi odluku. Budući da neke zadane postavke nisu sasvim prikladne. Oni donekle ograničavaju mogućnosti računala.
Pretposljednji korak je postavljanje datuma i vremena. Pomoću posebnih alata možete odabrati:

Svi operativni sustavi, bez obzira na verziju, imaju svoje prednosti i nedostatke. Zbog toga je često potrebno kasniju verziju ponovno instalirati na prethodnu. U ovaj proces Postoji vrlo velik broj različitih nijansi. Uglavnom se svi oni odnose na dijeljenje diskova na zasebne particije, kao i na druge značajke raznih vrsta.
Instalacija sustava Windows bilo koje verzije je što je više moguće automatizirana. To vam omogućuje izvođenje čak i ako nemate iskustva u izvođenju takvih operacija. Sve što trebate učiniti je nabaviti radnu distribuciju i sve potrebne upravljačke programe.
>Čak i ako ste kupili potpuno novo prijenosno računalo s instaliranim operativnim sustavom Windows sustav 8, onda je ovo domaća verzija. Nedostaju mnogi korisne funkcije, što će vam, vrlo vjerojatno, trebati, što znači da ćete morati ponovno instalirati OS. Za to mogu postojati drugi razlozi: na primjer, ako se instalirana verzija sruši, registar je oštećen ili se pojave pogreške.
Vrijedno je odmah napomenuti da je ponovna instalacija sustava Windows prilično jednostavna, i nije važno je li "osam" ili "sedam", proces je praktički isti. Ne morate zvati stručnjaka na dom niti ikakve posebne rituale.
Vrijedno je odmah reći da postoje dvije mogućnosti za ponovnu instalaciju OS-a:
- Korištenje ugrađenih G8 alata.
Kao što ste vjerojatno već pogodili, druga je opcija prikladna samo za one koji već imaju instaliran G8 i rade. Odnosno, učitava se i radi dobro, ali iz nekog razloga ga želite ponovno instalirati.
Prva opcija (s flash pogonom ili DVD-om) odgovarat će svima, čak i ako imate instaliran jedan od prethodnih Windows verzije. Pogledajmo obje ove metode detaljnije.
Kako popraviti pogrešku 651 Windows 8: Video
Ponovna instalacija pomoću ugrađenih alata
Morate to razumjeti ovu metodu– ovo je samo vraćanje sustava u početno stanje. To jest, zapravo, ne ponovno instalirate sustav, već se vraćate u prvobitno stanje. Ako ste zadovoljni svojim OS-om, ali se pogreške i kvarovi stalno pojavljuju dok ga koristite, onda je ova metoda ponovne instalacije Windows 8 upravo za vas.
Dakle, pomaknite pokazivač u gornji desni kut radne površine i kada se pojavi izbornik odaberite Postavke.

Nakon toga odaberite "Promijeni postavke računala".

U postavkama sustava zanima nas odjeljak "Ažuriranje i oporavak". Ovdje odaberite "Oporavak".


Ovdje ćete vidjeti nekoliko opcija za daljnje radnje:
- Oporavite svoje računalo bez brisanja datoteka (svi podaci će biti spremljeni).
- Uklanjanje svih podataka i ponovna instalacija Windowsa.
- Posebne mogućnosti preuzimanja.

U našem slučaju, trebali biste odabrati drugu opciju "Izbriši sve podatke i ponovno instalirati Windows."

Ova vam opcija omogućuje potpuno brisanje svih unosa i vraćanje operativnog sustava u prvobitno stanje. Istu ćete stvar dobiti kada ponovno instalirate Windows 8 pomoću flash pogon za podizanje sustava ili DVD disk.
Dakle, kliknite gumb "Start" u odgovarajućem odjeljku. Zatim samo pažljivo pročitajte upute na ekranu i slijedite sve zahtjeve. Vrijedi samo napomenuti da ćete za potpunu ponovnu instalaciju tijekom procesa morati odabrati opciju "Ne spremaj ništa", a zatim "Samo particiju na kojoj je instaliran Windows."


Nemojte ništa spremati - to znači da ćete vratiti računalo u prvobitno stanje. S tvrdi disk Sve datoteke, mape itd. bit će izbrisane. Odabir retka "Samo particija na kojoj je instaliran Windows" omogućit će vam čišćenje samo tvrdog diska koji sadrži instalirani OS (isključivo sistemska particija, na primjer, pogon C). Svi ostali dijelovi ostat će netaknuti.
Kao što vidite, sve je vrlo lako i jednostavno. Druga opcija ponovne instalacije je stvaranje USB flash pogona za podizanje sustava i instaliranje OS-a pomoću njega.
Malo je kompliciranije. Međutim, ponekad korisnici jednostavno nemaju izbora. Na primjer, kada sustav doživi grešku pokretačkog programa i sustav se jednostavno ne može pokrenuti. U ovom slučaju imate samo jednu opciju - ponovno instalirati Windows 8 pomoću USB flash pogona (ili DVD-a) za podizanje sustava.
Instalacija s USB flash pogona za podizanje sustava
Dakle, potrebno nam je sljedeće:
- , koji želite sami instalirati.
- Flash disk 8 GB.
- Program s kojim ćemo zapisati sliku na flash pogon.
Prva točka je kupiti željenu sliku. Naravno, možete ga preuzeti s interneta, ali piratske (pokvarene) verzije ne rade tako stabilno kao originalne. U svakom slučaju, pretpostavimo da već imamo traženu sliku. S flash pogonom sve je također jasno. Kako napisati sliku OS-a na flash pogon tako da ga možete koristiti kao pogon za pokretanje? Govorim ti.
Kako snimiti sliku na flash disk
Prvo, trebamo program s kojim možemo snimiti sliku Windows 8. Takvih programa ima jako puno. Pronalaženje i preuzimanje bilo kojeg od njih nije teško. Štoviše, gotovo svi su besplatni.
Na primjer, najrašireniji u naše vrijeme je UltraISO program. Na primjeru ovog uslužnog programa analizirat ćemo proces snimanja.
Dakle, pokrenimo program. Prilikom pokretanja može se pojaviti prozor "UltraISO nije registriran". Ako se pojavi, kliknite na gumb "Probno razdoblje".

Nakon toga, program će započeti. U njemu ćete vidjeti da je izbornik podijeljen u četiri prozora.

Odmah obratite pozornost na donji lijevi prozor, koji se zove "Katalog". Ovdje morate navesti put do slike OS-a. Obično takve datoteke imaju ISO ekstenziju.

Nakon što odredite mapu u kojoj je datoteka koja nam je potrebna, vidjet ćete cijeli sadržaj ovog direktorija u donjem desnom prozoru. Tamo pronađite sliku OS-a i dvaput kliknite na nju. Nakon toga, vidjet ćete otvorenu sliku u gornjem desnom prozoru. Najteži dio je gotov.

Sada kliknite na karticu Bootstrap. Odaberite "Snimi" slika teškog disk."

Nakon toga će se pojaviti prozor u kojem možete postaviti određene parametre snimanja. Ovdje samo trebamo odabrati flash pogon na koji će se snimati. To se radi u retku "Disk Drive". Nećete morati konfigurirati ništa drugo. Nakon odabira pogona jednostavno kliknite gumb "Snimi".

Program će vas upozoriti da će svi podaci biti izbrisani s flash pogona. Slažemo se s ovim. Sada samo pričekajte da se snimanje završi.
Snimanje slike pomoću Windows 7 USBDVD alata za preuzimanje: Video
Ponovno instaliranje sustava Windows 8 s USB flash pogona
Dakle, dolazimo do glavnog pitanja. Sada imamo sve što nam treba. Sada samo umetnite flash pogon u USB priključak i ponovno pokrenite računalo. Kako bi se računalo pokrenulo s pogona koji nam je potreban, moramo učiniti sljedeće. U trenutku kada uključite računalo, kada na ekranu svijetli logo proizvođača, npr. HP ili Lenovo (ili npr. MSI ili Gigabyte, ako imate stolno računalo), pritisni gumb.

Pojavit će se prozor za odabir medija s kojeg se diže sustav ili će se pojaviti znak u kojem možete vidjeti koju tipku pritisnuti za odabir medija. Također možete odabrati pogon u BIOS-u, u odjeljku BOOT.

Nakon toga, sustav će se pokrenuti s navedenog pogona, u našem slučaju s flash pogona. Sve što trebate učiniti je pažljivo pročitati savjete.
Na prvom zaslonu morat ćete odabrati jezik. I bit će tri točke:
- Jezik sustava.
- Format vremena, datuma i valute.
- Raspored tipkovnice.

Ako živite u Rusiji, stavite "ruski" u sve tri točke. Ako ste državljanin druge zemlje, odaberite odgovarajuće jezike s ponuđenih popisa. Nakon odabira kliknite "Dalje".
U sljedećoj fazi sustav vam nudi dvije opcije za odabir:
- Vraćanje sustava.
Budući da moramo potpuno ponovno instalirati Windows, odabiremo prvu opciju. Da biste to učinili, jednostavno kliknite veliki gumb "Instaliraj", koji se nalazi u središtu zaslona.

Nakon toga slijedite upute na ekranu. Ponovno instaliranje sustava Windows 8 će potrajati neko vrijeme. To ovisi o performansama vašeg računala.
Tijekom postupka morat ćete odabrati " Kompletna instalacija" Opcija "Ažuriraj" prikladna je samo za one koji jednostavno žele ažurirati, na primjer, "sedam" na "osam". Nakon toga ćete morati odabrati particiju na vašem tvrdom disku na koju ćete instalirati. Pažljivo čitajte upute na ekranu i sve ćete uspješno završiti.
Instalacija sustava Windows 8 s USB flash pogona na prijenosno računalo: Video
Bilo koji operativni sustav može biti predmet virusni napadi, ili raznih problema uzrokovanih nevještim radnjama korisnika: prilikom instaliranja upravljačkih programa i uslužnih programa, prilikom uklanjanja nekih komponenti sustava Windows, namjerno ili slučajno. U nekim slučajevima nije moguće ispraviti situaciju uobičajenim metodama, kao što je liječenje virusa na računalu ili korištenje funkcija oporavka sustava. I moramo posegnuti za metodama kao što su ponovno instaliranje Windowsa 8 na računalu ili prijenosnom računalu.
Postoji nekoliko opcija za ponovnu instalaciju sustava Windows 8 na prijenosnom računalu. Prvi i vjerojatno ispravniji je čista instalacija sustavi sa potpuno oblikovanje, s medija za podizanje sustava. Ili, kako se još naziva, instaliranje Windowsa preko BIOS-a, iako to nije baš ispravan naziv.
A druga opcija je ponovna instalacija sustava Windows 8 pomoću ugrađene funkcije "Oporavak". Gdje je moguće vratiti Windows u prvobitno stanje, brisanjem svih datoteka i aplikacija. I također spasiti sve korisničke datoteke, ali ponovno instalirajte Windows u stanje u vrijeme prvog pokretanja. Ova će opcija raditi ako se Windows podigne, ali iz nekog razloga morate je ponovno instalirati.
Ponovna instalacija sustava Windows 8 bez disketa za pokretanje
Pa krenimo.
- Idemo na izbornik parametara sustava, da biste to učinili, morate pomaknuti kursor miša u donji desni kut monitora tako da se pojavi alatna traka. Pritisnite ikonu postavki. Ovdje nas zanima točka " Promjena postavki računala».

- Zatim prijeđite na karticu " Ažuriranje i oporavak».
- I sljedeća točka je " Oporavak».
- Ovdje možemo vidjeti nekoliko kategorija - "Oporavak računala uz spremanje svih osobnih datoteka" - (svi programi, uslužni programi i aplikacije koje je korisnik instalirao tijekom cijelog razdoblja korištenja računala bit će izbrisani). I opcija s brisanjem svih podataka i vraćanjem računala početno stanje, u trenutku instalacije.
- Odaberite drugu stavku i kliknite gumb " Početi" Zašto drugi? Jer ovako ćemo ispuniti potpuno resetiranje postavke i vratiti sustav u prvobitno stanje.

- Zatim će se pojaviti upozorenje da će sve datoteke i aplikacije biti izbrisane - potvrdite.

- Zatim trebate odabrati opciju, potpuno očistiti disk ili ponovno instalirati Windows, odabrati prvu opciju.

- kliknite " Nastaviti“, zatim će se računalo ponovno pokrenuti i započet će proces vraćanja Windows 8 u prvobitno stanje. To može trajati oko pola sata ili malo više.

- U završnim fazama, kao i obično Windows instalacija 8, trebate napraviti postavke, jezične i regionalne postavke, sigurnosne postavke i druge.

- Nadalje, završne faze instalacije bit će popraćene porukama o napretku instalacije na pozadini koja mijenja svjetlinu. (Zadovoljstvo, recimo, nije brzo, iako poruke govore da će se sve uskoro dogoditi). Dok se radna površina ne učita.

Čista reinstalacija Windowsa
Poželjnija metoda je, naravno, ponovna instalacija sustava Windows 8 na prijenosno ili računalo pomoću instalacijskog medija. U ovom slučaju možete formatirati sistemski disk i instalirajte potpuno čisti OS. Ali za ovu metodu morate snimiti sliku sustava Windows 8 na medij za podizanje sustava. Za vlasnike licenciranog Windows 8 operativnog sustava, možete koristiti uslužni program MediaCreationTool koji se može preuzeti sa službene Microsoftove web stranice
Ovdje možete saznati više o tome kako ga izraditi. Također, ovdje možete pročitati kako to učiniti na računalu ili prijenosnom računalu. Pokušajte, eksperimentirajte, zapravo, sve je mnogo jednostavnije nego što se čini.
@
Unatoč svim prednostima Windowsa 8, ni on, kao i svi drugi operativni sustavi, nije imun na kvarove sustava. Računalni kvarovi, pogreške i virusi dovode do činjenice da mnogi korisnici počinju razmišljati o tome da ga se što prije riješe. Međutim, prije nego što potpuno uništite Windows, trebali biste razmisliti o ponovnoj instalaciji OS-a Windows 8 koji je unaprijed instaliran na vašem prijenosnom računalu. Čak se i učenik prvog razreda može nositi s tim, a sve zato što je takav proces lako izvesti pomoću softvera ugrađenog u Windows.
Opća metoda ponovne instalacije Windows 8 OS-a
Alati ugrađeni u Windows 8 danas vam omogućuju da oživite operativni sustav na 2 načina:
- obnavljanjem izvornika Windows postavke(spremanje korisničkih medijskih datoteka (fotografija, audio i video) i programa instaliranih iz Windows trgovine);
- kroz potpunu ponovnu instalaciju operativnog sustava (brisanje svih podataka s prijenosnog računala).
I u prvom i u drugom slučaju moramo ići na izbornik "Postavke računala". Da biste to učinili, pritisnite +C na tipkovnici i time dajte priliku da se pojavi na zaslonu trake s dugmadima. U njemu pronalazimo i kliknemo karticu "Parametri", a zatim u novom izborniku odaberemo stavku "Promijeni parametre...":

Kao rezultat, trebao bi se pojaviti prozor "Postavke računala" koji nam je potreban. Sada sve što preostaje je pronaći odjeljak "Općenito", otvoriti ga i odabrati potrebnu opciju oporavka sustava Windows 8:

Kao rezultat toga, klikom na gumb "Start" započet će ponovna instalacija sustava Windows 8 na prijenosnom računalu:

Sve što preostaje je slijediti upute sustava dok se proces oporavka ne završi.
Mogućnosti za različite modele prijenosnih računala
Lako je primijetiti da ako se Windows 8 ne pokrene u trenutku ponovne instalacije, neće ga biti moguće ponovno instalirati općom metodom. Što učiniti u ovom slučaju? Iskoristiti standardni uslužni program oporavak instaliran na prijenosnom računalu. Izbrisat će sve korisničke podatke s tvrdog diska, formatirati sistemsku particiju i ponovno instalirati Windows 8. Što je potrebno za to? Tvrdi disk koji radi, nije formatiran otkako je prijenosno računalo kupljeno, dobro, malo vremena za pokretanje uslužnog programa za oporavak.
Upute za Toshibu
Za pokretanje uslužnog programa za oporavak istovremeno s pokretanjem sustava, pritisnite tipku F8 na tipkovnici i kliknite prozor koji se pojavi dodatni parametri Učitajte stavku "Rješavanje problema vašeg računala". Dalje nastavljamo ovako:

Upute za ASUS
Za ponovno instaliranje sustava Windows 8 na laptop ASUS Ponovno pokrećemo sustav i pri ponovnom pokretanju pritisnite tipku F9 na tipkovnici. Kao rezultat toga, trebao bi se pokrenuti uslužni program Backtracker. Zatim u prvom prozoru koji se pojavi odaberite System Recovery i kliknite gumb Start kako biste pokrenuli proces oporavka podataka.
Sljedeći korak je odabir opcije Vraćanje sustava ( potpuno uklanjanje svi podaci s tvrdog diska):

Upute za Samsung
Uslužni program za oporavak uključen Laptop Samsung zove se Recovery Solution i pokreće se pritiskom na tipku F4 tijekom pokretanja operativnog sustava. Rad s njim je gotovo jednako jednostavan kao i s analognim programima instaliranim na računalima drugih proizvođača. Dakle, nakon što se uslužni program učita, kliknite gumb "Vrati", a zatim odaberite točku vraćanja u novom prozoru:


Nakon završetka ostaje samo ponovno pokrenuti prijenosno računalo i pričekati dok se uslužni program ne instalira potrebne komponente za Windows 8.
Upute za HP i Acer
Kako ponovno instalirati Windows 8 na prijenosno računalo Hewlett Packard pomoću uslužnog programa za oporavak? Gotovo isto kao i na računalima drugih proizvođača. Prvo ponovno pokrenite HP prijenosno računalo i pritisnite tipku F11 na tipkovnici pri ponovnom pokretanju. Zatim odaberite opciju za vraćanje sustava u izvorno stanje u prozoru HP Recovery Manager koji se otvori i kreirajte (ako je potrebno) sigurnosna kopija tvrdi podaci disk:

Klikom na "Dalje" onemogućujemo sve na zahtjev uslužnog programa. vanjski uređaji, spojen na prijenosno računalo, uključujući flash pogon i optički miš. Nakon ponovnog klika na gumb "Dalje", Recovery Manager će započeti korak po korak rekonstrukciju unaprijed instaliranog Windows slika 8, naime:
- ponovno formatira tvrdi disk;
- će kopirati instalaciju sistemske datoteke na prijenosno računalo;
- ponovno će instalirati softverske komponente uključene u sustav.
Što radimo? Čekamo da se oporavak završi, kliknite "Završi" i ponovno pokrenite prijenosno računalo:

Kao rezultat toga, Windows 8 će se ponovno pokrenuti, vraćajući prijenosno računalo na tvorničke postavke. Imajte na umu da je postupak gotovo isti kod postavljanja sustava za Laptop Acer. Ako želite, možete pročitati zasebne upute za to.
Općenito, postupak ponovne instalacije (vraćanja) sustava Windows 8 na različiti modeli laptopi su gotovo identični. Jedina stvar koja se od korisnika traži je da pažljivo slijede upute uslužnog programa za oporavak.
