Lenovo servisni centar. Lenovo servisni centar Lenovo 310 instalacija windowsa 7
Pitanje od korisnika
Zdravo.
Nedavno sam kupio prijenosno računalo Lenovo B70 s predinstaliranim sustavom Windows 10. Iskreno, želio bih ponovno instalirati sustav; više volim Windows 7. Ali moje prijenosno računalo tvrdoglavo ne vidi USB flash pogon za podizanje sustava, pokušao sam ga stvoriti u 2 različita pomoćna programa. Možda postoji nešto što treba podesiti u BIOS-u da bi radio.
Kako instalirati na novi Windows prijenosno računalo 7, a je li moguće? Vidio sam upravljačke programe na web stranici proizvođača za Windows 7...
Dobar dan!
Treba napomenuti da čak i iskusni korisnici imaju određene poteškoće prilikom instaliranja sustava Windows 7 na nova prijenosna računala. Najčešće se problem odnosi na upravljačke programe: potrebno ih je pronaći i preuzeti s web-mjesta proizvođača, budući da stari koji ste dobili uz prijenosno računalo neće raditi (oni su novi Windows 8/10)!
Također, mogu se pojaviti neke poteškoće sa snimanjem flash pogon za podizanje sustava i . Općenito, mnogo od navedenog može se riješiti; više o tome u nastavku. 👌
Usput, u članku ću razmotriti postupak instaliranja sustava Windows 7 na prijenosno računalo Lenovo B70-80 (za prijenosna računala drugih marki i proizvođača - mnogi će koraci biti slični, možda s postavke BIOS-a morat će se "shvatiti" odvojeno).
👉 Važno!
Uopće nije potrebno brisati i formatirati cijeli disk s vašim Windows 10 OS-om da biste instalirali Windows 7. Čak bih preporučio da samo instalirate drugi sustav, a prilikom učitavanja odaberite onaj koji želite koristiti (izbornik s izborom Windows OS-a pojavit će se automatski nakon pokretanja!).
Zašto su 2 sustava bolja:
- Prvo, nije poznato kako će se možda Windows 7 ponašati Windows rade 10 će biti stabilniji i produktivniji;
- drugo, imat ćete stabilniji sustav: ako se nešto dogodi jednom OS-u, moći ćete se dignuti na drugom;
- treće, neke igre i programi možda neće raditi na jednom sustavu, dok će na drugom sve biti u redu.
U principu, ako ne planirate instalirati 2 OS, možete preskočiti ovaj korak. U njemu ću govoriti o particioniranju diska.
👉 Pomoći!
Članak o (u sustavu Windows bez instaliranja dodatnog softvera)
Prvo morate otvoriti 👉 (Kombinacija tipki Win+R i naredba diskmgmt.msc).

Nakon toga potrebno je desnom tipkom miša kliknuti na željenu particiju diska i odabrati opciju "Smanjiti obujam".

Smanji volumen - pogon C:\
Zatim označite veličinu komprimiranog prostora (u mom primjeru sam naveo 30 000 MB, što je oko 30 GB).

I imate još jedan odjeljak - označen je crnom bojom i na njemu je natpis: " Nije distribuirano" (napomena: particija diska s koje smo "uzeli" dio slobodan prostor- postao manji za 30 GB).
Ovaj odjeljak se trenutno ne može koristiti jer nije formatiran. Da biste ga formatirali, desnom tipkom miša kliknite na njega i odaberite opciju.

Sada unesite redom:
- veličina jednostavan volumen (nemojte ništa mijenjati - ostavite kao zadano, pogledajte snimak zaslona u nastavku);
- slovo pogona također se može ostaviti nepromijenjeno;
- sustav datoteka(NTFS), veličina klastera, naziv volumena - također možete ostaviti sve kao zadano;
- posljednji korak je pristati na postavke i kliknuti "Završi" (sve radnje odgovaraju brojevima na ekranu ispod) .

Zapravo, sada bi trebao imati još jedan lokalni disk- sada možete kopirati datoteke i mape na njega, raditi kao sa svim drugim diskovima (na njega ćemo instalirati Windows 7).

Općenito, sada možete početi pripremati medij za podizanje sustava.
Stvaranje medija za podizanje sustava
Kada instalirate Windows 7 na novi laptop(isti Lenovo B70) - postoji jedan problem: činjenica je da u standardu Windows instalacijski program 7 nema ugrađenih upravljačkih programa za USB 3.0 priključak (a imaju ga svi moderni laptopi).
Čak i ako spojite flash pogon na USB 2.0 priključak i počnete instalirati Windows 7, OS ga i dalje neće vidjeti, jer potreban je upravljački program za kontroler univerzalne serijske sabirnice (za USB priključci 2.0 i USB 3.0).
Kako izaći iz ove situacije:
- Pronađite i preuzmite ISO sliku sa sustavom Windows 7, koja ima ugrađene upravljačke programe za USB 3.0 i SATA. Ima dosta takvih slika, ali ima i mnogo onih koje su napravljene "naopako". Zatim ovu sliku treba zapisati na flash pogon ili disk;
- upotrijebite DVD za instalaciju i na njega snimite običnu ISO sliku sa sustavom Windows 7.
👉 Važno!
Preporučujem da unaprijed preuzmete upravljačke programe za mrežni adapter (ili uslužni program 👉 - instalira upravljačke programe na gotovo svaki mrežni adapter bez internetske veze) i kontroler univerzalne serijske sabirnice (i kopirajte ih na HDD). U suprotnom, postoji rizik da nakon instalacije sustava Windows 7 neće raditi ni vaši USB priključci ni internet.
Također bi bilo dobro imati ga na tvrdom disku ISO disk Slika od 10-12 GB s upravljačkim programima (na primjer, Driver Pack Solution ili 👉).
Flash pogon sa sustavom Windows 7 (pomoću WinSetupFromUSB)
Jedan od najbolji programi za stvaranje flash pogona za pokretanje - ovo je WinSetupFromUSB. Ovdje ću vam pokazati kako brzo i jednostavno stvoriti medij za podizanje sustava.
Tako, umetnite flash pogon u USB priključak i pokrenite program WinSetupFromUSB. Dalje vam je potrebno:
- odaberite flash pogon za pisanje slike OS-a na njega (pogledajte broj 1 na slici ispod);
- krpelj na suprotnoj strani stavke "Automatski ga formatiraj pomoću Fbinsta" (pažnja! Svi podaci na flash pogonu bit će izbrisani);
- navesti sustav datoteka(za naše prijenosno računalo možete koristiti i FAT 32 i NTFS. Ako odaberete FAT 32, flash pogon će biti zapisan pod UEFI - gotovo sva prijenosna računala sada slijede ovaj standard);
- u koloni"Windows Vista/7/8..." označava ISO sliku za pokretanje sa sustavom Windows 7 (napomena: i ugrađeni USB 3.0 upravljački programi);
- pritisnite gumb KRENI.



Zatim program počinje snimati medij. Ovaj je postupak u nekim slučajevima prilično dugotrajan. U prosjeku traje 5-20 minuta.
Na dnu prozora programa prikazan je status snimanja (zelena traka). Ako je flash pogon uspješno napisan, na kraju ćete vidjeti mali prozor "Job Done" (posao obavljen).

DVD (koristeći UltraISO)
Za pisanje na disk ISO slika Za Windows 7, po mom mišljenju, najbolje je koristiti program UltraISO.
👉UltraISO
Jedan od najboljih programa za rad s ISO slikama. Omogućuje vam da ih zapisujete na diskove, flash pogone, uređujete (dodajete i brišete datoteke s njih), emulirate itd.
Općenito, nezamjenjiva stvar za svakoga tko se često mora nositi s ISO-om.
Nakon lansiranja UltraISO programi, prvo što trebate učiniti je u samom programu otvoriti sliku sa Windows 7. Za to pritisnite kombinaciju tipki Ctrl+O, ili kliknite File/Open.


Umetnite disk u ladicu i pritisnite tipku za snimanje. U principu, nema potrebe unositi niti mijenjati bilo kakve postavke.

Vrijeme snimanja standardnog DVD-a je oko 10 minuta (zelena traka bit će prikazana tijekom cijelog procesa snimanja sa statusom napretka).
Instalacija Windows 7
Pozivanje izbornika za pokretanje (Boot-menu) i pokretanje instalacije
I tako, medij za podizanje je spreman, upravljački programi su unaprijed učitani, sigurnosna kopija je napravljena. Sada možete početi s instalacijom...
Windows 7 (kao što je gore spomenuto) ne vidi USB 3.0 priključke (oni su označeni plavom bojom). Stoga umetnite flash pogon u USB priključak 2.0 (razlika je prikazana na slici ispod).

Dalje, na prijenosnim računalima Lenovo B70 postoji poseban gumb za ulazak u BIOS i pozivanje izbornika za pokretanje (Boot-menu). Nalazi se pored utikača, na lijevoj strani uređaja. Kliknite (fotografija ispod).

Usput, na nekim prijenosnim računalima ovaj gumb može biti pored gumba za uključivanje (fotografija ispod).

👉Pomoći!
Za one koji imaju drugačiji laptop od dotičnog, preporučam čitanje članka

Zatim odaberite uređaj s kojeg ćemo se dignuti. U našem slučaju to je USB DISK 2.0.
Bilješka, ako ste stvorili DVD za podizanje sustava, trebate ga umetnuti u ladicu pogona, zatim isključiti prijenosno računalo i uključiti ga pomoću gumba za ulazak u BIOS (pogledajte gornju sliku). Inače, vaša disketa za pokretanje jednostavno neće biti na popisu uređaja i nećete je moći odabrati.

Ako ste koristili flash pogon (i on je ispravno napisan) - trebali biste vidjeti početak preuzimanja Windows datoteke"Windows učitava datoteke..." (instalacija je započela...).
Za one koji instaliraju s diska, nemojte propustiti trenutak kada se na ekranu pojavi samo jedna poruka “Pritisnite bilo koju tipku za pokretanje s CD-a ili DVD-a...” - u ovom trenutku morate pritisnuti tipku za početak instalacije OS!
Za one koji su doživjeli pogrešku na početku instalacije ili se flash pogon/disk jednostavno ne vidi u izborniku za pokretanje
U većini slučajeva problem leži u postavkama BIOS-a (podrška za starije operativne sustave koji ne podržavaju sigurno pokretanje nije omogućena).
Stoga morate ići na Laptop Lenovo B70 za ovo možete koristiti isti gumb sa strelicom na tijelu uređaja (samo kada se pojavi izbornik, ne odaberite Boot Menu, već Bios Setup).
👉 Pomoći!
upute(za one koji nisu uspjeli ili neki drugi model laptopa).
Gumb izbornika za pokretanje
U BIOS-u morate otvoriti odjeljak BOOT i postaviti sljedeće parametre:
- Boot Mode (način pokretanja) - (podrška za starije OS);
- Boot Priority - - prioritet pokretanja;
- zatim idite na odjeljak Izlaz i kliknite gumb "Izađi i spremi". (spremi i izađi, to se također može postići tipkom F10).

Nakon toga ponovno nazovite, odaberite boot from flash pogon (disk) i pokrenite instalaciju. Mislim da sada ne bi trebalo biti problema...
Daljnji postupak instalacije (podešavanje parametara)
Nakon preuzimanja datoteka pred vama bi se trebao pojaviti prvi prozor dobrodošlice s logom Windows 7. To je prozor s izborom jezika za daljnju instalaciju. Prema zadanim postavkama trebao bi biti ruski - kliknite gumb "Dalje".

Sada kliknite na veliko dugme u sredini ekrana - "Instalirati" (snimak zaslona u nastavku).


Zatim navedite pogon na koji će se izvršiti instalacija. Budite oprezni u ovom koraku: nemojte brisati ili formatirati particije ako ne razumijete u potpunosti ili niste sigurni u svoje postupke (inače ćete izgubiti sve podatke na tvrdom disku).
Ako ste unaprijed pripremili particiju za Windows 7 (kao što je gore preporučeno), ostaje samo da je odaberete (napomena: u prvom koraku članka sam napravio 30 GB) i kliknite gumb "dalje".
👉 Ako vam uopće ne treba nema informacija na vašem tvrdom disku: možete izbrisati sve particije. Zatim stvorite dvije particije: jednu za 50-100 GB za sustav, a drugu za sav preostali prostor za datoteke. Zatim formatirajte particiju za sustav i nastavite instalirati Windows u nju.
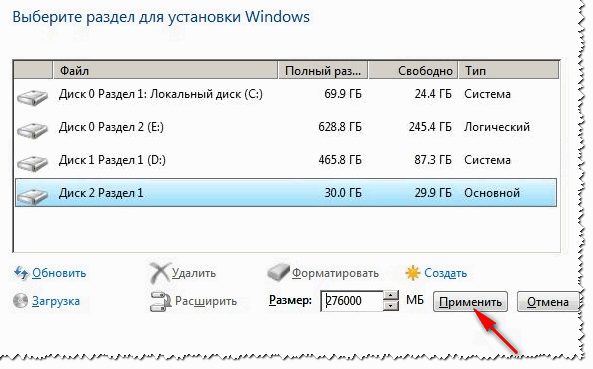

Nakon ponovnog pokretanja, instalacija će se nastaviti i od vas će se tražiti da unesete naziv računala i korisničko ime. Možete postavljati sva pitanja, jedino što uvijek preporučujem je da pišete latinicom (tako da u nekim programima, kada daju grešku ako postoje ruski znakovi na putu do dokumenata).
Od vas će se također tražiti da unesete lozinku za račun. Ako ne radite sami na računalu (ili u kući ima znatiželjnih prijatelja), preporučujem da ga instalirate.


Postavljanje datuma i vremena - mislim da neće uzrokovati probleme: odaberite svoju vremensku zonu, odredite vrijeme i datum (u načelu, kada postavite mrežu, ti se podaci automatski ispravljaju putem centra za ažuriranje).

Posljednji korak: postavljanje lokacije računala. U većini slučajeva optimalno je odabrati " kućna mreža", a preostale parametre postavite u samom Windowsu.

Naime, nakon nekoliko trenutaka trebali biste vidjeti radnu površinu (na kojoj će za sada biti samo jedna košara). Općenito, instalacija je završena!

1) Sada prijenosno računalo Lenovo pokreće Windows 7, što znači da je moja misija završena...
2) Ako ste prethodno preuzeli upravljačke programe za USB 3.0 i mrežni adapteri(kako je preporučeno) - tada ne bi trebalo biti problema. Nakon što ih instalirate, sve ostalo se može preuzeti online ili kopirati s USB pogona (flash pogoni).
Windows 7 je popularan operativni sustav koji se odlikuje brzinom, poboljšanom sigurnošću i praktičnim sučeljem koje se može prilagoditi vašem ukusu. Mnogi vlasnici prijenosnih računala i računala preferiraju Windows 7 u odnosu na druge verzije operacijski sustav.
Na prijenosnim računalima Lenovo postoje određene značajke prilikom instaliranja sustava Windows 7, prvenstveno vezane uz postavke BIOS-a. Da biste instalirali Windows 7 na prijenosno računalo Lenovo, morate unaprijed pripremiti računalo pravilnim postavljanjem BIOS-a, a također izvršiti sve korake instaliranja operativnog sustava na računalu.
Brza navigacija kroz članak
Priprema
Prije instaliranja operacijske sobe Windows sustavi 7 trebate pripremiti svoje računalo. Ovo zahtijeva:
- Kopiraj sve važne datoteke S tvrdi disk C:;
- Pregledajte radnu površinu i kopirajte potrebne dokumente;
- Spremite informacije s radne površine i tvrdog diska C: na D:, CD, DVD ili flash medij.
Postavljanje BIOS-a
Windows 7 možete instalirati na prijenosno računalo Lenovo tek nakon ispravne postavke BIOS.
Prijavite se u BIOS
- Uključite prijenosno računalo;
- Umetnuti disk za pokretanje od OS-a do diska;
- Isključite prijenosno računalo;
- Izvadite baterija;
- Isključite kabel za napajanje iz mreže;
- Umetnite napajanje na mjesto;
- Pokrenite prijenosno računalo tipkom “NOVO” koja se nalazi pored tipke za napajanje. Otvorit će se servisni izbornik;
- Postavite parametre "Ruski jezik" i "Raspored ruske tipkovnice";
- Odaberite odjeljak "Dijagnostika";
- Idi na pododjeljak " Dodatne mogućnosti»;
- Kliknite na “UEFI Firmware Settings”;
- Za ponovno pokretanje računala. Nakon ponovnog pokretanja prijenosnog računala otvorit će se BIOS izbornik;
Promjena postavki BIOS-a
- Idite na odjeljak "Sigurnost";
- Odaberite redak "Secure Boot" pomoću tipki sa strelicama;
- Pritisnite tipku "Enter";
- Odaberite vrijednost "Onemogućeno";
- Vratite se na glavni BIOS izbornik pomoću tipke "Esc";
- Idite na odjeljak "Pokretanje";
- Odaberite "Pokretanje";
- Pritisnite tipku "Enter";
- Pomoću tipki "+" i "-" sortirajte popis uređaja tako da je pogon na prvom mjestu na popisu za pokretanje;
- Vratite se na izbornik odjeljka "Pokretanje" pritiskom na tipku "Esc";
- Odaberite “UEFI/Legacy Boot”;
- Promijenite parametar "UEFI Only" na vrijednost "Legacy Only";
- Spremite promjene pomoću tipke "F10";
- Potvrdite spremanje tipkom Enter.
Instalacija Windows 7
Nakon promjene postavki BIOS-a, možete početi instalirati Windows 7. Da biste to učinili, potrebno vam je:
- Ponovno pokrenite uređaj;
- Pričekajte dok prijenosno računalo ne pronađe uređaj za pokretanje i otvori instalacijski izbornik;
- Odaberite jezik sustava;
- Kliknite na gumb "Dalje";
- Kliknite gumb "Instaliraj";
- Prihvatite licencne uvjete označavanjem odgovarajućeg okvira;
- Kliknite na gumb "Dalje";
- Kliknite na liniju " Kompletna instalacija" Otvorit će se popis odjeljaka;
- Odaberite particiju na kojoj će biti instaliran Windows 7;
- Kliknite na redak "Postavke diska";
- Kliknite na gumb "Format";
- Potvrdite formatiranje klikom na gumb "Ok". Nakon dovršetka formatiranja kliknite gumb "Dalje";
- Pričekajte dok se ne završi instalacija OS-a Windows 7;
- Konfigurirajte sustav (unesite korisničko ime, postavite vremensku zonu itd.).
Stvaranje particija
Neparticionirani tvrdi disk može se tijekom instalacije podijeliti na nekoliko particija. Da biste to učinili, trebat će vam:
- Odaberite "Potpuna instalacija";
- Idite na tvrdi disk;
- Kliknite na redak "Postavke diska";
- Izbrišite sve particije na disku;
- Kliknite gumb "Stvori";
- Odaberite potrebnu veličinu memorije;
- Kliknite gumb "U redu";
- Stvorite drugu particiju s preostalom memorijom;
- Odaberite particiju na kojoj će biti instaliran Windows 7.
Kako instalirati Windows 7 na Lenovo
Lenovo Ideapad je linija proračunskih univerzalnih prijenosnih računala. Ovisno o modifikaciji, operativni sustav može biti Free Dos, Windows 10 Home, Windows 8/64 ili nikakav OS.
Ali ne sviđa se svakom modernom korisniku moderni razvoj pružatelja operativnih sustava, a mnogi žele koristiti poznati Windows 7.
Ako modifikacija vašeg prijenosnog računala Lenovo ima CD jedinicu i vi imate instalacijski disk s operativnim sustavom koji vam je potreban, tada slijedeći upute čarobnjaka za postavljanje ne biste trebali imati problema s instalacijom.
Ali, ako nema pogona diska, onda morate imati sektor za pokretanje sustava Windows 7 na USB pogonu. To može biti flash pogon ili vanjski tvrdi disk.
!!!Pažnja!!! Ukoliko ste nesiguran korisnik i sumnjate u svoje sposobnosti, povjerite svoju opremu u ruke majstora našeg servisnog centra za kvalitetan popravak prijenosnih računala Lenovo.
Kako instalirati Windows 7
Provjerite je li verzija koju želite instalirati 64-bitna. Ovo je važno jer jednostavno nećete pronaći potrebne upravljačke programe za 34-bitni.
Proizvođač je postavio redoslijed pokretanja na takav način da će se operativni sustav pokrenuti samo s unutarnjeg tvrdog diska, stoga morate onemogućiti zaštitu i promijeniti postavke u BIOS-u.
Za pokretanje BIOS načina, nakon uključivanja uređaja ili ponovnog pokretanja, nakon 1-2 sekunde čekanja, kada se na zaslonu pojavi logotip proizvođača Lenovo, nekoliko puta pritisnite tipke Fn + F2. Važno je stići na vrijeme prije nego što počne samo učitavanje OS-a. Tipka F12 omogućuje kretanje između odjeljaka, a tipke +/- koriste se za promjenu stavki izbornika. Tipke F5 i F6 koriste se za navigaciju između stavki izbornika.
Ako vas zanima pitanje kako instalirati Windows 7 na prijenosno računalo Lenovo Ideapad 100-15IBY, tada postoji tipka Novo za otvaranje BIOS izbornika, proizvođač naglašava da računalo mora biti isključeno.
Također, ovisno o modelu prijenosnog računala, kombinacije tipki mogu se razlikovati. Opcije uključuju tipke Del, F2 ili Esc.
Kako bismo postavili postavke koje su nam potrebne u BIOS-u, odaberite BIOS Setup.

Učitaj zadane postavke -> Da

Zadane postavke optimizirane za OS -> OS Win 7

Idite na stavku izbornika Boot i postavite sljedeće postavke:
Način pokretanja -> Podrška za naslijeđe
Boot Priority -> Legacy First (umjesto Uefi First)
USB Boot -> Omogućeno

Otkazali smo zadani prioritet pokretanja i postavili parametre koji su nam potrebni, sada se moramo vratiti na stavku izbornika Izlaz i spremiti -> Spremanje promjena -> Da.
Vanjski USB pogon već bi trebao biti povezan s vašim prijenosnim računalom. Sada morate ići na izbornik za pokretanje pritiskom na tipku F12 ili tipku Novo i odaberite Boot Menu, gdje će se prikazati vaš uređaj za instalaciju OS-a. Trebate ga odabrati i tada će Windows sam raspakirati datoteke. Zatim biste trebali odabrati punu instalaciju.

Zatim morate podijeliti radni prostor u odjeljke pomoću gumba "Stvori". Imajte na umu da je za puni rad bolje ostaviti najmanje 30 GB za sustav. Kada ste završili s podjelom svog dostupnog prostora, trebate odabrati particiju dodijeljenu sustavu i kliknuti install. Slijedite upute čarobnjaka za postavljanje i osjećate se ugodno koristeći poznato sučelje!
OS 7 na Lenovo Ideapadu
Kako instalirati operativni sustav 7 na Lenovo
Lenovo Ideapad. Ovo je linija ekonomičnih univerzalnih prijenosnih računala. Zbog modificiranja OS-a, svidjet će vam se Free Dos, OS 10 Home, Systems 8/64, drugim riječima, biti potpuno bez OS-a.
Međutim, ne želi svaki moderni korisnik, zbog svojih potreba, suvremenog razvoja dobavljača operativnih sustava i drugih, koristiti obični OS 7.
Ako modifikacija vašeg prijenosnog računala Lenovo ima CD jedinicu i imate instalacijski disk s operativnim sustavom koji vam odgovara, tada slijedeći upute čarobnjaka za opcije ne biste trebali imati poteškoća s instalacijom.
Ako nema diskovnog pogona, morate imati boot sektor s OS 7 na USB pogonu. To mogu biti flash pogoni ili vanjski tvrdi diskovi.
. Pažnja.
Ako ste nesiguran korisnik i sumnjate u vlastite sposobnosti, povjerite svoju opremu u ruke majstora našeg servisnog centra za visoke kvalitetne popravke prijenosna računala
Lenovo
Provjerite je li verzija koju namjeravate instalirati 64-bitna. Ovo je važno jer jednostavno nećete pronaći odgovarajuće upravljačke programe za 34-bitne.
Proizvođač je postavio redoslijed pokretanja na takav način da će se OS pokrenuti samo s unutarnjeg tvrdog diska, stoga morate onemogućiti zaštitu i promijeniti opcije u BIOS-u.
Za pokretanje BIOS moda, nakon uključivanja uređaja ili ponovnog pokretanja, morate pričekati 1-2 sekunde dok se na zaslonu ne pojavi logotip proizvođača
Lenovo
Pročitajte također



Jednostavno kao što će vam se svidjeti, strujanje glazbe. jedan od glavne značajke Alexa, velikim dijelom zato što to radi tako dobro. Alexa uklanja mnogo problema koji su postojali pri pokušaju puštanja glazbe u vašem stanu. Ti nisi samo...


Na monitoru nije otkriven signal: što učiniti i koji je razlog? Mogući problemi i njihovo otklanjanje Inovativne tehnologije sada se razvijaju neopisivom brzinom. Ali novi razvoj također dovodi do nepoznatih zadataka, obično povezanih s...


Android sada podržava sklopljene uređaje Google se priprema za poplavu novih Android pametnih telefona sa zaslonima koji se otvaraju u format tableta. (SKK). Google je najavio da dodaje podršku za Android uređaje za savijanje...


Je li moguće popraviti zamjensku TV matricu, kako napraviti plazmu ako se pokvarim Podijelite na društvenim mrežama. mreže: plazma televizori odavno su postali stalni stanovnici naših stanova, jer takvi uređaji pružaju vrlo kvalitetnu sliku. Kvaliteta slike...


Prvi TV u boji u SSSR-uNavikli smo na činjenicu da naši stanovi imaju moderni televizori s ravnim zaslonom koji prikazuje mnogo kanala i prenosi jasnu i svijetlu sliku. U sovjetsko vrijeme sve je bilo apsolutno pogrešno. U tim...
Pritisnite tipke FnF2 nekoliko puta. Važno je stići na vrijeme prije nego što počne samo učitavanje OS-a. Gumb F12 omogućuje kretanje između odjeljaka; gumbi /- koriste se za konfiguriranje stavki izbornika. Gumbi F5 i F6 služe za navigaciju između točaka u izborniku.
Ako vas zanima pitanje kako instalirati OS 7 na prijenosnom računalu Lenovo Ideapad 100-15IBY, zatim postoji gumb Novo za pozivanje BIOS izbornika; proizvođač naglašava da je računalo ponekad isključeno.
Također, ovisno o modelu prijenosnog računala, razlikuju se sastavi tipki. Moguće opcije su tipke Del, F2 ili Esc.
Ako želite postaviti opcije koje su nam potrebne u BIOS-u, odaberite BIOS Setup.
Montaža Windows 7 po laptopu LENOVO
IdeaPad 300-15IBR
Montaža Windows 7 po laptopu
LENOVO
Umjesto toga, IdeaPad 300-15IBR Windows 8,Windows 10 Da biste izbjegli pogreške tijekom instalacije, bolje je koristiti.
Pročitajte također


Kada zacrnite zaslon svog telefona Oštećenje povezano s zaslonom vašeg pametnog telefona često je hardverska greška i zahtijeva stručnu pomoć. Kod kuće možete pokušati riješiti problem, telefon radi, ali ekran je crn. Ovaj...


Alternativno, igrajte slagalicu, dodajte stranice knjige robotu i sjednite na kauč. iz pakla.Sam Machkovec. 27. ožujka 2019. 10:45 UTCCAN-FRANCISCO. Godinama smo na našu godišnju konferenciju programera igara uključivali jednu stavku: najviše...


Baš prošli mjesec Google je demonstrirao "način tumača" koji bi omogućio uređajima Google Home obavljati funkcije on-the-fly prevoditelja. Jedna osoba govori jedan jezik, druga drugi, a Google pomoćnik pokušava...


Hulu je ranije najavio da će njegova aplikacija Live TV biti dostupna Korisnici Androida TV od sljedećeg mjeseca. Hulu Live TV već je dio Android ažuriranja 9.0 Pie, koji se trenutno pojavljuje na NVIDIA uređaji Zaštitni TV...
Instalacija pisača HP LaserJet P1102: spajanje, opcije Instalacija pisača HP LaserJet P1102 bit će detaljno i korak po korak opisana ovdje. Uz to bit će navedena njegova stvarna tehnička svojstva i cijena. Cijeli asortiman omogućit će budućnost...
— Učitaj zadane postavke.> Da
- Zadane postavke optimizirane za OS.> Win 7 OS


Idite na stavku izbornika Boot i postavite sljedeće opcije.
Neki dan su me zamolili da instaliram Windows 7 umjesto Windows 8 na laptop Lenovo B590. Kao i obično, pokušao sam ući u BIOS preko F2, zatim preko drugih tipki i ups... nije išlo. Morao sam kopati i pronaći izlaz, odnosno ulaz :) Što ću danas rado podijeliti s vama.
Također sam vidio dosta pitanja na internetu od onih koji su htjeli promijeniti osam u sedam, ali svi su imali problema s prijavom u BIOS. U nastavku možete pogledajte video upute za instalaciju windows 7 na lenovo b590, a ako odjednom ne možete gledati videozapis, čitamo priručnik u tekstualnoj verziji.
Kako ući u BIOS na laptopu Lenovo B590
Prvo uključite prijenosno računalo i umetnite Windows 7 disk u pogon. Isključite ga, izvadite bateriju i odspojite prijenosno računalo. Stavljamo napajanje na mjesto i pokrećemo prijenosno računalo s gumba NOVO. Ovo je tako mali gumb koji se nalazi pored gumba za napajanje.
Nakon nekoliko sekundi bit ćete preusmjereni na servisni izbornik. Odaberite ruski jezik, raspored tipkovnice - ruski. zatim odaberite Dijagnostika, Dodatne mogućnosti, Postavke firmvera UEFI.
Sada će prijenosno računalo zahtijevati ponovno pokretanje - Pritisnite gumb za ponovno pokretanje i voila ušli smo u BIOS.
Sada upotrijebite strelice na tipkovnici za odlazak na odjeljak Sigurnost, upotrijebite strelicu prema dolje za odabir Sigurnosnog pokretanja i pritisni enter.
Postavite parametar Secure Boot na položaj Disabled.
Povratak na glavni BIOS izbornik Tipka Esc i upotrijebite strelice nadesno za odlazak na odjeljak Startup.
Odaberite Boot - pritisnite enter. U ovom odjeljku pomoću strelica pronađite svoj tvrdi disk - ATA HDD... i pomoću gumba + (plus) koji se nalazi na desnoj strani numeričke tipkovnice podignite ga na sam vrh popisa. Ako se ne podigne do samog vrha, odaberite Windows Boot Manager i pomoću tipke - (minus) ga spustite.
Na isti način podižemo sjeme na drugo mjesto - ATAPI CD1
Sljedeći na redu možete staviti uređaj s kojeg će se instalirati windowsi ako nije ugrađeni pogon.
Ponovno se vraćamo s tipkom Esc, kliknemo dolje na stavku UEFI/Legacy Boot, promijenimo parametar UEFI Only u Legacy Only.
Spremite konfiguraciju tipkom F10 i složite se tipkom enter.
Imajte na umu: ako ste nešto zaboravili, promijenili ili pogrešno konfigurirali, možete samo ući u BIOS na Lenovo B590 kako biste vratili zadane postavke uklanjanjem stražnji poklopac laptop (ništa strašno - samo 2 vijka) i izvaditi ga na neko vrijeme cmos baterija. Zatim ne zaboravite postaviti točan datum i vrijeme.
Kako instalirati Windows 7 na laptop Lenovo B590 umjesto Windows 8
Sada, zapravo, sam proces instalacije sustava Windows.
Nakon ponovnog pokretanja nema potrebe pritiskati nikakve tipke, iako smo tipku F12 dodijelili za ulazak u izbornik za odabir uređaja za pokretanje, laptop će sam pronaći uređaj za pokretanje i prikazati instalacijski izbornik.
Na početku instalacije svakako odaberite Kompletna instalacija.
kako podijeliti hard disk windows 7 na particije
Zatim ćete otići na tvrdi disk gdje ćete morati izbrisati sve postojeće particije. Sve je potrebno, inače nećete moći preformatirati vijak iz CDA u NTFS. Za brisanje kliknite desno Postavljanje diska - odaberite particije jednu po jednu i kliknite Izbriši.
I ne zaboravite misliti na činjenicu da gubite tvorničko jamstvo. A ako vam je promjena operativnog sustava važnija od garancija, onda nastavljamo sa seciranjem tvrdog diska.
Sada trebamo napraviti 2 particije, ne računamo još jednu koju će sustav sam napraviti veličine 100 MB. Da biste to učinili, kliknite Create na desnoj strani, odaberite željenu veličinu (ja sam je postavio na 200.000 MB - malo manje od druge particije) i kliknite OK. Isto radimo i s ostatkom slobodnog prostora, samo ne postavljamo veličinu, već je ostavljamo onako kako sustav predlaže.
Završili smo s particioniranjem tvrdog diska, izaberimo drugu particiju (prva je zauzeta sistemske datoteke i ima samo 100 MB prostora) i kliknite na instalaciju.
