Hogyan készítsünk jelentéseket Excelben. Vezetői jelentési minta Excelben. Tanítás vagy karvezetés
Az Excel egy hatékony irodai alkalmazás, amely lehetővé teszi összetett számítások elvégzését, információk rendszerezését és analitikai számítások készítését. Sajnos sok felhasználó, aki nem érti az Excel fortélyait, csak egyszerű számlálóeszközként, például számológépként használja.
Az Excelben található pivot tábla segít a bemutatott információk számszerű mutatókkal kísért rekordidő alatti elemzésében, és ezek alapján hatékony vezetői döntések meghozatalában, ennek meghozatala pedig a haladó felhasználók ajánlásait olvasva könnyen érthetővé válik.
A pivot tábla egy meglévő tábla felhasználásával jön létre, amely lehet Excel vagy más adatbázistermék.
Ha a felhasználó úgy dönt, hogy elvégzi a pivot tábla Excelben való létrehozásának kezdeti kurzusát, akkor jobb, ha az irodai alkalmazás által létrehozott táblázatos változaton gyakorol. Miután kitűnően megértette a pivot táblák készítésének alapjait az Excelben, áttérhet az összetettebb lehetőségekre, amikor a mutatókat teljesen más alkalmazások által létrehozott dokumentumokból való letöltéssel kapja meg.
Elsődleges követelmények
Számos követelménynek kell megfelelni, különben a pivot tábla nem fogja végrehajtani a felhasználó által elvárt feladatokat.
A fő követelmény, hogy minden adatot táblázat formájában kell megadni, aminek a tetején természetesen található egy (az oszlopok neveit feltüntető) fejléc.
Ezenkívül az üres sorokat és oszlopokat teljesen ki kell zárni. A táblázaton kívül nem lehetnek megjegyzések vagy idegen bejegyzések a használt terület melletti sorokban vagy oszlopokban.
Célszerű, hogy a táblázat minden cellája adatot is tartalmazzon, lehetőség szerint kerülni kell az üres cellákat, mert ez negatívan befolyásolhatja az információk rendszerezését és későbbi elemzését.
Gyakran be Excel felhasználók egyesítsünk több sejtet. Ha összefoglaló jelentéseket kell készítenie, akkor kerülnie kell az ilyen összesítést. Nem fogadható el olyan sorok vagy oszlopok elrejtése, amelyekről a felhasználó úgy gondolja, hogy ebben a helyzetben nem fontosak.
Létrehozási utasítások
Miután a felhasználó teljesítette az összes fenti követelményt, folytathatja további akciók, amely lehetővé teszi, hogy megértse, hogyan lehet pivot táblát készíteni az Excelben.
Először meg kell találnia az első cellát, amely közvetlenül a táblázat fejléce alatt található, és aktiválnia kell. Ehhez vigye az egérmutatót erre a cellára, és kattintson a bal egérgombbal.
Ezután a főmenüben lépjen a „Beszúrás” fülre, amely után megjelenik az almenüje, amely között lesz egy ikon a „Pivot Table” elem nevével. Ha rákattint, aktiválódik az összefoglaló jelentéseket készítő varázsló, amellyel sokkal egyszerűbb lesz táblázatos elemző jelentést készíteni.
A megjelenő párbeszédpanelen a táblázatszerkesztő kéri, hogy adja meg az elemezni kívánt tartományt. Leggyakrabban a varázsló önállóan határozza meg helyesen, így nincs szükség változtatásokra.

Azt is meg kell adni, hogy a felhasználó hol kíván összefoglaló jelentést készíteni:
- ugyanazon a lapon, ahol a főbb mutatók elérhetők;
- új lapon.
Új lapra váltva a felhasználó megtalálja ott a táblázat területét, valamint az érvényes mezők listáját. Miután eldöntötte, hogy mely mutatókat kell elemezni, a kiválasztott mezőket az egérrel kell húznia a „Szűrő”, „Oszlop” területeken. Ily módon összefoglaló jelentésoszlopokat hozhat létre.
Ezután a szükséges mezőket egérrel húzva pontosan ugyanúgy rajzoljuk meg a vonalakat. Ha több sor van, akkor fontos meghatározni, hogy melyik legyen felül és melyik alul. Először is elrendezheti a sorokat ugyanabban a sorrendben, és megfigyelheti, mennyire lesz kényelmes, és milyen helyesen jelennek meg az összefoglaló információk. Ha nehéz az adatok elemzése ezzel az elrendezéssel, akkor minden könnyen korrigálható - csak tartsa lenyomva egy bizonyos mezőt az egérrel, és mozgassa felfelé vagy lefelé.
Végül már csak az összefoglaló jelentés utolsó területe az „Értékek” elkészítése van hátra. Az elemzéshez kulcsfontosságú mező, például a teljes tömeg, összmennyiség átkerül rá.
Ha mindent szigorúan az utasításoknak megfelelően csinál, akkor ebben a szakaszban analitikai jelentés jelenik meg. Ha hibákat észlel, csak cserélje fel a mezőket, frissítse az adatokat, és a táblázat automatikusan újjáépül.
Összefoglaló jelentések használata
A felhasználó úgy dönt, hogy létrehoz egy pivot táblát, ha gyakran kell elemző tevékenységekhez folyamodnia. Ezzel kapcsolatban azt is hasznos tudni, hogy a táblázat egy szűrővel van ellátva, amely lehetővé teszi az adatok rendszerezését a megadott szempontok szerint.
Szűrő alkalmazása
Hasznos a kezdő felhasználók számára, ha tudják, hogyan frissíthetnek egy pivot táblát az Excelben, és hogyan kérdezhetnek le az adatok csoportosítása alapján.
Fontos, hogy frissítse a pivot tábla adatait, amikor a felhasználó bármilyen változtatást hajtott végre a főtáblán. Az adatok frissítéséhez kattintson az egérrel a táblázat területén belül, és egy további menüt hívjon elő. Könnyen megtalálható benne az „Update” elem, és ennek kiválasztásával automatikusan megtörténik a frissítés.
Szűrő alkalmazása az összefoglaló jelentésekben szintén nagyon fontos művelet. Nagyon gyakran az alkalmazottak napi adatait írják be, és az analitikus jelentésekért felelős munkatársnak negyedéves vagy fél éves adatokat kell elemeznie.
Egy szűrő segít megoldani ezt a problémát. Nem kell többé semmi bonyolultat csinálnia. Csak kattintson bármelyik dátumra az egérrel (jobb gomb), be helyi menü válassza a „Csoport” lehetőséget, ez megnyílik egy párbeszédpanel, amelyben meghatározhatja az Ön számára elfogadható csoportosítási módszereket. Ezt követően a táblázat automatikusan átépül és jelentősen lecsökken, így sokkal könnyebbé válik az adatok elemzése.
Szóval alkoss pivot táblák Nem nehéz, ha először egy egyszerű asztalon gyakorol, minden követelményt betartva és a helyes adatokat megadva. Miután a felhasználó elsajátította ezeket a készségeket, gyorsan megtapasztalhatja az előnyöket, mivel az adatelemzést rövid időn belül abszolút pontossággal végzik el.
Szövetségi Oktatási Ügynökség
állami oktatási intézmény fióktelepe
felsőfokú szakmai végzettség
"Moszkvai Energiaintézet
(műszaki egyetem)" Szmolenszkben
Számítástechnikai Tanszék
laboratóriumi munkára 12,13 sz.
Témakör „MS-EXCEL táblaprocesszor. Abszolút és relatív hivatkozás. Diagramok készítése."
a "Gazdasági informatika" tanfolyamon
Diák: Yakubova I.A.
Csoport: PIE-09
Tanár: Sizov A.A.
Szmolenszk, 2009
Előrehalad.
1. Az élet egyik leggyakoribb helyzete a termék vásárlása. Számítógép-kiegészítő üzlet az árlistában szereplő árukat árusítja. A termék ára dollárban van feltüntetve. Ha a termék ára meghaladja a 250 rubelt, a vevő 5% kedvezményt kap.
2. Hozza létre és formázza a következő táblázatot EXCEL .
3. Töltse ki az „Ár, dörzsölés”, „Költség, dörzsölés” oszlopokat, és írja be a megfelelő képleteket a cellákba .
Töltse ki a 7. sort. Ár dörzsölje) = $ B $ 1 * B7, Költség = D7 * C7. A képletet minden vonalra kinyújtjuk.
4. A Funkcióvarázsló segítségével számítsa ki a költségoszlop „Összesen” összegét.
Írja be a SZUM(E7:E14) képletet.
5. Számítsa ki az „Összesen rubelben, beleértve a kedvezményt” összeget egy logikai képlet megadásával.
Írja be az =IF(E16>250,E16*(1-B2),E16) képletet.
6. Az 5,6,16,17 sorokat félkövérrel formázza.
Válassza ki a kívánt sort. A formázási panelen válassza a félkövér lehetőséget.
7. Mentse el a táblázatot másként ÁR 1. xls lemezen .
8. Illessze be az eredményül kapott táblázatot egy új dokumentumba KISASSZONY - W 0 R.D. .
Szerkesztés → Speciális beillesztés → MunkalapMicrosoft Excel(tárgy)→ köt.
9. Szúrjon be egy objektumot KISASSZONY - W 0 R.D. az Ön Kazah Köztársaságba.
Másolja az MS-W0RD dokumentumot a vágólapra. MS-EXCEL-ben kiválasztjuk Szerkesztés→Speciális beillesztés→DokumentumobjektumKISASSZONY- W0 R.D.→link.
10. Módosítsa a beillesztési módot beszúrt, beágyazott és csatolt objektumokkal.
Másolja a táblázatot a vágólapra. A WORD-ban kiválasztjuk Szerkesztés → Speciális beillesztés → Szöveg formátumbanRTF – behelyezve. Szerkesztés → Speciális beillesztés → MunkalapMicrosoft Excel(egy tárgy) - végrehajtva ; Szerkesztés → Speciális beillesztés → Hivatkozás - megkötni .
11. Írja le ezeknek a módszereknek a különbségét!
Beszúrva - az objektum normál táblázatként kerül beszúrásra a WORD-ba, beágyazott - az objektum egy EXCEL dokumentum részeként kerül beillesztésre, linkelve - az objektum a forrás EXCEL dokumentumhoz kapcsolódik, és ha megváltozik, a WORD-ban lévő objektum is megváltozik.
Készítsen egy vonaldiagramot az előrehaladásról negyedévenként, és egy kördiagramot az év végső előrehaladásáról. Szerkessze a diagramokat a mintának megfelelően a következő lépések végrehajtásával:
1.Hozza létre a javasolt táblázatot EXCEL .

2. Az „Év összegzése” sorban kérje le az eredményeket a Funkcióvarázsló segítségével.
Hívja meg a függvényvarázslót, és írja be a SZUM(B3:B6) képletet a megfelelő sorokhoz.
3. Formázza a táblázatot az AutoFormat – Classic 2 paranccsal.
Formátum → Automatikus formázás → Klasszikus 2.
4. Készítse el a javasolt diagramokat a minta szerint!


Válassza ki a táblázatot, és válassza ki Beszúrás → Diagram, gomb Diagram varázsló, a javasolt lépéseket követve diagramot készítünk.
5. Mentse el munkáját DIAGRAM néven. xls egy hajlékonylemezen.
6. Készítsen táblázatot a mintának megfelelően! Készítsen diagramot .
|
Közigazgatási körzet |
Dolgozók száma |
|
Központi |
|
|
Északi |
|
|
Északnyugati |
|
|
Északkeleti |
|
|
Délnyugati |
|
|
Délkeleti |
|
|
nyugat |
|
|
keleti |

7. Hozzon létre egy jelmagyarázatot.
A helyi menüben be diagram paraméterei Válasszon ki egy elemet legenda, tedd add hozzá a legendátés válassza ki a kívánt helyet.
8. Szerkessze a jelmagyarázatot az egyes elemek színének megváltoztatásával.
Kattintson duplán az elem színét tartalmazó négyzetre, és állítson be egy új színértéket.
9. Módosítsa egy diagramelem tartalmát vagy kialakítását.
Válassza ki az elemet, és módosítsa a tulajdonságait.
10. Forgassa el a diagramot.
A helyi menüben válassza ki térfogati nézet, A diagram elforgatásához használja a megfelelő gombokat.
11. Az elkészített diagram képletnek tekinthető. Módosítsa a létrehozásához használt adatokat. Mi fog változni?
Módosítjuk a táblázatot, és a kapott diagram is megváltozik.
Következtetés.
A munka során megismerkedtünk az MS-EXCEL-ben való munkavégzés technikáival. Tanulmányoztuk a táblázatok készítésének, formázásának, grafikonok és diagramok készítésének, valamint a szükséges elemek szerinti szerkesztésének módjait.
A nagy és összetett táblák elemzéséhez általában a . A képletek a meglévő adatok csoportosítására és elemzésére is használhatók. Készítsünk egyszerű jelentéseket képletekkel.
Használni fogjuk ( Beszúrás/Táblázatok/Táblázat), amely információkat tartalmaz a terméktételek értékesítéséről. A táblázat sorai egy tétel termék szállításáról és értékesítéséről adnak adatokat. Hasonló táblázatot használtak a cikkben .
A táblázat a következő oszlopokat tartalmazza:
- Termék– az árutétel neve, pl. Narancs»;
- Csoport– termékcsoport, például „ Narancs» részei a csoportnak « Gyümölcsök»;
- szállítás időpontja– Az Áruk Szállító általi leszállításának dátuma;
- Értékesítési régió– Régió, ahol az árutételt értékesítették;
- Értékesítés– Az a költség, amelyen lehetséges volt az árutétel értékesítése;
- Értékesítés– az áruk tényleges értékesítésének időtartama a régióban (napokban);
- Nyereség– egy megjegyzés, amely jelzi, hogy az eladott árutételből nyereség keletkezett-e.
Keresztül NévkezelőÁllítsuk be a táblázatokat a " Forrás_tábla"(lásd a példafájlt).
Képletek segítségével 5 egyszerű jelentést készítünk, amelyeket külön lapokon helyezünk el.
1. számú jelentés Termékek összértékesítése
Nézzük meg az egyes Termékek teljes eladását.
A probléma egyszerűen megoldható a SUMIF() függvény használatával, de magának a jelentésnek az elkészítése bizonyos készségeket igényel egyes EXCEL-eszközökkel való munkavégzés során.
Tehát kezdjük. Először is létre kell hoznunk egy listát a termékek nevéről. Mert A forrástábla Termék oszlopában a nevek ismétlődnek, majd csak az értékeket kell kiválasztanunk belőle. Ez többféleképpen is megtehető: képletekkel (lásd a cikket), a menün keresztül Adatok/Munka adatokkal/Duplikátumok eltávolítása vagy segítségével. Ha az első módszert használja, akkor az új termékek forrástáblába történő felvételekor az új nevek automatikusan bekerülnek a listába. De itt az egyszerűség kedvéért a második módszert fogjuk használni. Ezért:
- Menjen az eredeti táblázatot tartalmazó lapra;
- Hívás ( Adatok/ Rendezés és szűrés/ Speciális);
- Töltse ki a mezőket az alábbi ábrán látható módon: állítsa a kapcsolót állásba Másolja az eredményt egy másik helyre; a Forrástartomány mezőbe írja be: $A$4:$A$530; Jelölje be a négyzetet Csak egyedi bejegyzések.

- Másolja a kapott listát arra a lapra, amelyre a jelentés kerül;
- A termékek listájának rendezése ( Adatok/ Rendezés és szűrés/ Rendezés A-tól Z-ig).
Meg kell kapnia a következő listát.

Egy cellában B6 Írja be a következő képletet, majd másolja le a lista végére:
SUMIF(forrás_táblázat[termék],A6,forrás_táblázat[eladások])
COUNTIF(eredeti_tábla[termék],A6)

2. számú jelentés Termékértékesítés régiónként
Nézzük meg az egyes termékek teljes értékesítését a régiókban.
Használjuk az 1. számú jelentéshez készített Terméklistát. Hasonló módon megkapjuk a régiónevek listáját (az Initial range mezőbe írja be: $D$4:$D$530).
Másolja a kapott függőleges tartomány V Vágólapés vízszintesen. Helyezze el a Régiók nevét tartalmazó kapott tartományt a jelentés fejlécébe.

Egy cellában B 8 Írjuk be a következő képletet:
SUMIFS(eredeti_tábla[értékesítés];
Forrás_Tábla[Termék];$A8;
Forrás_tábla[Értékesítési régió];7 B$)
A képlet a cellában elhelyezett Termék teljes eladását adja vissza A8 , a Régióban a cellából 7-RE . Ügyeljen a felhasználásra (hivatkozások $A8 és B$7), szükség lesz rá a táblázat többi üres cellájának képletének másolásakor.
A fenti képletet nem lehet majd a jobb oldali cellákba másolni a segítségével (ez az 1. számú jelentésnél történt), mert ebben az esetben a cellában C8 a képlet így fog kinézni:
SUMIFS(Eredeti_Tábla[Eladások, napok];
Forrás_Tábla[Csoport];$A8;
Source_Table[Sales];C$7)

3. számú jelentés Termékek szűrése jövedelmezőség szerint
Térjünk vissza az eredeti táblázathoz. Minden árutétel vagy nyereséget termelt, vagy nem (lásd az eredeti táblázat Profit oszlopát). Számítsuk ki az értékesítést termékcsoportonként a jövedelmezőség függvényében. Ehhez képletekkel szűrjük a forrástábla rekordjait a Profit mező alapján.
FREQUENCY(Forrás_táblázat[Eladások, napok];A7:A12)
Képlet megadásához válassza ki a tartományt C6:C12 , majd be Formula bárírja be a fenti képletet, és kattintson CTRL+ VÁLTÁS+ BELÉP.
Ugyanez az eredmény érhető el a szokásos SUMPRODUCT() függvény használatával:
=SUMPRODUCT((Eredeti_Tábla[Eladások, napok]>A6)*
(Forrás_táblázat[Eladások, napok]<=A7))
5. számú jelentés Áruellátási statisztika
Most jelentést készítünk a havi Áruellátásról.
Először is készítsünk egy listát a hónapokról évenként. Az eredeti táblázatban a legkorábbi szállítási dátum 2009.11.07. Kiszámolhatja a következő képlet segítségével:
=MIN(forrás_táblázat[szállítási dátum])
Készítsünk egy listát a dátumokról – a legkorábbi szállítási dátummal kezdve. Ehhez a következő képletet használjuk:
=HÓNAP($5,-1)+1
Ennek eredményeként megkapjuk a dátumok listáját - a hónapok első napjait:

A megfelelő cellaformátum alkalmazásával változtassuk meg a dátumok megjelenítését:

Képlet a szállított árutételek havi számának kiszámításához:
SUMPRODUCT((Eredeti_Tábla[Szállítási dátum]>=B9)* Most adjunk hozzá sorokat az egyes évek tételeinek teljes számának kiszámításához. Ehhez változtassunk kicsit a táblázaton, külön oszlopban kiemelve az ÉV() függvény segítségével a szállítás évét. Most az évenkénti megjelenítéshez hozzunk létre egy szerkezetet a menüponton keresztül: Az OK gombra kattintás után a táblázat a következőképpen módosul: Évenkénti részösszegek jönnek létre. Összegzés: A létrehozott jelentésekhez hasonló jelentések természetesen készíthetők a segítségével vagy felhasználásával Szűrő a forrástáblába vagy más függvények használatával BDSUMM(), BIZULT(), BCOUNT() stb. A megközelítés megválasztása az adott helyzettől függ. Nem ez az első alkalom, hogy Renat a Lifehacker vendégszerzője. Korábban kiváló anyagot publikáltunk tőle az edzésterv elkészítéséhez: és online források, valamint edzésterv készítés. Ez a cikk olyan egyszerű technikákat tartalmaz, amelyek lehetővé teszik... Kifejezetten hasznosak lesznek azok számára, akik vezetői jelentéskészítéssel foglalkoznak, az 1C és egyéb jelentések letöltése alapján különféle elemző jelentéseket készítenek, és ezekből prezentációkat, diagramokat készítenek a menedzsment számára. Nem állítom az abszolút újdonságot - ilyen vagy olyan formában ezeket a technikákat valószínűleg fórumokon, ill. Eredmény: Ebben az esetben a CHAR funkció mellett (az idézőjelek megjelenítéséhez) az IF funkciót használják, amely lehetővé teszi a szöveg módosítását attól függően, hogy van-e pozitív eladási trend, valamint a TEXT funkció, amely lehetővé teszi egy szám bármilyen formátumban. Szintaxisát az alábbiakban ismertetjük: SZÖVEG ( jelentése; formátum) A formátum idézőjelben van megadva, mintha egyéni formátumot írna be a Cellák formázása ablakban. A bonyolultabb szövegek is automatizálhatók. Az én gyakorlatomban előfordult a vezetői beszámolók hosszú, de rutinszerű megjegyzéseinek automatizálása a következő formátumban: „MUTATÓ XX-el csökkent/növekedett a tervhez képest, elsősorban a TÉNYEZŐ XX-os növekedése/csökkenése, a TÉNYEZŐ2 YY növekedése/csökkenése miatt. ...” változó faktorlistával. Ha gyakran ír ilyen megjegyzéseket, és az írási folyamat algoritmizálható, akkor egyszer meg kell próbálnia létrehozni egy képletet vagy makrót, amely megkíméli Önt a munka legalább egy részétől. A cellák egyesítésekor csak egy érték marad meg. Az Excel figyelmezteti Önt erre, amikor cellákat egyesít: Ennek megfelelően, ha van egy képlete, amely minden cellától függ, az összevonásuk után leállna (#N/A hiba a példa 3–4. sorában): A cellák egyesítéséhez és az adatok megőrzéséhez mindegyikben (talán van egy képlete, mint ebben az absztrakt példában; esetleg cellákat szeretne egyesíteni, de az összes adatot a jövőre menteni vagy szándékosan elrejteni), egyesítse a cellákat a munkalapon jelölje ki őket, majd a Format Painter paranccsal vigye át a formázást az egyesítendő cellákba: Ha egyszerre több adatforrásból kell pivot táblát készítenie, akkor hozzá kell adnia a „Pivot Table and Chart Wizard”-t a szalaghoz vagy a gyorselérési panelhez, amelyen ez a lehetőség van. Ezt a következőképpen teheti meg: „Fájl” → „Opciók” → „Gyorselérési eszköztár” → „Minden parancs” → „Pivot táblázat és diagram varázsló” → „Hozzáadás”: Ezután a szalagon megjelenik egy megfelelő ikon, amelyre kattintva ugyanaz a varázsló hívható elő: Ha rákattint, megjelenik egy párbeszédpanel: Ebben ki kell választania a „Több konszolidációs tartományban” elemet, és kattintson a „Tovább” gombra. A következő lépésben kiválaszthatja az „Egy oldalmező létrehozása” vagy az „Oldalmezők létrehozása” lehetőséget. Ha saját maga szeretne nevet adni minden adatforrásnak, válassza a második lehetőséget: A következő ablakban adja hozzá az összes tartományt, amely alapján az összegzés létrejön, és nevezze el őket: Ezt követően az utolsó párbeszédpanelen adja meg, hogy a kimutatás hova kerüljön – egy meglévő vagy új lapon: Elkészült a kimutatásjelentés. Az „1. oldal” szűrőben szükség esetén csak az egyik adatforrást választhatja ki: Ebben a példában több szövegsor található az A oszlopban, és az a feladatunk, hogy megtudjuk, mindegyikben hányszor jelenik meg az E1 cellában található keresett szöveg: A probléma megoldásához használhat egy összetett képletet, amely a következő függvényekből áll: Egy bizonyos szöveges karakterlánc előfordulásának megkereséséhez el kell távolítania az összes előfordulását az eredetiből, és össze kell hasonlítania a kapott karakterlánc hosszát az eredetivel: DLSTR („MTS Super MTS tarifa”) – DLSTR („Szupertarifa”) = 6 Ezután elosztjuk ezt a különbséget a keresett karakterlánc hosszával: 6 / LISTA („MTS”) = 2 Pontosan kétszer annyi „MTS” sor szerepel az eredetiben. Ezt az algoritmust a képletek nyelvén kell megírni („szöveggel” jelöljük azt a szöveget, amelyben előfordulásokat keresünk, „keresni” pedig azt, amelynek előfordulásai száma érdekel): =(LENGTH( szöveg)-LENGTH(SUBSTITUTE(UPPER( szöveg);NAGYBETŰS( keresett);"")))/HOSSZ( keresett) Példánkban a képlet így néz ki: =(HOSSZ(A2)-HOSSZ(HELYETTESÍTŐ(NAGYBETŐ(A2),NAGYBETŰ($E$1),)))))/HOSSZ($E$1) Excel táblázatkezelő rendszerek A kezdeti (vezetői) számvitel felállítása olyan eszközök létrehozása, amelyek segítségével információt szerezhetünk a vállalkozás aktuális helyzetéről. Leggyakrabban ez egy táblázatok és az ezeken alapuló jelentések rendszere az Excelben. Kényelmes napi elemzést tükröznek a valós nyereségről és veszteségről, pénzforgalomról, elmaradt fizetésekről, beszállítókkal vagy vevőkkel való elszámolásokról, költségekről stb. A tapasztalatok szerint egy kisvállalkozásnak elegendő egy 4-6 könnyen kitölthető táblázatból álló rendszer. A My Financial Director cég szakemberei belemélyednek az Ön vállalkozásának részleteibe, és a legelérhetőbb programok (általában Excel és 1C) alapján kialakítják a vezetői számvitel, beszámolás, tervezés, gazdasági számítások optimális rendszerét. Maga a munka a kezdeti adatok táblákba történő beviteléből áll, és nem vesz igénybe napi 1-2 óránál többet. Lebonyolításához elegendő a meglévő főállású szakemberei közül 1-2, aki nem rendelkezik számviteli ismeretekkel. Táblázatok rendszere szervezhető az információhoz való hozzáférés megosztásával. Csak a vállalkozás igazgatója (tulajdonosa) láthatja az összképet és az adatok titkos részét, az előadók pedig mindenki a saját részét. Az így létrejövő automatikus jelentések a kívánt részletességű képet adják: költség és jövedelmezőség terméksoronként külön-külön, költségösszegzés költségcsoportonként, eredménykimutatás, cash flow kimutatás, vezetői mérleg, stb. pontos és operatív vezetői információk. A Kérdések és válaszok részben pénzforgalmi tervre és pénzforgalmi elszámolási rendszerre talál példákat a hozzá tartozó jelentésekkel. FONTOS! Tapasztalt pénzügyi igazgatói szintű szolgáltatásokat kap, mint egy közgazdász. Gondoskodunk arról, hogy alkalmazottait megtanítsuk az asztalokkal való önálló munkavégzésre. Ha nincs kire bízni ezt a munkát, készek vagyunk kiszervezni könyvelését. Ez 2-3-szor olcsóbb, mint egy személy felvétele és fenntartása. Az elvégzett munkákra garancia vonatkozik. A kezdeti könyvelési rendszer mindaddig működőképes állapotban van, amíg Ön használja. Igény esetén minden szükséges konzultációt és felvilágosítást megkap. Ha valamit módosítani, kiegészíteni szeretne, szakembereink elvégzik a szükséges módosításokat, függetlenül attól, hogy milyen régen nyújtották a szolgáltatást. Lépjen kapcsolatba velünk, a támogatási szolgáltatás éjjel-nappal elérhető. Hívás +7 950 222 29 59
kérdéseket feltenni és további információkat kapni. Példafájlok archívuma az Excelben különféle feladatok végrehajtásáról szóló webhelycikkekhez: elemzések, jelentések, dokumentum-űrlapok, táblázatok képletekkel és számításokkal, grafikonok és diagramok. Telefonkönyv sablon. Leltárkönyvelés Excelben ingyenesen letölthető. Tőkearányos megtérülési képlet "ROE". Hatékony eszköz egy vállalkozás befektetési vonzerejének felmérésére. Kereslet és kínálat ütemezése. Teljes beruházási projekt. Rövidített beruházási projekt. A beruházási projekt elemzése. Gordon képlet grafikonja. Bertrand modell diagram. Algoritmus a TIN dekódolásához. A magánszemélyek és jogi személyek TIN-jének minden típusa (10 és 12 jegyű szám), valamint a személyi szám támogatott. Variancia faktoranalízis. Jelenléti ív. Értékesítési előrejelzés szezonalitás figyelembe vételével. A vállalati teljesítménymutatók előrejelzése. Munkaidő egyensúly. A beruházási projekt érzékenysége. Az üzlet fedezeti pontjának kiszámítása. Táblázat a pénzügyi elemzéshez. Vállalati elemző rendszer. Példa az üzleti jövedelmezőség pénzügyi elemzésére. A vezetői számvitel célja, hogy reprezentálja a vállalkozás aktuális helyzetét, és ennek megfelelően ezen adatok alapján hozzon vezetői döntéseket. Ez egy táblázatokból és jelentésekből álló rendszer kényelmes napi elemzésekkel a cash flow-ról, a nyereségről és veszteségről, a szállítókkal és vevőkkel való elszámolásokról, a termékköltségekről stb. Minden vállalat saját maga választja ki a vezetői számvitel és az elemzéshez szükséges adatok vezetésének módját. A táblázatokat leggyakrabban Excelben állítják össze. A vállalkozás fő pénzügyi dokumentumai a cash flow kimutatás és a mérleg. Az első az eladások szintjét, az előállítási költségeket és az áruk értékesítését mutatja egy bizonyos időszak alatt. A második a társaság eszközei és forrásai, a saját tőke. A jelentések összehasonlításával a vezető észreveszi a pozitív és negatív tendenciákat, és vezetői döntéseket hoz. Ismertesse a kávézói munka elszámolását. A cég saját termékeit és vásárolt áruit értékesíti. Vannak nem működési bevételek és kiadások. Az adatbevitel automatizálására egy Excel vezetői számviteli táblázatot használnak. Javasolt továbbá a kezdőértékekkel rendelkező kézikönyvek és folyóiratok összeállítása. Ha egy közgazdász (könyvelő, elemző) azt tervezi, hogy a bevételeket tételenként sorolja fel, akkor számára is létrehozható ugyanaz a címtár. Nem szükséges egy jelentésben feltüntetni a kávézó munkájára vonatkozó összes adatot. Legyenek ezek külön táblázatok. És mindegyik egy oldalt foglal el. Javasoljuk, hogy széles körben használjon olyan eszközöket, mint a „legördülő listák” és a „csoportosítás”. Nézzünk egy példát egy étterem-kávézó vezetői számviteli tábláira az Excelben. Nézzük meg közelebbről. A kapott mutatókat képletekkel találtuk meg (szokásos matematikai operátorokat használtunk). A táblázat kitöltése legördülő listák segítségével automatizált. A lista készítésekor (Adatok – Adatellenőrzés) a bevételre létrehozott Könyvtárra hivatkozunk. Ugyanezeket a technikákat alkalmazták a jelentés kitöltésekor. A vezetői számviteli célokra leggyakrabban az eredménykimutatást használják, nem pedig különálló bevételi és ráfordítási kimutatásokat. Ez a rendelkezés nem szabványosított. Ezért minden vállalkozás önállóan választ. A létrehozott jelentés képleteket, a cikkek automatikus kiegészítését legördülő listák segítségével (hivatkozások a könyvtárakra) és adatcsoportosítást használ az eredmények kiszámításához. Az elemzés információforrása a mérleg eszköz (1. és 2. szakasz). Az információ jobb észlelése érdekében készítsünk egy diagramot: Amint a táblázat és az ábra mutatja, a vizsgált kávézó ingatlanszerkezetében a fő részesedést a befektetett eszközök teszik ki. Töltse le a vezetői számvitel példáját Excelben A mérleg szerinti kötelezettség elemzése ugyanezen elv alapján történik. Ezek azok a források, amelyeken keresztül a kávézó működik. Tehát szükségünk van egy projekt költségvetésére, amely költségtételekből áll. Először is hozzunk létre egy listát ugyanezekről a költségtételekről a Micfosoft Project 2016-ban. Ehhez egyéni mezőket fogunk használni. Például az Erőforrások tábla Szöveg típusú egyéni mezőjéhez hozunk létre helyettesítési táblát, mint ezen az ábrán (természetesen lesznek saját költségtételei, ez a lista csak egy példa): Rizs. 1. Költségtételek jegyzékének kialakítása Az egyéni mezőkkel való munkavégzésről a Microsoft Project 2016 projektmenedzsment oktatóanyaga szól (lásd az 5.1.2-es mérföldkő szakaszt). A kényelem kedvéért a mező átnevezhető Költségtételekre. A költségelemek listájának létrehozása után azokat hozzá kell rendelni az erőforrásokhoz. Ehhez adja hozzá a Költségtételek mezőt az Erőforrások nézethez, és rendelje hozzá minden erőforráshoz a saját költségtételét (lásd. Rizs. 2. Költségelemek hozzárendelése az erőforrásokhoz A Microsoft Project 2016 szolgáltatásai lehetővé teszik, hogy erőforrásonként csak egy költségtételt rendeljen hozzá. Ezt figyelembe kell venni a költségtételek listájának elkészítésekor. Például, ha két költségtételt hoz létre (1. Bér, 2. Társadalombiztosítási járulék), akkor azok nem rendelhetők egy munkavállalóhoz. Ezért ajánlatos a költségtételeket úgy csoportosítani, hogy egy tétel egy erőforráshoz rendelhető legyen. Példánkban létrehozhat egy költségtételt - bérszámfejtést. A költségvetés költségtételek és időszakok szerinti megjelenítéséhez az Erőforrás-felhasználás nézet megfelelő, amelyet az alábbiak szerint kell kissé módosítani: 1. Hozzon létre egy csoportosítást költségtétel szerint (lásd a Microsoft Project 2016 projektmenedzsment oktatóanyagának 2.5-ös szakaszát, a Csoportosítások használata) Rizs. 3. Költségtételek csoportosításának létrehozása 2. A nézet bal oldalán a Munkaköltségek mező helyett jelenítse meg a Költségek mezőt. 3. A nézet jobb oldalán a Munkaköltségek mező helyett jelenítse meg a Költségek mezőt (az egér jobb oldalán kattintva): Rizs. 4. Válassza ki a mezőket az Erőforráshasználat nézet jobb oldalán 4. Állítson be egy kényelmes skálát a jobb oldalra, például havi bontásban. Ehhez kattintson a jobb gombbal a táblázat jobb oldalán lévő fejlécére. 5. Projekt költségvetési példa Ezen egyszerű lépések eredményeként a Microsoft Project 2016-ban megkapjuk a projekt költségvetését meghatározott költségtételek és időszakok összefüggésében. Ha szükséges, az egyes költségtételeket konkrét erőforrásokra és feladatokra részletezheti, ha egyszerűen rákattint az Erőforrás neve mező bal oldalán lévő háromszögre. Rizs. 6. A projekt költségeinek részletezése A költségek időbeli változásainak grafikus megjelenítéséhez általánosan elterjedt a projektköltséggörbe használata. A költséggörbe alakja a legtöbb projektre jellemző, és az S betűhöz hasonlít, ezért a projekt S-görbéjének is nevezik. Az S-görbe a költségek összegének a projekt időzítésétől való függését mutatja. Tehát, ha a munka „A lehető legkorábban” kezdődik, az S-görbe a projekt elejére tolódik el, és ha a munka „A lehető legkésőbb” kezdődik, ennek megfelelően a projekt végére. Rizs. 7. Projekt költséggörbe a feladatok határidőitől függően A feladatok „Lehető legkorábbi” ütemezésével (ez a Microsoft Project 2016-ban a projekt elejétől a tervezéskor automatikusan be van állítva) csökkentjük a határidők elmulasztásának kockázatát, ugyanakkor ismerni kell a projekt finanszírozási ütemezését. , ellenkező esetben pénzhiány keletkezhet a projekten. Azok. feladataink költségei meghaladják a rendelkezésre álló pénzügyi forrásokat, ami a projektben végzett munka leállításának kockázatát hordozza magában. A feladatok „A lehető legkésőbbi” ütemezésével (ez a Microsoft Project 2016-ban a projekt végétől tervezéskor automatikusan be van állítva) a projektet a határidők elmulasztásának nagyobb kockázatának tesszük ki. Ez alapján a menedzsernek meg kell találnia az „arany középutat”, vagyis egy bizonyos egyensúlyt a határidők elmulasztása és a projekt pénzhiány kockázata között. Rizs. 8. Projekt költséggörbe MS-Excelben az MS-Projectből való információ letöltésével A következő évi költségvetést a vállalkozás működésének figyelembevételével alakítják ki: értékesítés, beszerzés, termelés, raktározás, könyvelés stb. A költségvetés tervezése hosszú és összetett folyamat, mert a szervezetek működési környezetének jelentős részét lefedi. Egy egyértelmű példa kedvéért vegyünk egy terjesztő céget, és készítsünk neki egy egyszerű vállalati költségvetést egy példa segítségével Excelben (a költségvetési példa letölthető a cikk alatti linkről). Költségkeretében megtervezheti az ügyfelek bónuszkedvezményeinek kiadásait. Lehetővé teszi különféle hűségprogramok modellezését és egyúttal a költségek ellenőrzését. Cégünk mintegy 80 ügyfelet szolgál ki. Az áruválaszték az árlistán mintegy 120 tételből áll. Az áruk árának 15%-át felárazza, és így meghatározza az eladási árat. Az ilyen alacsony felárat gazdaságilag indokolja az intenzív verseny, és indokolja a nagy forgalom (mint sok más elosztó vállalkozásnál). Bónusz jutalmazási rendszert kínálnak az ügyfeleknek. Kedvezmény százalékos vásárlás esetén nagy ügyfelek és viszonteladók számára. A bónuszrendszer feltételeit és kamatlábait két paraméter határozza meg: Az éves költségvetésben a bónuszok az „értékesítési tervezés” részhez tartoznak, így a vállalat fontos mutatóját érintik - a haszonkulcsot (a nyereségmutató a teljes bevétel százalékában). Ezért fontos feladat, hogy több bónusz opciót is beállíthassunk különböző határokkal az értékesítési szinteken és a megfelelő %-os bónuszokat. Szükséges, hogy a haszonkulcsot bizonyos határok között kell tartani (például nem kevesebb, mint 7% vagy 8%, mert ez a vállalat nyeresége). Az ügyfelek pedig több lehetőséget is választhatnak a bónuszkedvezményekhez. A bónuszokat tartalmazó költségvetési modellünk meglehetősen egyszerű, de hatékony lesz. De először készítsünk jelentést egy adott ügyfél pénzmozgásáról, hogy megállapítsuk, lehetséges-e kedvezményt adni neki. Ügyeljen azokra a képletekre, amelyek egy másik lapra hivatkoznak, mielőtt kiszámítja a százalékos engedményt az Excelben. A költségvetési projekt Excelben két lapból áll: Az „Értékesítések” lapon található „Értékesítések 2015-re:” táblázat szerkezete: A második lapon meghatározzuk a bónuszok elérésének határait és a hozzájuk tartozó kedvezmény százalékokat. Az alábbi táblázat a bevételi és kiadási költségvetés alapvető formája az Excelben, amely bemutatja a cég általános pénzügyi teljesítményét egy éves időszakra vonatkozóan. A „Bónuszrendszer feltételei” táblázat felépítése az „eredmények” lapon: Az „Eredmények” lapon található „Általános jelentés a társaság forgalmáról” táblázat felépítése: Így van egy kész vállalati költségvetési modellünk az Excelben, amely dinamikus. Ha a bónusz limit 200, és a bónusz kedvezmény 3%. Ez azt jelenti, hogy tavaly 200 terméket vásárolt az ügyfél. Az év végén pedig 3%-os bónuszkedvezményt kap a költségekből. És ha egy ügyfél 400 darabot vásárolt egy bizonyos termékből, az azt jelenti, hogy átlépte a bónuszok második határát, és már 6% kedvezményt kap. Ilyen feltételek mellett megváltozik a „Margin 2” mutató, vagyis a forgalmazó nettó nyeresége! Az elosztó cég vezetőjének feladata a legoptimálisabb határsávok kiválasztása a vásárlók számára nyújtott kedvezmények érdekében. Úgy kell választania, hogy a „Margin 2” mutató legalább 7% és 8% között legyen. Töltse le a vállalati költségvetési bónuszt (minta Excelben). Hogy ne keresgéljen A legjobb döntés véletlenszerűen, és a hibák elkerülése érdekében javasoljuk, hogy olvassa el a következő cikket. Leírja, hogyan készítsünk egy egyszerű és hatékony eszközt az Excelben: adattáblázatot Excelben és számmátrixot. Az „adattábla” segítségével automatikusan megjelenítheti a legoptimálisabb feltételeket az ügyfél és a forgalmazó számára.
(Forrás_Táblázat[Szállítási dátum] 


A lap bal felső sarkában található kis gombokra kattintva szabályozható az adatok táblázatban való megjelenítése.
A VLOOKUP és a HLOOKUP egyszerű alternatívái, ha a keresett értékek nincsenek a táblázat első oszlopában: LOOKUP, INDEX+MATCH

Az egyes cellákban lévő adatok mentése egyesítés után


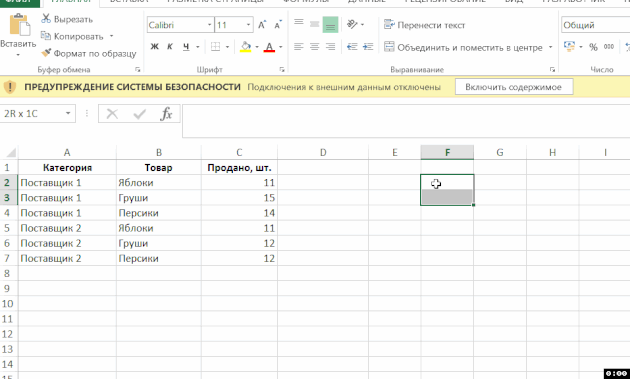
Hogyan készítsünk összefoglalót több adatforrásból




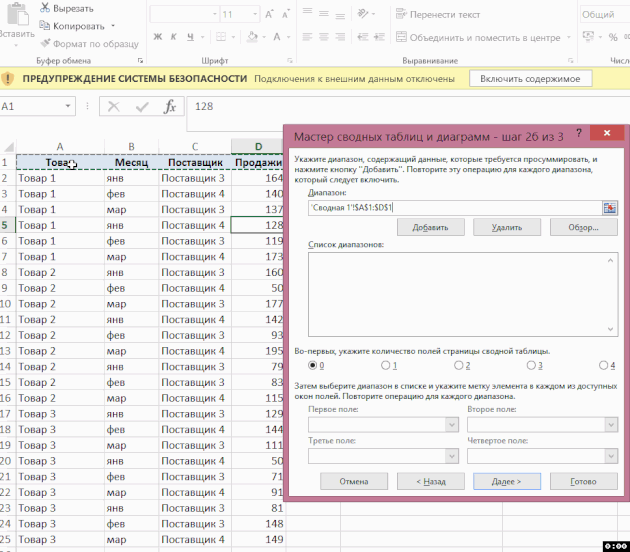


Hogyan lehet kiszámítani az A szöveg előfordulásának számát a B szövegben ("MTS tarifa SuperMTS" - az MTS rövidítés két előfordulása)


kényelmes elemzésekkelHogyan működik
Tanítás vagy karvezetés
Garantált támogatás és támogatás 24/7
Hol kezdjem
Elemzések és jelentések letöltése Excel formátumban
Példák letöltése elemzésekre és jelentésekre
Interaktív kapcsolati címtár sablon vállalkozások számára. Nagy névjegyadatbázis kényelmes kezelése.
A raktári könyvelési program kizárólag funkciók és szabványos eszközök felhasználásával jön létre. Nincs szükség makróra vagy programozásra.
Egy képlet, amely megjeleníti a „ROE” pénzügyi mutató gazdasági jelentését.Vezetői számvitel egy vállalatnál - példák Excel táblázatokra
Egy grafikon, amely két fő pénzügyi mennyiség: a kereslet és a kínálat közötti kapcsolatot mutatja be. Valamint a kereslet-kínálat rugalmasságának megállapítására szolgáló képletek.
A beruházási projekt kész részletes elemzése, mely minden szempontot tartalmaz: pénzügyi modell, gazdasági hatékonyság számítása, megtérülési idők, befektetés megtérülése, kockázati modellezés.
Alapvető beruházási projekt, amely csak a főbb elemzési mutatókat tartalmazza: megtérülési idők, befektetés megtérülése, kockázatok.
Egy befektetési projekt jövedelmezőségének teljes számítása és elemzése kockázatok modellezhetőségével.
Grafikon ábrázolása egy exponenciális trendvonallal a Gordon-modell segítségével az osztalékból származó befektetési hozamok elemzésére.
Kész megoldás a Bertrand-modell grafikonjának felépítésére, amellyel a duopolpiaci árdömping körülményei között elemezhető a kereslet-kínálat függősége.
Képlet az adómutató számának megfejtésére: Oroszország, Ukrajna és Fehéroroszország.
Vállalkozás határjövedelmének eltéréseinek faktoranalízise a következő mutatók figyelembevételével: anyagköltség, bevétel, határjövedelem, ártényező.
Töltsön le egy munkaidő-nyilvántartást Excelben a táblázat automatikus kitöltéséhez szükséges képletekkel + a referenciakönyvek karbantartásával a munka megkönnyítése érdekében.
Kész értékesítési előrejelzés a következő évre az előző évi értékesítési adatok alapján, a szezonalitás figyelembevételével. Az előrejelzési és szezonális diagramok mellékelve.
Űrlap egy vállalkozás tevékenységének előrejelzésére képletekkel és mutatókkal: bevétel, anyagköltség, határbevétel, rezsiköltség, nyereség, árbevétel megtérülése (ROS)%.
Jelentés a vállalati alkalmazottak munkaidejének tervezéséről olyan időmutatók szerint, mint: „naptári idő”, „idő”, „maximum lehetséges”, „látogatottság”, „tényleges”.
Az eredmények változásának dinamikájának elemzése a kulcsparaméterek változásaihoz viszonyítva a beruházási projekt érzékenysége.
Gyakorlati példa egy üzlet vagy más típusú kiskereskedelmi egység esetében a nullszaldós időkeret kiszámítására.
A szoftvereszköz Excelben készült, és a vállalkozások pénzügyi elemzésének elvégzésére szolgál.
Egy vállalkozás informatív pénzügyi elemzése könnyen elvégezhető egy elemző rendszer segítségével, amelyet a közgazdasági és pénzügyek területén professzionális szakemberek készítettek.
Egy táblázat képletekkel és függvényekkel az üzleti jövedelmezőség elemzéséhez a vállalkozás pénzügyi mutatói alapján.Példa a vezetői számvitel Excelben való karbantartására
Példák vezetői számvitelre Excelben
Könyvtárak


Kényelmes és érthető beszámolók
Jövedelemszámítás

könyvelés, riportok és tervezés Excelben


Költségelszámolás

Nyereség és veszteség jelentés

A kávézó ingatlanszerkezetének elemzése


Költségelemek

Vezetői számvitel egy vállalatnál: példa Excel táblázatra






Projekt S-görbe


Vállalati költségvetés elkészítése Excelben, kedvezmények figyelembevételével
Vezetői számvitel egy vállalatnál Excel táblák használatával
Adatok a bevételek és kiadások költségvetési tervezéséhez
Vállalati költségvetés készítése Excelben a hűség figyelembe vételével
Az ügyfelek pénzforgalma


Vállalati költségvetési modell


Kész vállalati költségvetési sablon Excelben
