Hogyan frissítheti Mac operációs rendszerét OS X Mountain Lion rendszerre
Az OS X Mountain Lion (OS X 10.8) csak a Mac App Store-ból érhető el. Ha már van egy régebbi Macbookja, frissítheti a verzióját OS X Mountain Lionra. Egy ilyen frissítés folyamata kissé szokatlannak tűnhet. Miért frissítse az éles verziót OS X Mountain Lionra? A válasz nagyon egyszerű – az OS X Mountain Lion rendszerben a fejlesztők kiküszöbölték a legtöbb hibát, és számos újdonságot is bevezettek.
A frissítések telepítésének többféle módja van. Az első lehetőség az alapértelmezett telepítés, a második a speciális telepítés a megfelelő beállítások kiválasztásával. Természetesen a frissítés helyett elvégezheti a rendszer teljes újratelepítését, de ebben az esetben minden személyes beállítás elveszik, újra kell telepítenie az összes telepített szoftvert, valamint egy sor egyéb probléma. Ha nincs rá szüksége, akkor véleményem szerint még mindig sokkal egyszerűbb a megfelelő frissítés telepítése. De van az éremnek egy másik oldala is – előfordulhat, hogy az új verzió nem támogatja a régebbi alkalmazásokat, ami szintén kellemetlenséget okozhat. Kétlem, hogy bárkinek is tetszeni fog, ha kedvenc alkalmazása leáll a frissítési folyamat után. Ezért a frissítések telepítésének megkezdése előtt készítsen biztonsági másolatot az OS X előre telepített verziójáról, valamint a rendszerindító lemez saját verziójának klónjáról. Ezzel visszaállíthatja.
Mit kell frissíteni?
Kövesse az alábbi lépéseket az OS X Mountain Lion frissítéseinek telepítéséhez:
- először magának az OS X Mountain Lion telepítőjének kell lennie. A frissítések helyes telepítése akkor lehetséges, ha már telepítve van az OS X Snow Leopard vagy újabb verzió. Az OS X Mountain Lion terjesztési készletet pedig letöltheti a Mac App Store-ból, ha ismét az előre telepített OS X Snow Leopardot használja.
- a frissítés végrehajtható belső merevlemezről és SSD-meghajtóról, Thunderbolt interfészről, FireWire buszról vagy bármilyen külső USB-meghajtóról. Általában bármilyen rendszerindító eszközt használhat.
- legalább 8 GB szabad tárhellyel kell rendelkeznie az adathordozón;
- Ezen a 8 GB-on kívül még legalább 650 MB szabad hely ajánlott a helyreállítási partíció számára. Különféle segédprogramokat tartalmaz, amelyek segítségével visszaállíthatja az operációs rendszert abban az esetben, ha a frissítés során hiba lép fel.
Az OS X Mountain Lion frissítés telepítése.
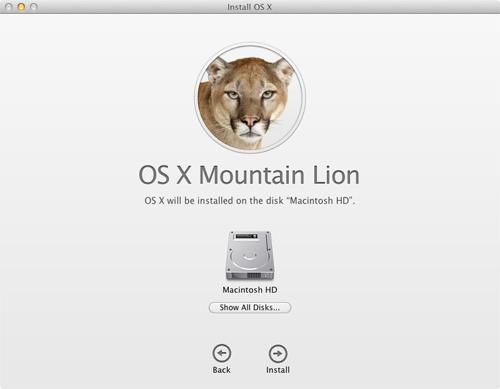
Tehát folytassuk közvetlenül a frissítési folyamattal.
Ahogy fentebb említettük, a frissítési folyamat lecseréli az operációs rendszer verzióját OS X Mountain Lionra anélkül, hogy elveszítené a felhasználói beállításokat és a telepített alkalmazásokat. Bár semmi szörnyű nem történhet a frissítés során, mégis erősen ajánlom, hogy minden fontos információról készítsen biztonsági másolatot.
1. Az OS X Mountain Lion megvásárlása után (a kép letöltése a Mac App Store-ból) automatikusan letöltődik és az Alkalmazások mappába menti; magának a fájlnak az „OS X Mountain Lion telepítése” (OS X Mountain Lion telepítése) nevet kell adni. A gyors hozzáférés érdekében a telepítés ikon megjelenik a dokumentumokban a Dockban. A telepítés automatikusan elindul.
2. Mielőtt folytatná a telepítést, teljesen be kell zárnia az összes alkalmazást. Még a telepítési útmutatót is (legjobb kinyomtatni a telepítés megkezdése előtt).
3. Ha kilépett a telepítőből, újraindíthatja a folyamatot úgy, hogy duplán kattint a telepítőfájlra az alkalmazások mappájában (az Alkalmazások mappában), vagy a Gyorselérési eszköztárban (Dokkban) létrehozott ikonra.
4. A megnyitott telepítőablakban kattintson a Folytatás gombra.
5. Megjelenik egy licencszerződés. Miután elolvasta, kattintson az Elfogadom gombra a telepítés folytatásához.
6. Megjelenik egy párbeszédpanel, amely megkérdezi: Elolvasta a licencszerződés feltételeit? A Beleegyezés gombra kell kattintania.
7. A telepítő kezdetben az aktuális lemezt választja rendszerindító lemezként, vagyis azt, amelyen a telepítési folyamat végrehajtódik. Ha módosítani szeretné, kattintson az Összes lemez megjelenítése gombra, majd válassza ki a kívánt lemezt, és kattintson a Telepítés gombra.
8. Adja meg fiókja jelszavát, majd kattintson az OK gombra.
9. Ezt követően a telepítő elindítja a fájlok másolását a kiválasztott meghajtóra. Ez az eszköztől függően eltarthat egy ideig. Az összes fájl másolása után automatikusan újraindul.
10. A folyamat azonban még nem fejeződött be. Az újraindítás után a telepítés folytatódik. Ez látható lesz a telepítésjelzőn. A telepítés befejezéséhez szükséges idő a hardvertől függ.
11. A telepítés befejezése után a számítógép újraindul.
Megjegyzés: Ha több monitort használ, mindegyiket engedélyezni kell. Ha két monitorral rendelkezik, a telepítési folyamat ablaka csak a másodlagos monitoron jelenik meg a fő monitor helyett. Így, ha ki van kapcsolva, akkor nem fogja megérteni, mi történik a telepítési folyamattal, megfelelően megy-e, és mennyi idő van hátra.
A frissítés telepítési folyamatának befejezése.
