Hogyan lehet feloldani az iPhone 4, 5, 6 zárolását, ha elfelejtette jelszavát?
Az Apple híres okostelefonjának felhasználói gyakran azon tűnődnek, hogyan lehet feloldani az iPhone-t.
A helyzet az, hogy ez az eszköz blokkolva van mozgások (képernyőérintések) és felhasználói műveletek hiányában. A zárat pedig a felhasználó által beállított kulccsal távolíthatja el.
De ha ezt a kulcsot elfelejtik, akkor ezt lehetetlen megtenni. És kiderül, hogy egy ilyen jó eszköz csak feküdni fog, és nem csinál semmit.
Számos módja van annak, hogy visszaállítsa az iPhone 4, 5 vagy 6 teljes körű használatát, azaz megkerülje a kulcsot.
1. 1. számú módszer. iTunes
Ez a probléma legegyszerűbb és legmegbízhatóbb módja. Az Apple weboldalán az iPhone 4, 5 és 6 esetében alapfelszereltségként szerepel. Ezért elsősorban ehhez kell folyamodni.
Lépésről lépésre így néz ki:
- Töltse le az iTunes-t az Apple szervereiről (itt a link), és telepítse ezt a programot a számítógépére.
- Fogja meg iPhone-ját, és csatlakoztassa a számítógépéhez egy szokásos USB-kábellel. Futtassa a programot. Automatikusan észlelnie kell a számítógéphez csatlakoztatott eszközt.
- Nyissa meg a telefon menüjét (a megfelelő ikon a bal felső sarokban). A bal oldali menüben nyissa meg az "Áttekintés" részt, és az eszköz verziójának nevével rendelkező blokkban kattintson az "iPhone visszaállítása ..." gombra.
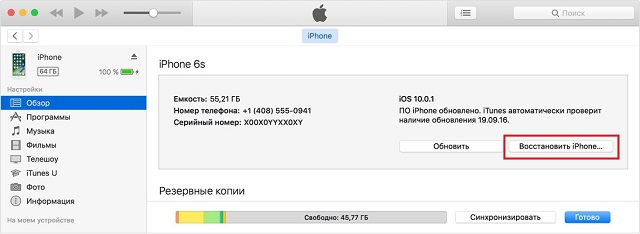
Rizs. 1. sz. Visszaállítás gomb az iTunes telefonsávjában
Ezt követően megkezdődik az iPhone visszaállítása az eredeti állapotba.
Ebben az esetben az összes adat a helyén marad, bár a biztonság kedvéért számítógépről átmásolható számítógépre vagy USB flash meghajtóra, majd visszamásolható az iPhone-ra. Az összes beállítással együtt a jelszó is visszaállításra kerül, ami után a készülék az eddigiekhez hasonlóan újra használható lesz.
Ha valamilyen okból nem lehet végrehajtani a fent leírt lépéseket, tegye a következőket:
- Ugyanígy csatlakoztassa iPhone-ját a számítógéphez, és indítsa el az iTunes alkalmazást.
- Ezután hajtsa végre az úgynevezett kényszerindítást. Nem megyünk bele a részletekbe, és elmondjuk, mi ez, csak annyit mondunk, hogy a különböző verziókban a következőképpen kezdődik:
- iPhone 6s és régebbi - egyidejűleg nyomja meg (és tartsa lenyomva) az "Alvó" és a "Home" gombot, tartsa lenyomva, amíg egy ilyen kép meg nem jelenik, a 2. ábrán látható módon;
- iPhone 7 és 7 Plus - egyszerre nyomja meg (és tartsa lenyomva) az "Alvó" és a hangerő csökkentő gombot, tartsa lenyomva, amíg egy ilyen kép meg nem jelenik, a 2. ábrán látható módon.
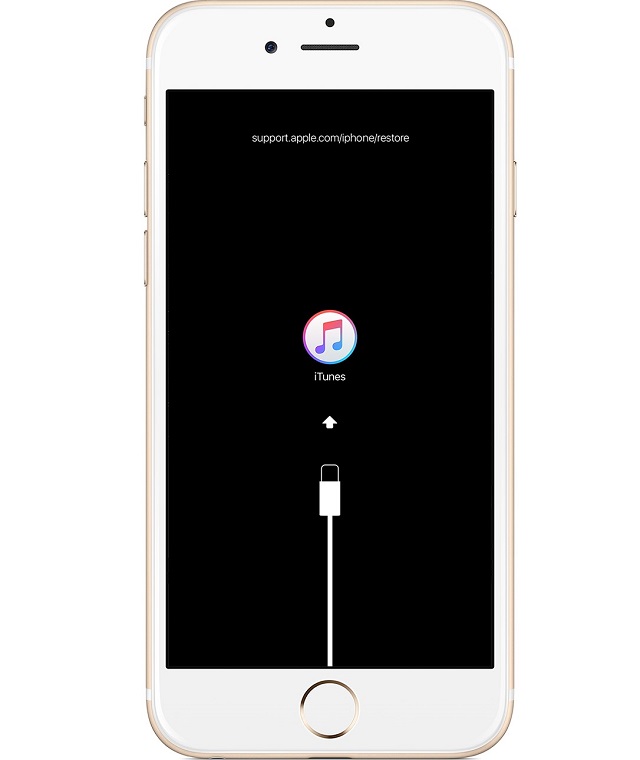
Rizs. 2. sz. Helyreállítási mód képernyő
- A számítógépen megjelenik egy üzenet, hogy valami nem stimmel a csatlakoztatott eszközzel, és jobb visszaállítani (ez röviden). Valójában erre van szükségünk. Kattintson a "Visszaállítás" gombra.
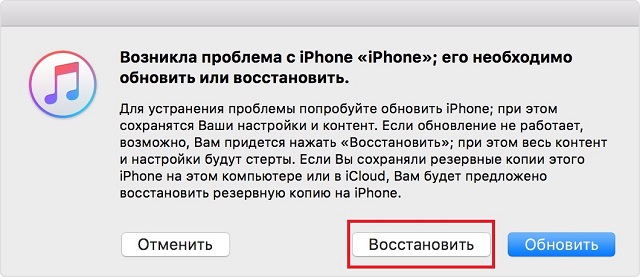
Rizs. 3. szám. Okostelefon hibaüzenet
Ezt követően megkezdődik a helyreállítási folyamat - pontosan ugyanúgy, mint az iTunes normál használatával. Általában nem tart tovább 15 percnél.
Figyelem! Lehetséges, hogy a folyamat meghiúsul, és újra kell csinálni az egészet. Előfordul, és fel kell rá készülni.
Egyébként van egy agresszívabb mód is, ami minden információ garantált törlését jelenti. iTunes-t is használ. De a legtöbb esetben a szabványos helyreállítás is működik.
Ha nem ez a helyzet, akkor jobb a listánk 2. számú módszerét használni.
2. 2. számú módszer. iCloud
Ebben az esetben az iTunes nélkül is megtehetjük.
Ha valaki elfelejtette a jelszavát egy iPhone 6, 5 vagy 4 készüléken, az Apple felhőszolgáltatásával visszaállíthatja a jelszót és ismét minden gyári beállítást.
Fontos! Ahhoz, hogy az iCloudot használja a jelszó visszaállításához, iPhone-jának csatlakoznia kell az internethez. Ha nem ez a helyzet, akkor nem fogja tudni használni a felhőt.
De ha továbbra is csatlakozik a hálózathoz (talán a felhasználó elfelejtette kikapcsolni az internetet, és helyesen cselekedett), csináld ezt:
- Jelentkezzen be számítógépéről vagy más eszközéről az Apple Phone/Tablet/Computer Finder szolgáltatásába (itt a link). Jelentkezzen be ott. Ebben az esetben ugyanazt a bejelentkezési nevet és jelszót használja, mint a zárolt iPhone-on. Vagyis használja ugyanazt az Apple ID-t.
- Kattintson az "Eszközök" gombra, és keresse meg iPhone-ját a listában. Győződjön meg róla, hogy zöld kör van mellette - ez azt jelenti, hogy ez az eszköz elérhető. Ha nem ez a helyzet, akkor nem fogja tudni használni az iCloudot.
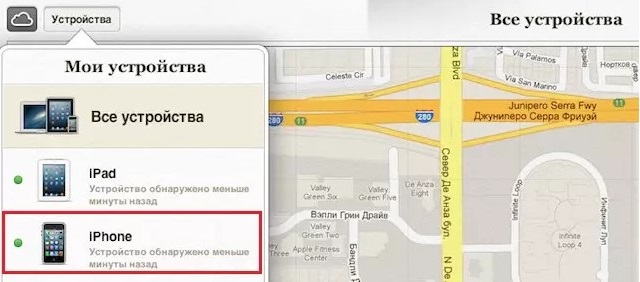
Rizs. 4. sz. Az elérhető Apple Finder eszközök listája
- A jobb oldalon megjelenik egy új panel a kiválasztott eszközzel kapcsolatos információkkal és három gombbal. Köztük van az "iPhone törlése" gomb. Ez ugyanaz a helyreállítás, amelyet az iCloudban használtunk. De ismét jobb, ha az összes fájlt egy számítógépre vagy USB flash meghajtóra helyezi.
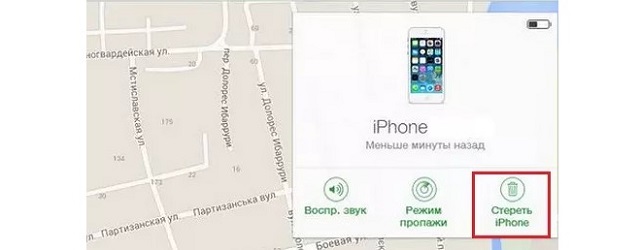
Rizs. 5. sz. A kiválasztott eszköz funkciói az Apple eszközkereső szolgáltatásban
- Ezután újra meg kell adnia a jelszót.
Amint látja, ebben az esetben számítógép nélkül is megteheti. Csak tudnia kell a zárolt iPhone-on használt Apple ID felhasználónevet és jelszót.
3. 3. számú módszer. SemiRestore
A fenti két módszer nem működik, ha nem hivatalos firmware-t használ. És általában, ezek nem mindig működnek, ezért jó lenne még egy „ász a lyukban”. Ennek megfelelően a SemiRestore programot használják.
A program használatához tegye a következőket:
- Töltse le a SemiRestore-t (itt a link), és telepítse a számítógépére.
- Csatlakoztassa iPhone-ját a számítógéphez ugyanazzal az USB-kábellel.
- Futtassa a SemiRestore programot, és várja meg, amíg a program ablakában a csatlakoztatott eszközt észleli.
- Amikor ez megtörténik, kattintson az egyetlen gombra, amely a megnyitott ablak közepén található - "SemiRestore". Valójában ez a felépülés kezdetét jelenti.
- Várja meg, amíg a tisztítási folyamat befejeződik. Megnézheti a program ablakában.
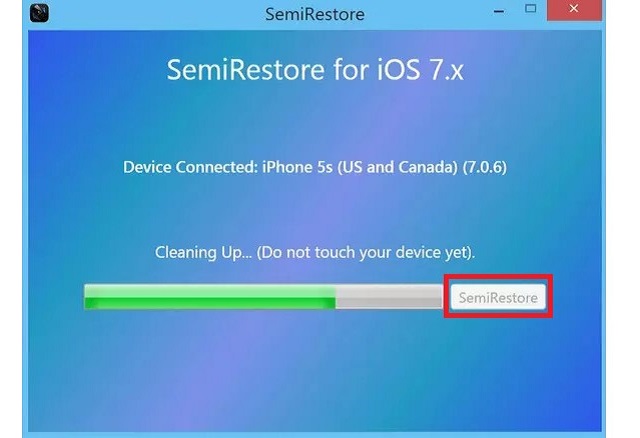
Rizs. 6. sz. SemiRestore ablak és a csatlakoztatott iPhone helyreállítási folyamat
Ugyanakkor az iPhone-on különféle folyamatok fognak végbemenni. Ki- és újra bekapcsol. Ettől nem kell félnie - minden rendben van. Csak várja meg, amíg vége lesz.
Egyes modelleknél, különösen a 4-nél, ez még mindig könnyebb - elegendő egy újraindítás vagy néhány egyszerű manipuláció. Erről bővebben az alábbi videóban.
