Az értékek számának számolása egy oszlopban a Microsoft Excelben. Öt módszer a kitöltött cellák számának megszámlálására az Excelben. Egy képlet, amely megszámolja az értékek számát
Jó napot mindenkinek, ma megnyitom a „Funkciók” részt, és a COUNTIF funkcióval kezdem. Őszintén szólva nem is nagyon akartam, mert egyszerűen az Excel súgójában olvashatsz a függvényekről. De aztán eszembe jutott a kezdetek az Excelben, és rájöttem, mire van szükség. Miért? Ennek több oka is van:
- Számos funkció létezik, és a felhasználó gyakran egyszerűen nem tudja, mit keres, mert... nem ismeri a függvény nevét.
- A funkciók jelentik az első lépést az Excel életének megkönnyítéséhez.
Korábban, mielőtt megismertem volna a COUNTIF függvényt, hozzáadtam egy új oszlopot, beállítottam az IF függvényt, majd összegeztem ezt az oszlopot.
Ezért ma arról szeretnék beszélni, hogyan lehet szükségtelen mozdulatok nélkül megtalálni azoknak a celláknak a számát, amelyek megfelelnek egy bizonyos kritériumnak. Tehát maga a függvényformátum egyszerű:
COUNTIF("Tartomány","Feltételek")
Ha az első argumentum többé-kevésbé egyértelmű, behelyettesíthet egy tartományt, például A1:A5-t, vagy csak a tartomány nevét, akkor a másodikkal már nem annyira, mert a kritérium megadásának lehetőségei meglehetősen kiterjedtek, és gyakran ismeretlenek. akik nem foglalkoznak logikai kifejezésekkel.
A legtöbb egyszerű formátumok"Kritériumok":
- Egy cella, amely szigorúan meghatározott értékkel rendelkezik, megadhatja az értékeket ("alma"), (B4), (36). A kis- és nagybetűket a rendszer nem veszi figyelembe, de még egy extra szóköz is tartalmazza a cellát a számlálásban.
- Több vagy kevesebb, mint egy bizonyos szám. Itt már az egyenlőségjelet, vagy inkább egyenlőtlenségeket használják, nevezetesen (">5");("<>10");("<=103").
De néha konkrétabb feltételekre van szükségünk:
- Van szöveg? Bár valaki azt mondhatja, hogy a függvény már csak a nem üres cellákat számolja, ha beállítunk egy feltételt ("*"), akkor csak a szövegben lesz keresve, a számokat és a szóközöket nem veszi figyelembe.
- Nagyobb (kisebb, mint) a tartomány átlagos értéke: (">"&AVERAGE(A1:A100))
- Bizonyos számú karaktert tartalmaz, például 5 karaktert:("?????")
- Egy bizonyos szöveg tartalmazott cellában: ("*sun*")
- Egy adott szóval kezdődő szöveg: ("De*")
- Hibák: ("#DIV/0!")
- Logikai értékek ("TRUE")
Ha több tartománya van, mindegyiknek saját kritériuma van, akkor a COUNTIFS függvényt kell használnia. Ha egy tartomány van, de több feltétel van, akkor a legegyszerűbb az összegzés: Van egy összetettebb, bár elegánsabb lehetőség - egy tömbképlet használata: ![]()
"A szem fél, de a kéz cselekszik"
Hozzászólás navigáció
COUNTIF függvény: a cellák számának megszámlálása egy adott feltétel alapján az Excelben: 58 hozzászólás
- folt
Mondja meg, hogyan találhatok ismétlődő értékeket a kis- és nagybetűk megkülönböztetése nélkül?
- admin Hozzászólás szerzője
Elméletileg a COUNTIF pontosan az egyezéseket keresi, kis- és nagybetűtől függetlenül.
- folt
A helyzet az, hogy nem találja – kereséskor nem tesz különbséget a kis- és nagybetűk között, hanem összevonja őket a találatok teljes számával...
Mondja, lehet, hogy valami szimbólumot kell megadnom a keresés során? (az aposztrófok és idézőjelek nem segítenek) - Igor
Hogyan állíthatunk be olyan feltételt az Excelben, hogy az első oszlopban meghatározott értékkel rendelkező sorokban egy bizonyos cellatartományt számoljon?
- admin Hozzászólás szerzője
Valójában Igor, SZÁMÍTOK, pont ezt teszi. Valószínűleg jobb, ha megadja a feladatot.
- Anna
Tetszett a cikk, de sajnos valami nem működik, össze kell szednem az ismétlődő számokat különböző számokból, például 123 234 345 456 Meg kell számolnom, hány „1”, „2”, „3” stb. ezekben a számokban, vagyis úgy, hogy a képlet ugyanazokat a számokat ismerje fel és számolja meg, ha ez lehetséges, írjon mit kell tenni? Nagyon várom, Üdvözlettel, Anna Irikovna
- admin Hozzászólás szerzője
Hm. jó lenne példát látni
De enélkül adhatok egy tippet – hozzon létre egy oszlopot mellé, hol át szöveges képlet csoportokba választja a számokat. Például Rightim(A1;1). Ezután dolgozzon COUNTIF-et ezen az oszlopon. - Alex
Hogyan oszthatok szét egy képletet egy oszlopban úgy, hogy a képlet tartománya ugyanaz maradjon, de a feltétel megváltozzon?
- admin Hozzászólás szerzője
COUNTIF($A$1:$A$100,B1)
- Anna
Példa erre, 1972.12.23., vagyis ez a születési dátum, a kettesek számát kell összeadni, vagyis nem 2+2+kettő, hanem hogy csak három kettes van, vagyis a végső cellában egyenként 3, egyesek 2, 3 7 9 kell, hogy legyen, lehetséges ez? Csak törtem a fejem, autodidakta vagyok, de az ilyen képletek nekem kicsit bonyolultak, ha nem nagyon nehéz, kérlek adj egy mintát a képletből teljes egészében, legalább egy számra, tisztelettel , Anna Irikovna
- admin Hozzászólás szerzője
Képzeljük el, hogy a dátum az A1 cellában van.
Ezután megszámoljuk, hány kettős: = dstr(A1)-dstr(SUBSTITUTE(A1;"2″;""))
Ha több számra vonatkozik, akkor jobb, ha a végére tesz egy példát arra, hogyan szeretné, különben sok lehetőség van.
- Anna
köszönöm, most kipróbálom a képletet... Kipróbálom magam, ha egyáltalán nem megy, akkor nagy meghajlással további tanácsokat kérek)) Üdvözlettel: Anna Irikovna
- Anna
nem működik... elküldhetem, amire szükségem van email cím? Ez csak egy táblázat.. nehéz leírnom... Anna I.
- Anna
- Max
Jó cikk) De még mindig nem tudtam rájönni a feladatomra. 3 oszlopom van, az egyik a Diákok, a második a Tanárok, a harmadik az évfolyamok. Mondja meg, hogyan kell megszámolni az Ivanovánál tanuló diákok számát, akik pozitív osztályzatot kaptak? Úgy tűnik, 2 tartomány és 2 kritérium van, és nem értem)
- admin Hozzászólás szerzője
Használja a COUNTIFS-t
- Maykot
Jó napot.
Segíts kitalálni a tartományt.
Van egy A2 cellám, amelyben szöveges érték található - például „sun”.
Az A3 cella a „tenger” értéket tartalmazza. Stb.
Hogyan kell helyesen beírni a =SUMIF(C:C;"*sun*";D:D) képletbe egy adott tartomány („*sun*”) helyett az A2 cella tartalmát, pl. nem =SUMIF(C:C;"*sun*";D:D), de a "*sun*" helyett cellahivatkozás volt? - admin Hozzászólás szerzője
SUMIF(C:C;»*»&$A$1&»*»;D:D)
- Dmitrij
- Sándor
Helló! Kérem, mondja meg, hogyan kell bemutatni a képletet Excelben:
Kiigazított költség =
= Költség * (K1 + K2 + ... + KN – (N – 1);
Ahol:
K1, K2, KN - 1-től eltérő együtthatók
N – 1-től eltérő együtthatók száma. - Sándor
Helló! Kérem, mondja el, hogyan kell használni a képletet:
=SUMIF(C3:C14;"<1")-(СЧЁТЕСЛИ(C3:C14;"<1")-1)
állítson be egy 1-től eltérő együtthatóérték-tartományt (1-nél kisebb, 1-nél nagyobb, de 2-nél kisebb). - Michael
Jó estét!
Kérem, mondja meg, hogyan kell megszámolni a dátumot feltüntető cellák számát? Vagyis egy oszlopban vannak dátummal rendelkező cellák (különböző), és vannak szöveges cellák (másfélék), meg kell számolnom a dátummal rendelkező cellák számát.
Köszönöm! - admin Hozzászólás szerzője
COUNTIF(F26:F29;"01/01/2016")
Működni fog? - Julia
Jó estét! Kérem, mondjon egy képletet, amely csak a 8-nál nagyobb számokat számolja (újra dolgozza ki a munkaidő-nyilvántartást). Itt van a rossz beállítás: =SUMIF(C42:V42;">8″)+SUMIF(C42:V42)
- admin Hozzászólás szerzője
SUMIF(C42:V42,>8″) =SUMMIF(C1:C2,>8″)
Ne felejtse el, hogy az angol nyelvű változat az argumentumok között vesszőt használ.
- D.N.
Jó napot Köszönjük a tömbképletet egy több kritériumot tartalmazó tartományhoz!
Valószínűleg van egy hülye kérdésem, de hogyan tudom a szöveget (1;2;3) helyettesíteni szöveges értékekkel rendelkező cellákra való hivatkozásokkal.
vagyis ha beírom ("X"; "Y";"Z") minden helyes
de az (A1;A2;A3) beíráskor hiba van,
ez a göndör fogszabályzó?) - Vitalij
Köszönöm. A cikk nagyon hasznos volt.
- Denis
Jó napot. Ilyen problémába ütköztem a COUNTIFS függvényben. Ha 2 tartományt ad meg, akkor minden rendben van, de ha hozzáad egy 3-at, akkor hibát ad. Lehet fogás a cellák számában?
=COUNTIFS('nappali oktatás'!R11C13:R250C13;"igen"; 'nappali oktatás'!R11C7:R250C7;"költségvetés"; 'nappali oktatás'!R16C9:R30C9;"igen")
A 3. tartomány és feltételek nélkül minden rendben van.
Előre is köszönöm. - admin Hozzászólás szerzője
Denis, igazítsa a tartományokat, mindegyiknek azonosnak kell lennie, és akár 127 feltételkészletet is beállíthat.
- A.K.
Szia, kérlek segíts nekem ezt kitalálni.
Két oszlop van: az egyik a dátum, a második az idő (00:00:00 formátum).
Olyan dátumokat kell kiválasztania, amelyek megfelelnek egy adott időszaknak.
Ugyanakkor 4 ilyen intervallumnak kell lennie, pl. 6 óránként.
Be lehet ezt állítani egy képletben, és ha igen, melyikben? - admin Hozzászólás szerzője
Jó napot.
Természetesen megteheti. Igaz, nem értem, dátum szerint vagy óra szerint kell? Két különböző képlet. És hogyan akarod lebontani? Úgy, hogy az intervallumokat számokkal jelöljük? Mintha a nap első 6 órája 1 lenne, a második -2 stb.? - Andrey
Előre is köszönöm, de a kérdés a következő:
adott:
sok sor, egy oszlop
zöld az elkészült dokumentumcsomagokat, a fehér a befejezetleneket jelöli
cellák tartalma: az alkalmazottak különböző nevei.
feladat: hogyan lehet egy képlet segítségével táblázatot készíteni: hány kész csomagja van minden dolgozónak? - admin Hozzászólás szerzője
Sajnos a színt nem a képlet határozza meg. Pontosabban van definiálva, de ott egyéni képletet kell írni
Én ezt tenném - szűrnék zöld szín alapján, és a következő oszlopba a „kész” szót írnám, majd a „befejezetlen” - fehér cellákat is.
Aztán COUNTIF után mindent megtaláltam, amire szükségem volt. - Kereszt
Helló! A kérdés ez. 4 oszlop van, amelyek rendre jelzik a tanulókat (A oszlop), az iskolaszámot (B oszlop), a kémia pontszámokat (C oszlop), a fizika pontszámokat (D oszlop). Meg kell találnia egy adott iskola azon tanulóinak számát (például 5), akik több pontot értek el fizikából, mint kémiából. Összesen 1000 tanuló. Lehetséges-e egy képlet segítségével válaszolni a kérdésre? A COUNTIFS-t próbálom használni, de nem megy.
- admin Hozzászólás szerzője
Nem, a Countifs használata előtt fel kell venni egy másik oszlopot, ahol az IF-en keresztül meghatározhatja, hogy kinek van több pontja a fizikában, mint a fizikában, majd használja a COUNTIFS-t.
- Kereszt
Oké köszönöm
- Sándor
Jó napot A feladat általánosságban ez. A táblázat soronként jelzi a nevét, sportágát, kategóriáját. Hogyan készíthetek egy táblázatot egy másik lapon, amely automatikusan megszámolja, hogy az egyes sportágakban hány kisütő van, és melyik konkrét ürítés?
- Alyona
Helló! Segítségre van szükség.
Van egy oszlop a születési dátumokkal 19740815 formátumban, de ezt át kell alakítani 1974.08.15.
Előre is köszönöm. - admin Hozzászólás szerzője
Jó napot.
Nos, a legegyszerűbb a Szöveg oszlopokban - fix szélesség (4-2-2) -, majd adj hozzá egy oszlopot a DATE függvénnyel.
- admin Hozzászólás szerzője
Próbáld ki a COUNTIFS-t.
- Remény
Helló.
Kérem, mondja meg, hogyan találja meg a cellákban lévő mennyiséget a feltétel szerint:
Van egy táblázat, amelyben az első oszlopban a termékkód, a második oszlopban pedig a hozzá tartozó összeg szerepel. Több sor is lehet ugyanazzal a kóddal. Minden terméknél meg kell találnunk a teljes (teljes) mennyiséget.
Előre is köszönöm. - admin Hozzászólás szerzője
Próbáld ki a SUMIF-et.
- Homályos Mondja, mit kell javítani?
COUNTIFS('Nyers adatok'!B2:B150;"Bukarest";'Nyers adatok'!E1:E150;"2014.11.06.")
- Hit
Jó napot. Mondja meg, milyen kritériumot kell beilleszteni a SUMIF képletbe, ha meg kell számolnia a számokat tartalmazó cellák számát egy számokat és betűket is tartalmazó tartományból.
Köszönöm. - admin Hozzászólás szerzője
Helló. Ez egyszerűen nem fog így működni. Használjon tömbképletet, vagy hozzon létre egy másik tartományt, ahol a számok keresése szöveges függvényeken keresztül történik. És akkor COUNTIF után megtalálja az eredményt.
- Regény
Jó estét.
Van egy oszlop, amelybe folyamatosan adatot adnak hozzá, a szomszédos oszlopba be kell szúrni egy számot, hogy hányszor találkoztak hasonló adatokkal e sor előtt - Anasztázia
Jó napot mindenkinek!
Az alkalmazottak távozásának tényleges ütemezése van, minden munkaidő "09*21" - nappali teljes műszak és "21*09" - éjszakai teljes műszak formátumban van írva.
Vannak hiányos műszakos napok is, amelyek az órabérben számítanak bele a fizetésbe, pl. „18*23” stb.
Az összes cella formátuma szöveg.Szükséges, hogy a képlet soronként (alkalmazottonként) kiszámítsa a teljes műszakok számát havonta, ideális esetben, ha figyelembe veszi a „09*21″+”21*09″ kritériumot, de ez is lehetséges egy kritériumra, akkor csak ezeket az oszlopokat fogom használni, elrejtem őket, és összevonom őket.
A =count-on keresztül, ha kipróbáltam, a képlet ablakban helyesen számolja ki az értéket, de magában a cellában egy hülyén írt képletet jelenít meg, akármilyen formátumot állítok be - nem segít.
Megpróbáltam a 09*21-et 09:00 - 21:00-ra cserélni a cellákban és a képletben, de ez sem ment.
Mind a „09*21*”-t, mind a „*09*21*”-t beírtam a képletbe – hiába.Ha meg tud ilyet csinálni, feltéve, hogy „09:00 - 21:00” van rögzítve, az általában nagyszerű, könnyebb lesz egy hónapot lapátolni, de akkor minden simán megy)
és rögtön az a kérdés - van-e képlet, amellyel ki lehet számítani az órák teljes számát egy tartományban minden értékkel ("18:00 - 23:00", "12:45 - 13" :45″ stb.), kivéve a fenti „09:00 – 21:00” és „21:00 – 09:00” vagy az összes cellát, ahol az órák száma 12, és külön minden olyan cellát, ahol a óra kevesebb, mint 12.Előre is nagyon köszönöm, már egy hete töröm a fejem!(((
- admin Hozzászólás szerzője
Próbáld ki a COUNTIF($A$1:A10;A10) parancsot – beszúrva a B10 cellába.
- Natalia
A kérdést már feltették, de e-mailben válaszolt, megismételné itt a választ?
„Példa erre, 1972. 12. 23., vagyis ez a születési dátum, nekem a kettesek számát kell összeadni, vagyis nem 2+2+kettőt, hanem azt, hogy csak három kettes van. , vagyis a végső cellában egyenként 3, egyesek 2, 3 7 9 legyen, lehetséges ez? Csak törtem a fejem, autodidakta vagyok, de az ilyen képletek nekem kicsit bonyolultak, ha nem túl nehéz, kérlek adj egy mintát a képletből teljes egészében, legalább egy számra, tisztelettel , Anna Irikovna” - Hit
Jó napot 30 cellás tartományom van az Excelben, de csak az első 20 cella összegét kell kiszámolnom. Segíts kérlek!
- admin Hozzászólás szerzője
Helló. Nem lehet egyszerűen megadni az első 20 cella tartományát? A fájl nélkül nem értem, mi a nehézség.
Valószínűleg minden felhasználó, aki ebben a programban dolgozik, tudja, hogyan kell kiszámítani az Excel táblázat celláiban lévő értékek összegét. Ebben segít a SUM funkció, amely a program legújabb verzióiban jól látható helyen van, mivel talán sokkal gyakrabban használják, mint mások. De néha a felhasználónak kissé eltérő feladattal kell szembenéznie - megtudni az értékek számát adott paraméterekkel egy bizonyos oszlopban. Nem az összegük, hanem egy egyszerű válasz a kérdésre - hányszor fordul elő az N-edik érték a kiválasztott tartományban? Az Excelben ezt a problémát egyszerre több módszerrel is megoldhatja.
Az alábbi módszerek közül melyik a legmegfelelőbb az Ön számára, nagymértékben függ a céljától és az Ön által használt adatoktól. Egyes operátorok csak numerikus adatokra alkalmasak, mások nem feltételekkel dolgoznak, mások pedig nem rögzítik táblázatba az eredményt. Minden módszerről elmeséljük, melyek között biztosan megtalálja az Önnek legmegfelelőbbet.
1. módszer: Jelenítse meg az értékek számát az állapotsorban
Talán ez a legegyszerűbb módszer, amely alkalmas szöveges és numerikus adatok kezelésére. De nem tud olyan körülmények között dolgozni.
Ennek a módszernek a használata rendkívül egyszerű: válassza ki a kívánt adattömböt (bármilyen kényelmes módon). Az eredmény azonnal megjelenik az állapotsorban (Mennyiség). A számításba minden cella beletartozik, az üresek kivételével.
Hangsúlyozzuk még egyszer, hogy ezzel a módszerrel a tetszőleges értékű cellákat figyelembe veszik. Elméletileg manuálisan kiválaszthatja a táblázatban csak az érdeklődésre számot tartó területeket, vagy akár bizonyos cellákat is, és megtekintheti az eredményt. De ez csak akkor kényelmes, ha kis adatkészletekkel dolgozik. A nagy táblákhoz vannak más módszerek is, amelyeket a továbbiakban tárgyalunk.
A módszer másik hátránya, hogy az eredményt csak addig mentjük el, amíg a cellák kijelölését nem eltávolítjuk. Azok. vagy emlékezned kell, vagy külön le kell írni az eredményt valahova.
Néha előfordul, hogy alapértelmezés szerint a „Mennyiség” jelző nem szerepel az állapotsoron, de ez könnyen javítható:

2. módszer: A COUNTA függvény használata
Ez a funkció lehetővé teszi ugyanazt a dolgot, de egy jelentős különbséggel - az eredmény rögzítésre kerül. Az előző módszer többi hátránya változatlan marad, pl. FIÓK3 feltételekkel nem működik.
Funkció FIÓK3 elvégzi azt a feladatot, hogy egy adott tartományban megszámolja az összes kitöltött cellát (az üreseket nem számolja). A függvényképlet eltérően nézhet ki:
- =SZÁM(cella1,cella2,…cellN)
- =SZÁM(cella1:cellN)
Az első esetben a függvény az összes felsorolt cellát megszámolja. A másodikban meghatározza a nem üres cellák számát az 1-től az N-ig terjedő tartományban. Kérjük, vegye figyelembe, hogy a függvényargumentumok száma 255-re korlátozódik.
Próbáljuk meg használni a COUNT3 függvényt egy példa segítségével:

3. módszer: A COUNT függvény használata
A COUNT funkció akkor megfelelő, ha kizárólag számokkal dolgozik. A szöveges értékekkel kitöltött cellákat ez a funkció nem veszi figyelembe. Egyébként a COUNT majdnem megegyezik a korábban tárgyalt metódus COUNT-jával.
Így néz ki a COUNT függvény képlete:
- =SZÁM(cella1,cella2,…cellN)
- =SZÁM(cella1:cellN)
A műveletek algoritmusa is hasonló a fentebb tárgyaltakhoz:

4. módszer: COUNTIF utasítás
Végül elérkezünk egy függvényhez, amely bizonyos feltételek alapján tud számításokat végezni. Operátor COUNTIF kifejezetten erre a feladatra készült. Ez a funkció figyelmen kívül hagy minden adat nélküli cellát, valamint azokat, amelyek nem felelnek meg a felhasználó által megadott paramétereknek.
A COUNTIF szintaxis minden feltételes operátorra jellemző:
=COUNTIF(tartomány;kritérium)
Tartomány – a cellák azon területe, amelyen belül meg kell találnia az egyezések számát egy adott feltételhez.
A feltétel egy meghatározott feltétel, amelyre a függvény egyezést keres. A feltétel idézőjelben van megadva, és megadható a beírt számmal vagy szöveggel való pontos egyezésként, vagy „nem egyenlő” jelekkel meghatározott matematikai összehasonlításként (“<>"), "több" (">") és "kevesebb" ("<»). Также предусмотрена возможность добавить условия «больше или равно» / «меньше или равно» («=>/=<»).
Nézzük meg a függvény használatát COUNTIF:

A COUNTIF függvénnyel való munka jobb megértéséhez próbáljuk meg megváltoztatni a feltételt:

Végül a munkát numerikus feltételekkel elemezheti, amelyek „nagyobb, mint” („>”) vagy „kisebb, mint” jeleket („>”) tartalmaznak.<»). Давайте, например, выясним сколько раз в столбце “Продано” встречается значение больше 350.

5. módszer: A COUNTIFS operátor használata
A COUNTIFS a COUNTIF-hez teljesen hasonló funkció, de lehetővé teszi több tartomány megadását azonos vagy eltérő feltételekkel.
Nézzük meg, hogyan kell ezt megtenni a WHATIFS függvény segítségével:

6. módszer: COUNTBLANK funkció
Egyes esetekben azzal a feladattal szembesülhetünk, hogy egy adattömbben csak üres cellákat számoljunk. Akkor a funkció rendkívül hasznos lesz SZÁM AZ ÜRÜLETEK, amely figyelmen kívül hagy minden cellát, kivéve az üreseket.
A függvény szintaxisa rendkívül egyszerű:
Az eljárás gyakorlatilag nem különbözik a fentiektől:

Következtetés
Program Microsoft Excel– egy rendkívül hatékony eszköz, amely számos, különböző bonyolultságú problémát képes megoldani. Egy program a legegyszerűbb értékszámlálási feladatnál is jelentősen megkönnyítheti a felhasználó életét, méghozzá többféleképpen. A cikkben felsorolt értékek számának pontos kiszámításának módja az Ön céljaitól és célkitűzéseitől függ.
Grafikonok és diagramok (5)
Munka a VB projekttel (12)
Feltételes formázás (5)
Listák és tartományok (5)
Makrók (VBA eljárások) (64)
Vegyes (41)
Excel hibák és hibák (4)
Hogyan számoljuk meg az ismétlések számát
Ebben a cikkben szeretném elmondani, hogyan számolhatja meg egy érték ismétlődéseinek számát egy táblázatban vagy cellában. Kezdjük sorban. Ott egy asztal:
És meg kell számolni az egyes nevek ismétlődéseinek számát: 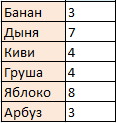
Furcsa módon ezt meglehetősen könnyű megtenni: az Excelnek van egy funkciója - COUNTIF, amellyel mindezt szó szerint másodpercek alatt megteheti. Ha az egyes nevek ismétlődéseinek számát meg kell jeleníteni a táblázat B oszlopában, és maguk a nevek az A oszlopban találhatók:
=COUNTIF($A$2:$A$30, A2)
Hatótávolság($A$2:$A$30) - jelölje meg azokat a tartománycellákat, amelyekbe az értékeket írják, amelyek számát meg kell számolni. Fő jellemző: ez az argumentum csak hivatkozás lehet egy cellára vagy cellatartományra. Nem fogadható el tetszőleges értéktömb megadása.
Kritérium(A2) - utal egy cellára vagy közvetlenül a kiszámítandó értékre. Azok. Megadhatja a következőképpen is: =COUNTIF($A$2:$A$30 ;"Apple") . Ezenkívül használhat helyettesítő karaktereket: ? És *. Azok. A „*banán*” kritériumként való megadásával megszámolhatja, hogy hány cellában szerepel a „banán” szó (banán, banán, banán, banánlé, száz banán, három banán és egy dió stb.). És a „banán*” megadásával - a „banán” szóval kezdődő jelentések (banán, banánlé, banánliget stb.). "?" - csak egy karaktert helyettesít, pl. A „ban?n” megadásával a „banán” értékű sorokat, a „banon” értékű sorokat stb. Ha a =COUNTIF($A$2:$A$30 ;"*") értéket adja meg kritériumként, akkor az összes szöveges érték számításba kerül. A numerikus értékek figyelmen kívül maradnak. Ezek a helyettesítő karakterek (* és?) nem alkalmazhatók számértékekre – csak szövegre. Azok. ha a „12*”-t adja meg kritériumként, akkor a számok 1234, 123, 120 stb. nem lesz beszámítva. A számértékek megszámlálásához használjon összehasonlító operátorokat: =COUNTIF($A$2:$A$30 ;">12")
Ha több feltétel (érték) alapján kell megszámolni az ismétlések számát, akkor az Excel 2007-től kezdve ez egyszerűen megtehető a COUNTIFS függvény segítségével. A függvény szintaxisa majdnem megegyezik a COUNTIF-éval, csak több feltétel és tartomány van:Mint a második ábrán látható, ott a nevek nem ismétlődnek, bár a táblázatban mind keverve vannak írva. Nem fogok erre koncentrálni - ezt már leírtam a Hogyan szerezhetek listát az egyedi (nem ismétlődő) értékekről című cikkben? és szükség esetén bármilyen, abban leírt módszert használhat.
=COUNTIFS($A$2:$A$30, A2, $B$2:$B$30, B2)
feltételezzük, hogy a feltételek a B oszlopba vannak írva
Lényegében ez csak egy lista:
=COUNTIFS(Feltétel_Tartomány1, Feltétel1, Feltétel_Tartomány2, Feltétel2, Feltétel_Tartomány3, Feltétel3 stb.)
De. Vannak esetek, amikor a lista egyáltalán nem a táblázatban található, hanem egy cellában ($D$1):
Dinnye Kiwi Körte Alma Dinnye Körte Görögdinnye Alma Banán Alma Banán Alma Alma Dinnye Kiwi Banán Dinnye Görögdinnye Kiwi Alma Dinnye körte Alma Kiwi Görögdinnye
Itt a COUNTIF biztosan nem segít. De az Excel tele van más funkciókkal, és mindent ugyanolyan egyszerűen meg lehet tenni:
=(HOSSZ($D$1)-HOSSZ(SUBSTITUTE($D$1 ; D3 ;"")))/HOSSZ(D3)
DLST- megszámolja a karakterek számát a megadott cellában/sorban ($D$1 , D3)
HELYETTES(szöveg; régi_szöveg; új_szöveg) - lecseréli a megadott karaktert a megadott szövegben bármely más megadott értékre. Alapértelmezés szerint lecseréli a megadott karakter összes ismétlését. Az algoritmus pontosan erre épül. Példaként a Banana(D3) érték használatával a képlet lépésről lépésre történő elemzése:
- a LENGTH függvény segítségével megkapjuk a forrásszöveggel rendelkező sorban lévő karakterek számát($D$1) =(170-LENGTH(SUBSTITUTE($D$1 ; D3 ;"")))/LENGTH(D3) ;
- A SUBSTITUTE függvény segítségével a Banana(D3) összes értékét a forrásszöveg ($D$1) sorban üresekre cseréljük, és a LENGTH használatával megkapjuk a sor karaktereinek számát a csere után =(170- 155)/LENGTH(D3) ;
- vonjuk ki a sorban a csere utáni karakterek számát az összes karakterszámból, és az eredményt osszuk el a =(170-155)/5 feltételben szereplő karakterek számával.
A 3-as számot kapjuk. Erre volt szükségünk.
Segített a cikk? Oszd meg a linket ismerőseiddel! Videó leckék("Bottom bar":("textstyle":"static","textpositionstatic":"bottom","textautohide":true,"textpositionmarginstatic":0,"textpositiondynamic":"bottomleft","textpositionmarginleft":24," textpositionmarginright":24,"textpositionmargintop":24,"textpositionmarginbottom":24,"texteffect":"slide","texteffecteasing":"easeOutCubic","texteffectduration":600,"texteffectslidedirection":"left","texteffectslidedistance" :30,"texteffectdelay":500,"texteffectseparate":false,"texteffect1":"slide","texteffectslidedirection1":"jobb","texteffectslidedistance1":120,"texteffecteasing1":"easeOutCubic","texteffectduration1":600 "texteffectdelay1":1000,"texteffect2":"slide","texteffectslidedirection2":"jobb","texteffectslidedistance2":120,"texteffecteasing2":"easeOutCubic","texteffectduration2":600,"texteffectslidelay2":150 textcss":"display:block; padding:12px; text-align:left;","textbgcss":"display:block; position:absolute; top:0px; left:0px; szélesség:100%; magasság:100% ; background-color:#333333; opacity:0.6; filter:alpha(opacity=60);","titlecss":"display:block; pozíció:relatív; font:bold 14px \"Lucida Sans Unicode\",\"Lucida Grande\",sans-serif,Arial; color:#fff;","descriptioncss":"display:block; pozíció:relatív; font:12px \"Lucida Sans Unicode\",\"Lucida Grande\",sans-serif,Arial; szín:#fff; margin-top:8px;","buttoncss":"display:block; pozíció:relatív; margin-top:8px;","texteffectresponsive":true,"texteffectresponsivesize":640,"titlecssresponsive":"font-size:12px;","descriptioncssresponsive":"display:none !important;","buttoncssresponsive": "","addgooglefonts":false,"googlefonts":"","textleftrightpercentforstatic":40))
Egyes esetekben a felhasználó feladata nem egy oszlopban lévő értékek összegének számolása, hanem azok számának megszámlálása. Vagyis leegyszerűsítve meg kell számolni, hány cellában van ezt az oszlopot meghatározott numerikus vagy szöveges adatokkal töltve. Excelben van egész sor eszközöket, amelyek meg tudják oldani ezt a problémát. Tekintsük mindegyiket külön-külön.
A felhasználó céljaitól függően az Excel meg tudja számolni az összes értéket egy oszlopban, csak a numerikus adatokat, és azokat, amelyek megfelelnek egy bizonyos meghatározott feltételnek. Nézzük meg, hogyan lehet különböző módon megoldani a problémákat.
1. módszer: Állapotjelző sáv
Ez a módszer a legegyszerűbb és megköveteli minimális mennyiség akciók. Lehetővé teszi a numerikus és szöveges adatokat tartalmazó cellák számának megszámlálását. Ezt egyszerűen megteheti, ha megnézi az állapotsoron lévő jelzőt.
A feladat végrehajtásához tartsa lenyomva bal gomb egérrel, és jelölje ki azt a teljes oszlopot, amelyben meg szeretné számolni az értékeket. Amint a kijelölés megtörtént, az állapotsoron, amely az ablak alján, a paraméter közelében található "Mennyiség" az oszlopban szereplő értékek száma jelenik meg. A tetszőleges adattal (numerikus, szöveg, dátum stb.) kitöltött cellák részt vesznek a számításban. A rendszer figyelmen kívül hagyja az üres elemeket a számlálás során.

Egyes esetekben előfordulhat, hogy az értékek számának jelzője nem jelenik meg az állapotsorban. Ez azt jelenti, hogy valószínűleg le van tiltva. Az engedélyezéséhez kattintson a jobb gombbal az állapotsorra. Megjelenik egy menü. Ebben be kell jelölnie az elem melletti négyzetet "Mennyiség". Ezt követően az állapotsorban megjelenik az adatokkal feltöltött cellák száma.

Ennek a módszernek a hátrányai közé tartozik, hogy a kapott eredményt sehol sem rögzítik. Vagyis amint megszünteti a kijelölést, eltűnik. Ezért, ha rögzítenie kell, manuálisan kell rögzítenie az eredményt. Ezenkívül ezzel a módszerrel csak az összes értékkel töltött cellát számolhatja meg, és nem állíthatja be a számlálási feltételeket.
2. módszer: COUNTA operátor
Operátor használata SZÁMOLÁS, mint az előző esetben, az oszlopban található összes érték megszámolható. De ellentétben az állapotsoron lévő jelzővel, ez a módszer ben kapott eredmények rögzítésére ad lehetőséget külön elem levél növényen.
A funkció fő feladata SZÁMOLÁS, amely az operátorok statisztikai kategóriájába tartozik, éppen a nem üres cellák számának számlálása. Ezért könnyen adaptálhatjuk igényeinkre, mégpedig adatokkal feltöltött oszlopelemek számlálására. Ennek a függvénynek a szintaxisa a következő:
COUNTA(érték1,érték2,…)
Az operátornak összesen legfeljebb 255 általános csoport argumentuma lehet "jelentés". Az argumentumok csak hivatkozások azokra a cellákra vagy tartományokra, amelyekben az értékeket ki kell számítani.


Mint látható, az előző módszertől eltérően ez az opció azt javasolja, hogy az eredményt egy adott lapelemre írjuk ki, és ott el is mentsük. De sajnos a funkció SZÁMOLÁS továbbra sem teszi lehetővé az értékek kiválasztásának feltételeit.
3. módszer: COUNT operátor
Operátor használata JELÖLJE BE Csak a kiválasztott oszlopban lévő számértékeket tudja megszámolni. Figyelmen kívül hagyja a szöveges értékeket, és nem veszi be őket a végösszegbe. Ez a függvény is az előzőhöz hasonlóan a statisztikai operátorok kategóriájába tartozik. Feladata a kiválasztott tartományban, esetünkben egy számértékeket tartalmazó oszlopban lévő cellák megszámlálása. Ennek a függvénynek a szintaxisa majdnem megegyezik az előző utasítással:
COUNT(érték1,érték2,…)
Mint látjuk, az érvek JELÖLJE BEÉs SZÁMOLÁS teljesen azonosak, és cellákra vagy tartományokra utalnak. A szintaxis különbsége csak magának az operátornak a nevében rejlik.


4. módszer: COUNTIF operátor
Az előző módszerekkel ellentétben az operátor használatával COUNTIF lehetővé teszi a számításban részt vevő értékeknek megfelelő feltételek beállítását. Az összes többi cellát figyelmen kívül hagyja.
Operátor COUNTIF is szerepel a statisztikai csoportban Excel függvények. Egyedül az a feladata, hogy egy tartományban, esetünkben egy oszlopban megszámolja azokat a nem üres elemeket, amelyek adott feltételnek megfelelnek. Ennek az operátornak a szintaxisa észrevehetően eltér az előző két függvénytől:
COUNTIF(tartomány, kritérium)
Érv "Hatótávolság" egy adott cellatömbhöz, esetünkben pedig egy oszlophoz mutató hivatkozásként jelenik meg.
Érv "Kritérium" tartalmazza a megadott feltételt. Ez lehet pontos numerikus vagy szöveges érték, vagy karakterekkel meghatározott érték "több" (> ), "Kevésbé" (< ), "nem egyenlő" (<> ) stb.
Számoljuk meg, hány cella a névvel "Hús" táblázat első oszlopában találhatók.


Változtassunk egy kicsit a problémán. Most számoljuk meg, hogy ugyanabban az oszlopban hány cella nem tartalmazza a szót "Hús".


Most számoljuk meg a táblázat harmadik oszlopában található összes olyan értéket, amely nagyobb, mint a 150.


Láthatjuk tehát, hogy az Excelben számos módon lehet megszámolni egy oszlopban lévő értékek számát. Egy adott opció kiválasztása a felhasználó konkrét céljaitól függ. Így az állapotsoron lévő jelző csak az eredmény rögzítése nélkül teszi lehetővé az oszlop összes értékének a számát; funkció SZÁMOLÁS lehetőséget biztosít számuk külön cellában történő rögzítésére; operátor JELÖLJE BE csak a numerikus adatokat tartalmazó elemeket számolja; és a funkció használatával COUNTIF többet is beállíthat nehéz körülmények elemek számlálása.
Különböző esetekben előfordulhat, hogy meg kell számolnia a cellák számát az Excelben. Ebben a cikkben megvizsgáljuk, hogyan kell megszámolni a bizonyos értékekkel rendelkező blokkokat, az üreseket, és ha azok meghatározott feltételekhez tartoznak. Ehhez a következő függvényeket fogjuk használni: COUNT, COUNTIF, COUNTIFS, COUNTBLANK.
Befejezve
Először nézzük meg a legegyszerűbb módszert. Ha meg kell számolnia a kitöltött blokkok számát az Excelben, válasszon ki egy cellatartományt a dokumentumban - vannak ilyenek különböző módokon, olvass róluk a linket követve - és in "Állapotsor"ügyeljen a „Mennyiség” tételre. A nem üres blokkok száma oda lesz írva: az összes szöveget és számot tartalmaz, de az üreseket nem.
Ha meg kell számolnia a blokkokat egy bizonyos értékekkel kitöltött táblázatban, és ezt a számot kell használnia a számításokhoz, akkor ez a módszer nem fog működni, mivel a táblázatban lévő adatok időszakonként változhatnak. Ezért térjünk át a függvények mérlegelésére.
Hol vannak beírva a számok?
COUNT funkció – a csak numerikus értékekkel kitöltött blokkokat számolja. Válassza ki a H1-et, tegye be a „=”-t, írja be a „COUNT” függvényt. Adja meg a kívánt tartományt függvény argumentumként (F1:G10). Ha több tartomány van, válassza el őket ";"-vel. – (F1:G10;B3:C8) .
Összesen 20 blokk van kitöltve. A szöveget tartalmazót nem számolták, hanem a dátummal és időponttal kitöltötteket.

Konkrét szöveggel vagy jelentéssel
Például van egy táblázat, amely megmutatja, hogy egy adott termékből hány kilogramm kelt el naponta. Számítsuk ki, hány 5 kilogrammnál nagyobb súlyú terméket adtak el. Ehhez meg kell számolni, hogy hány blokk van a Súly oszlopban, ahol az érték nagyobb, mint öt. A függvény így fog kinézni: =COUNTIF(B2:B13,">5"). Kiszámítja az ötnél több tartalmat tartalmazó blokkok számát.

Ahhoz, hogy a funkciót más blokkra is kiterjessze, és mondjuk a feltételeket módosítsa, rögzítenie kell a kiválasztott tartományt. Ezt megteheti abszolút hivatkozásokkal az Excelben.
– negatív értékű cellák száma: =COUNTIF(B2:B13;"<0″)
;
– azon blokkok száma, amelyek tartalma nagyobb (kevesebb), mint az A10-ben (például): =COUNTIF(B2:B13;">"&A10);
– olyan cellák, amelyek értéke nagyobb, mint 0: =COUNTIF(B2:B13,">0");
– nem üres blokkok a kiosztott tartományból: =COUNTIF(B2:B13;"<>»)
.
A COUNTIF függvényt is használhatja szöveget tartalmazó cellák kiszámításához az Excelben. Például számoljuk ki, hogy hány gyümölcs van a táblázatban. Válasszunk ki egy területet, és adjuk meg kritériumként a „gyümölcsöt”. Az adott szót tartalmazó összes blokk számítva lesz. Nem írhat szöveget, egyszerűen válassza ki az azt tartalmazó téglalapot, például C2.
A COUNTIF képletnél a kis- és nagybetű nem számít, a „gyümölcs” és a „gyümölcs” szöveget tartalmazó cellák számítanak.

Használhatja kritériumként is Különleges szimbólumok: "*" És "?" . Csak a szövegre vonatkoznak.
Számoljuk meg, hány termék kezdődik A betűvel: „A*”. Ha „sárgabarack*”-t ad meg, akkor minden „barack” szóval kezdődő terméket figyelembe vesz: kajszibaracklé, baracklekvár, barackos pite.

A szimbólum "?" Egy szóban bármilyen betűt helyettesíthet. A „fuukt” beírásával a kritériumokba a gyümölcs, fuukt, fuukt szavakat veszik figyelembe.

Ha bizonyos számú betűből álló cellákban meg szeretné számolni a szavakat, tegyen kérdőjeleket egy sorba. Az 5 betűt tartalmazó termékek beszámításához a „?????” kritériumot adjuk meg. .

Ha beállít egy csillagot kritériumként, akkor a kiválasztott tartományból származó összes szöveget tartalmazó blokk számításra kerül.

Több kritériummal
A COUNTIFS függvényt akkor használjuk, ha több feltételt kell megadni, ezek maximális száma Excelben 126. Argumentumként: beállítjuk az első értéktartományt, és a feltételt „;”-vel elválasztva jelezzük. beállítjuk a második tartományt és írunk rá egy feltételt - =COUNTIFS(B2:B13,">5″,C2:C13"gyümölcs").
Az első tartományban öt kilogrammnál nagyobb súlyt adtunk meg, a másodikban azt választottuk, hogy gyümölcs legyen.

Üres blokkok

A szöveget vagy numerikus értékeket tartalmazó cellák számának kiszámítása az Excelben nem olyan nehéz. Ehhez használjon speciális funkciókat, és állítson be feltételeket. Segítségükkel megszámolhatja mind az üres blokkokat, mind azokat, ahol bizonyos szavak vagy betűk vannak írva.
Értékelje ezt a cikket:
(1
értékelések, átlag: 5,00
5-ből)
Webmester. Felsőfokú végzettség információbiztonsági diplomával.A legtöbb cikk és számítógépes ismeretek leckéjének szerzője
