Cara memulihkan iPhone dan iPad dari cadangan iCloud dan iTunes
Memulihkan iPhone dari cadangan semudah mengupas buah pir, meskipun ini adalah pertama kalinya Anda memegang perangkat iOS di tangan Anda. Ada beberapa cara untuk mengembalikan data iPhone dan iPad dari "cadangan", yang akan kita bahas di artikel * "di bawah potongan".
* Informasi untuk pemula, pengguna tingkat lanjut tidak akan tertarik, jadi lewat saja.
Selalu ada risiko kehilangan data dari memori iPhone dan iPad: kesalahan pengguna, kegagalan perangkat lunak, keadaan force majeure (keadaan kahar). Pada satu titik, isi perangkat, yang seringkali jauh lebih berharga daripada perangkat itu sendiri, dapat hilang tanpa dapat diperbaiki.
Untuk mencegah hal ini terjadi, perlu dilakukan dan dilakukan secara berkala. Jika Anda terlalu malas untuk mencadangkan perangkat Anda, dalam kondisi tertentu mereka dapat dibuat.
Cara memulihkan iPhone dari cadangan
Metode memulihkan data dari cadangan secara langsung tergantung pada cara Anda melakukan pencadangan. Jika Anda membuat salinan perangkat di iCloud, Anda dapat memulihkan data dari perangkat tersebut hanya menggunakan asisten pengaturan saat (perangkat harus tersambung ke Internet melalui Wi-Fi).
Jika pencadangan dilakukan pada komputer di iTunes, Anda dapat memulihkan data dari salinan kapan saja, tetapi hanya saat dan juga di iTunes.
!Sebagai referensi
iTunes dapat dicadangkan ke komputer lokal atau ke penyimpanan cloud iCloud. Memulihkan data dari yang terakhir hanya dimungkinkan selama pengaturan awal iPhone.
Anda dapat memulihkan iPhone dari cadangan:
- Di komputer Anda di iTunes kapan saja.
- Langsung di perangkat hanya saat diaktifkan.
Cara Mengembalikan iPhone dari iTunes Backup
Seperti yang saya katakan, cara memulihkan data dari salinan tergantung pada metode pencadangan. Jika di iTunes pada halaman utama perangkat (Perbarui, buat cadangan, dan konfigurasikan pengaturan sinkronisasi) di bagian "Cadangan" di item "Buat salinan secara otomatis" "iCloud" aktif dan tidak ada satu pun salinan cadangan di hard komputer drive, menggunakan iTunes untuk memulihkan data di iPhone tidak diperbolehkan.
Contoh:
Perhatikan tangkapan layar di bawah ini.
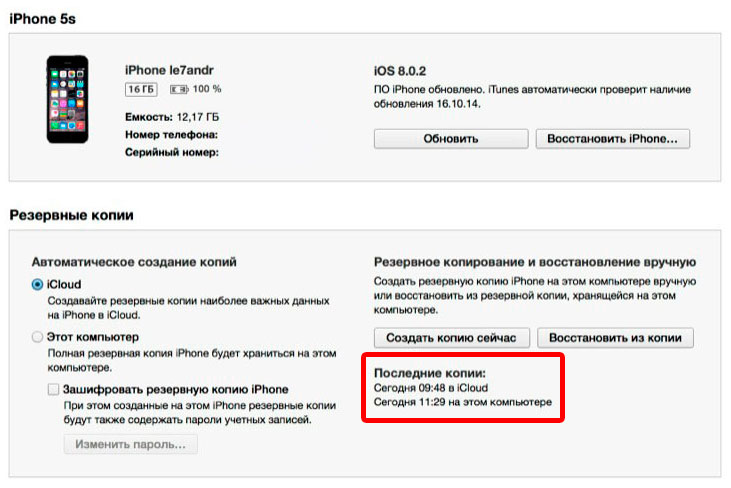 Tentang cadangan iTunes
Tentang cadangan iTunes
Hari ini jam 09:48 saya membuat salinan iPhone saya melalui iTunes di iCloud, jam 11:29 di komputer lokal saya. Di pengaturan iTunes pada tab " Perangkat"Tidak ada salinan iCloud dalam daftar di mana semua cadangan yang tersedia ditampilkan, dan itu juga dibuat menggunakan iTunes.
Ternyata ketika Anda membuat salinan iCloud di media gabungan, itu tidak disimpan di hard drive komputer Anda, tetapi secara otomatis diunggah ke iCloud.
Anda hanya dapat memulihkan data dari cadangan iCloud menggunakan asisten pengaturan saat Anda mengaktifkan iPhone.
Untuk memulihkan iPhone dari cadangan iTunes yang disimpan di komputer Anda, ikuti langkah-langkah berikut:
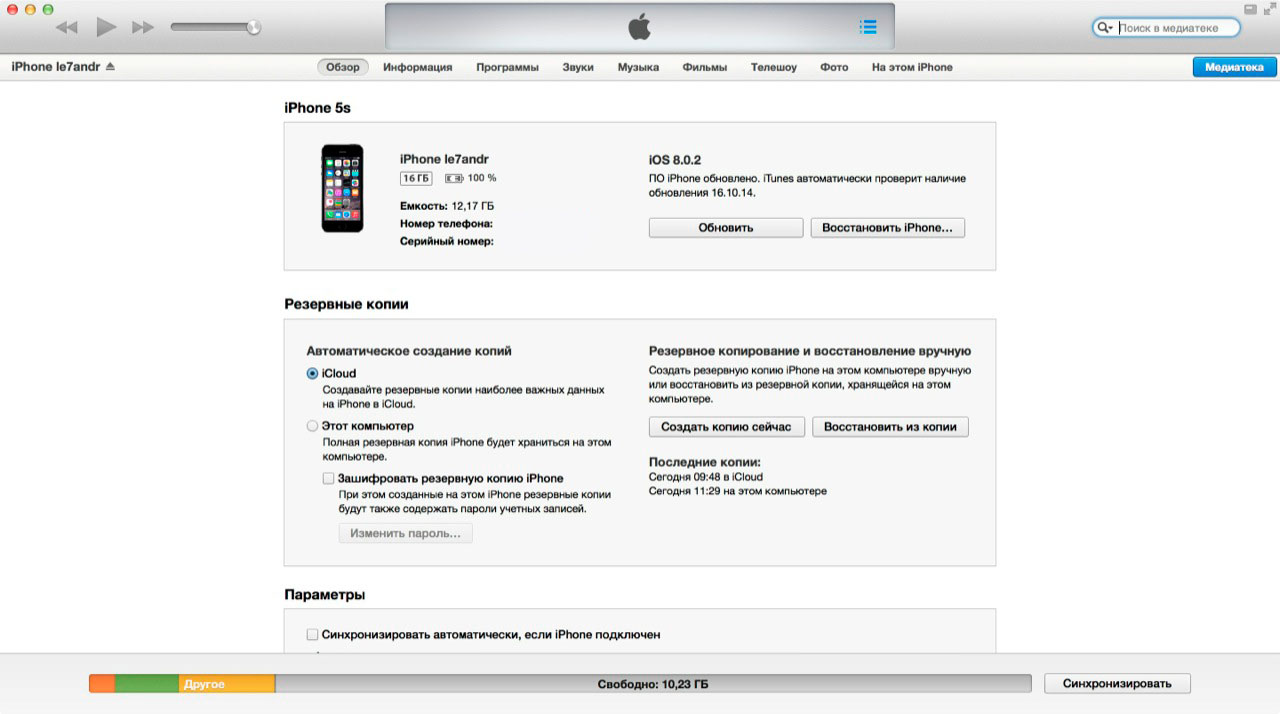
!Sebagai referensi
Pencadangan iPhone, iPad, dan iPod Touch kompatibel: Anda dapat memulihkan data iPhone dari cadangan iPhone, iPad, atau iPod Touch lainnya.
Setelah penyiapan selesai, semua data Anda yang disertakan dalam cadangan akan dipulihkan di perangkat. Di iTunes, itu dibuat dan dikonfigurasi, tidak seperti salinan iCloud, tidak ada kemungkinan.
Cara memulihkan iPhone dari cadangan iCloud
Seperti yang sudah Anda ketahui, salinan iCloud dapat dibuat baik di iPhone itu sendiri maupun melalui iTunes. Anda dapat memulihkan data dari salinan semacam itu hanya secara langsung di perangkat dan hanya dengan bantuan asisten penyiapan. IPhone harus terhubung ke Internet melalui Wi-Fi.
iOS Setup Assistant dapat diluncurkan tidak hanya setelah, jika Anda ingin memulihkan data dari salinan iCloud pada perangkat yang sudah diatur, iOS Setup Assistant juga akan diluncurkan setelah di menu Reset.
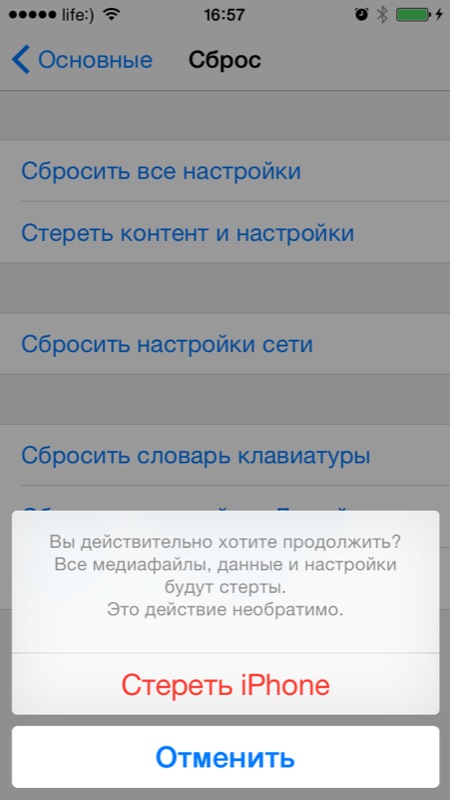 iPhone akan diminta untuk memulihkan dari cadangan setelah dihapus
iPhone akan diminta untuk memulihkan dari cadangan setelah dihapus
!Penting
Menghapus konten dan pengaturan akan menghapus semua isi memori iPhone, pastikan untuk mencadangkannya sebelum mengatur ulang.
Pada tahap aktivasi, setelah memilih bahasa, wilayah, menghubungkan perangkat ke jaringan Wi-Fi, mengatur layanan lokasi di layar Pengaturan iPhone, Anda akan ditawari opsi pemulihan data:
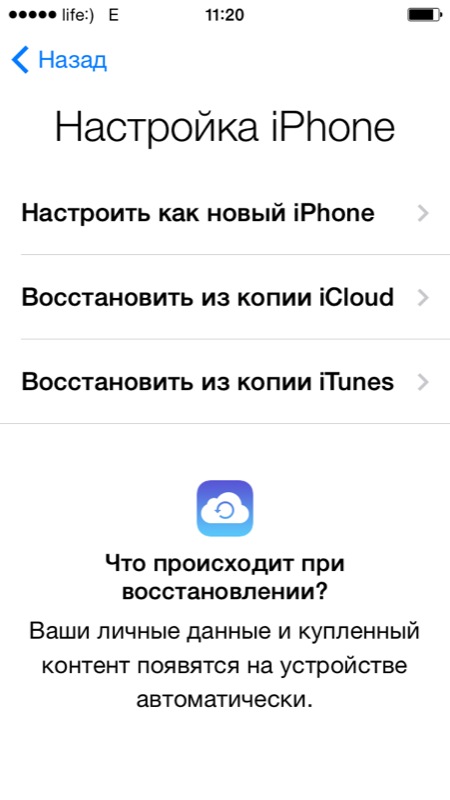
- Pilih Pulihkan dari Cadangan iCloud.
- Anda akan diminta untuk menghubungkan akun iCloud, alias ID Apple, masukkan kata sandi.
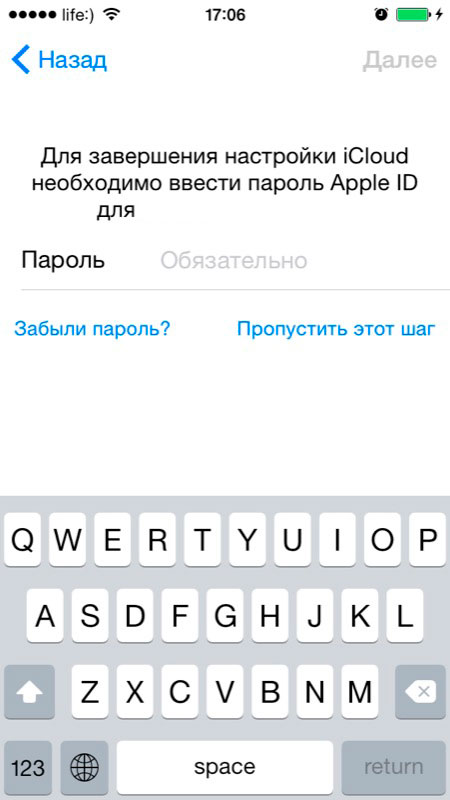
- Pada langkah selanjutnya, Anda harus menyetujui perjanjian pengguna dua kali.
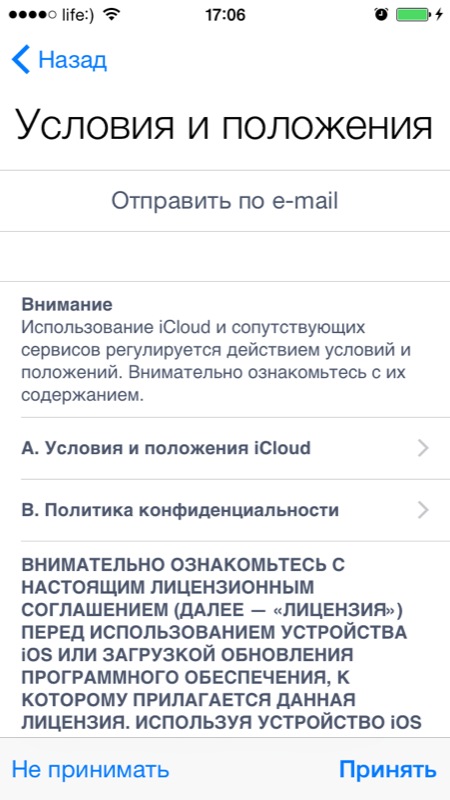
- Kemudian buat kata sandi kunci. Permintaan muncul jika pemulihan berasal dari cadangan perangkat dengan yang diaktifkan kunci kata sandi.
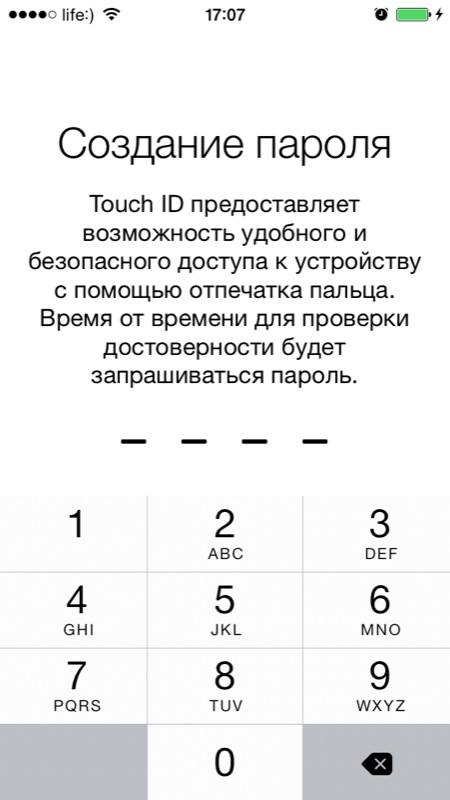
- Atur Touch ID atau lewati langkah ini (Anda dapat mengatur pemindai sidik jari Anda kapan saja).
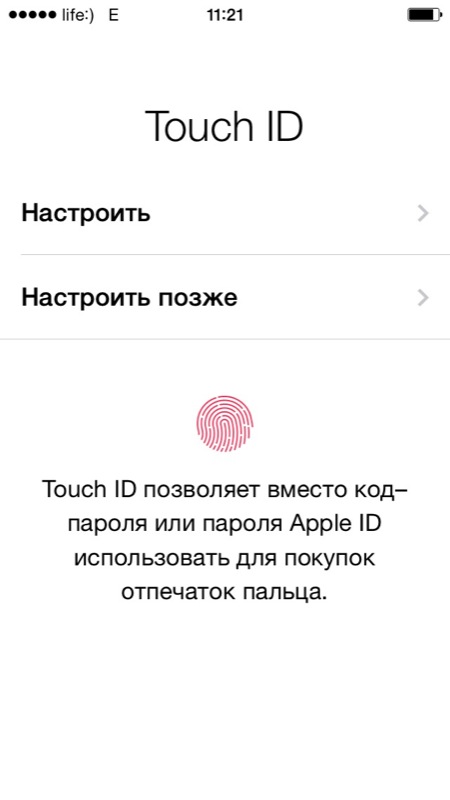
- Atur Touch ID untuk iTunes Store dan App Store.
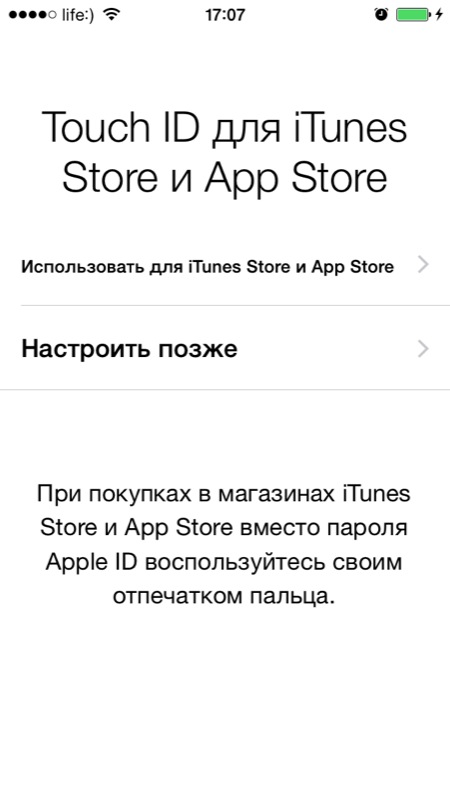
- Setelah reboot, layar iPhone akan mati dan logo Apple serta bilah status akan muncul. Setelah mengisinya sepenuhnya, Anda perlu lagi mengatur layanan lokasi, menghubungkan iCloud, mengatur iMessage dan Face Time.
- Setelah mengunduh desktop, semua aplikasi yang diinstal pada saat iPhone dicadangkan akan diunduh secara otomatis dari App Store.
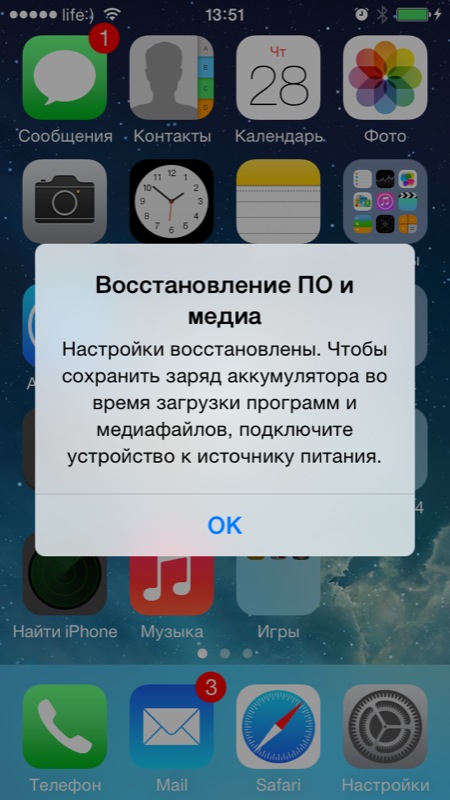
Setelah memulihkan iPhone dari cadangan iCloud, semua data yang disertakan dalam salinan(Cadangan iCloud dapat dikonfigurasi secara fleksibel) akan diunduh ke memori perangkat.
Seperti yang Anda lihat, bahkan seorang anak dapat memulihkan iPhone atau iPad dari cadangan, sangat penting bahwa ada sesuatu untuk dipulihkan. Jangan abaikan pencadangan, Anda tidak pernah tahu apa yang akan terjadi pada perangkat dan isinya di detik berikutnya.
Video tutorial tentang cara memulihkan iPhone dari cadangan
Jika Anda memiliki pertanyaan, kesulitan atau tambahan pada materi yang disajikan, tulis kepada kami di komentar. Jika informasi ini bermanfaat bagi Anda, kami akan sangat berterima kasih jika Anda membagikannya dengan teman-teman Anda di jejaring sosial.
