Как активировать новый айфон 7 плюс. Активация iPhone. Как самостоятельно настроить Айфон для полноценной работы. Создаем Apple ID
Здравствуйте дорогие друзья! Долго думал, чего бы такого полезного написать в канун Нового года и решение пришло само собой. Наверняка в связи с предстоящими праздниками число владельцев iPhone значительно увеличилось. А значит увеличилось число вопросов по пользованию гаджетом, правильной настройке и оптимизации его автономной работы.
Первоначальная настройка iPhone
Прежде всего хочу предупредить, что не стоит вестись на предложения заумного продавца настроить айфон и создать Apple ID за символическую сумму. Во-первых, вы без проблем сможете сделать это сами с помощью этого небольшого руководства, во-вторых, мне неоднократно приходилось исправлять косяки за такими горенастройщиками (то Apple ID сделают уродский, то не сообщат владельцу ответы на контрольные вопросы). Так что шлите их нафиг, сами все настроим и создадим. И сразу ещё одна важная рекомендация — обязательно храните чек, несмотря на то, что международная гарантия Apple (1 год) обязывает официальные сервис-центры производить ремонт и обслуживание без чека, он вам здорово пригодится в случае продажи телефона. Таким образом без проблем докажете, что айфон куплен в магазине и вы не барыга.
Внимание! В зависимости от модели телефона и версии ПО, вышеописанные пункты настройки могут незначительно отличаться.
1. Итак, нажимаем заветную кнопку включения и видим такой экран.
2. Выбираем страну, регион.
3. Подключаемся к WiFi, либо используем сотовую связь. Далее предлагается включить или отключить службы геолокации. Я, как правило, включаю, а потом, уже на этапе детальной настройки, отключаю геолокацию для приложений где она не нужна. Дело в том, что она неплохо сокращают время автономной работы телефона, поэтому все лишнее лучше отключить. Подробнее об этом расскажу дальше.
4. Если вы приобрели iPhone модели 5s и выше, то можете настроить функцию Touch ID позволяющую получить доступ к телефону, а также к AppStore и некоторым приложениям по отпечатку пальца.
Далее необходимо придумать шестизначный числовой пароль, необходимый в случае невозможности разблокировать iPhone по отпечатку. Кстати, если для вас шесть цифр очень много, то можете установить 4 значный пароль, для этого нажмите «параметры пароля».
5. Если приобретённый iPhone у вас не первый и вы предусмотрительно сделали резервную копию данных со старого девайса, то можете выбрать соответствующий пункт. Либо настроить как новый.
9. Этот шаг для владельцев шестых и более поздних моделей iPhone. Система предлагает выбрать один из двух вариантов отображения информации на экране: «стандартно» и «увеличено». Если нет проблем со зрением, то «стандартно» самое то.
10. Нажимаем «начать работу», барабанная дробь… и вот нашему взору наконец то предстал домашний экран телефона. Поздравляю 🙂
Это я к тому, что приведённые ниже советы носят чисто рекомендательный характер и не являются догмой. Все упирается в то к какой из двух групп пользователей вы относитесь.
2. Импорт контактов на iPhone . Обо всех простых способах переноса контактов на iPhone читайте вот это небольшое .
3. А теперь вернёмся к вопросу настройки служб геолокации (настройки>конфиденциальность>службы геолокации). Рекомендую включить геолокацию (выбирайте пункт «при использовании программы») для следующих пунктов:
- Карты
- Камера. Вашим снимкам автоматически будет присваиваться геопозиция.
Все остальные галочки — по желанию.
Прокручиваем список вниз и выбираем «системные службы». Отключаем:
- Геолокационные iAd
- Калибровка компаса
- Сети WiFi
- Диагностика и использование.
Обязательно оставьте включённым переключатель «найти iPhone», остальное опять же по желанию. При необходимости вы всегда сможете откорректировать настройки геолокации под себя.
4. Обновление ПО . Не забывайте своевременно обновлять iOS (настройки>основные>обновление ПО), как в правило, с каждой новой прошивкой Apple улучшает стабильность и производительность. Но не всегда:). Имейте ввиду, что для этой процедуры крайне необходим устойчивый WiFi, если обновляетесь по воздуху (без компьютера). Так как обновления весят в районе 1 Гб и не каждый может позволить спустить на это дело весь мобильный трафик.
Для полного представления самых крутых возможностей iOS 9 прочтите
5. Разберитесь с iTunes . К сожалению очень многие новички ни как не могут подружиться с iTunes. Думаю причина кроется в том что Apple решила впихнуть в неё слишком большой перечень функций. Вот вам парочка статей для ознакомления.
7. Установка приложений. Если вы уже создали Apple ID, то теперь нужно только зайти в AppStore, выбрать нужное приложение, скачать его и запустить.
Кстати, если не хотите каждый раз при при загрузке приложений и контента вводить пароль, то в настройках Touch ID (настройки>Touch ID и пароль) можете активировать доступ по отпечатку пальца.
На этом, пожалуй, я закончу свое краткое руководство. Искренне надеюсь, что этими советами смог спасти кого-то от ошибок. Конечно же это далеко не полный перечень всего того, что можно настроить и оптимизировать. Поэтому жду ваших комментариев с рекомендациями.
Всех с наступающим! Желаю новых айфонов и успешной их эксплуатации! 🙂
Для многих поклонников техники Apple обернулась настоящим кошмаром. Смартфоны некоторых пользователей оказались заблокированными механизмом Activation Lock на неизвестный почтовый адрес. Защиту механизма возможно снять только при вводе пароля от Apple ID, под которым на iPhone ранее проводилась авторизация. Таким образом, прямо «из коробки» покупатели получили «кирпичи». С похожей проблемой столкнулись и владельцы iPhone 6s/6s Plus.
Случай не единичный
О проблеме с активацией только-только купленных iPhone 7 уже заявили десятки пользователей. Комментарии у всех одинаковые - распаковал телефон, снял пленочки, включил и впал в ступор. Любые попытки пройти активацию заканчивались провалом. Стоит понимать, что речь идет об Activation Lock, механизме, обойти который стандартными методами нельзя.
Got my brand new iPhone 7 Plus… with an activation lock on it… WTF? Anybody else with the same problem?
Получил свой новый iPhone 7 Plus… с активированным Activation Lock на нем… Что за!?
Ошибка проявляется и на iPhone 6s
С куда более странной проблемой столкнулись пользователи iPhone 6s и iPhone 6s Plus. Уже использующиеся не первый месяц смартфоны так же стали требовать от своих владельцев ввода пароля от неизвестной учетной записи Apple ID. Требования смартфоны начинают выдвигать не спонтанно, а только после выполнения полного сброса устройства.
Что-то странное происходит. Наверное в системе безопасности iOS 10 ошибка и сброс старого iPhone приводит ко включению Activation Lock с привязкой на неизвестный почтовый адрес.
Решение проблемы
С исправлением ошибки помочь может только Apple. Более того, пользователи, столкнувшиеся с проблемой активации iPhone, заявляют, что компания обменивает проблемный смартфон на новый без каких-либо проблем. Официальных комментариев по поводу проблемы представители Apple пока не дали.
Поставьте оценку: (5,00 из 5, оценили: 7 )
Как активировать и настроить IPhone 7
После приобретения новенького IPhone 7 необходимо провести начальную настройку устройства. Без активации вы не сможете использовать телефон. Рассмотрим детальнее, как активировать IPhone 7 с помощью нескольких действий.
Активация смартфона
Базовая настройка телефона займет 15-30 минут (перед активацией нужно вставить в айфон сим-карту оператора мобильной связи). Включите смартфон и дождитесь появления экрана приветствия. Теперь зажмите кнопку Home на протяжении 3-5 секунд и в появившемся окне выберите язык .

Выполните соединение с сетью Wi-Fi. Подождите несколько секунд пока телефон не обнаружит все включённые точки доступа. Затем кликните на наименовании сети. Введите пароль и дождитесь установки соединения с Интернетом.

Подтвердите номер вашего телефона.

При желании, включите сервисы для определения местоположения . Они позволяют работать с картами спутников и со службой «Поиск утерянного IPhone».

Настройте Touch ID . Данная функция позволяет только вам иметь доступ к данным смартфона. Расположите указательный палец на кнопке Home, дождитесь появления окна Complete. В дальнейшем вы сможете сохранить больше своих отпечатков в базу Touch ID.

Создайте цифровой пароль. Если по каким-либо причинам вы не сможете войти с помощью Touch ID, телефон потребует этот код.

Восстановление . Выберите способ конфигурации: «Новое устройство», «Восстановление с помощью ITunes», «восстановление из iCloud». Второй и третий варианты позволяют привязать к айфону уже существующую учетную запись в iCloud или ITunes (сохраняются все пользовательские данные). Режим восстановления из iCloud/iTunes занимает от 30 минут до нескольких часов.

Айфон как активировать и восстановить данные, если ранее вы использовали телефон на Андроиде? В таком случае в окне «Данные и Приложения» выберите пункт «Перемещение данных из Android». Введите логин и пароль от учётной записи Google и дождитесь завершения автоматического копирования данных.
Двухэтапная верификация. На данном этапе вы можете добавить доверенные устройства, на которые будет отправлен проверочный код, в случае утери доступа к вашему смартфону.

Примите условия использования устройства и дождитесь окончания настройки вашего IPhone.

Обновление ОС
Новая линейка айфонов работает под управлением IOS 10. Первая версия операционной системы IOS 10 предустановлена на все телефоны. В октябре компания Apple выпустила новую версию прошивки (10.2). Также, в дальнейшем планируется релиз других обновлений. Во время первого запуска телефона прошивка будет обновлена «по воздуху». Таким образом, когда бы вы не купили свой IPhone 7, вы гарантировано получите новейшую версию ОС.
После восстановления данных и настроек идентификации, появится окно «Обновление ПО». Если для вашего региона будет доступна новая прошивка, она отобразится в соответствующем списке обновлений.

Кликните на «Загрузить и установить», чтобы начать процесс обновления ОС. Для загрузки ПО необходимо ввести ваш персональный Apple ID и пароль. Далее телефон начнёт процесс обновления, во время которого вам будет показана информация о новых функциях и сервисах. Сразу после обновления вы сможете включить Siri и выбрать комфортную степень нажатия на клавишу Home.

Любой из планшетов и смартфонов компании Apple при первом включении нужно активировать . Начинающим пользователям и iPad невдомёк, что процедура активации достаточно простая – они готовы платить продавцам, чтобы те предприняли верные шаги.
Услуга первоначальной настройки техники Apple – одна из самых дорогих; в разных салонах консультанты берут за активацию от 500 до 1 000 рублей. Эта статья расскажет, как правильно настроить Айфон при первом включении самостоятельно , и избавит пользователя от необходимости обогащать салоны связи.
Прежде чем приступать к первоначальной настройке аппарата Apple, нужно принять следующие меры:
- Подзарядите устройство. Необходимо, чтобы батарея гаджета была заполнена минимум на 30%.
- Вставьте сим-карту в лоток, используя специальную иголочку. Без SIM можно было активировать гаджеты с предустановленной «операционкой» iOS ниже 7-ой версии – совершив экстренный вызов на номер 112. Новая операционная система iOS 10 такой возможности не предоставляет.
- Подключите смартфон к раздаче Wi-Fi или к мобильному интернету. Если рядом с индикатором сигнала сети и названием оператора значится 3G (или LTE), удастся обойтись без Вай-Фая. При наличии EDGE-сигнала (литера E) придётся подключаться к роутеру.
- Скачайте и установите на ПК iTunes последней версии . Найти программу можно здесь - http://itunes.apple.com/ . Если пользователь не имеет доступа к Wi-Fi сети и не располагает сим-картой с «безлимиткой», он способен произвести первоначальную настройку через ПК / ноутбук с установленным iTunes и проводным интернетом.
Выполнив все перечисленные действия, можно приступать непосредственно к активации iPhone.
Как произвести первоначальную настройку iPhone?
Активировать гаджет Apple нужно следующим образом:
Шаг 1 . Включите устройство, зажав кнопку «Power» на 2-3 секунды. На экране сначала появится логотип Apple, а затем приветствие на разных языках («Hello», «Здравствуйте» и так далее).
Пугаться иероглифов на данном этапе не нужно – если приветствие на китайском, это вовсе не значит, что Айфон поддельный.
Шаг 2 . Проведите пальцем слева-направо по нижней части дисплея и на следующем экране выберите в перечне доступных языков русский.
Шаг 4 . Выберите доступную сеть Wi-Fi и подключитесь к ней.

При отсутствии в перечне сети, которую вы хотели бы использовать для активации, добавьте её – нажмите кнопку «Выбрать другую сеть» и введите SSID.
Если вы желаете применить для первоначальной настройки мобильный интернет, кликните на кнопку «Использовать сотовую связь », расположенную чуть ниже перечня сетей.
Шаг 5 . Включите / отключите службы геолокации. Многие из приложений iPhone связаны с геолокацией – если вы от неё откажетесь, то не сможете пользоваться, например, навигатором. С другой стороны, геолокация потребляет массу энергии – поэтому на время активации её всё же рекомендуется выключать («Disable »).

Какое бы решение вы ни приняли на этом этапе, оно не будет фатальным. Службы геолокации можно активировать или деактивировать в любой момент.
Шаг 6 . Айфон предложит создать Apple ID или войти под существующей учётной записью.

Кликните на кнопку «Пропустить этот шаг » и затем подтвердите своё решение, нажав «Пропустить ».
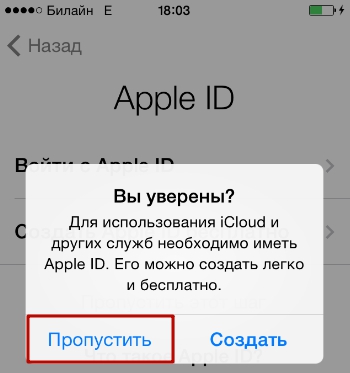
Шаг 7 . Примите условия пользования Apple – нажмите «Принимаю ». Вы можете предварительно ознакомиться с ними, но особой пользы это вам не принесёт – в тексте нет ничего примечательного и интересного.

Шаг 8 . Если вы обладатель iPhone 5S или более современной модели, аппарат предложит вам настроить Touch ID - сенсор отпечатков пальцев. На этом этапе у вас есть 2 варианта: «Настроить » и «Настроить позже ».
Понятно, что, выбирая первый вариант, вы соглашаетесь настроить немедленно , а предпочитая второй – откладываете процедуру. Рекомендуется настроить Touch ID при первой активации. Это не отнимет много времени и сил – пользователю нужно несколько раз приложить указательный или большой палец к кнопке «Home ». В корректном завершении процедуры можно быть уверенным, если на экране появилась надпись «Успешно » («Success »).

Изображение: everythingicafe.com
Шаг 9 . Создайте числовой пароль. Этот код позволит разблокировать устройство, если по какой-либо причине Touch ID не сможет распознать отпечаток пальца. Введите 4 цифры, которые точно запомните, дважды .

Можно оставить создание кода безопасности «на потом» - для этого следует нажать на кнопку «Не добавлять пароль ».
Шаг 10 . На завершающем этапе вам предстоит сделать выбор, желаете ли вы, чтобы данные об ошибках отправлялись в компанию Apple . Производитель рекомендует выбирать вариант «Отправлять автоматически » - по словам представителей «яблочной» компании, обратная информация позволяет создавать более совершенные продукты.

Информация, которая «уходит» в Apple, включает в себя геоданные . Фактически это значит, что производитель будет знать, где и когда вы были.
На этом процесс первоначальной настройки Айфона завершён. На дисплее появляется приветственное послание «Добро пожаловать! ».

Жмите «Начать работу » и приступайте к исследованию нового аппарата!
Распространённые проблемы при активации iPhone и способы их решения
Чаще всего проблемы при активации Айфона возникают из-за сим-карты . Если пользователь видит на экране надпись «Activation Error », ему нужно убедиться в том, что симка работает.

Изображение: infoidevice.fr
Для этого достаточно переставить карточку в другой телефон и посмотреть, определяется ли сеть.
Если SIM в порядке, стоит попытаться исправить ошибку следующим образом: путём нажатия кнопки «Home » вызвать нижнее меню и кликнуть на «Start Over ». Так вы попадёте не первую страницу настроек – попробуйте произвести активацию заново . Возможно, придётся проделать эту процедуру 6-7 раз для того, чтобы избавиться от «Activation Error ».
Во время первоначальной настройки можно столкнуться и с другой ошибкой - «Could Not Activate iPhone».

Изображение: ipadappsbuzz.com
Причина возникновения этой ошибки – высокая нагрузка на сервер Apple. Лучше всего выждать 2 – 3 минуты и попытаться произвести активацию снова. Если не получится, стоит поменять способ подключения гаджета к интернету – например, вместо Вай-Фай использовать 3G. Можно также написать жалобу в службу поддержки Apple , однако ждать ответа от специалистов компании придётся несколько дней.
Наконец, третья распространённая проблема заключается в том, что новичкам не удаётся настроить Touch ID - сенсор просто не реагирует на касание пальцем. Решение этой проблемы лежит на поверхности – необходимо снять заводскую плёнку с передней грани устройства . Стремление защитить новый iPhone от царапин - похвальное, однако использовать для этого нужно специальную плёнку, а не ту, которая идёт в комплекте.
Как настроить Айфон как новый?
Необходимость настроить использованный iPhone как новый возникает, когда устройство начинает подвисать и тормозить. Память гаджета засоряется – это и приводит к медленной и нестабильной работе аппарата. Быстро избавиться от «мусора» в памяти поможет полный сброс Айфона. Переживать по поводу того, что в результате сброса все пользовательские данные окажутся удалёнными, не стоит – ведь можно предварительно «упаковать» ценную информацию в резервную копию.
Правильно настраивать «яблочное» устройство как новое нужно так:
Шаг 1 . Проверьте, предлагает ли вам Apple обновить «операционку» гаджета. Для этого проследуйте по пути «Настройки » - «Основные » - «Обновление ПО ». Если вы видите, что под версией iOS написано «Установлено новейшее ПО », выполняйте дальнейшие действия.

Если же доступные обновления есть, установите последнюю версию iOS
На iPhone с джейлбрейком произвести обновление «операционки» можно только через iTunes.
Шаг 3 . Отключите сервис iMessage и функцию «Найти Айфон ». Мессенджер деактивируется в разделе «Сообщения » в «Настройках ». Для отключения «Найти Айфон » нужно проследовать в раздел «iCloud ».

Шаг 4 . Приступайте к очистке девайса. Пройдите по пути «Настройки » - «Основные » - «Сброс ». В последнем подразделе вы найдёте пункт «Стереть контент и настройки » - он вам и нужен.

Кликните на этот пункт и введите пароль безопасности.

Затем подтвердите, что вы желаете стереть iPhone – нажмите на соответствующую кнопку.

Далее дожидайтесь завершения процедуры очистки гаджета. Если по окончании процедуры на экране появилось приветственное сообщение, значит, вы всё сделали правильно. Настройте Айфон по инструкции, приведённой в этой статье, а затем. Путём таких манипуляций вы сможете существенно увеличить быстродействие гаджета, не потеряв при этом никаких важных сведений.
Заключение
2. Создаем Apple ID.
Если у вас еще не было айфона или айпэда или вы хотите создать новый Apple ID, то выбираем настроить как новый iPhone. Если у вас уже есть Apple ID и вы хотите его использовать, то выберите восстановить из копии iCloud или восстановить из копии iTunes. Про восстановление айфона я рассказывал в статье.
Я покажу как настроить айфон с новым Apple ID и выбираю настроить как новый iPhone .

Apple ID - это ваша учетная запись на iOS (айфоне или айпэде), для использования её в устройствах Apple.

После того, как выбрали вопрос и дали на него ответ нажимаем далее.


И вот наконец-то третий вопрос и ответ и нажимаем далее.

Теперь указываем резервный почтовый ящик, на тот случай, если ваш основный e-mail не будет вам доступен вы сможете восстановить доступ к своему Apple ID через резервный почтовый ящик. Этот e-mail будет использоваться только в целях обеспечения безопасности.

После того как вы указали свой почтовый ящик нажмите далее.

Теперь настройка обновлений. Получайте новости и программные обновления Apple, а также свежую информацию о продуктах и услугах Apple.

Я не хочу получать новости и информацию от Apple на свой email, поэтому отключу эти обновления.

Теперь принимаем условия и положения Apple. Читаем и нажимаем принять.

Подтверждаем принятие условий и положения iOS, iCloud и Game Center.
Нажимаем принять.

Начинается создание нового Apple ID. Ждем несколько секунд или минут.

Теперь нам предлагается использовать iCloud. iCloud - это облачное хранилище Apple, оно позволяет иметь автоматический доступ к музыке, фото, программам, контактам, календарям и многому другому на всех ваших устройствах.
Если у вас нету компьютера, то вам обязательно нужно использовать iCloud, чтобы сохранять ваши контакты и музыку и программы в ваш аккаунт на iCloud и в случае, если вы потеряете свой айфон или айпэд, то вы могли купив новый айпэд или айфон восстановить свои контакты и фото и программы на новый айфон или айпэд.
Если у вас есть компьютер, то вы можете сохранять вашу резервную копию айфона или айпэда, в которой будут хранится ваши контакты, фото, программы и прочее на свой компьютер через iTunes.
Я нажму не использовать iCloud

Подтверждаю то, что я действительно не хочу использовать iCloud.
Нажимаем не использовать.

3. Создаем пароль на айфон
Теперь нужно создать пароль для вашего айфона или айпэда, чтобы его не мог взять любой человек, залезть к вам и смотреть ваши фото, видео, переписку и прочую личную информацию.
Для начала создаем простой пароль из четырех цифр.

Подтверждаем новый созданный пароль введя его вновь.

Позже вы можете сменить ваш пароль на айфоне, если захотите. Можно даже будет поставить сложный пароль состоящий из цифр и букв на разных языках. Об этом я уже писал ранее в статье.
4. Диагностика и использование.
Теперь настроим пункт «Диагностика и использование». Автоматическая отправка данных диагностики и использования поможет Apple совершенствовать выпускаемую продукцию и услуги. Данные диагностики могут содержать геоданные.

То есть вы можете помогать Apple нажав «отправлять автоматически», тогда периодически ваш айфон или айпэд будет отправлять в Apple данные об использовании: в каких приложениях и сколько вы сидите, где находитесь, куда нажимаете, какие настройки используете, что пишите и прочее. Все это помогает понять кто и как использует их продукцию. Если вы не хотите, чтобы ваши данные отправлялись периодически в Apple, то выберите «не отправлять».
Я выбираю «не отправлять».
Об отправлении статистики в Apple и прочем слежении в айфоне я писал в статье.

iPhone. Добро пожаловать!
Нажимаем начать работу.

Готово. Ваш новый айфон или айпэд настроен и вы можете начать им пользоваться.

5. Включаем почту на айфоне
Вначале можно включить почту войдя в Настройки > Почта, адреса, календари.


В настройках iCloud нажимаем на ползунок почта, чтобы включить прием почты на ваш айфон или айпэд.

Вот теперь ползунок горит зеленым цветом, это значит он включен.

6. Прочие первые настройки айфона
3. В телефон вставляем сим-карту, включаем его с помощью кнопки Power, подсоединяем телефон к компьютеру через кабель, который был в комплекте.
4. Чаще всего iTunes запускается автоматически. Если нет - запустите программу вручную. Она сама предложит активировать устройство. Подтверждаем запрос.
5. Айфон оставляем в покое и ждем, когда произойдет активация. Пока активации нет, устройство отображает сообщение об ожидании. Пока идет процесс, можно ознакомиться с возможностями девайса, которые не требуют связи, например, с камерой, импортом фотографий, меню и т.д.
6. Когда активация закончится, попробуйте позвонить. Если все в порядке, то телефон наберет номер. Это означает, что включен полный функционал вашего айфона.
Как включить iPhone 4s
Для этого поколения айфонов процесс активации был значительно упрощен - пользоваться компьютером стало необязательно.
1. Вставляем симку, включаем телефон с помощью кнопки «Power».
2. Выбираем себе знакомый язык интерфейса: Русский-Россия
3. Телефон спрашивает, разрешите вы ему определить местоположение или нет (это понадобится потом для пользования картами, чек-инами в фейсбуке и т.д.). Если эти функции нужны - то разрешаем.
Как включить iPhone, если не работает кнопка «Вкл»
Если вы подержали достаточно долго кнопку включения, но отклика у телефона нет - значит, проблемы, скорее всего, в верхнем шлейфе, где расположена кнопка. Тогда проблемы будут и у разъема наушников, и у кнопок регулировки звука, и у переключателя бесшумного режима.
Возможно, кнопка включения провалилась, сравнявшись по высоте с корпусом. Нужно проверить: может, треснули крепления или разболтались винты.
В любом случае, если кнопка не работает, то телефон нужно нести в сервис. Самостоятельно его лучше не вскрывать.
Как включить iPhone, если он подвис
Для этого нужно воспользоваться режимом принудительной перезагрузки : одновременно нажать и долго удерживать кнопки «Вкл» (вверху) и кнопку «Home» (единственная круглая кнопка под экраном). После этого телефон погаснет. Если его снова включить, то он будет перезагружаться дольше, чем обычно, но проблемы при этом автоматически исправятся.
После приобретения нового iPhone, первое, что необходимо сделать, это активировать его для дальнейшего правильного использования.
Подробная инструкция как настроить новый Айфон
- Первым делом выбираем язык нашего гаджета:
- Определяем страну и регион:
- Подключаемся к Интернету через доступную сеть Wi-Fi:
- При успешном подключении к сети Интернет, в строке состояния появится значок «Wi-Fi»:
- Далее можно включить или отключить службу геолокации:
- Для начальной настройки Айфона не обязательно подключение служб геолокации, поэтому отключаем опцию:
- Далее видим, что настроить гаджет можно как новое устройство либо восстановить настройки из резервной копии, сохраненной в облачном хранилище iCloud или в программе iTunes:
- Создаем новый Apple ID или вводим данные уже зарегистрированного идентификатора:
- Заполняем дату рождения владельца устройства:
- Вписываем имя и фамилию хозяина Айфона:
- Выбираем «Использовать текущий e-mail» или получаем новый бесплатный е-mail в iCloud:
- Вводим адрес электронной почты:
- Придумываем пароль для Вашего Apple ID и подтверждаем его:
- Выбираем контрольный вопрос и записываем ответ:
- Вписываем резервный е-mail и переходим далее:
- Подписываемся на новости и обновления от Apple либо отказываемся, передвигая бегунок:
- Принимаем Условия использования и Положения:
- Нажимаем кнопку «Принять»:
- Выбираем, использовать облачное хранилище iCloud или не использовать:
- В разделе «Диагностика» нужно определиться, хотите ли Вы, чтобы Ваш iPhone ежедневно отправлял информацию о работе устройства:
- Теперь можно начать использовать Айфон:

Если возможности подключиться к Wi-Fi в данный момент нет, то через usb-кабель можно подключить iPhone к компьютеру или ноутбуку и настроить его через iTunes.


Геолокация поможет определить Ваше местоположение на карте при использовании программ навигации или при поиске пропавшего устройства.

Определение геопозиции можно в любой момент включить через настройки устройства.


Данный шаг можно пропустить, но для завершения активации потребуется ввести логин и пароль.

Эти данные потребуются для восстановления пароля, в случае, если Вы его забудете, а также для доступа к приложениям, имеющим возрастные ограничения.


Текущий e-mail подразумевает любой адрес электронной почты, к которой у вас есть доступ. Данный e-mail станет логином к Вашему Apple ID.











Теперь Вы знаете, как активировать новый iPhone и можете в полном объеме насладиться функциями смартфона от Apple.
