Как подключить диск как сетевой диск? Как подключить сетевой диск в Windows. Как расшарить папку по локальной сети Настройка доступа к папке
И так для начала определимся, что такое сетевой диск и зачем он нужен. Сетевой диск это практически то же самое, что и обычный жёсткий диск, который стоит в компьютере. Но главное отличие его в том, что он физически находиться в другом компьютере или на сервере. Для не посвященных пользователей сетевой диск не будет чем-то отличаться от диска который установлен у них в компьютере.
Единственное что они могут заметить это то что скорость записи или чтения данных с сетевого диска будет значительно ниже. Но это будет завесить от скорости локальной сети. Чаще всего сетевой диск использую в больших организациях, в которых работаю в программах с большими базами данных. Сама база данных лежит на сервере, а у пользователей стоить только клиент и они через сетевой диск подключаться к базе. Это очень удобно и безопасно. Но возможно подключение сетевого диска просто для обмена документами между компьютерами.
Для того чтобы подключить сетевой диск нужно выполнить несколько не сложных действий которые во всех операционных системах Windows практически одинаковые. В данном примере будем подключать и отключать сетевой диск в Windows 7.
Открываем мой компьютер.
![]()
![]()
Вводим адрес сетевого диска и выбираем букву тома. Ставим галочку напротив Восстанавливать при входе в систему. Это нужно для того чтобы сетевой диск подключался каждый раз при запуски системы. Если галочку не поставить после перезагрузки у вас пропадет сетевой диск.
![]()
Нажимаем готово. После чего у вас должен открыться сетевой диск.
Далее зайдем в мой компьютер и проверим появился ли сетевой диск подчеркнут красным цветом. Вот и все мы с вами подключали сетевой диск. Для того чтобы отключить сетевой диск нужно на нем кликнуть правой кнопкой и выбрать отключить далее нажать ок.
Вот теперь вы научились подключать и отключать сетевые диски. Подключить их можно любое количество. Согласитесь все не так уж и сложно.
Сегодня, когда цены на компьютерную технику стали более или менее приемлемыми, обзавестись своим собственным компьютером может каждый член семьи. О малых и средних предприятиях и говорить нечего, использование в них нескольких объединённых в единую локальную сеть компьютеров обычное дело. Естественно, в таких условиях в процессе работы пользователям нередко приходится обмениваться файлами. Использовать для этого съёмные переносные диски не очень удобно, поэтому разработчиками операционных систем была реализована такая возможность как создание сетевого диска. По сути, данный ресурс представляет собой директорию или отдельно созданный логический раздел, к которому открывается , т.е. могут подключаться хосты, объединенные локальной сетью. Очень редко сетевые диски на домашнем ПК создаются для доступа к ним из глобальной сети, например, когда машина используется в качестве мини-сервера, в основном же для обеспечения единого доступа к файлам пользователя из интернета используются общие папки на облачных сервисах.
Сегодня мы узнаем, как создать и добавить сетевой диск именно в локальной сети. Основным раздающим обычно служит компьютер администратора, но им же может быть и любой другой ПК сети.
Предоставление общего доступа
Начинается всё с создания обычной папки с необычными свойствами. Наш ресурс для примера будет называться WorkFolder. Создайте в нужном вам расположении папку с подходящим именем, откройте ее свойства, переключитесь на вкладку «Доступ» и нажмите кнопку «Расширенная настройка».
В новом диалоговом окошке установите птичку в чекбоксе «Открыть общий доступ…», задайте, если требуется, число одновременно получающих к ней доступ пользователей, а затем нажмите «Разрешения». По умолчанию для всех установлено разрешение только на чтение, если вы хотите, чтобы и другие пользователи могли редактировать файлы на диске и записывать на него свои данные, измените права соответствующим образом. Последовательно сохраните настройки.


На последнем этапе сохранения в окне свойств у вас должно появиться сообщение «Есть общий доступ» и сам путь, начинающийся с двух слешей.

Теперь, нажав кнопку общего доступа, добавьте в открывшемся окошке юзеров, которые смогут заходить на своих ПК в общую папку, в противном случае они будут получать сетевую ошибку, описание которой представлено на скриншоте ниже.


На этом этапе заканчивается основная настройка сетевого диска. Следующий шаг – проверка сетевого обнаружения. Если ваша сеть определяется как частная, обнаружение должно быть включено по умолчанию, если же как общественная, его скорее всего придется открыть. Выполните в окошке Run команду control /name Microsoft.NetworkAndSharingCenter , а потом нажмите слева ссылку «Изменить дополнительные параметры общего доступа».

Активируйте радиокнопку «Включить сетевое обнаружение» в текущем профиле и примените изменения. Для возможности подключения сетевого диска проделанных манипуляций должно быть достаточно, если последний затем не пожелает подсоединяться, попробуйте сменить режим сети.

Добавление сетевого диска
Подключить новосозданный ресурс можно разными способами, в том числе через привычную консоль CMD, но мы рассмотрим самый простой вариант. Кликните ПКМ по ярлыку «Этот компьютер» (неважно в каком месте) и выберите в меню «Подключить сетевой диск».

В окне запустившегося мастера выберите для будущего ресурса букву, обязательно установите галочку «Использовать другие учетные данные», иначе другие пользователи не смогут его даже увидеть на своих компьютерах.

Через кнопку обзора выберите папку, для которой настраивали общий доступ.

После нажатия кнопки «Готово» Windows запросит текущий логин и пароль.


Соответствующий раздел должен стать видимым и в главном рабочем пространстве этого компьютера.

Для отключения сетевого ресурса кликните по нему ПКМ и выберите в меню «Отключить». Также можно выделить его мышкой и выбрать на ленточном меню Сеть «Отключить сетевой диск».

Подключение по имени или IP-адресу
Существуют также и другие способы подключение созданного и настроенного расшаренного ресурса, но они менее удобны. Например, вместо поиска его через обзор в поле окна подключения можно указать его символьный или IP-адрес. Символьный адрес указан в свойствах папки, IP в свойствах адаптера «Подключение по локальной сети» (параметр IPv4-адрес).

Этот же адрес можно получить из командной строки, выполнив в ней команду ipconfig /all (данные будут находиться в одноимённой секции).
Использование командной строки
И в завершение давайте посмотрим, как подключить сетевой диск в Windows 7/10 с помощью командной строки CMD или консоли PowerShell, возможно, кому-то этот способ покажется ещё более быстрым. Общий синтаксис команды выглядит как
net use \\ComputerName\ShareName[\volume]
username]
Здесь drive – это свободная буква диска, а \ComputerName\ShareName – путь к расшаренной папке. Подключим нашу папку WorkFolder с рабочего стола как сетевой диск, для чего в запущенной с правами администратора строке выполняем такую команду:
net use Z: //DESKTOP-8CS7OLG/WorkFolder /user:компик 11111

Параметр /user необходим, чтобы система не запрашивала авторизацию. Элемент строки «компик» в данном примере это имя администратора компьютера, а «11111» его текущий пароль. Чтобы сделать сетевой диск подключённым на постоянной основе, а не только в течение открытой сессии, можете добавить в конец команды ключ /persistent:yes .
Для отключения диска выполните команду net use z: /dеlete , где z – буква диска.

К сожалению, в тестируемой нами Windows 10 при подключении командой net use соответствующий ему том не отобразился в разделе «Этот компьютер», оставаясь по-прежнему доступным из панели переходов Проводника.
Итак, теперь вы знаете, как настроить сетевой диск, но это, конечно, только общие рекомендации. Практика показывает, что в процессе подключения такого рода ресурсов нередко приходится сталкиваться с различными ошибками, из которых наиболее распространённой является «Не найден сетевой путь». Причинами сбоев могут стать проблемы с настройками сетевых адаптеров, с драйверами, параметрами сетевой безопасности и так далее. В таких случаях неполадки обычно решаются в частном порядке исходя из установленной причины.
В командной строке NET USE используется для подключения и отключения от общих сетевых ресурсов (дисков) и для вывода сведений о текущих подключениях. Когда команда используется без параметров, выводится список всех подключений данного компьютера. От себя хочу отметить, что команду Net use можно использовать и при работе с Windows 10 .
Синтаксис команды NET USE
Для отображения справки для указанной команды net следует ввести команду net help use .
- net use [{имя_устройства|*}] [\\имя_компьютера\ресурс[\том]] [{пароль|*}]] ] имя_пользователя] [{/delete | /persistent:{yes|no}}]
- net use [имя_устройства ]
- net use , где
- Имя_устройства - задает имя ресурса при подключении или имя устройства при отключении. Существует два вида имен устройств: имена для дисковых устройств (то есть, диски с буквенными обозначениями от D: до Z:) и для принтеров (соответственно, от LPT1: до LPT3:). Ввод звездочки (*) вместо имени определенного устройства обеспечит присвоение такому устройству ближайшего доступного имени.
- \\имя_компьютера\имя_ресурса - указывает имя сервера и общего ресурса. Если параметр «имя_компьютера» содержит пробелы, все имя компьютера от двойной обратной черты (\\) до конца (например, "\\Computer Name\Share Name") должно быть заключено в прямые кавычки ("). Имя компьютера может иметь длину от 1 до 15 знаков.
- \том - задает имя тома системы NetWare. Для подключения к серверам Netware необходимо установить и запустить клиент для сетей NetWare.
- Пароль - задает пароль, необходимый для подключения к общему ресурсу. Введите звездочку (*) для вывода приглашения на ввод пароля. При вводе с клавиатуры символы пароля не выводятся на экран.
- /user - задает другое имя пользователя для подключения к общему ресурсу.
- имя_домена - задает имя другого домена. Пропуск параметра «имя_домена» приводит к тому, что команда net use использует имя домена, заданное при входе в систему.
- имя_пользователя - указывает имя пользователя для подключения.
- имя_домена _с_точкой - указывает полное имя домена, в котором присутствует учетная запись пользователя.
- /savecred - сохраняет введенные учётные данные для дальнейшего использования.
- /smartcard - указывает необходимость считывания учетных данных со смарт-карты для сетевого подключения. При наличии нескольких смарт-карт появится запрос на указание одной из них.
- /delete - отменяет указанное сетевое подключение. Если подключение задано с символом звездочки (*), будут отменены все сетевые подключения.
- /persistent:{yes|no} - управляет постоянными сетевыми подключениями. По умолчанию берется последнее использованное значение. Подключения без устройства не являются постоянными. Выбор значения Yes приводит к сохранению всех существующих соединений и восстановлению их при следующем подключении. При выборе значения No выполняемые и последующие подключения не сохраняются. Существующие подключения восстанавливаются при следующем входе в систему. Для удаления постоянных подключений используется ключ /delete.
- /home - подключает пользователя к его основному каталогу.
Как видите, синтаксис команды довольно таки длинный, однако следует отметить, что на практике используются не все ее параметры.
Таким образом, команда NET USE подключает или отключает компьютер от общего ресурса. Хотя у команды NET USE довольно обширный синтаксис в реальной жизни используются не все ее параметры. Попробуем разобраться в работе этой популярной команды и привести реальные примеры, которые пригодятся в работе.
- Для вывода сведений о текущих подключениях введите команду net use .
- Для подключения сетевого диска командой net use с именем диска Z: из общего каталога Public2$ компьютера \\Nuclear следует ввести команду - net use z: \\Nuclear\Public2$
- Пример net use delete. Для отключения от каталога \\Nuclear\Public2$ подключенного сетевым диском с именем диска Z: служит команда - net use z: /delete
- Чтобы подключить общую папку Backup$ с компьютера Nuclear под пользователем administrator так, как если бы он подключался из домена Podryad.local, следует ввести - net use d: \\Nuclear\Backup$ /user:Podryad.local\administrator
- В том случае, если название компьютера состоит из нескольких слов и между ними есть пробелы, то все имя компьютера от двойной обратной черты до конца должно быть заключено в прямые кавычки. Например, для подключения к совместно используемому ресурсу Share1 на сервере «Сервер 1» команда будет иметь вид - net use k: \\"Сервер 1"\Share1
- Для восстановления текущих подключений при следующих входах в сеть, независимо от будущих изменений, служит команда net use /persistent:yes .
Видео - Работа с NET USE примеры подключения\отключения сетевых дисков
Мы разберем причины, почему сетевой диск может не подключаться и как исправить эту проблему на операционной системе Windows 7/10.
Открытие доступа к папке
Читайте также: ТОП-3 Простых способа как показать скрытые папки или скрыть необходимую папку и установить на нее пароль в Windows 10

Откройте папку, которую вы планируете использовать в качестве нового устройства на вашем . Сделать это не составит труда, просто важно не упустить несколько моментов.
Корректно настройте локальную сеть, войдя в центр управления и кликните на ссылку «изменение дополнительных параметров» .
В открывшемся окне необходимо нажать «Обнаружение сети» .
Отключите «Общий доступ» , если он вам не нужен.
Откройте доступ к той директории которую следует подключить как приложение. Правой выберите «Свойства» , если сетевой диск не подключается.
Откройте вкладку «Доступ» и и выберите «Общий доступ» .
В новом окне нажмите «Все» и «Добавить» . В списке появится список пользователей «Все» . У пользователя будет доступ к папке.
На последнем этапе подтвердить открытие доступа к папке, нажав на «Готово» . В результате будет открыт доступ к папке.
Теперь нужно перейти к подключению диска на втором компьютере. Откройте «Мой компьютер» , нажмите «Подключение новой дискеты» на вкладке «компьютер» .
После того, как запущен мастер подключения сетевого диска, откроется «Подключение устройства» , выберите соответствующую букву обозначающую диск и укажите адрес доступа к сетевой папке.
Можно выбрать любую букву диска. Адрес папки должен быть указан так: /Имя компьютера/Имя общей папки.
Например, можно выбрать диск Z и указать адрес как notebook/tmp. Если вы забыли имя общей папки, нажмите «Обзор» .
Возле «Восстановить подключение при входе в систему» , поставьте галочку возле пункта, чтобы подключить новое приложение еще раз после перезагрузки устройства.
После того, как внесены все настройки, подтвердить действие и нажать «Готово» .
Если все сделано правильно, система подключит папку как установленное дополнение и откроет окно. Он появится в окне «Мой компьютер» .
Способы подключения сетевого диска
Читайте также: ТОП-10 Лучших сетевых накопителей (NAS) для дома и работы | Рейтинг актуальных моделей в 2019 году
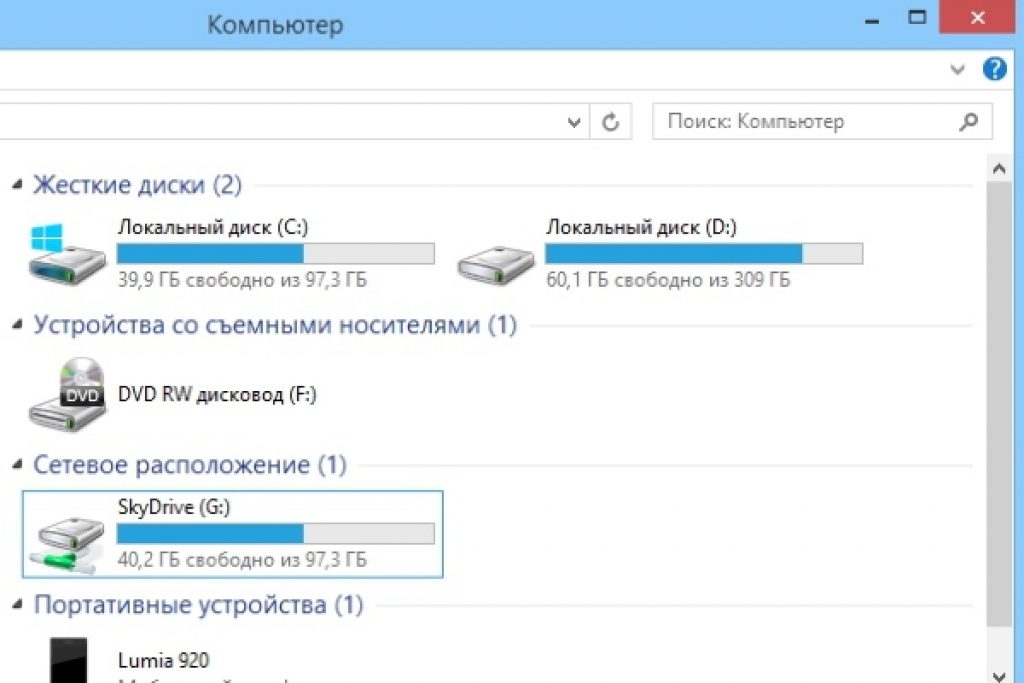
Подключить используемое устройство можно следующими способами. Так, можете создать дополнительную службу, которая способна справиться с двумя функциям.
То есть она запускает монтирование, а после этого запускает дополнительную службу, использующую это дополнение. У нее должны быть следующие свойства:
- Важно, чтобы вспомогательная служба выполняла те же команды, что и обычная служба, то есть start/stop/restart.
- Вспомогательная и основная службы должны выполнять задачи от имени одного пользователя, чтобы не было проблем с правами доступа. Если же основная служба запущена от LocalSystem, возможны проблемы с доступом к различным приложениям.
Также возможен более интересный вариант. Вот только использовать его следует на страх и риск. Для этого потребуется Sysinternals Suite . Итак, действия следующие:
1 Откройте cmd.exe (от имени администратора);
2 Выберите опцию PsExec.exe. Переходите к папке с SysinternelsSuite и выполните команду psexec –I –s cmd.exe . В результате пользователь получит права nt authority/system. Это можно проверить, набрав whoami . Опция i нужна так как отображение дискет невозможно без взаимодействия с пользователем.
3 Необходимо создать постоянное подключенное приложение, которое будет использоваться как учетная запись SYSTEM. Для этого наберите следующую команду net use z://servername/sharedfolder /persistent:yes
Это дополнение можно отключить так же, как оно и создано, вместе с .
Если необходимо удалить его выполните первый и второй шаги, но на третьем этапе измените команду, а именно напишите
Net use z: /delete .
Подключение с помощью групповых политик
Читайте также: [Инструкция] Неопознанная сеть без доступа к Интернету — Как исправить? | 2019

Многие полагают, что способ создания нового приложения через групповую политику устаревший. Однако большинство системных администраторов предпочитают именно этот вариант.
Итак, с помощью групповой политики подключить установленное устройство можно следующим образом.
Сначала запустите консоль групповой политики, нажав на комбинацию Win +R . В открывшимся окне нажмите «Выполнить» и введите команду gpmc.msc. После этого пользователь увидит на экране консоль управления групповой политикой.
Если сетевой диск не подключается, зайдя в «Редактор управления групповой политикой» совершите следующие действия «конфигурация пользователя-настройки-конфигурация-сопоставление дискет» .
В правой половине окна кликните правой кнопкой мыши «создать-сопоставленное устройство» .
Укажите его наименование и поставьте галочку около опции «повторное подключение» . Потом перейдите на вкладку «общие параметры» .
Во вкладке установите галочку возле пункта «Нацелиться на уровень элемента» и нажмите «нацеливание» .
Зайдя в «редактор нацеливания» нажмите кнопку «создание элементов» и выберите «группа безопасности» .
Там укажите имя пользователя, которого необходимо подключить к используемой дискете. Активируйте пункт «Пользователи в группе» .
Многие пользователи говорят, что этот способ довольно трудный.
Особенно нелегко дается он тем, у кого отсутствуют достаточные знания в области архитектуры Windows. Так что он рекомендуется для применения людям с высоким уровнем подготовки.
Читайте также: Панель управления в Windows 10: где находится, как открыть и как сделать ярлык на рабочий стол

При необходимости можно легко создать ярлык на любое приложение, сопоставив его положение.
После того, как пользователь подключил устройство, оно будет отображено в проводнике , поэтому можно легко получить доступ к необходимому файлу, будто пользователь работал с уже имеющимся локальной дискетой.
Сделать подобный ярлык для нового устройства в ОС можно следующим образом:
- Открыв проводник, нажмите «Мой компьютер» .
- Кликнув «Подключить новое дополнение» , выбирайте «Подключение используемого приложения» (эта опция находится около вкладки «Компьютер» , которая открывается автоматически, когда пользователь идет к ПК указанным образом).
- Выбрав букву дискеты, которую планируется использовать для сетевых папок, кликните «Обзор» .
- Перейдя к папке, для которой необходимо создать ярлыки, кликните ОК после выбора.
- Не забудьте подтвердить свой выбор и нажмите на «Готово» . Пользователь может выбрать постоянное подключение именно к этой папке в процессе входа в систему. В результате она будет постоянно доступна, и, если необходимо, можно воспользоваться другой учетной записью пользователя компьютера, чтобы подключиться к папке.
После того, как пользователь закончил с настройками, он должен будет увидеть под ярлыком «Новое устройство» . Это даст ему возможность получить доступ к содержимому и другим папкам на ПК.
Если сетевое приложение больше не нужно и хочется его отключить, щелкните на нем правой кнопкой мыши, выбрав «Отключить» .
Способы подключения в Windows XP
Читайте также:

Чтобы получить быстрый доступ к общим ресурсам, назначьте им буквы дискеты. Таким образом можно упростить доступ к нему.
В результате в папке «Мой компьютер» появится специальный значок. Так что не понадобится лазить по сети, чтобы найти нужную информацию из сетевых ресурсов.
Основной способ подключения устройства из «Моего сетевого окружения» :
- Щелкните на «Сетевое окружение» в меню «Пуск» , выбрав команду «Сеть» , дважды нажмите на «Сеть Windows» ;
- Дважды нажмите на домен, который необходимо открыть;
- Не забудьте дважды щелкнуть на , содержащий общие ресурсы, которые следует подключить. В окнах отобразятся общие ресурсы устройства.
- Нажмите на «общий ресурс»
, который нужно подключить, правой кнопкой мыши, а в контекстном меню выберите команду
При необходимости можно подключить сетевой диск на Mac ОС
Инструкция для пользователей, которые задаются вопросом, как подключить сетевой диск в следующая. Сначала следует открыть Finder.
Чтобы открыть окно «Подключение к серверу» , следует нажать клавиши Command +K . Не забудьте ввести путь к гаджету, к которому необходимо подключиться.
Путь вводите в таком формате: Протокол/Имя компьютера. Указывать протокол в начале необязательно. После того как пользователь ввел пароль, ОС попросит указать необходимую папку для подключения.
Сетевой диск станет доступным после того, как включен компьютер, если добавить его в «Объекты входа» . Нажав на меню , кликните на «Системная настройка» .
Выбрав подходящий вариант, нажимайте на «Добавить» . Если ничего не отображается, необходимо открыть Finder, зайдя в настройки, и нажав Command .
Выбрав вкладку «Общие» , поставьте галочку возле «Подключение сервера» . В результате на дисплее отобразится необходимый значок.
Многие пользователи, администрируя свою домашнюю локальную сеть сталкиваются с необходимостью подключать сетевые диски. Если вас также интересует этот вопрос, то данная стать должна вам помочь. Здесь мы расскажем о том, как подключить сетевой диск, а также правильно открыть доступ к папке для сетевого диска.
Шаг № 1. Открываем доступ к папке (подготовка первого компьютера).
Первое, что нужно сделать, это открыть доступ к папке, которая должна использоваться как сетевой диск на другом компьютере. Сделать это не сложно, но есть несколько деталей, о которых нужно знать.
Для начала нужно правильно настроить сеть. Для этого откройте «Центр управления сетями и общим доступом» и нажмите на ссылку «Изменить дополнительные параметры общего доступа» (скриншот внизу).
В открывшемся окне нужно включить «Сетевое обнаружение».

Также здесь нужно отключить «Общий доступ с парольной защитой» (если он вам не нужен).

