Ce conduce în Windows 10. Confirmați acțiunile dvs. Acum programul nu se va lansa automat când computerul pornește. Rețineți că aceasta nu este dezinstalare, ci doar dezactivarea pornirii automate a serviciului
 Pe scurt, OneDrive este un spațiu de stocare în cloud dezvoltat de Microsoft, care în esență amintește oarecum de Yandex Drive, Mail cloud și Google Drive. Dar una dintre cele mai importante diferențe ale sale este că este încorporat implicit în Windows 10.
Pe scurt, OneDrive este un spațiu de stocare în cloud dezvoltat de Microsoft, care în esență amintește oarecum de Yandex Drive, Mail cloud și Google Drive. Dar una dintre cele mai importante diferențe ale sale este că este încorporat implicit în Windows 10.
De asemenea, principalul său avantaj este sincronizarea datelor și setărilor salvate între toate dispozitivele care acceptă această funcție, ceea ce îl face destul de util.
De ce trebuie să fie dezactivat și șters?
Majoritatea utilizatorilor nici măcar nu știu ce este; pur și simplu nu au nevoie de el. În astfel de cazuri, recomand să eliminați OneDrive din Windows 10.

Pentru că creează o sarcină inutilă și destul de bună asupra sistemului. Acest lucru va fi vizibil mai ales pe computerele slabe.
Dar nu îl puteți dezinstala pur și simplu ca orice alt program, cel puțin așa era înainte de actualizarea „1703” pentru Windows 10, care a fost lansată în 2017. Dar nu toți utilizatorii se actualizează la timp, așa că mai jos vă voi spune despre mai multe modalități de a-l dezactiva, dintre care una vă va potrivi cu siguranță.
Se elimină din autorun
De fapt, serviciul este bun și convenabil, dar foarte intruziv, iar dacă tot îl folosești, deși foarte rar, atunci recomand pur și simplu dezactivarea OneDrive. Pentru a face acest lucru, eliminați-l din autorun.
Facem următoarele:

Acum, când porniți computerul, OneDrive nu se va mai încărca automat, dar va rămâne în Windows 10 și îl puteți lansa oricând dacă este necesar.
Dezactivați utilizarea editorului de politici
Deoarece programul este actualizat frecvent, secțiunea de setări se poate schimba în mod constant și, pentru a nu căuta unde se află elementul de executare automată, pe care l-am examinat în metoda anterioară, vă sugerez să utilizați o opțiune mai universală.
Windows 10 Professional oferă posibilitatea de a dezactiva serviciul de sincronizare OneDrive folosind instrumentul de administrare a sistemului.
Pentru aceasta:
Folosind această metodă, am eliminat doar OneDrive de la pornire, dar nu l-am șters.
Folosind programul de dezinstalare încorporat
După cum am menționat mai devreme, începând cu actualizarea Windows 10 1703, a devenit posibilă eliminarea completă a OneDrive din sistem de operare Odată pentru totdeauna.
Acest lucru se poate face folosind o aplicație de dezinstalare obișnuită, care este încorporată în sistem în mod implicit.
Pentru a-l folosi, aveți nevoie de:

De asemenea, puteți dezinstala folosind secțiunea „Programe și caracteristici” din Panoul de control:

S-ar părea că totul este în regulă și am scăpat complet de acest serviciu, dar nu, din motive necunoscute, serviciul de sincronizare a rămas în panoul Quick Launch. Cum să scapi de el, citește mai jos.
Folosind linia de comandă
Pentru cei care din anumite motive nu au folosit metoda anterioară, le sugerez să folosească linia de comandă și să o ștergă prin ea.
Ai nevoie doar de:

Apoi introduceți următoarele:
- Utilizatorii unui sistem de operare pe 32 de biți introduc: %SystemRoot%\System32\OneDriveSetup.exe /uninstall
- Utilizatorii unui sistem de operare pe 64 de biți introduc: %SystemRoot%\SysWOW64\OneDriveSetup.exe /uninstall
- Apoi trebuie să apăsați „Enter” pentru a lansa comanda pentru execuție.
Pentru cei care preferă PowerShell, îl puteți folosi executând toate aceleași comenzi, deoarece nu există nicio diferență fundamentală pentru această procedură.
Dacă, atunci când efectuați pasul „2”, întâmpinați o eroare că procesul nu poate fi găsit, atunci cel mai probabil acest procesîl ai deja oprit. În acest caz, sări peste acest punct și urmați toți ceilalți pași.
Folosind PowerShell
Scăpa de aceasta aplicație se poate face folosind instrumentul PowerShell.
Pentru a-l rula, aveți nevoie de:

Acum trebuie să așteptați până la finalizarea procedurii și să reporniți computerul.
Eliminarea OneDrive din File Explorer în Windows 10
Vom face acest lucru prin intermediul registrului, ceea ce înseamnă că trebuie să ne amintim că toate acțiunile trebuie efectuate cu mare atenție pentru a nu perturba funcționalitatea sistemului.
Dar cel mai bine este să creați mai întâi o copie de rezervă a registrului, astfel încât, dacă se întâmplă ceva, să puteți recupera.
Deci, să facem următoarele:
Închideți fereastra și reporniți computerul, după care OneDrive va fi șters din Explorer.
Pentru a face acest lucru, trebuie mai întâi să înțelegeți ce face acest utilitar.
Onedrive Windows 10 este un serviciu de la Microsoft conceput pentru stocarea datelor în stocarea cloud pe Internet (azi se spune în Cloud).
Pe lângă stocare, este și capabil să stabilească accesul la toate dispozitivele care au aceleași sisteme de operare, adică să le sincronizeze.
După cum puteți vedea, Onedrive Windows 10 este un lucru destul de util care vă permite să stocați în memoria locală un volum de date care nu depășește 10 gigaocteți, după care îl salvează în Cloud. Îl puteți găsi prin Explorer, precum și prin panou Notificări Microsoft vă va spune unde să-l căutați.
Eliminați parola când vă conectați la Windows 10
Anulați lansarea Onedrive în Windows 10
Cu toate acestea, dacă decideți să ștergeți acest lucru program utilitar, atunci veți avea nevoie de:
1. În lansatorul (jos și dreapta în mod implicit), găsiți pictograma utilitarului în setări. Arată ca nori gri. Faceți clic dreapta pe el și deschideți meniul contextual.
Soluție pentru pornirea discului 100% în Windows 10
2. Acolo, accesați secțiunea Setări, unde trebuie să debifați pornirea automată a serviciului Onedrive în Windows 10.

3. Confirmați acțiunile dvs. Acum programul nu se va lansa automat când computerul pornește. Rețineți că aceasta nu este dezinstalare, ci doar dezactivarea pornirii automate a serviciului.
Cel mai ușor antivirus gratuit pentru Windows 10
Dezinstalarea Onedrive pe Windows 10
Pentru a elimina definitiv programul, puteți utiliza Editorul de registru programe Windows. Aici vă recomandăm să creați și să salvați un punct de rollback pentru orice eventualitate, astfel încât, dacă vă răzgândiți despre cum să dezactivați Onedrive în Windows 10, să puteți restabili întotdeauna setările anterioare.
1. Deschideți linia de comandă folosind combinația de taste Win+R sau prin bara de căutare introducând numele cmd.
2. În consola din linia de comandă care apare, introduceți regedit și apoi afișați lista de parametri introducând
HKEY_LOCAL_MACHINE\SOFTWARE\Policies\Microsoft\Windows\Skydrive.
3. Creați un parametru în acest folder, numiți-l Dword. Introduceți o nouă valoare pentru parametrul DisableFileSys cu o valoare de 1.
4. Reporniți computerul. Onedrive este acum eliminat de pe dispozitiv.
De asemenea, îl puteți elimina direct din linia de comandă.
1. Deschideți linia de comandă prin Căutare sau o combinație de taste.
2. Introduceți o comandă pentru a forța oprirea programului
taskkill/f/im OneDrive.exe.
3. Acum trebuie să spuneți sistemului că trebuie să ștergeți serviciul. Comanda va depinde de dimensiunea de biți a computerului dvs. Dacă aveți instalat 32 de biți, atunci instrucțiunile vor fi %SystemRoot%\System32\OneDriveSetup.exe\unistall. În cazul pe 64 de biți, ștergerea va fi cauzată de instrucțiune %SystemRoot%\SysWOW64\OneDriveSetup.exe\unistall.
Este necesar să se evidențieze separat opțiunea software dezinstalați Onedrive folosind utilitarul PowerShell.
Acest serviciu este un fel de analog avansat al liniei de comandă, dar mai funcțional. Face și mai ușor dezinstalarea Onedrive în Windows 10.
1. Deschideți programul.
Cum să instalați ISO oficial Windows 10 fără a utiliza instrumentul de creare media
Cum să dezactivați OneDrive în Windows 10 dacă nu este nevoie să îl utilizați din cauza lipsei de utilizare sau a trecerii la un alt serviciu cloud.
Aceasta este o modalitate de a sincroniza datele de pe computer și alte dispozitive. Pentru a face acest lucru, trebuie să aveți un nor și o autentificare și o parolă pe acele gadgeturi în care veți avea nevoie de informații salvate în cloud.
Doar dezinstaleaza acest serviciu nu va funcționa, deoarece este standard pentru această versiune a sistemului de operare, dar puteți dezactiva conexiunea, care se realizează automat și există și o funcție de ștergere folosind o metodă nestandard.
Descrierea metodelor de oprire
Citeste si: TOP 15 Cea mai bună stocare gratuită în cloud: un loc de încredere din care să alegi informațiile tale
| Cum să dezactivați sau să eliminați OneDrive în Windows | Scurta descriere |
|---|---|
| Prin Setări Windows | Acest lucru se face prin setările care trebuie modificate prin dezactivarea caracteristicii de executare automată |
Prin editorul de grup politica locala | Acest lucru se face pe versiunea Windows 10 pro prin dezactivarea sincronizării și, de asemenea, interzicând utilizarea OD |
Prin Registry Editor | Constă în folosirea unei linii pentru a introduce comenzi, înlocuind setările originale |
Prin linia de comandă | Această metodă este utilizată atunci când vă conectați ca administrator la linia în care sunt introduse comenzi și introduceți acolo o combinație care efectuează acțiunile specificate fără notificări |
Eliminarea pictogramei OD din Explorer după dezactivarea norului în sine | Acest lucru se face prin linia de introducere a comenzilor, precum și schimbarea unor parametri la 0. |
Dezactivarea în Windows 10 prin setări
Deci, dacă trebuie să modificați setările, trebuie să:
1 Folosiți butonul situat în partea dreaptă a mouse-ului pentru a face clic pe OD în sine și faceți clic pe „parametri”.


Astfel de manipulări vă vor permite să nu ștergeți cloud-ul, ci, de fapt, să îl dezactivați.
Folosind Editorul de politici de grup local
Citeste si: TOP 3 moduri simple de a șterge memoria RAM de pe un computer sau laptop care rulează Windows 7/10
Deoarece Windows 10 este în mod constant îmbunătățit, inclusiv interfața cloud OD (OneDrive), opriri simple conexiune automată poate să nu funcționeze.
Editorul de politici de grup este relevant doar pentru Windows 10 pro, așa că este mai probabil ca opțiunea de pornire să fie acceptată de Editorul de registru.
Cum să dezactivați Microsoft OneDrive Windows 10 pro:
1 În timp ce țineți apăsate simultan win și R, introduceți „msc” în linie.
2 Apoi se va deschide o fereastră în care puteți edita, apoi trebuie să faceți clic pe "configurarea computerului", pentru ea "șabloane administrative"Și « Componentele Windows» , apoi selectați OD.

3 Apoi trebuie să selectați opțiunea de salvare automată a documentelor în OD și apoi să dezactivați setările care vă permit să sincronizați informațiile.

4 Pentru a dezactiva complet stocarea și transmiterea informațiilor OD, trebuie să activați setarea elementului care interzice utilizarea OD în aceste scopuri.

Trebuie să finalizați procesul făcând clic pe butonul „ok” din partea de jos a ferestrei.
Dezactivarea utilizând Editorul Registrului
Citeste si: TOP 3 Modalități simple de a afișa foldere ascunse sau de a ascunde un folder necesar și de a seta o parolă pentru el în Windows 10
Această metodă este destul de complicată din cauza faptului că, dacă este făcută incorect, setările Windows pot fi grav deteriorate.
Cum să dezactivați definitiv OneDrive Windows 10:
- Apăsați Win și R în același timp, apoi dați comanda: regedit. Selectați filiala: HKEY LOCAL MACHINE → SOFTWARE → Policies → Microsoft → Windows →
- Uneori se întâmplă că Skydrive nu este disponibil, atunci trebuie să faceți clic pe „creați folder”.
- Apoi trebuie să modificați parametrii ultimului folder în DWORD (32 de biți).

- Trebuie să fie numit DisableFileSync și setat la „1”.
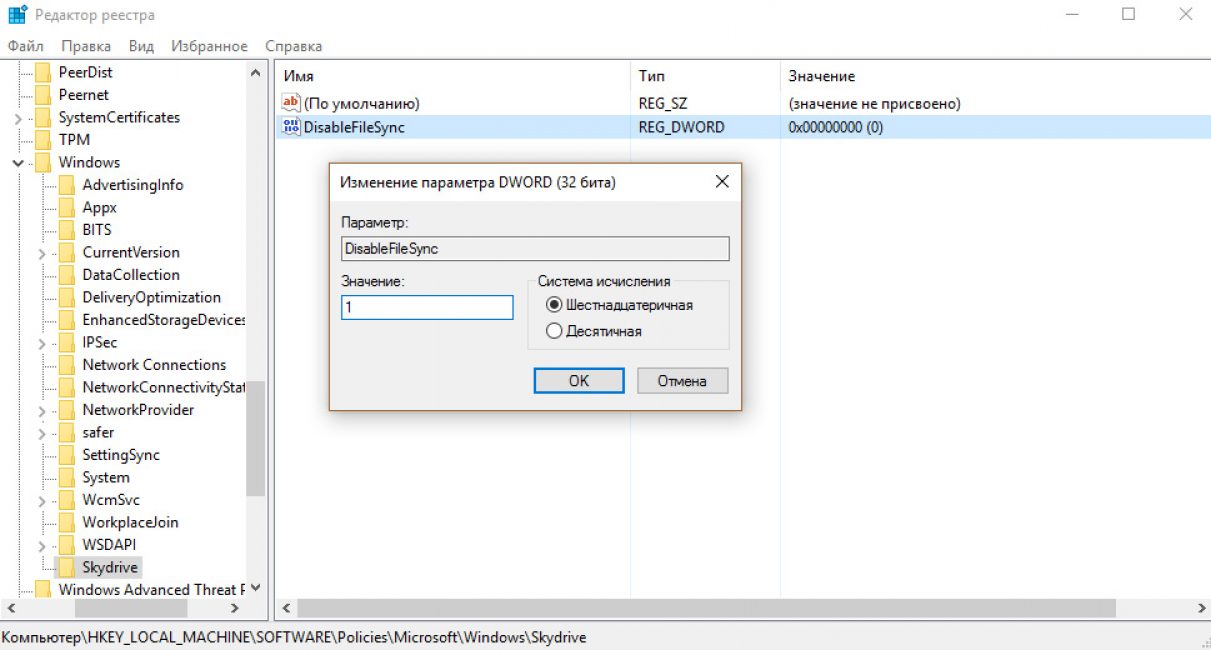
Folosind linia de comandă
Citeste si: 9 moduri ușoare de a deschide promptul de comandă în Windows 7-10
Pentru a dezinstala OD, trebuie să:
- Apăsați și mențineți apăsat: Win și R în același timp. Apoi, făcând clic pe butonul (situat în partea dreaptă a mouse-ului), deschideți linia (pentru introducerea comenzilor) ca administrator.

Acum trebuie să plasați comanda în linia însăși (pentru a opri OD): taskkill /f /im OneDrive.exe.

- Apoi trebuie să introduceți o comandă (este important să determinați nivelul computerului înainte de a face acest lucru: șaizeci și patru sau treizeci și doi).
| 32 | %SystemRoot%\System32\OneDriveSetup.exe /uninstall %SystemRoot%\SysWOW64\OneDriveSetup.exe /uninstall |
Nu este de așteptat să apară ferestre sau notificări la sfârșitul procesului, deoarece această metodă de dezactivare a cloud-ului presupune modul silentios.
Folosim utilitarul CCleaner
Citeste si: TOP 6 moduri de a curăța Windows 7-10 de deșeurile inutile, pur și simplu ștergeți memoria cache, eliminați actualizările și curățați registry
Pentru începători, această metodă va fi una dintre cele mai simple și mai accesibile, deoarece acest program nu vă obligă să petreceți mult timp analizând funcții.
Și cu instrucțiunile de mai jos, puteți elimina OD în câteva minute.
Pentru a face acest lucru, trebuie să descărcați programul de pe Internet, de preferință pe site-uri în care puteți avea încredere. Trebuie să îl instalați, apoi să îl deschideți.

- În bara laterală trebuie să găsiți o poziție numită „serviciu”, indicată de o pictogramă cheie.
- În continuare, va apărea o listă de programe pe care CCleaner le poate dezinstala sau elimina.

- Apoi, trebuie să faceți clic o dată pe OD, după care poziția selectată va fi evidențiată în albastru, precum și capacitatea de a o manipula în panoul din dreapta.

Apoi trebuie doar să verificați rezultatele eliminării. Pentru a face acest lucru, trebuie să accesați Explorer și să vă asigurați că nu există niciun nor nedorit în el. CCleaner analogi: AdvancedSystemCareFree, AVG PC Tune up.
În Windows 10, serviciul de stocare OneDrive începe cu sistemul de operare și este întotdeauna activ. Cloud-ul este, de asemenea, integrat în Explorer. Cu toate acestea, nu toți utilizatorii au nevoie de servicii de stocare în cloud, iar unii preferă să folosească alte produse. Și aici apare întrebarea: cum să dezactivați OneDrive în Windows 10?
Mai jos este instrucțiuni pas cu pas, în care vă vom spune cum să eliminați complet cloud-ul Microsoft din sistem, să îl faceți astfel încât să nu mai pornească și, de asemenea, să eliminați pictograma din tavă. Algoritmul de acțiune va fi diferit pentru acasă și profesional versiuni Windows. Există, de asemenea, mici diferențe atunci când lucrați cu sisteme pe 32 și 64 de biți. Toate manipulările pe care le vom efectua pot fi anulate și... prin urmare, restaurați OneDrive în Windows 10. Dar vom descrie și o opțiune care implică îndepărtarea completă nori din sistem.
În sistemul de operare Windows 10 ediția acasă, pentru a dezactiva OneDrive, trebuie să faceți doar câțiva pași pași simpli. Facem următoarele:
- Inițial, faceți clic pe pictograma nor din tavă cu butonul dreapta al mouse-ului și faceți clic pe „Opțiuni”.

- În fereastra care apare, accesați fila „Opțiuni” și debifați elementul afișat în imagine. Apoi faceți clic pe „OK”.

- Închideți fereastra cu opțiuni și faceți clic din nou pe pictograma nor, de data aceasta selectând „Ieșire”.

După aceasta, serviciul de sincronizare în cloud va fi dezactivat. Cu toate acestea, în unele cazuri, OneDrive se va porni ulterior de la sine. Pentru a-l elimina complet, citiți articolul în continuare.
O modalitate ușoară de a elimina OneDrive pe Windows 10 Pro
Acest sistem de operare are o altă modalitate de a dezactiva OneDrive, nu mai complicată decât cea din Windows 10 Home. Vom folosi Editorul de politici de grup.
- Să rulăm instrumentul prin utilitarul Run. Pentru a face acest lucru, apăsați simultan pe Win+R pe tastatură. În fereastra care apare, scrieți operatorul gpedit.msc și faceți clic pe „OK”.

- În fereastra editorului, urmați calea pe care am deschis-o în partea stângă a ferestrei, iar în jumătatea dreaptă, selectați cheia cu numele pe care am încercuit-o cu roșu și faceți dublu clic pe ea cu butonul stâng al mouse-ului.

- Se va deschide o altă fereastră. Aici trebuie să setăm caseta de selectare, pe care am încercuit-o cu roșu, în poziția „Dezactivat” și apăsăm tasta „OK”.

După aceasta, cloud-ul Microsoft va fi complet dezactivat, pictograma acestuia va dispărea din bara de activități și nu va mai exista niciun folder în exploratorul de sistem.
Dezactivați prin intermediul registrului
Această opțiune de dezactivare cloud este potrivită pentru toate versiunile de Windows.
- Porniți editorul de registry. Pentru a face acest lucru, deschideți utilitarul „Run” apăsând combinația de butoane Win+R. În fereastra care se deschide, introduceți cuvântul regedit, așa cum se arată în captură de ecran și faceți clic pe „OK”.

- În fereastra editorului de registry, urmați calea indicată în captură de ecran și faceți clic pe parametrul indicat de numărul „2” cu butonul stâng al mouse-ului. În fereastra din dreapta facem dublu click pe tasta de oprire cloud (marcată cu numărul „3”).

- În fereastra mică, setați valoarea la „1” și faceți clic pe butonul „OK”.

După aceasta, cloud-ul OneDrive va fi dezactivat.
Notă: uneori poate fi necesar să reporniți computerul pentru ca modificările să aibă efect.
Dezactivați folosind Managerul de activități
Există o altă opțiune pentru a dezactiva cloud-ul. Pentru a face acest lucru, în Ten puteți utiliza managerul de activități standard. Să ne uităm la procedura de dezactivare a OneDrive.
- Lansați managerul de activități apăsând simultan trei taste Ctrl+Shift+Esc și selectați fila „Procese” din el. Aici trebuie să găsim procesul OneDrive și să facem clic dreapta pe el, selectând „End task” din meniul contextual.

- Apoi, accesați fila „Pornire” și faceți clic dreapta pe aplicația de care avem nevoie, dezactivați-o.

După aceasta, OneDrive va fi dezactivat și nu va fi activat data viitoare când sistemul pornește.
Notă: dacă managerul de activități se lansează pentru prima dată și nu există file în el, faceți clic pe butonul „Mai multe detalii” și extindeți instrumentul.
Cum să eliminați OneDrive din File Explorer
Pentru a elimina comenzile Microsoft cloud din Explorer, trebuie să le modificăm puțin Registrul Windows 10.
Facem următoarele:
- Lansați editorul de registry prin aplicația Run (apăsați butoanele Win + R, scrieți cuvântul regedit și faceți clic pe OK).

- În partea stângă a ferestrei, mergeți la adresa indicată în imagine (pentru a simplifica căutarea, rețineți că toate intrările sunt sortate alfabetic), iar în dreapta găsim cheia System.IsPinnedToNameSpaceTree.

- Faceți dublu clic pe intrare și în fereastra care se deschide setați valoarea la „0”, apoi faceți clic pe „OK”.

- În cazul lucrului cu o arhitectură pe 64 de biți, trebuie să faceți același lucru, dar la o altă adresă.

După aceasta, elementul OneDrive va dispărea din Windows Explorer.
De obicei pentru a aceasta metoda a funcționat, nu este nevoie să reporniți sistemul, dar nu este întotdeauna cazul.
- Nu este necesar să reporniți întregul computer; un explorator este suficient. Pentru a face acest lucru, lansați managerul de activități (apăsați butoanele Ctrl+Shift+Esc împreună), găsiți „Explorer” în el, faceți clic dreapta pe obiect și faceți clic pe „Reporniți”.

Dar asta nu este tot. OneDrive rămâne în meniul File Explorer dacă îl deschideți din orice program.

Pentru a elimina și de aici o intrare inutilă, ștergeți cheia de registry indicată în captură de ecran. Acest lucru se face făcând clic dreapta pe intrare și apelând meniul contextual pentru ea.

Drept urmare, ne-am dat seama complet cum să eliminam OneDrive din Windows Explorer 10.
Îndepărtați complet
În sistemul de operare Windows 10, începând cu actualizarea 1703, pentru a elimina OneDrive, nu trebuie să dansăm cu o tamburină și să facem ceea ce utilizatorii au făcut înainte. Acum totul este mai ușor. Există două moduri simple de a elimina un nor. Să le aruncăm o privire mai atentă.
- Lansăm parametrii sistemului folosind combinația de butoane Win+i și mergem la secțiunea „Aplicații”.

- În partea stângă a ferestrei trebuie să selectați linia „Aplicații și caracteristici”, iar în partea dreaptă găsiți intrarea de care avem nevoie, faceți clic pe ea și faceți clic pe „Ștergeți”.

- Rămâne doar să ne confirmăm alegerea.

După o scurtă pauză, pictograma aplicației va dispărea și OneDrive va fi eliminat complet de pe computer.
Să luăm în considerare a doua metodă, în care vom folosi panoul de control.
- Accesați panoul de control. Pentru a face acest lucru, introduceți numele acestuia în instrument de căutare Windows 10 (pictograma lupă în jumătatea stângă a barei de activități) și faceți clic pe rezultat.

- Selectați elementul „Dezinstalați un program”.

- Facem clic dreapta pe intrarea de care avem nevoie și facem clic pe „Șterge” pe intrare.

Gata. OneDrive este eliminat definitiv de pe computer.
Există o altă modalitate de a elimina OneDrive din Windows 10. Îl prezentăm pentru a fi complet, deoarece una dintre opțiunile de mai sus ar fi trebuit să funcționeze deja.
Singurul avertisment pe care aș dori să o menționez înainte de a începe este că este puțin probabil să puteți restaura OneDrive în viitor. Dacă asta nu te sperie, hai să începem.
- Lansați linia de comandă ca superutilizator. Pentru a face asta deschidem Căutare Windows 10 și scrieți cmd în el. Când apare rezultatul de care avem nevoie, faceți clic dreapta pe el cu manipulatorul nostru și selectați modul de rulare cu drepturi de superutilizator.

- Când Linie de comanda va fi lansat, introduceți instrucțiunea taskkill /f /im OneDrive.exe și apăsați Enter. Acest lucru va opri serviciul OneDrive.

Pentru arhitectura pe 32 de biți:
C:\Windows\System32\OneDriveSetup.exe /uninstall
Pentru arhitectura pe 64 de biți:
C:\Windows\SysWOW64\OneDriveSetup.exe /uninstall

Atenție: la actualizarea sistemului de operare, cloud-ul de la Microsoft poate fi reinstalat. Dacă doriți să excludeți această opțiune, utilizați .
Acum știți sigur dacă OneDrive poate fi șters în Windows 10. Dacă aveți întrebări, scrieți-ne în comentarii. Noi, la rândul nostru, ne angajăm să le răspundem și să oferim o soluție la cutare sau cutare problemă.
Instrucțiuni video: cum să dezactivați OneDrive în Windows 10
