Configurați php unde se află ubuntu. Instalarea Apache, PHP, MySQL, phpMyAdmin pe Ubuntu Linux. Cum se creează un fișier cu parole
Când lucrați cu baze de date MySQL, phpMyAdmin este cel mai popular și mai accesibil instrument de gestionare a bazelor de date, în special pentru începători.
phpMyAdmin - aplicație web cu sursa deschisa, scris în PHP și este o interfață web pentru administrarea SGBD-ului MySQL. PHPMyAdmin vă permite să administrați un server MySQL printr-un browser, să rulați comenzi SQL și să vizualizați conținutul tabelelor și bazelor de date.
Să începem instalarea:
1. Introduceți comanda de instalare phpMyAdmin:
sudo apt-get install phpmyadmin
Programul de instalare va oferi o listă de pachete suplimentare necesare pentru a instala phpMyAdmin - de acord și apăsați Enter.
2. Selectați apache2 (mutați în caseta de dialog - tasta "Tab", selectați - "Spațiu"):
3. După instalarea pachetelor, programul de instalare vă solicită să efectuați configurarea inițială a phpMyAdmin:

Introduceți parola administrativă cont:

Introduceți parola pentru a vă conecta la serverul bazei de date:

Confirmați parola:

Instalarea este completă. Lansați browserul și introduceți http://[adresa noastră de domeniu]/phpmyadmin:

Introduceți numele și parola root pe care le-am specificat în setări:

Să aveți o treabă bună).
Acest articol explică cum să instalați serverul web Apache, PHP, MySQL DBMS și phpMyAdmin în Ubuntu Linux.
Instalarea Apache
Instalați Apache 2 din depozite. Pentru a face acest lucru, executați comanda:
Sudo apt-get install apache2
După instalare, serverul Apache pornește de obicei imediat (este afișat mesajul „Starting web server apache2”).
Pentru a gestiona serverul Apache, putem folosi utilitarul apache2ctl. De exemplu, puteți vizualiza starea curentă a serverului Apache rulând comanda:
Stare Apache2ctl
Comenzile pentru oprirea, pornirea și repornirea serverului Apache sunt următoarele:
Sudo apache2ctl stop sudo apache2ctl start sudo apache2ctl restart
Verificarea sănătății serverului Apache
Puteți verifica dacă Apache funcționează tastând http://localhost în browser. Dacă totul este în ordine, se va deschide pagină goală cu textul: „Funcționează!” .
Instalarea PHP
Pentru Instalări PHP(versiunea 5) rulați comanda în terminal:
Sudo apt-get install php5 libapache2-mod-php5
După aceasta, trebuie să reporniți serverul web Apache. Ubuntu a făcut acest lucru automat pentru mine. Dacă acest lucru nu se întâmplă, rulați comanda:
Sudo apache2ctl reporniți
Instalarea MySQL
Pentru a instala MySQL, executați următoarea comandă:
Sudo apt-get install mysql-server libapache2-mod-auth-mysql php5-mysql
După ce MySQL este instalat, ar trebui să apară următoarea fereastră în care trebuie să introduceți o parolă. În mod implicit, MySQL creează un utilizator administrativ numit root. În această fereastră trebuie să introduceți parola pentru acest utilizator și să apăsați Enter, apoi să reintroduceți parola. 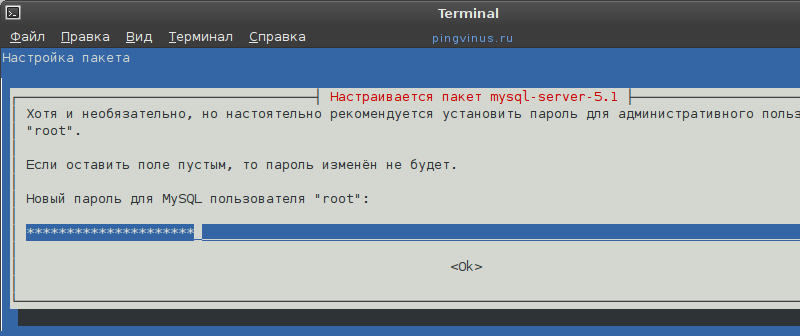
Instalarea phpMyAdmin
phpMyAdmin este o aplicație web specială pentru administrarea MySQL. Vă permite să gestionați bazele de date MySQL direct din browserul dvs., efectuați interogări SQL, vizualizați date și multe altele. Pentru a instala phpMyAdmin, rulați comanda:
Sudo apt-get install phpmyadmin
Instalarea phpMyAdmin va începe. La sfârșitul instalării, va apărea o fereastră în care trebuie să selectați serverul apache2 (folosind tasta Space; un asterisc ar trebui să apară vizavi de linie). apache2) și apăsați Enter. 
În continuare, vi se va cere să creați o bază de date pentru phpMyAdmin. Selectați Da și apăsați Enter. 
Apoi introduceți parola pentru a înregistra phpMyAdmin pe serverul bazei de date și confirmați parola în fereastra următoare. 
Verificarea funcționalității phpMyAdmin
În browser, introduceți adresa http://localhost/phpmyadmin. Se va deschide un formular pentru introducerea parolei și autentificare. utilizator MySQL pentru a vă conecta la phpMyAdmin. Pentru numele de utilizator, introduceți root și parola este cea pe care ați specificat-o pentru utilizatorul root când ați instalat MySQL.
Concluzie
Am instalat server web Apache, suport limbaj PHP, MySQL DBMS și aplicația phpMyAdmin. Următorul pas este să creați gazde virtuale (site-uri). Acum (după instalare) a fost deja creată o gazdă virtuală, disponibilă la http://localhost. Fișierele pentru gazda virtuală localhost se află în directorul /var/www. Într-una dintre următoarele postări vă voi spune cum să creați gazde virtuale pentru serverul web Apache.
— server local pentru Linux. Din păcate, instrumentul de administrare a bazei de date phpMyAdmin nu este inclus în setul de instrumente LAMP și trebuie instalat separat. Acest articol vă va învăța cum să utilizați phpMyAdmin.
Instalarea phpMyAdmin pe Ubuntu
Foarte des, phpMyAdmin (PMA) se găsește pe serviciile de găzduire plătite și este folosit pentru a crea și administra baze de date de site-uri web. Instalează-l pe gazduire platita nu este nevoie - totul a fost deja făcut acolo înaintea ta. Cel mai adesea, veți întâlni instalarea PMA pe computer pentru a administra bazele de date locale de server. Ca exemplu mă voi uita instalând phpMyAdmin pe Ubuntu este una dintre cele mai populare distribuții Linux.
Deschideți un terminal și introduceți următoarea comandă:
| sudo apt-get install phpmyadmin |
După aceea, introduceți parola de administrator și acceptați să continuați instalarea.

Selectați un server web care va fi configurat automat pentru a rula PMA. În cazul nostru este apache2.
Sunteți de acord să configurați baza de date folosind dbconfig-common.

Introduceți parola de administrator MySQL.

Setați o parolă pentru a înregistra PMA pe serverul bazei de date și apoi confirmați-o. După finalizarea instalării, phpMyAdmin va fi disponibil la http://localhost/phpmyadmin.
phpMyAdmin nu funcționează
Dacă accesați această adresă și vedeți o pagină de eroare, puteți face următoarele.
- introduceți comanda în terminal:
sudo ln - s / etc/ phpmyadmin/ apache. conf /etc/apache2/conf. d - reporniți serverul apache folosind comanda:
sudo /etc/init. d/ reporniți apache2 - Revizuiți http://localhost/phpmyadmin și ar trebui să vedeți acum pagina de conectare a administratorului phpMyAdmin.

Utilizatorul va fi root și parola pe care ați setat-o în timpul instalării.
Crearea unei noi baze de date
După autentificare, ajungem la pagina de pornire a PMA, unde puteți selecta limba interfeței, dacă nu ați făcut-o înainte, vizualizați informații despre sistemul de gestionare a bazei de date MySQL și serverul web utilizat. Coloana din stânga arată toate bazele de date disponibile.
Ce va fi util mai întâi? Desigur, capacitatea de a crea o bază de date pentru un viitor site web. Pentru a face acest lucru, accesați fila Baze de date.

Doar introduceți numele noii baze de date și faceți clic pe butonul „Creați” - phpMyAdmin va face restul automat.

Va apărea un mesaj care indică crearea cu succes a bazei de date și va fi adăugat la lista de mai jos.
Adăugarea unui nou utilizator al bazei de date
După ce ați creat o nouă bază de date, trebuie să adăugați și un utilizator care ar putea să o folosească.

Pentru a face acest lucru, faceți clic pe inscripția „Verificați privilegiile”. Veți fi redirecționat către pagina „Utilizatori cu drepturi de acces la baza de date”, pe care trebuie să faceți clic pe „Adăugați un utilizator nou”.
În secțiunea „Informații despre cont”, introduceți numele dvs. de utilizator (în litere engleze), gazda (în server local- localhost) și parola.

Chiar mai jos trebuie să setați privilegii pentru noul utilizator. Pe un server local, puteți bifa toate căsuțele fără ezitare. După aceasta, faceți clic pe butonul „OK” din partea de jos și Utilizator nou va fi creat.
Import si export baze de date
Pentru a crea o copie de rezervă ( copie de rezervă) din baza de date este secțiunea „Export”.

În cazul metodei de export „rapidă”, copiile de siguranță ale tuturor vor fi create simultan baze de date disponibile date în formatul selectat mai jos.

, | |
Pentru funcționarea corectă a multor proiecte web, sunt necesare sisteme de gestionare a bazelor de date (DBMS), de exemplu, MySQL. Cu toate acestea, interacționați cu sistemul exclusiv folosind Linie de comanda MySQL nu este întotdeauna convenabil.
Cu phpMyAdmin, utilizatorii pot gestiona sistemul MySQL printr-o interfață web. Acest manual conține instrucțiuni pas cu pas privind instalarea și protejarea interfeței web phpMyAdmin.
Cerințe
Pentru a urma acest ghid veți avea nevoie de:
- Un cont de utilizator non-root cu privilegii sudo (puteți afla cum să creați un astfel de utilizator în articolul „”);
- Grup preinstalat de programe LAMP (Linux, Apache, MySQL, PHP); pentru instrucțiuni despre instalarea LAMP stack pe server Ubuntu 14.04, citiți.
După ce ați îndeplinit cerințele preliminare, puteți începe instalarea phpMyAdmin.
1: Instalați phpMyAdmin
phpMyAdmin poate fi instalat rapid din depozitul standard Ubuntu.
Pentru a face acest lucru, actualizați lista de pachete de sistem, apoi descărcați și instalați fișierele folosind managerul de pachete apt:
sudo apt-get update
sudo apt-get install phpmyadmin
Pentru a configura instalarea, trebuie să răspundeți la câteva întrebări.
- Selectați apache2 ca server.
Notă: Dacă nu apăsați pe bara de spațiu când selectați un server, programul de instalare nu va putea muta fișierele necesare în timpul instalării. Pentru a selecta Apache, apăsați pe bara de spațiu, pe Tab și apoi pe Enter.
- Când ați întrebat dacă trebuie să utilizați dbconfig-common pentru a configura baza de date, răspundeți da.
- Introduceți parola de administrator DBMS.
- Acum vi se va cere să selectați și să confirmați o parolă pentru aplicația phpMyAdmin.
În timpul instalării Fișier de configurare phpMyAdmin este adăugat în directorul /etc/apache2/conf-enabled/, unde este citit automat.
Tot ce rămâne este să activați în mod explicit extensia php5-mcrypt, care poate fi făcută folosind:
sudo php5enmod mcrypt
Apoi reporniți Apache pentru a actualiza configurațiile:
sudo service apache2 reporniți
Gata! Pentru a deschide interfața, accesați în browser:
http://domain_or_IP/phpmyadmin
Pentru a vă conecta la phpMyAdmin, utilizați numele de utilizator root și parola pe care le-ați creat în timpul instalării. Pe ecran va apărea interfața cu utilizatorul.
2: Protejați phpMyAdmin
După cum puteți vedea, instalarea și rularea phpMyAdmin este un proces destul de simplu. Cu toate acestea, nu uitați că, datorită omniprezentei sale, PhpMyAdmin este adesea supus atacurilor infractorilor cibernetici. În această etapă, este necesar să se asigure interfeței un nivel suficient de protecție pentru a preveni utilizarea neautorizată.
Una dintre cele mai calea usoara phpMyAdmin security – găzduiește gateway-ul de securitate. Acest lucru se face folosind fisiere speciale Apache numit .htaccess.
Se activează anularea .htaccess
Mai întâi trebuie să activați fișierul .htaccess prin editarea fișierului de configurare Apache.
Deci, deschideți fișierul de configurare Apache:
sudo nano /etc/apache2/conf-available/phpmyadmin.conf
La secțiune
Opțiuni FollowSymLinks
DirectoryIndex index.php
AllowOverride All
. . .
După ce ați introdus linia necesară, salvați și închideți fișierul.
Pentru a actualiza setările, reporniți serverul web:
sudo service apache2 reporniți
Crearea fișierului .htaccess
Aplicația acceptă acum fișiere .htaccess; trebuie doar să creezi un astfel de fișier.
Pentru o funcționare corectă, trebuie să creați acest fișier în directorul aplicației. Deci pentru a crea fișierul necesarși deschide-l înăuntru editor de text cu privilegii root, tastați:
sudo nano /usr/share/phpmyadmin/.htaccess
Trebuie să adăugați următorul cod la acest fișier:
AuthType Basic
AuthName „Fișiere restricționate”
AuthUserFile /etc/phpmyadmin/.htpasswd
Necesită utilizator valid
Să ne uităm la aceste rânduri mai detaliat:
- AuthTypeDe bază specifică tipul de autorizare; în acest caz, autentificarea cu parolă este utilizată folosind un fișier cu parole.
- AuthName conține textul mesajului casetei de dialog de autentificare. Pentru a preveni obținerea utilizatorilor neautorizați Informații suplimentare despre o aplicație închisă, acest mesaj nu trebuie să conțină detalii, ci doar informații generale (de exemplu, „Fișiere restricționate”, „Lucruri restricționate”, „Zonă privată”, etc.).
- AuthUserFile specifică locația fișierului de parole care va fi folosit pentru autorizare. Trebuie să fie în afara directoarelor deservite. Un astfel de fișier va fi creat ulterior.
- Solicitavalabil-utilizator indică faptul că numai utilizatorii autorizați pot accesa această resursă. Acesta este parametrul care protejează resursa de utilizatorii neautorizați.
Salvați și închideți fișierul.
Crearea fișierului .htpasswd
Acum, în directorul specificat în linia AuthUserFile, trebuie să creați o parolă file.htpasswd.
Pentru asta vei avea nevoie pachet suplimentar, care conține utilitarul htpasswd, care poate fi instalat din depozitul standard:
sudo apt-get install apache2-utils
Rețineți, fișierul trebuie creat în directorul specificat în directiva AuthUserFile, în acest caz /etc/phpmyadmin/.htpasswd.
Creați acest fișier și transmiteți-l utilizatorului tastând:
sudo htpasswd -c /etc/phpmyadmin/.htpasswd nume de utilizator
Phpmyadmin este unul dintre cele mai populare instrumente de gestionare a bazelor de date date mysql prin interfața web. Este scris în PHP și JavaScript și cu el puteți gestiona local sau server la distanta baze de date.
Folosind PhpMyAdmin putem crea, șterge, redenumi, edita baze de date, tabele, câmpuri, precum și gestionăm utilizatori, exportăm, importam înregistrări și executam orice comenzi SQL. Pe acest moment Sunt acceptate serverele de baze de date MariaDB, MySQL și Drizzle. În acest articol, vom analiza cum să instalați PhpMyAdmin Ubuntu 16.04 pe un server web Apache sau Nginx.
Instalarea PhpMyAdmin pe Ubuntu 16.04
Utilitarul phpmyadmin este disponibil în depozitele oficiale Ubuntu. Deci îl puteți instala de acolo foarte ușor. Pentru a face acest lucru, mai întâi actualizați lista de depozite:
Apoi instalați programul în sine:
sudo apt install phpmyadmin
Arhivele oficiale conțin mai mult de versiune veche deci, dacă doriți să instalați singur phpmyadmin ubuntu versiune noua, trebuie să utilizați PPA:
sudo add-apt-repository ppa:nijel/phpmyadmin
$ sudo apt-get update
$ sudo apt install phpmyadmin
În timpul instalării va fi necesar să selectați serverul web cu care vom instala phpmyadmin, selectați Apache folosind bara de spațiu și apăsați BINE:

Setările pentru Nginx vor trebui specificate manual și ne vom uita la ele puțin mai târziu. Apoi, trebuie să setați o parolă pentru baza de date Date PHPMyAdmin, presa da:

Apoi introduceți parola necesară de două ori. Este puțin probabil să aveți nevoie de el în viitor, așa că puteți alege ceva complex:


Poate fi necesar să includeți mai multe module php și fișierul de configurare apache pentru ca acesta să funcționeze:
sudo phpenmod mcrypt
$sudo phpenmod mbstring
Apoi includeți fișierul de configurare Apache:
sudo a2enconf phpmyadmin
Instalarea phpmyadmin nginx ubuntu se face prin adăugarea următoarei secțiuni la fișierul /etc/nginx/nginx.conf, presupunem că nginx rulează prin php-fpm:
sudo vi /etc/nginx/nginx.conf
Server(
asculta 80;
nume_server phpmyadmin;
access_log /var/log/phpmyadmin.access_log;
error_log /var/log/phpmyadmin.error_log;
locație ^~ /phpmyadmin/ (
alias /usr/share/phpMyAdmin/;
index index.php;
locație ~ /phpmyadmin(/.*\.php) (
include fastcgi.conf;
fastcgi_param SERVER_NAME localhost;
fastcgi_param SCRIPT_FILENAME /usr/share/phpMyAdmin$1;
fastcgi_pass 127.0.0.1:9000;
fastcgi_index index.php;
}
}
}
Salvați și reporniți serverul dvs. web:
sudo systemctl reporniți apache2
sudo systemctl reporniți nginx
Acum totul ar trebui să funcționeze cu siguranță. Deschideți browserul și tastați http://localhost/phpmyadmin în bara de adrese:

Introduceți numele de utilizator și parola și apoi puteți face tot ce aveți nevoie cu bazele de date.

Protecție PhpMyAdmin
Instalarea phpmyadmn Ubuntu 16.04 este finalizată. Dar acest program oferă control deplin asupra bazei de date, așa că trebuie să asigurăm securitatea maximă a acesteia. Să facem acces la Phpmyadmin folosind o parolă. Pentru a configura Apache, creați un fișier /usr/share/phpmyadmin/.htaccess cu următorul conținut:
sudo vi /usr/share/phpmyadmin/.htaccess
AuthType Basic
AuthName „Fișiere restricționate”
AuthUserFile /etc/phpmyadmin/.htpasswd
Necesită utilizator valid

Iată ce înseamnă aceste rânduri:
- AuthType Basic- aceasta linie stabileste tipul de autentificare, indicam ca vom folosi o parola;
- AuthName- setați mesajul care va fi văzut;
- AuthUserFile- un fisier cu date care va fi folosit pentru autentificare;
- Solicita- o condiție necesară pentru autentificare.
sudo htpasswd -c /etc/phpmyadmin/.htpasswd utilizator

Puteți adăuga mai mulți utilizatori, dar nu utilizați opțiunea -c pentru a face acest lucru:
utilizator sudo htpasswd /etc/phpmyadmin/.htpasswd
Acum, când încercați să deschideți adresa phpmyadmin, sistemul vă va cere o parolă. Doar utilizatorii care introduc parola vor putea accesa interfața de conectare phpmyadmin.
concluzii
În acest articol, ne-am uitat la cum să instalăm phpmyadmin Ubuntu 16.04. După cum puteți vedea, totul este foarte simplu și este nevoie doar de puțin timp pentru a înțelege. Dacă aveți întrebări, întrebați în comentarii!
