Cum să faci rapoarte în Excel. Eșantion de raportare de management în excel. Predarea sau conducerea
Excel este o aplicație de birou puternică care vă permite să efectuați calcule complexe, să organizați informații și să creați calcule analitice. Din păcate, mulți utilizatori, neînțelegând complexitățile Excel, îl folosesc doar ca un simplu instrument de numărare, precum un calculator.
Un tabel pivot în Excel ajută la analiza informațiilor prezentate, însoțite de indicatori numerici, într-un timp record, și luarea unor decizii de management eficiente pe baza acestora, iar modul de realizare a acestuia poate fi ușor de înțeles citind recomandările utilizatorilor avansați.
Un tabel pivot este creat folosind un tabel existent, care poate fi un Excel sau un alt produs de bază de date.
Dacă utilizatorul decide să urmeze un curs inițial despre cum să creeze un tabel pivot în Excel, atunci este mai bine pentru el să exerseze pe versiunea tabelară creată de această aplicație de birou. După o înțelegere excelentă a elementelor de bază ale modului de realizare a tabelelor pivot în Excel, puteți trece la opțiuni mai complexe, când indicatorii sunt obținuți prin descărcarea din documente create de aplicații complet diferite.
Cerințe primare
Există o serie de cerințe care trebuie îndeplinite, altfel tabelul pivot nu va îndeplini sarcinile la care se așteaptă utilizatorul.
Cerința principală este ca toate datele să fie introduse sub forma unui tabel, în partea de sus a căruia, desigur, există un antet (indicând numele coloanelor).
În plus, rândurile și coloanele goale trebuie excluse complet. Nu ar trebui să existe note sau intrări străine în afara tabelului în rânduri sau coloane adiacente zonei utilizate.
Este recomandabil ca toate celulele tabelului să conțină și date; dacă este posibil, celulele goale trebuie evitate, deoarece acest lucru poate afecta negativ sistematizarea și analiza ulterioară a informațiilor.
Adesea în utilizatorii Excel combina mai multe celule. Dacă trebuie să creați rapoarte rezumative, va trebui să evitați o astfel de agregare. Nu este acceptabil să ascunzi rânduri sau coloane despre care utilizatorul consideră că nu sunt importante în această situație.
Instrucțiuni de creare
Odată ce utilizatorul a îndeplinit toate cerințele de mai sus, puteți continua actiunile urmatoare, permițându-vă să înțelegeți cum să creați un tabel pivot în Excel.
Mai întâi trebuie să găsiți prima celulă, care se află imediat sub antetul tabelului și să o activați. Pentru a face acest lucru, trebuie să plasați cursorul mouse-ului pe această celulă și să faceți clic stânga.
Apoi, în meniul principal, ar trebui să accesați fila „Inserare”, după care va fi afișat submeniul său, printre care va exista o pictogramă cu numele elementului „Tabel pivotant”. Făcând clic pe acesta, va fi activat vrăjitorul pentru crearea rapoartelor de sinteză, folosindu-se mult mai ușor de a crea un raport analitic tabelar.
În caseta de dialog care apare, editorul de foi de calcul vă va cere să specificați intervalul care va fi analizat. Cel mai adesea, expertul îl determină în mod independent corect, deci nu este nevoie să faceți modificări.

De asemenea, este necesar să se indice unde dorește utilizatorul să creeze un raport de sinteză:
- pe aceeași foaie unde sunt disponibili principalii indicatori;
- pe o foaie nouă.
După ce a trecut la o nouă foaie, utilizatorul va găsi acolo o zonă pentru tabel, precum și o listă de câmpuri valide. După ce a decis ce indicatori specifici trebuie analizați, utilizatorul trebuie să trageți câmpurile selectate cu mouse-ul în zonele „Filtru”, „Coloană”. În acest fel, puteți crea coloane de raport rezumat.
Apoi, liniile sunt trasate exact în același mod, trăgând câmpurile necesare cu mouse-ul. Dacă există mai multe linii, atunci este important să determinați care ar trebui să fie în partea de sus și care în partea de jos. Puteți aranja mai întâi rândurile în aceeași ordine și observați cât de convenabil va fi și cât de corect vor fi afișate informațiile rezumative. Dacă este dificil să analizați datele cu acest aranjament, atunci totul poate fi corectat cu ușurință - țineți apăsat un anumit câmp cu mouse-ul și mutați-l în sus sau în jos.
În cele din urmă, tot ce rămâne este să faceți ultima zonă a raportului de sinteză „Valori”. Un câmp care este cheie pentru analiză, de exemplu, masa totală, cantitatea totală, este transferat în el.
Dacă faceți totul strict conform instrucțiunilor, atunci în această etapă va fi afișat un raport analitic. Dacă sunt detectate erori, trebuie doar să schimbați câmpurile, să actualizați datele, iar tabelul va fi reconstruit automat.
Utilizarea rapoartelor rezumative
Utilizatorul decide să creeze un tabel pivot dacă este nevoie să recurgă frecvent la activități analitice. În acest sens, este de asemenea util să știți că tabelul este echipat cu un filtru care vă permite să sistematizați datele în funcție de criteriile specificate.
Aplicarea unui filtru
Este util pentru utilizatorii începători să știe cum să actualizeze un tabel pivot în Excel și cum să interogheze pe baza grupării de date.
Este important să actualizați datele din tabelul pivot atunci când utilizatorul a făcut modificări în tabelul principal. Pentru a actualiza datele, trebuie să faceți clic cu mouse-ul în zona tabelului, apelând un meniu suplimentar. Este ușor să găsiți elementul „Actualizare” în el și, selectându-l, actualizarea va avea loc automat.
Aplicarea unui filtru în rapoartele rezumative este, de asemenea, o acțiune destul de importantă. Foarte des se introduc datele zilnice ale angajaților, iar angajatul responsabil cu rapoartele analitice trebuie să analizeze datele timp de un sfert sau jumătate de an.
Un filtru ajută la rezolvarea acestei probleme. Nu va trebui să faci nimic complicat din nou. Doar faceți clic pe orice dată cu mouse-ul (tasta dreapta), în meniul contextual selectați „Grup”, aceasta va deschide o casetă de dialog în care puteți determina metodele de grupare care sunt acceptabile pentru dvs. După aceasta, tabelul va fi reconstruit automat și redus semnificativ în dimensiune, făcând mult mai ușoară analiza datelor.
Deci, creează tabele pivot Nu este dificil dacă mai întâi exersezi pe un tabel simplu, respectând toate cerințele și introducând datele corecte. Odată ce un utilizator a stăpânit aceste abilități, va experimenta rapid beneficiile, deoarece analiza datelor va fi efectuată într-o perioadă scurtă de timp cu o acuratețe absolută.
Agenția Federală pentru Educație
filiala unei instituţii de învăţământ de stat
studii profesionale superioare
„Institutul Energetic din Moscova
(universitate tehnică)” din Smolensk
Departamentul de Informatică
pentru munca de laborator Nr. 12,13.
Subiect „Procesor de masă MS-EXCEL. Referință absolută și relativă. Crearea de diagrame.”
la cursul „Informatică economică”
Student: Yakubova I.A.
Grupa: PIE-09
Profesor: Sizov A.A.
Smolensk, 2009
Progres.
1. Una dintre cele mai frecvente situatii din viata este achizitionarea unui produs. Un magazin de accesorii pentru computere vinde produsele enumerate în lista de prețuri. Costul produsului este indicat în dolari. Dacă costul produsului depășește 250 de ruble, cumpărătorului i se oferă o reducere de 5%.
2. Creați și formatați următorul tabel în EXCELA .
3. Completați coloanele „Preț, frecare”, „Cost, frecare”, introducând formulele corespunzătoare în celule .
Completați rândul 7. Preț.)=$B$1*B7, Cost= D7*C7. Întindem formula la toate liniile.
4. Folosind Asistentul pentru funcții, calculați suma „Total” pentru coloana de cost.
Introduceți formula SUM(E7:E14).
5. Calculați suma „Total în ruble inclusiv reducerea” introducând o formulă logică.
Introduceți formula =IF(E16>250,E16*(1-B2),E16).
6. Formatați liniile 5,6,16,17 îngroșate.
Selectați linia necesară. Pe panoul de formatare, selectați bold.
7. Salvați tabelul ca PREȚ 1. xls pe disc .
8. Încorporați tabelul rezultat într-un document nou DOMNIȘOARĂ - W 0 R.D. .
Editare → Lipire specială → FoaieMicrosoft excela(obiect)→ bind.
9. Introduceți un obiect DOMNIȘOARĂ - W 0 R.D. în Republica ta Kazahstan.
Copiați documentul MS-W0RD în clipboard. În MS-EXCEL selectăm Editare → Lipire specială → Obiect documentDOMNIȘOARĂ- W0 R.D.→link.
10. Schimbați metoda de inserare folosind obiecte inserate, încorporate și legate.
Copiați tabelul în clipboard. În WORD selectăm Editare → Lipire specială → Text în formatRTF – introdus. Editare → Lipire specială → FoaieMicrosoft excela(un obiect) - implementate ; Editare→Lipire specială→Link - a lega .
11. Notează diferența dintre aceste metode.
Inserat - obiectul este inserat ca tabel obișnuit în WORD, încorporat - obiectul este inserat ca parte a unui document EXCEL, legat - obiectul este legat de documentul EXCEL sursă și atunci când se modifică, obiectul din WORD se modifică și el.
Creați un grafic cu linii cu progresul pe trimestru și o diagramă circulară cu progresul final pentru anul. Editați diagramele conform eșantionului, efectuând următorii pași:
1.Creați tabelul sugerat în EXCELA .

2. În linia „Year Summary”, obțineți rezultatele utilizând Function Wizard.
Apelați vrăjitorul de funcție, introduceți formula SUM(B3:B6) pentru rândurile corespunzătoare.
3. Formatați tabelul utilizând comanda AutoFormat – Classic 2.
Format de comandă → Formatare automată → Clasic 2.
4. Creați diagramele sugerate conform eșantionului.


Selectați tabelul și selectați Inserare → Diagramă, butonul Chart Wizard, urmând pașii sugerați, creăm o diagramă.
5. Salvați lucrarea ca DIAGRAMA. xls pe o dischetă.
6. Pregătiți un tabel conform eșantionului. Construiți o diagramă .
|
District Administrativ |
Numărul de muncitori |
|
Central |
|
|
De Nord |
|
|
nord-vest |
|
|
nord-estic |
|
|
Sud-vest |
|
|
sud-estic |
|
|
Vest |
|
|
Oriental |

7. Creați o legendă.
În meniul contextual în parametrii diagramei selectați un articol legendă, a pune adauga legendași selectați locația dorită.
8. Editați legenda schimbând culoarea elementelor individuale.
Faceți dublu clic pe pătratul cu culoarea elementului și setați o nouă valoare de culoare.
9. Schimbați conținutul sau designul unui element de diagramă.
Selectați elementul și modificați proprietățile acestuia.
10. Rotiți diagrama.
În meniul contextual selectați vedere volumetrica, Utilizați butoanele corespunzătoare pentru a roti diagrama.
11. Diagrama creată poate fi considerată ca o formulă. Modificați datele folosite pentru a le crea. Ce se va schimba?
Facem modificări în tabel, iar diagrama rezultată se modifică și ea.
Concluzie.
În timpul acestei lucrări, ne-am familiarizat cu tehnicile de lucru în MS-EXCEL. Am studiat modalități de a crea tabele, de a le formata, de a crea grafice și diagrame și de a le edita în funcție de elementele necesare.
Pentru a analiza tabele mari și complexe, de obicei folosesc . Formulele pot fi folosite și pentru a grupa și analiza datele existente. Să creăm rapoarte simple folosind formule.
Noi vom folosi ( Inserare/Tabele/Tabel), care conține informații despre vânzările de loturi de produse. Rândurile tabelului oferă date despre livrarea unui lot de produs și vânzările acestuia. Un tabel similar a fost folosit în articol .
Tabelul are următoarele coloane:
- Produs– numele lotului de mărfuri, de exemplu, „ Portocale»;
- grup– grup de produse, de exemplu, „ Portocale» fac parte din grupul « Fructe»;
- data livrării– Data livrării Bunurilor de către Furnizor;
- Regiunea de vânzări– Regiunea în care a fost vândut lotul de Bunuri;
- Vânzări– Costul la care s-a putut vinde lotul de Bunuri;
- Vânzări– perioada de vânzare efectivă a Bunurilor în Regiune (în zile);
- Profit– o notă care indică dacă s-a realizat un profit din lotul de Bunuri vândut.
Prin Manager de nume Să ajustăm tabelele la " Tabel_sursă„(vezi fișierul exemplu).
Folosind formule, vom crea 5 rapoarte simple, pe care le vom așeza pe foi separate.
Raport nr. 1 Total vânzări de produse
Să aflăm vânzările totale ale fiecărui produs.
Problema poate fi rezolvată destul de simplu folosind funcția SUMIF(), dar construirea raportului în sine necesită anumite abilități în lucrul cu unele instrumente EXCEL.
Asadar, haideti sa începem. Mai întâi, trebuie să creăm o listă de nume de produse. Deoarece În coloana Produs a tabelului sursă, numele sunt repetate, apoi trebuie să selectăm numai valorile din acesta. Acest lucru se poate face în mai multe moduri: formule (vezi articolul), prin meniu Date/Lucrul cu date/Eliminați duplicatele sau folosind . Dacă utilizați prima metodă, atunci când adăugați produse noi la tabelul sursă, nume noi vor fi incluse automat în listă. Dar aici, pentru simplitate, vom folosi a doua metodă. Pentru aceasta:
- Mergeți la foaia cu tabelul original;
- Apel ( Date/ Sortare și filtrare/ Avansat);
- Completați câmpurile așa cum se arată în figura de mai jos: setați comutatorul în poziție Copiați rezultatul într-o altă locație; în câmpul Interval sursă, introduceți $A$4:$A$530; Bifeaza casuta Doar intrări unice.

- Copiați lista rezultată pe foaia pe care va fi plasat raportul;
- Sortați lista de produse ( Date/ Sortare și filtrare/ Sortare de la A la Z).
Ar trebui să obțineți următoarea listă.

Într-o celulă B6 Introduceți următoarea formulă, apoi copiați-o până la sfârșitul listei:
SUMIF(Tabel_sursă[Produs],A6,Tabel_sursă[Vânzări])
COUNTIF(Tabel_Original[Produs],A6)

Raport nr. 2 Vânzări de produse pe regiune
Să găsim vânzările totale ale fiecărui produs în regiuni.
Să folosim lista de Produse create pentru Raportul nr. 1. În mod similar, vom obține o listă de nume de regiuni (în câmpul Interval inițial, introduceți $D$4:$D$530).
Copiați cel primit gamă verticală V Clipboardși ea în orizontală. Plasați intervalul rezultat care conține numele Regiunilor în antetul raportului.

Într-o celulă B 8 Să introducem următoarea formulă:
SUMIFS(Tabel_Original[Vânzări];
Sursă_Tabel[Produs];$A8;
Sursă_Tabel[Regiune de vânzări];B$7)
Formula va returna vânzările totale ale Produsului al cărui nume este plasat în celulă A8 , în Regiunea din celulă LA 7 . Acordați atenție utilizării (referințe $A8 și B$7), veți avea nevoie de el când copiați formula pentru celulele goale rămase din tabel.
Nu va fi posibil să copiați formula de mai sus în celulele din dreapta folosind (acest lucru a fost făcut pentru Raportul nr. 1), deoarece în acest caz în celulă C8 formula va arăta astfel:
SUMIFS(Tabel_Original[Vânzări, zile];
Sursă_Tabel[Grup];$A8;
Sursă_Tabel[Vânzări];C$7)

Raportul nr. 3 Filtrarea produselor după rentabilitate
Să revenim la tabelul inițial. Fiecare lot de mărfuri fie a făcut profit, fie nu (a se vedea coloana Profit din tabelul inițial). Să calculăm vânzările pe grupe de produse în funcție de profitabilitate. Pentru a face acest lucru, vom filtra înregistrările tabelului sursă după câmpul Profit folosind formule.
FRECVENȚĂ(Tabel_Sursă[Vânzări, zile];A7:A12)
Pentru a introduce o formulă, selectați intervalul C6:C12 , apoi în Bara de formule introduceți formula de mai sus și faceți clic CTRL+ SCHIMB+ INTRODUCE.
Același rezultat poate fi obținut folosind funcția obișnuită SUMPRODUCT():
=SUMPRODUS((Tabel_original[Vânzări, zile]>A6)*
(Sursa_Tabel[Vânzări, zile]<=A7))
Raport nr. 5 Statistica aprovizionării cu bunuri
Acum vom pregăti un raport privind aprovizionarea cu Bunuri pentru luna.
Mai întâi, să creăm o listă de luni de an. În tabelul original, cea mai devreme dată de livrare este 07/11/2009. O poți calcula folosind formula:
=MIN(Tabel_sursă[Data livrării])
Să creăm o listă de date - începând cu data de livrare cea mai veche. Pentru a face acest lucru folosim formula:
=LUNA($C$5,-1)+1
Ca rezultat, obținem o listă de date - primele zile ale lunilor:

Aplicând formatul de celule adecvat, să schimbăm afișarea datelor:

Formula pentru calcularea numărului de loturi de Bunuri livrate pe lună:
SUMPRODUCT((Tabel_original[Data livrării]>=B9)* Acum să adăugăm linii pentru a calcula numărul total de loturi pentru fiecare an. Pentru a face acest lucru, să schimbăm puțin tabelul, evidențiind anul în care s-a făcut livrarea într-o coloană separată folosind funcția YEAR(). Acum, pentru a afișa pe an, să creăm o structură prin elementul de meniu: După ce faceți clic pe OK, tabelul va fi modificat după cum urmează: Vor fi create subtotaluri pe an. Rezumat : Rapoarte similare cu cele create pot fi realizate în mod natural cu sau folosind Filtru la tabelul sursă sau folosind alte funcții BDSUMM(), BIZULT(), BCOUNT(), etc. Alegerea abordării depinde de situația specifică. Nu este prima dată când Renat este autor invitat pe Lifehacker. Am publicat anterior material excelent de la el despre cum să creați un plan de instruire: și resurse online, precum și despre crearea unui plan de instruire. Acest articol conține tehnici simple care permit... Acestea vor fi deosebit de utile pentru cei care se ocupă de raportarea managementului, pregătesc diverse rapoarte analitice bazate pe descărcări din 1C și alte rapoarte și creează prezentări și diagrame din acestea pentru management. Nu pretind o noutate absolută - într-o formă sau alta, aceste tehnici au fost probabil discutate pe forumuri sau. Rezultat: În acest caz, pe lângă funcția CHAR (pentru a afișa ghilimele), se folosește și funcția IF, care vă permite să modificați textul în funcție de faptul dacă există o tendință pozitivă a vânzărilor, și funcția TEXT, care vă permite să afișați un număr în orice format. Sintaxa sa este descrisă mai jos: TEXT ( sens; format) Formatul este specificat între ghilimele exact ca și cum ați introduce un format personalizat în fereastra Format Cells. De asemenea, textele mai complexe pot fi automatizate. În practica mea, a existat automatizarea comentariilor lungi, dar de rutină privind raportarea managementului în formatul „INDICATOR a scăzut/creștet cu XX în raport cu planul, în principal din cauza creșterii/scăderii FACTOR1 cu XX, a creșterii/scăderii FACTOR2 cu YY ...” cu o listă schimbătoare de factori. Dacă scrieți des astfel de comentarii și procesul de scriere a acestora poate fi algoritmizat, ar trebui să încercați odată să creați o formulă sau o macrocomandă care să vă scutească de cel puțin o parte din muncă. La îmbinarea celulelor, este reținută o singură valoare. Excel vă avertizează despre acest lucru atunci când încercați să îmbinați celule: În consecință, dacă ați avea o formulă care depinde de fiecare celulă, aceasta ar înceta să funcționeze după ce acestea au fost combinate (eroare #N/A pe rândurile 3-4 din exemplu): Pentru a îmbina celule și a păstra în continuare datele din fiecare dintre ele (poate că aveți o formulă, ca în acest exemplu abstract; poate doriți să îmbinați celulele, dar să salvați toate datele pentru viitor sau să le ascundeți intenționat), îmbinați orice celule din foaie de lucru , selectați-le și apoi utilizați comanda Format Painter pentru a transfera formatarea în acele celule pe care trebuie să le îmbinați: Dacă trebuie să construiți un tabel pivot din mai multe surse de date simultan, va trebui să adăugați „Asistentul pentru tabel pivot și diagramă” la panoul de panglică sau la panoul de acces rapid, care are această opțiune. Puteți face acest lucru după cum urmează: „Fișier” → „Opțiuni” → „Bară de instrumente cu acces rapid” → „Toate comenzile” → „Asistent tabel pivot și diagramă” → „Adăugați”: După aceasta, pe panglică va apărea o pictogramă corespunzătoare, făcând clic pe care apelează același expert: Când faceți clic pe el, apare o casetă de dialog: În el, trebuie să selectați elementul „În mai multe intervale de consolidare” și faceți clic pe „Următorul”. În pasul următor, puteți selecta „Creați un câmp de pagină” sau „Creați câmpuri de pagină”. Dacă doriți să găsiți singur un nume pentru fiecare sursă de date, selectați a doua opțiune: În fereastra următoare, adăugați toate intervalele pe baza cărora va fi construit rezumatul și dați-le nume: După aceea, în ultima casetă de dialog, specificați unde va fi plasat raportul PivotTable - pe o foaie existentă sau nouă: Raportul PivotTable este gata. În filtrul „Pagina 1”, puteți selecta doar una dintre sursele de date, dacă este necesar: În acest exemplu, există mai multe linii de text în coloana A, iar sarcina noastră este să aflăm de câte ori în fiecare dintre ele apare textul căutat situat în celula E1: Pentru a rezolva această problemă, puteți utiliza o formulă complexă constând din următoarele funcții: Pentru a găsi apariția unui anumit șir de text într-un altul, trebuie să eliminați toate aparițiile acestuia în cel original și să comparați lungimea șirului rezultat cu cel original: DLSTR (“MTS Super MTS Tariff”) – DLSTR (“Super Tariff”) = 6 Și apoi împărțiți această diferență la lungimea șirului pe care o căutam: 6 / LISTR („MTS”) = 2 Exact de două ori linia „MTS” este inclusă în cea originală. Rămâne să scriem acest algoritm în limbajul formulelor (notăm prin „text” textul în care căutăm aparițiile, iar „căutăm” după cel al cărui număr de apariții ne interesează): =(LUNGIME( text)-LENGTH(ÎNLOCUIT(SUS( text);MAJUSCULE( Căutat);"")))/LUNGIME( Căutat) În exemplul nostru, formula arată astfel: =(LUNGIME(A2)-LUNGIME(ÎNLOCUIT(MAJUSCULE(A2),MAJUSCULE($E$1),“”)))/LUNGIME($E$1) Sisteme de foi de calcul Excel Înființarea contabilității inițiale (de management) este crearea de instrumente pentru obținerea de informații despre starea reală a lucrurilor într-o afacere. Cel mai adesea acesta este un sistem de tabele și rapoarte bazate pe acestea în Excel. Acestea reflectă analize zilnice convenabile despre profiturile și pierderile reale, fluxul de numerar, restanțele salariale, decontările cu furnizorii sau clienții, costuri etc. Experiența arată că un sistem de 4-6 tabele ușor de completat este suficient pentru o afacere mică. Specialistii companiei My Financial Director aprofundeaza in detaliile afacerii tale si creeaza un sistem optim de contabilitate de gestiune, raportare, planificare si calcule economice pe baza celor mai disponibile programe (de obicei Excel si 1C). Lucrarea în sine constă în introducerea datelor inițiale în tabele și nu durează mai mult de 1-2 ore pe zi. Pentru a-l realiza, sunt suficienți 1-2 dintre specialiștii tăi existenți cu normă întreagă care nu au abilități de contabilitate. Un sistem de tabele poate fi organizat cu împărțirea accesului la informații. Numai directorul (proprietarul) afacerii va vedea imaginea de ansamblu și partea secretă a datelor, iar artiștii își vor vedea fiecare partea sa. Rapoartele automate rezultate oferă o imagine cu nivelul necesar de detaliu: costul și profitabilitatea separat pe linie de produse, rezumatele costurilor pe grupe de cheltuieli, situația de profit și pierdere, situația fluxului de numerar, bilanțul managementului etc. Luați decizii în cunoștință de cauză, informații de management precise și operaționale. În secțiunea Întrebări și răspunsuri veți găsi exemple de plan de flux de numerar și un sistem de contabilitate a fluxului de numerar cu rapoarte însoțitoare. IMPORTANT! Primești servicii la nivelul unui director financiar cu experiență la rata unui economist obișnuit. Ne asigurăm că vă instruim angajații să lucreze independent cu mesele. Dacă nu aveți cui încredințați această lucrare, suntem gata să vă externalizăm contabilitatea. Este de 2-3 ori mai ieftin decât angajarea și întreținerea unei persoane. Lucrările efectuate sunt acoperite de garanție. Sistemul contabil inițial este menținut în stare de funcționare atâta timp cât îl utilizați. Dacă doriți, primiți toate consultările și clarificările necesare. Dacă doriți să schimbați sau să adăugați ceva, specialiștii noștri vor face modificările necesare, indiferent de cât timp în urmă a fost prestat serviciul. Contactați-ne, serviciul de asistență este disponibil 24/7. Apel +7 950 222 29 59
pentru a pune orice întrebări și a primi informații suplimentare. O arhivă de fișiere exemple pentru articolele site-ului despre realizarea diferitelor sarcini în Excel: analize, rapoarte, formulare de documente, tabele cu formule și calcule, grafice și diagrame. Șablon de agendă telefonică. Contabilitatea inventarului în Excel descărcare gratuită. Formula de rentabilitate a capitalului propriu „ROE”. Un instrument eficient pentru evaluarea atractivității investiționale a unei întreprinderi. Programul cererii și ofertei. Proiect de investiții complet. Proiect de investiții scurtat. Analiza proiectului de investitie. Graficul formulei lui Gordon. Diagrama modelului Bertrand. Algoritm pentru decodarea TIN. Sunt acceptate toate tipurile de TIN (numere din 10 și 12 cifre) ale persoanelor fizice și juridice, precum și un număr personal. Analiza factorială a varianțelor. Foaia de pontaj. Prognoza vânzărilor ținând cont de sezonalitate. Prognoza indicatorilor de performanță a întreprinderii. Echilibrul timpului de lucru. Sensibilitatea proiectului de investiții. Calculul pragului de rentabilitate al magazinului. Tabel pentru analiza financiara. Sistem de analiză a întreprinderii. Un exemplu de analiză financiară a profitabilității afacerii. Contabilitatea de gestiune este menită să reprezinte starea reală a lucrurilor la nivelul întreprinderii și, în consecință, să ia decizii de management pe baza acestor date. Acesta este un sistem de tabele și rapoarte cu analize zilnice convenabile privind fluxul de numerar, profiturile și pierderile, decontările cu furnizorii și clienții, costurile produselor etc. Fiecare companie își alege propria metodă de menținere a contabilității de gestiune și a datelor necesare pentru analiză. Cel mai adesea, tabelele sunt compilate în Excel. Principalele documente financiare ale întreprinderii sunt situația fluxurilor de numerar și bilanţul. Primul arată nivelul vânzărilor, costurile de producție și vânzarea mărfurilor pe o anumită perioadă de timp. Al doilea este activele și pasivele companiei, capitalul propriu. Prin compararea acestor rapoarte, managerul observă tendințe pozitive și negative și ia decizii de management. Să descriem contabilitatea muncii într-o cafenea. Compania vinde propriile produse și mărfuri achiziționate. Există venituri și cheltuieli neexploatare. O foaie de calcul contabilă de gestiune Excel este utilizată pentru a automatiza introducerea datelor. De asemenea, se recomandă compilarea cărților de referință și a revistelor cu valori inițiale. Dacă un economist (contabil, analist) plănuiește să enumere veniturile după articol, atunci același director poate fi creat pentru el. Nu este nevoie să includeți toate cifrele pentru activitatea cafenelei într-un singur raport. Să fie aceste mese separate. Și fiecare ocupă o pagină. Se recomandă utilizarea pe scară largă a instrumentelor precum „listele derulante” și „gruparea”. Să ne uităm la un exemplu de tabele contabile de gestiune pentru un restaurant-cafenea în Excel. Să aruncăm o privire mai atentă. Indicatorii rezultați au fost găsiți folosind formule (s-au folosit operatori matematici uzuali). Completarea tabelului este automatizată folosind liste derulante. La crearea unei liste (Date – Verificare Date), ne referim la Directorul creat pentru venituri. Aceleași tehnici au fost folosite pentru completarea raportului. Cel mai adesea, în scopuri contabile de gestiune, se utilizează mai degrabă declarația de profit și pierdere decât declarațiile separate de venituri și cheltuieli. Această prevedere nu este standardizată. Prin urmare, fiecare întreprindere alege în mod independent. Raportul creat utilizează formule, completarea automată a articolelor folosind liste derulante (linkuri către Directoare) și gruparea datelor pentru a calcula rezultatele. Sursa de informații pentru analiză este activul Bilanțului (secțiunile 1 și 2). Pentru a percepe mai bine informația, să facem o diagramă: După cum arată tabelul și figura, ponderea principală în structura proprietății cafenelei analizate este ocupată de active imobilizate. Descărcați un exemplu de contabilitate de gestiune în Excel Datoria bilanțului este analizată folosind același principiu. Acestea sunt sursele de resurse prin care funcționează cafeneaua. Deci avem nevoie de un buget de proiect, care constă din elemente de cost. În primul rând, să creăm o listă cu aceleași elemente de cost în Micfosoft Project 2016. Vom folosi câmpuri personalizate pentru. Creăm un tabel de înlocuire pentru un câmp personalizat de tip Text pentru tabelul Resurse, de exemplu, ca în această figură (desigur, veți avea propriile articole de cost, această listă este doar un exemplu): Orez. 1. Formarea unei liste de articole de cost Lucrul cu câmpuri personalizate a fost tratat în Tutorialul de management de proiect Microsoft Project 2016 (consultați secțiunea 5.1.2 Milestone). Pentru comoditate, câmpul poate fi redenumit Elemente de cost. După generarea unei liste de articole de cost, acestea trebuie alocate resurselor. Pentru a face acest lucru, adăugați câmpul Elemente de cost la vizualizarea Resurse și atribuiți fiecărei resurse propriul articol de cost (vezi. Orez. 2. Alocarea elementelor de cost la resurse Caracteristicile Microsoft Project 2016 vă permit să atribuiți un singur element de cost pe resursă. Acest lucru trebuie luat în considerare la crearea unei liste de articole de cost. De exemplu, dacă creați două elemente de cost (1. Salariu, 2. Contribuții la asigurările sociale), atunci acestea nu pot fi atribuite unui singur angajat. Prin urmare, se recomandă gruparea articolelor de cost astfel încât un articol să poată fi alocat unei singure resurse. În exemplul nostru, puteți crea un element de cost - salarizare. Pentru a vizualiza bugetul în termeni de elemente de cost și perioade de timp, vizualizarea Utilizare resurse este potrivită, care trebuie să fie ușor modificată, după cum urmează: 1. Creați o grupare după elementul de cost (consultați Tutorialul de management de proiect Microsoft Project 2016, Secțiunea 2.5 Utilizarea grupărilor) Orez. 3. Crearea unei grupări de articole de cost 2. În partea stângă a vizualizării, în loc de câmpul Costuri cu forța de muncă, afișați câmpul Costuri. 3. În partea dreaptă a vizualizării, în loc de câmpul Costuri cu forța de muncă, afișați câmpul Costuri (făcând clic pe partea dreaptă a mouse-ului): Orez. 4. Selectați câmpurile din partea dreaptă a vizualizării Utilizare resurse 4. Setați o scară convenabilă pentru partea dreaptă, de exemplu, pe lună. Pentru a face acest lucru, faceți clic dreapta pe antetul tabelului din partea dreaptă. 5. Exemplu de buget de proiect Ca urmare a acestor pași simpli, în Microsoft Project 2016 obținem bugetul proiectului în contextul articolelor de cost și perioadelor de timp specificate. Dacă este necesar, puteți detalia fiecare element de cost până la resurse și sarcini specifice, făcând simplu clic pe triunghiul din partea stângă a câmpului Nume resurse. Orez. 6. Detalii privind costurile proiectului Pentru a afișa grafic modificările costurilor de-a lungul timpului, este obișnuit să folosiți o curbă a costurilor proiectului. Forma curbei costurilor este tipică pentru majoritatea proiectelor și seamănă cu litera S, motiv pentru care este numită și curba S a proiectului. Curba S arată dependența sumei costurilor de calendarul proiectului. Deci, dacă lucrul începe „Cât mai devreme posibil”, curba S se deplasează la începutul proiectului, iar dacă lucrul începe „Cât mai târziu posibil”, în consecință, până la sfârșitul proiectului. Orez. 7. Curba costurilor proiectului în funcție de termenele limită ale sarcinilor Prin programarea sarcinilor „Cât mai devreme posibil” (aceasta este stabilită automat în Microsoft Project 2016 la planificarea de la începutul proiectului), reducem riscurile de pierdere a termenelor limită, dar în același timp este necesar să înțelegem programul de finanțare al proiectului , altfel poate exista un decalaj de numerar pe proiect. Acestea. costurile sarcinilor noastre vor depăși resursele financiare disponibile, ceea ce prezintă riscul opririi lucrărilor la proiect. Prin programarea sarcinilor „Cât mai târziu posibil” (acest lucru este setat automat în Microsoft Project 2016 la planificarea de la sfârșitul proiectului), expunem proiectul la riscuri mai mari de pierdere a termenelor limită. Pe baza acesteia, managerul trebuie să găsească un „mijloc de aur”, cu alte cuvinte, un anumit echilibru între riscurile de nerespectare a termenelor limită și riscurile deficitului de numerar al proiectului. Orez. 8. Curba costurilor proiectului în MS-Excel prin descărcarea informațiilor din MS-Project Bugetul pentru anul următor se formează ținând cont de funcționarea întreprinderii: vânzări, achiziții, producție, depozitare, contabilitate etc. Planificarea bugetului este un proces lung și complex, deoarece acoperă o mare parte din mediul de operare al organizațiilor. Pentru un exemplu clar, să luăm în considerare o companie de distribuție și să întocmim un buget de întreprindere simplu pentru aceasta cu un exemplu în Excel (un exemplu de buget poate fi descărcat din linkul de mai jos articol). În bugetul dvs., puteți planifica cheltuielile pentru reducerile bonus pentru clienți. Vă permite să modelați diverse programe de loialitate și, în același timp, să controlați costurile. Compania noastră deservește aproximativ 80 de clienți. Gama de mărfuri este de aproximativ 120 de articole în lista de prețuri. Ea face un markup la bunuri de 15% din costul lor și astfel stabilește prețul de vânzare. Un markup atât de mic este justificat din punct de vedere economic de concurența intensă și este justificat de cifra de afaceri mare (ca în multe alte întreprinderi de distribuție). Clienților le este oferit un sistem de recompense bonus. Procent de reducere la achiziții pentru clienții mari și revânzători. Condițiile și rata dobânzii a sistemului de bonusuri sunt determinate de doi parametri: În bugetul anual, bonusurile aparțin secțiunii „planificarea vânzărilor”, deci afectează un indicator important al companiei - marja (indicator de profit ca procent din venitul total). Prin urmare, o sarcină importantă este abilitatea de a seta mai multe opțiuni de bonus cu limite diferite la niveluri de vânzări și bonusurile % corespunzătoare. Este necesar ca marja să fie menținută în anumite limite (de exemplu, nu mai puțin de 7% sau 8%, deoarece acesta este profitul companiei). Și clienții vor putea alege mai multe opțiuni pentru reduceri bonus. Modelul nostru de buget cu bonusuri va fi destul de simplu, dar eficient. Dar mai întâi, să întocmim un raport privind mișcarea fondurilor pentru un anumit client, pentru a determina dacă este posibil să-i acordăm reduceri. Acordați atenție formulelor care fac referire la o altă foaie înainte de a calcula reducerea procentuală în Excel. Proiectul bugetar în Excel este format din două foi: Structura tabelului „Vânzări pentru anul 2015 pe client:” pe foaia „vânzări”: Pe a doua foaie am stabilit limitele pentru obținerea bonusurilor și procentele de reducere corespunzătoare. Următorul tabel este o formă de bază a unui buget de venituri și cheltuieli în Excel care arată performanța financiară generală a companiei pentru o perioadă anuală. Structura tabelului „Condițiile sistemului de bonus” pe foaia „rezultate”: Structura tabelului „Raport general privind cifra de afaceri a companiei” din foaia „rezultate”: Și astfel avem un model de buget de întreprindere gata făcut în Excel, care este dinamic. Dacă limita bonusului este la nivelul de 200, iar reducerea bonusului este de 3%. Aceasta înseamnă că anul trecut clientul a achiziționat 200 de articole. Iar la sfârșitul anului va primi o reducere bonus de 3% din cost. Iar dacă un client a achiziționat 400 de bucăți dintr-un anumit produs, înseamnă că a depășit a doua limită de bonusuri și primește deja o reducere de 6%. În astfel de condiții, indicatorul „Marja 2” se va schimba, adică profitul net al distribuitorului! Sarcina șefului unei companii de distribuție este să selecteze cele mai optime niveluri de benzi de delimitare pentru a oferi reduceri clienților. Trebuie să alegeți astfel încât indicatorul „Marja 2” să fie cel puțin în intervalul 7% -8%. Descărcați bugetul-bonus al întreprinderii (exemplu în Excel). Pentru a nu căuta Cea mai bună decizie la întâmplare, și pentru a nu greși, vă recomandăm să citiți următorul articol. Descrie cum să faci un instrument simplu și eficient în Excel: Tabel de date în Excel și matrice de numere. Folosind „tabelul de date” puteți vizualiza automat cele mai optime condiții pentru client și distribuitor.
(Sursa_Tabel[Data de livrare] 


Făcând clic pe butoanele mici din colțul din stânga sus al foii, puteți controla afișarea datelor în tabel.
Alternative simple la LOOKUP și HLOOKUP dacă valorile pe care le căutați nu sunt în prima coloană a tabelului: LOOKUP, INDEX+POTIT

Cum să salvați datele în fiecare celulă după îmbinare


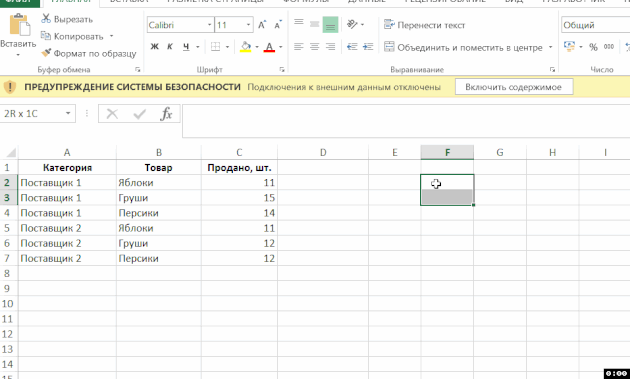
Cum să construiți un rezumat din mai multe surse de date




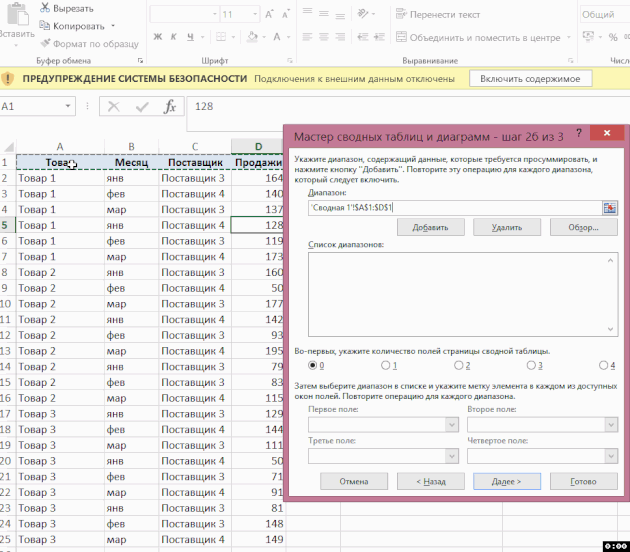


Cum se calculează numărul de apariții ale textului A în textul B („Tarif MTS SuperMTS” - două apariții ale abrevierii MTS)


cu analize convenabileCum functioneaza
Predarea sau conducerea
Suport și suport garantat 24/7
Unde sa încep
Descărcați analize și rapoarte în format Excel
Descărcați exemple de analize și rapoarte
Șablon interactiv de director de contacte pentru afaceri. Gestionarea convenabilă a unei baze de date mari de contacte.
Programul de contabilitate depozit este creat exclusiv folosind funcții și instrumente standard. Nu necesită macrocomenzi sau programare.
O formulă care afișează semnificația economică a indicatorului financiar „ROE”.Contabilitatea de gestiune într-o întreprindere - exemple de tabele Excel
Un grafic care afișează relația dintre două cantități financiare principale: oferta și cererea. Precum și formule pentru găsirea elasticității cererii și ofertei.
O analiză detaliată gata făcută a proiectului de investiții, care include toate aspectele: modelul financiar, calculul eficienței economice, perioadele de amortizare, rentabilitatea investiției, modelarea riscului.
Un proiect de investiții de bază, care include doar principalii indicatori de analiză: perioade de amortizare, rentabilitate a investiției, riscuri.
Calculul și analiza completă a rentabilității unui proiect de investiții cu capacitatea de modelare a riscurilor.
Trasarea unui grafic cu o linie de tendință exponențială folosind modelul Gordon pentru a analiza randamentul investiției din dividende.
O soluție gata făcută pentru construirea unui grafic al modelului Bertrand, care poate fi utilizată pentru a analiza dependența cererii și ofertei în condiții de dumping de preț pe piețele duopol.
Formula pentru descifrarea Numărului Indicator Fiscal pentru: Rusia, Ucraina și Belarus.
Analiza factorială a abaterilor venitului marginal al unei întreprinderi luând în considerare indicatorii: costuri materiale, venituri, venit marginal, factor preț.
Descărcați o foaie de pontaj în Excel cu formule pentru completarea automată a tabelului + menținerea cărților de referință pentru ușurință în lucru.
O prognoză de vânzări gata făcută pentru anul următor, bazată pe cifrele de vânzări ale anului precedent, ținând cont de sezonalitate. Graficele de prognoză și sezonalitate sunt atașate.
Formular de prognoză a activității unei întreprinderi cu formule și indicatori: venit, costuri materiale, venit marginal, costuri generale, profit, rentabilitate a vânzărilor (ROS).
Un raport privind planificarea timpului de lucru al angajaților întreprinderii în funcție de indicatori de timp precum: „ora calendaristică”, „timp”, „maxim posibil”, „prezență”, „real”.
Analiza dinamicii modificărilor rezultatelor în raport cu modificările parametrilor cheie este sensibilitatea proiectului de investiții.
Un exemplu practic de calculare a intervalului de timp pentru pragul de rentabilitate pentru un magazin sau alt tip de punct de vânzare cu amănuntul.
Instrumentul software este realizat în Excel și este conceput pentru a efectua analize financiare ale întreprinderilor.
O analiză financiară informativă a unei întreprinderi poate fi realizată cu ușurință folosind un sistem analitic de la specialiști profesioniști în domeniul economiei și finanțelor.
Un tabel cu formule și funcții pentru analiza profitabilității afacerii pe baza indicatorilor financiari ai întreprinderii.Un exemplu de menținere a contabilității de gestiune în Excel
Exemple de contabilitate de gestiune în Excel
Directoare


Rapoarte convenabile și ușor de înțeles
Contabilitatea veniturilor

contabilitate, rapoarte și planificare în Excel


Contabilitatea cheltuielilor

Raportul câștigurilor și pierderilor

Analiza structurii proprietatii cafenele


Elemente de cost

Contabilitatea de gestiune într-o întreprindere: exemplu de tabel Excel






Proiect curba S


Întocmirea unui buget al întreprinderii în Excel, ținând cont de reduceri
Contabilitatea de gestiune într-o întreprindere folosind tabele Excel
Date pentru bugetarea veniturilor și cheltuielilor
Întocmirea bugetelor întreprinderii în Excel ținând cont de loialitate
Fluxul de numerar al clienților


Modelul bugetului întreprinderii


Șablon gata de buget al întreprinderii în Excel
