Cum să remediați un document scanat în pdf. Cum să editați cu ușurință documentele scanate. Eliminați formatarea dintr-un document
Folosind programul FineReader, puteți converti cu ușurință textul de pe hârtie într-un fișier Word și îl puteți edita dacă este necesar.
Puteți afla toate etapele acestei proceduri în articolul prezentat.
Un număr mare de utilizatori care lucrează cu documente se confruntă adesea cu nevoia de a copia textul de pe hârtie în Word. În acest caz, cea mai bună alegere ar fi să scanați textul și apoi să îl editați.
Acest lucru se poate face folosind programul modern FineReader, acesta convertește cu succes o fotografie obișnuită obținută dintr-o scanare într-un set semnificativ de cuvinte.
Lucrul cu un document în FineReader
FineReader este cel mai actual program pentru recunoașterea automată a unui document scanat, a fost creat de programatori ruși.
Principalele sale avantaje pot fi considerate capacitatea de a suporta un număr mare de limbi, inclusiv chiar și pe cele mai vechi.
În plus, acest program permite procesarea în lot a textului cu mai multe pagini.

Avantajele sale mai pot fi numite:

Versiunea de încercare a acestui program poate fi descărcată de pe site-ul oficial, singurul său dezavantaj este că există o limitare. Nu puteți procesa gratuit mai mult de cincizeci de pagini de text scanate.
Versiunea completă a programului costă aproximativ cincizeci de dolari și nu există o astfel de limitare.
Descărcați și scanați

Primul pas în lucrul în FineReader este descărcarea și scanarea fișierului.



Pentru a începe procesul:
Acest program va selecta automat fragmente de document, imagini și tabele și, dacă este necesar, va roti textul scanat în direcția dorită.
După finalizarea scanării, acest program vă solicită să selectați o limbă pentru a transcrie ceea ce este scris.
O puteți selecta în fereastra derulantă „Limba documentului” dacă scanarea descărcată este scrisă în mai multe limbi străine, ar trebui să selectați modul automat.

Aceste zone sunt decriptate automat în funcție de tipul lor. În viitor, puteți lucra cu ei în acest program folosind o secțiune numită „Verificare zone” care se află în fereastra din dreapta a FineReader.

Pentru a elimina orice zonă din document, trebuie să selectați butonul „Ștergere zonă” din meniul derulant, apoi puteți face clic pe fragmentele care ar trebui șterse.
Este permisă distrugerea tuturor imaginilor și tabelelor, puteți lăsa doar textul necesar pentru recunoaștere și salvare ulterioară.
Video: Cum se transformă o imagine în Microsoft Word
Editare
Pentru a selecta o zonă trebuie să faceți următoarele:
- faceți clic pe butonul „Selectați zona de text”;
- Apăsați butonul din stânga pentru a desena un cadru în jurul marginilor blocului de text.

Și pentru a selecta o imagine sau un tabel veți avea nevoie de:
- selectați butonul „Selectare zonă imagine” sau „Selectare zonă tabel”;
- În același mod, încercuiește limitele blocului cu butonul stâng al mouse-ului.
Mulți utilizatori sunt interesați dacă este posibil să se schimbe dimensiunea fragmentului selectat în programul FineReader. Acest lucru este foarte posibil, trebuie doar să faceți clic pe fragmentul dorit și să mutați cursorul peste marginea acestuia până când apare un cursiv special.
Pe aceasta trebuie să faceți clic cu butonul stâng al mouse-ului și, ținând-l ținut, modificați dimensiunea prin mișcarea mouse-ului în sus sau în jos.
Convertiți în format Word
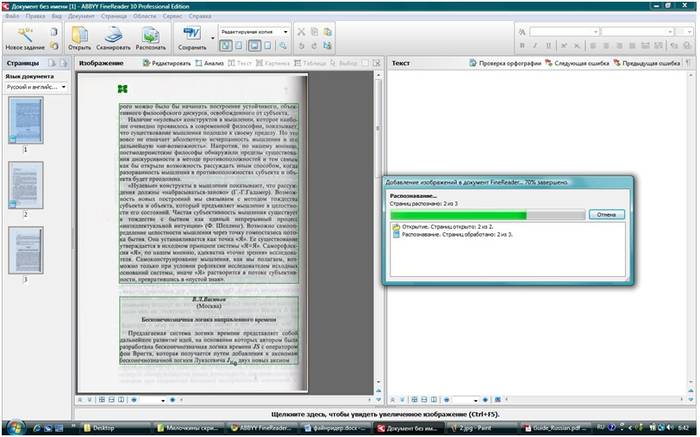
Odată ce toate zonele au fost selectate și editate după cum este necesar, puteți începe să recunoașteți documentul scris și să îl salvați în format Word. Pentru a efectua o astfel de procedură, faceți clic pe butonul „Convertire” din meniul programului.
Utilizatorul va trebui să aștepte o anumită perioadă de timp, după care va putea vedea rezultatele muncii efectuate. Pentru a salva text, trebuie să introduceți un nume de fișier, să selectați o locație și un format pentru salvarea acestuia.
Pentru a crea un fișier în format Microsoft Word, trebuie să selectați „Format text îmbogățit (*.rtf)” în fereastră.
Editarea finală a unui document scanat în Word
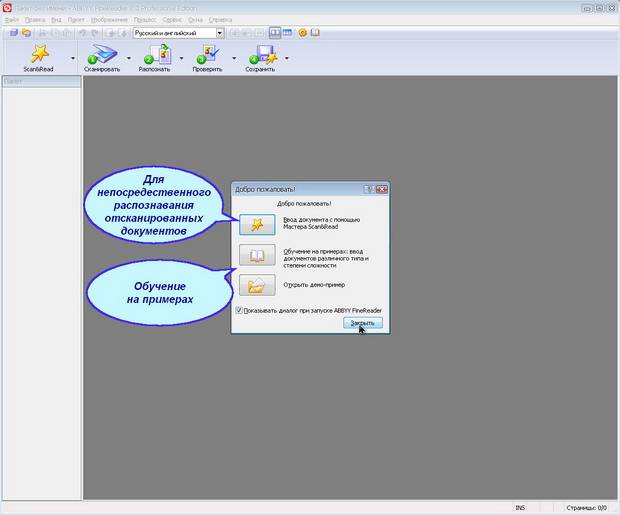
După ce au fost efectuate manipulările, documentul va fi creat în format Word, utilizatorul îl poate deschide și îl poate compara cu originalul. Dacă sunt identificate erori, acestea pot fi editate cu ușurință în modul program normal.
De regulă, programul FineReader recunoaște perfect ceea ce este scris în orice limbă, dar dacă calitatea sursei este slabă, unele cuvinte pot fi recunoscute incorect.
Programul FineReader permite utilizatorilor să economisească în mod semnificativ timpul când procesează text, tabele sau imagini de pe hârtie. Pentru a aprecia cu adevărat toate beneficiile lucrului cu acesta, puteți descărca o versiune de probă gratuită a programului timp de cincisprezece zile de pe site-ul oficial.
>Stocarea documentelor scanate pe hard disk-ul computerului sau pe dispozitivul de stocare extern este convenabilă și sigură. Cu toate acestea, cum faceți modificări paginilor care sunt prezentate de obicei ca o imagine? Vom avea nevoie de programe speciale, a căror instalare și gestionare o vom descrie mai jos.
Cum să scanezi un document înainte de a-l edita?
Pentru a manipula cu succes fișierul în viitor, este important să îl convertiți corect în format „imagine”, precum și să luați în considerare câteva nuanțe simple, dar utile în procesul în sine. Pentru a face acest lucru:
- Netezește toate cutele și pliurile, astfel încât acestea să nu apară pe scanare și să nu ducă la dificultăți în recunoașterea literelor.
- Pentru ușurință de referință, salvați fișierul în format PDF, JPG sau TIFF.
- Documentul PDF poate fi deschis și editat de Adobe Acrobat (sau orice alt program conceput în scopuri similare).
- Accesați site-ul web al companiei care a creat scanerul sau căutați un program proprietar pe discul inclus (de multe ori mărci cunoscute au propriile aplicații pentru schimbarea paginilor scanate).
- Pentru a utiliza ulterior fișierul în MS Office 2003 sau 2007, instalați utilitarul Microsoft Office Document Scanning. Convertește automat fișierul scanat, transformându-l direct în text (programul nu funcționează cu versiuni mai recente de Office).
- Se recomandă scanarea în alb-negru mai degrabă decât color - acest lucru facilitează analiza textului.
- Formatul TIFF este cel mai bine utilizat pentru convertoarele OCR, adică programele care efectuează recunoaștere optică.
Cum să editați un document scanat - lucrând cu utilitare OCR
Principiul metodei de recunoaștere optică a caracterelor este de a citi caracterele pe hârtie și apoi de a le compara cu elemente din propria bază de date. În acest fel, o imagine solidă este convertită în text editabil. Exemple vii de programe care fac față acestei sarcini sunt Adobe Acrobat și Evernote. Pentru a face corecturi la o scanare existentă, pur și simplu deschideți-o cu una dintre aceste aplicații, întregul proces ulterior se va desfășura automat. Când programul termină recunoașterea, acesta va solicita utilizatorului să salveze documentul într-unul dintre formatele disponibile.


Cum să editați un document PDF scanat
Dacă documentul scanat este salvat ca fișier PDF, îl putem edita cu ușurință în Acrobat DC. Pentru a face acest lucru:
- deschideți meniul „Instrumente” -> „Editați PDF”;
- programul începe procesul de editare, afișând un meniu de indicii în colțul din dreapta sus;
- făcând clic pe el și selectând „Opțiuni”, puteți specifica limba de recunoaștere;
- Pentru a face modificări, faceți clic pe orice linie a documentului;
- un document deschis pentru editare prin OCR este însoțit de un panou special cu setări situat în partea dreaptă a ecranului;
- În secțiunea „Setări”, pe lângă limbă, este convenabil să selectați fontul afișat și să marcați paginile care trebuie editate (toate sau una odată).


Există o alternativă accesibilă la programele de conversie instalabile pe World Wide Web. Acestea sunt OCR online care pot converti cu ușurință imaginea rezultată în orice format de text. De exemplu, site-ul web pdfonline.com vă permite să creați un fișier MS Word obișnuit dintr-un document PDF scanat în câteva minute.
Selecția noastră a analizat o listă cu cele mai populare programe de scanare a textului. Un factor important pentru programele din această categorie este capacitatea de a descifra textul documentelor, precum și calitatea scanării - este necesar ca informațiile să fie complet lizibile, iar scanerul de imagini transferă în mod clar fiecare linie a imaginii în document. .
Unele aplicații au un design în limba rusă, care poate fi un alt factor semnificativ atunci când alegeți cel mai bun program de scanare. Deci, să aruncăm o altă privire rapidă la programele de mai jos care pot recunoaște corect textul și pot scana un document într-un fișier:
Programul pentru computer ABBYY FineReader 10 Home este unul dintre cele mai comune instrumente pentru scanarea documentelor. Poate găsi rapid și eficient blocuri și poate traduce text scris în diferite limbi. Avantajul ABBYY FineReader este prezența unei baze lingvistice impresionante. Nu uitați de disponibilitatea unei versiuni Professional cu funcții avansate.
OCR CuneiForm se remarcă printre concurenții săi prin performanțe bune de captare a textului fotografiat. Este de remarcat faptul că o fotografie poate fi făcută chiar și cu o cameră de 2MP a oricărui dispozitiv mobil destul de învechit. Programul dispune de o funcție de verificare a dicționarului, care garantează un grad ridicat de calitate a informațiilor despre materialul finit.
Scanitto Pro va face o treabă excelentă cu lucrări mai specifice. Aplicația va recunoaște textul foarte repede și îl va putea salva în formatul de document necesar. Este de remarcat faptul că programul poate găsi o anumită zonă de hârtie și poate îmbunătăți aspectul materialului înainte de a-l salva pe mediul de stocare. Există o funcție pentru scanarea cu un singur clic pe o tastă.
VueScan are o bază de date puternică de dispozitive de scanare comparabile. Printre analogi, programul demonstrează cea mai mare viteză de conectare la scaner. Printre opțiunile suplimentare plăcute, merită remarcată comoditatea ajustării manuale a redării culorilor.
Atunci când alegeți programe gratuite de scanare a documentelor, ar trebui să acordați atenție PaperScan Free. Utilitarul este destul de simplu din punct de vedere al funcționalității, pe de altă parte, realizează toate opțiunile de scanare necesare, în plus, veți fi mulțumit de tehnologia unică de compresie, care poate reduce semnificativ dimensiunea fișierului, lăsând calitatea originală a afișajului. Dacă vă place versiunea gratuită, puteți achiziționa oricând modificarea Professional extinsă cu o funcționalitate mai impresionantă.
RiDoc este un alt instrument de scanare destul de puternic. Este demn de remarcat faptul că Ridoc include un instrument specializat pentru reducerea dimensiunilor fișierelor fără a degrada vizibil aspectul afișajului. Informația rămâne lizibilă. Dacă este necesar, scanerul de documente RiDoc vă va ajuta să exportați formate de documente în extensii grafice. Programul poate instala filigrane pe materialul finit și poate trimite documentul prin poștă.
Rețineți că nu am luat în considerare instrumentele standard - software de la producători, de exemplu HP Scan, precum și aplicațiile ale căror funcții principale vizează rezolvarea altor probleme: scanner Adobe Reader, Nitro Pro. Există și BlindScanner, creat pentru a organiza accesul la dispozitivele de scanare printr-o rețea de pe diferite computere laptop.
De asemenea, utilitarul portabil Winscan2pdf Portable nu a fost inclus în rating. Funcționează fără instalare în sistemul de operare, dar îi lipsesc multe funcții necesare, în special, nu vă permite să schimbați formatarea, nu imprimă și nu recunoaște cuvintele. Dar ușurința de utilizare este în regulă aici. Doar rulați-l, selectați un folder în caseta de dialog și faceți clic pe butonul „Scanare”. Cu toate acestea, pentru ca acest lucru să funcționeze, trebuie să vă asigurați că imprimanta virtuală nu este dezactivată în sistemul de operare!
Vă rugăm să rețineți că am luat în considerare doar soluții pentru computere - aplicațiile Android nu au fost incluse în recenzie. Puteți alege și descărca de pe Google Play orice doriți. Algoritmul lor de operare este aproximativ același. Și tot ceea ce vă permit este să digitalizați o coală de hârtie în format PDF folosind camera unui smartphone sau tabletă. Pentru a începe scanarea, trebuie doar să faceți o fotografie. Nu va fi posibil să o procesați complet sau să o traduceți în text. Unele programe, desigur, au un mod de conversie a fotografiilor digitale în format text, dar soluțiile desktop fac acest lucru mult mai bine.
După ce ați terminat de căutat un document, puteți deschide documentul în Word pentru a-l edita. Cum să faceți acest lucru depinde de versiunea de Office pe care ați instalat-o.
Scanați un document în PDF și editați în Word
Sfat: Conversia funcționează cel mai bine cu documentele care conțin în principal text.
Scanați documentul conform instrucțiunilor scanerului și salvați-l pe computer ca fișier PDF.
În Word, selectați fişier > Deschide.
Navigați la fișierul PDF dorit de pe computer și faceți clic Deschide.
Apare un mesaj care indică faptul că Word va converti fișierul PDF într-un document Word editabil. Faceți clic pe butonul Bine.
Vezi de asemenea
Opțiunea de la un scaner sau o cameră pentru a scana imagini și documente nu este disponibilă în Word 2010. În schimb, puteți utiliza scanerul pentru a scana documentul și a salva fișierul pe computer.
Microsoft Office Document Imaging a fost eliminat din Office 2010, dar îl puteți instala pe computer utilizând una dintre opțiunile descrise în Instalarea aplicației MODI pentru utilizare cu Microsoft Office 2010.
Înainte de a continua
Găsiți și deschideți imagini de document Microsoft Office pentru Procesarea imaginilor documentelor Microsoft Officeîn meniul Start Windows.
Pe meniu Fişier selectați echipa Deschide.
Găsiți documentul scanat și faceți clic pe butonul Deschide.
După ce lansați Microsoft Office Document Imaging, apăsați CTRL+A pentru a selecta întregul document, apoi apăsați CTRL+C.
Lansați Microsoft Word.
Pe fila Fişier faceți clic pe butonul Crea.
Faceți dublu clic pe un element Document nou.
Apăsați CTRL+V pentru a lipi conținutul documentului scanat într-un fișier nou.
Opțiunea de la un scaner sau o cameră de a scana imagini și documente nu este disponibilă în Microsoft Office Word 2007. În schimb, puteți utiliza scanerul pentru a scana documentul și a salva fișierul pe computer.
Pasul 1: Instalați Microsoft Office Imaging Document
Închideți toate programele.
Sfat: Vă recomandăm să imprimați această secțiune înainte de a închide toate programele.
Deschideți Panoul de control: faceți clic dreapta pe butonul Start și apoi selectați Panoul de control sau intra Panoul de controlîn caseta de căutare Windows.
Pe panouri de control clic Programe, și apoi - Programe și componente.
Faceți clic dreapta pe numele ediției Microsoft Office instalat sau faceți clic dreapta Microsoft Office Word 2007(în funcție de dacă Word este instalat ca parte a Office sau ca program separat) și faceți clic Schimba.
Selecta Adăugați sau eliminați componenteși apoi faceți clic pe butonul Continua.
In sectiunea Opțiuni de instalare Faceți clic pe semnul plus (+) de lângă componentă Instrumente de birou.
Faceți clic pe săgeata de lângă componentă Imagini de documente Microsoft Office, selectați o opțiune Rulați totul de pe computerul meuși apoi faceți clic pe butonul Continua.
Pasul 2: Creați un document care poate fi editat
Scanați documentul urmând instrucțiunile pentru scanerul dvs.
Înainte de a continua, convertiți fișierul rezultat în format TIFF. Pentru a face acest lucru, puteți utiliza Paint sau un alt program similar.
Acum aveți un document care poate fi editat. Nu uitați să salvați noul fișier pentru a nu pierde modificările.
Un scanner este un dispozitiv care recunoaște obiecte, imagini sau documente și le scrie imaginea vizuală într-un fișier grafic care poate fi editat în diferite moduri. În ce scop se efectuează de obicei această operație? Cum se editează un document scanat?
Cuvântul „editare” în acest caz trebuie înțeles ca:
Editare ca modificare a imaginii
După cum am menționat mai sus, scanerul, atunci când procesează un document sau alt obiect, creează ulterior o imagine statică pe baza imaginii sale sub forma unui fișier grafic separat - de exemplu, în format Jpeg. Cele mai frecvente nevoi de editare sunt:
- reglarea suprafeței (redimensionare, reflectare, rotire cu un anumit număr de grade, ajustarea echilibrului de culoare);
- editarea elementelor de imagine (schimbarea aspectului acestora, ștergerea, adăugarea altora noi).
Corectarea superficială a imaginii primite de la scaner poate fi efectuată folosind cele mai accesibile tipuri de software care sunt instalate implicit în Windows. Care este cel mai simplu program de editare a unui document scanat? Probabil va fi Paint. Opțiuni importante de editare a fișierelor se află în meniul programului, precum și în bara de instrumente a interfeței sale.
Lansarea Paint este foarte ușoară: faceți clic (în Windows până la versiunea 7 inclusiv) „Start”, apoi „Toate programele” - „Accesorii” - Paint. Apoi, folosind interfața acestui software, deschideți fișierul dorit și faceți-i ajustările necesare.
O procedură mai complexă - editarea elementelor de imagine - poate implica o gamă largă de operații posibile: de la aplicarea unei mici retuşuri sau litere la o imagine până la îmbinarea acesteia cu un alt fișier grafic sub formă de colaj. În funcție de complexitatea procedurii relevante, va fi necesar să utilizați unul sau altul tip de software.
Dacă operațiunile cu imaginea sunt simple (de exemplu, problema se limitează la desenarea literelor pe ea), atunci puteți folosi aceeași vopsea. În bara de instrumente a acestui program, care se află în partea stângă a interfeței sale, trebuie să selectați „Text”. Cu ajutorul acestuia, litere mari sunt aplicate imaginii.
Editarea textului și a altor formatări într-o imagine
Cum să editați documentele scanate folosind aceste programe? Aceste soluții funcționează astfel: procesează o imagine, recunosc textul și alte obiecte de formatare prezente pe ea și apoi le introduc într-un fișier separat, care, la rândul său, poate fi deschis folosind editori de text - Word, OpenOffice și analogii lor - și editați liber.
Ulterior, puteți plasa textul modificat (tabele, liste) pe aceeași imagine scanată din care a fost recunoscut inițial. Pentru a efectua această procedură, trebuie să deschideți fișierul grafic corespunzător într-un program de editare - de exemplu, Paint, într-o fereastră, iar în alta - textul recunoscut și editat (tabele, liste). După ce ați activat a doua fereastră, trebuie să faceți o captură de ecran a textului (un instantaneu al imaginii curente de pe ecranul monitorului) folosind tasta Print Screen Sysrq, apoi să o inserați în Paint (folosind combinația Ctrl și V) și apoi plasați-l pe imaginea scanată după cum este necesar.
O nevoie similară poate apărea, de exemplu, pentru un designer de coperți de reviste care trebuie să editeze textul plasat pe ea și dacă din anumite motive nu are fișierul sursă. El poate recunoaște paragrafele necesare din pagina de hârtie a publicației, le poate face modificări și apoi le poate plasa din nou, într-o formă alterată, pe o imagine scanată a paginii.
