Cum se conectează o unitate ca unitate de rețea? Cum să mapați o unitate de rețea în Windows. Cum să partajați un folder într-o rețea locală Configurarea accesului la folder
Deci, în primul rând, să definim ce este o unitate de rețea și de ce este necesară. O unitate de rețea este aproape aceeași cu una obișnuită. HDD, care se află pe computer. Dar principala sa diferență este că se află fizic pe alt computer sau server. Pentru utilizatorii neinițiați, o unitate de rețea nu va fi diferită de unitatea care este instalată pe computerul lor.
Singurul lucru pe care îl pot observa este că viteza de scriere sau citire a datelor de pe o unitate de rețea va fi semnificativ mai mică. Dar va depinde de viteza retea locala. Cel mai adesea folosesc o unitate de rețea în organizații mari unde lucrez în programe cu baze de date mari. Baza de date în sine se află pe server, iar utilizatorii au doar un client și se conectează la baza de date printr-o unitate de rețea. Este foarte convenabil și sigur. Dar este posibil să conectați o unitate de rețea pur și simplu pentru a face schimb de documente între computere.
Pentru a conecta o unitate de rețea, trebuie să efectuați câțiva pași simpli care sunt aproape aceiași în toate sistemele de operare Windows. ÎN în acest exemplu Vom conecta și deconecta o unitate de rețea în Windows 7.
Să-mi deschidem computerul.
![]()
![]()
Introduceți adresa unității de rețea și selectați litera de volum. Bifați caseta de lângă Recuperare la conectare. Acest lucru este necesar pentru ca unitatea de rețea să fie conectată de fiecare dată când sistemul pornește. Dacă nu bifați caseta după o repornire, unitatea de rețea va dispărea.
![]()
Faceți clic pe gata. După care ar trebui să se deschidă unitatea de rețea.
Apoi, să intrăm în computerul meu și să verificăm dacă unitatea de rețea apare subliniată cu roșu. Asta este tot ce ne-am conectat la o unitate de rețea. Pentru a deconecta o unitate de rețea, trebuie să faceți clic dreapta pe ea și să selectați Deconectare, apoi faceți clic pe OK.
Acum ați învățat cum să conectați și să deconectați unitățile de rețea. Puteți conecta orice număr dintre ele. De acord, totul nu este atât de dificil.
Astăzi, când prețurile sunt echipamente informatice au devenit mai mult sau mai puțin acceptabile, fiecare membru al familiei își poate obține propriul computer. Nu există nimic de spus despre întreprinderile mici și mijlocii; utilizarea mai multor computere conectate într-o singură rețea locală este obișnuită. Desigur, în astfel de condiții, utilizatorii trebuie adesea să facă schimb de fișiere în timp ce lucrează. Utilizarea unităților portabile amovibile pentru aceasta nu este foarte convenabilă, așa că dezvoltatorii de sisteme de operare au implementat o astfel de opțiune precum crearea unei unități de rețea. De fapt, această resursă reprezintă un director sau o partiție logică creată separat la care se deschide, adică Gazdele conectate printr-o rețea locală se pot conecta. Foarte rar, unitățile de rețea de pe un computer de acasă sunt create pentru a fi accesate de pe retea globala, de exemplu, atunci când o mașină este utilizată ca mini-server, folderele partajate în serviciile cloud sunt utilizate în general pentru a oferi acces unificat la fișierele utilizatorului de pe Internet.
Astăzi vom învăța cum să creăm și să adăugăm o unitate de rețea în rețeaua locală. Calculatorul principal de distribuție este de obicei computerul administratorului, dar poate fi și orice alt PC din rețea.
Partajarea
Totul începe cu crearea unui folder obișnuit cu proprietăți neobișnuite. Exemplul nostru de resursă se va numi WorkFolder. Creați un folder cu un nume potrivit în locația de care aveți nevoie, deschideți proprietățile acestuia, comutați la fila „Acces” și faceți clic pe butonul „Setări avansate”.
În noua casetă de dialog, bifați caseta de selectare „Partajare...”, setați, dacă este necesar, numărul de utilizatori concurenți care îl accesează, apoi faceți clic pe „Permisiuni”. În mod implicit, toată lumea are permisiunea numai pentru citire, dacă doriți ca alți utilizatori să poată edita fișiere de pe disc și să-și scrie datele pe acesta, modificați permisiunile în consecință. Salvați setările una câte una.


În ultima etapă de salvare, în fereastra de proprietăți ar trebui să vedeți mesajul „Acces partajat disponibil” și calea în sine, începând cu două bare oblice.

Acum, făcând clic pe butonul de partajare, adăugați în fereastra care deschide utilizatorii care vor putea accesa folderul partajat de pe computerele lor, altfel vor primi o eroare de rețea, a cărei descriere este prezentată în captura de ecran de mai jos.


În această etapă, configurația de bază a unității de rețea se încheie. Următorul pas este testarea descoperirii rețelei. Dacă rețeaua dvs. este definită ca privată, descoperirea ar trebui să fie activată în mod implicit, dar dacă este definită ca publică, cel mai probabil va trebui să o deschideți. Executați comanda în fereastra Run control /nume Microsoft.NetworkAndSharingCenter, apoi faceți clic pe linkul „Editați” din stânga Opțiuni suplimentare acces public."

Activați butonul radio „Activare descoperirea rețelei» în profilul curent și aplicați modificările. Pentru a putea conecta o unitate de rețea, manipulările efectuate ar trebui să fie suficiente; dacă acesta din urmă nu dorește să se conecteze, încercați să schimbați modul de rețea.

Adăugarea unei unități de rețea
Puteți conecta resursa nou creată căi diferite, inclusiv prin consola obișnuită CMD, dar vom lua în considerare cea mai simplă opțiune. Faceți clic dreapta pe comanda rapidă „Acest computer” (indiferent de unde) și selectați „Hartă unitatea de rețea” din meniu.

În fereastra care lansează expertul, selectați o literă pentru resursa viitoare, asigurați-vă că bifați caseta de selectare „Utilizați alte acreditări”, altfel alți utilizatori nici măcar nu o vor putea vedea pe computerele lor.

Folosind butonul de răsfoire, selectați folderul pentru care ați configurat partajarea.

După ce faceți clic pe butonul „Terminare”, Windows vă va cere datele de conectare și parola curente.


Secțiunea corespunzătoare ar trebui să devină vizibilă și în spațiul de lucru principal al acestui computer.

Pentru a dezactiva o resursă de rețea, faceți clic dreapta pe ea și selectați „Dezactivare” din meniu. De asemenea, îl puteți selecta cu mouse-ul și selecta „Deconectați unitatea de rețea” din meniul panglică Rețea.

Conectați-vă după nume sau adresa IP
Există și alte modalități de a conecta o resursă partajată creată și configurată, dar acestea sunt mai puțin convenabile. De exemplu, în loc să îl căutați prin navigare, puteți specifica adresa sa simbolică sau IP în câmpul ferestrei de conectare. Adresa simbolică este specificată în proprietățile folderului, IP-ul în proprietățile adaptorului „Local Area Connection” (parametrul adresei IPv4).

Aceeași adresă poate fi obținută din linia de comandă prin rularea comenzii ipconfig /all(datele vor fi localizate în secțiunea cu același nume).
Folosind linia de comandă
Și, în sfârșit, să vedem cum să conectați o unitate de rețea în Windows 7/10 folosind linia de comandă CMD sau consola PowerShell; poate că unii vor găsi această metodă și mai rapid. Sintaxa generală a comenzii arată ca
net use \\ComputerName\ShareName[\volume]
nume de utilizator]
Aici conduce este o scrisoare de unitate gratuită și \ComputerName\ShareName– calea către folderul partajat. Să conectăm folderul WorkFolder de pe desktop ca o unitate de rețea, pentru care, într-o linie rulată cu drepturi de administrator, rulați următoarea comandă:
utilizare net Z: //DESKTOP-8CS7OLG/WorkFolder /utilizator:compik 11111

Parametru /utilizator necesar pentru ca sistemul să nu solicite autorizare. Elementul șir „compik” din acest exemplu este numele administratorului computerului, iar „11111” este parola lui actuală. Pentru a face o unitate de rețea conectată permanent, și nu doar în timpul sesiune deschisă, puteți adăuga cheia la sfârșitul comenzii /persistent:da.
Pentru a deconecta discul, executați comanda net use z: /delete, unde z este litera de unitate.

Din păcate, în Windows 10 testat, la conectarea cu comanda net use, volumul corespunzător nu a fost afișat în secțiunea „Acest PC”, rămânând accesibil din bara de navigare Explorer.
Deci, acum știți cum să configurați o unitate de rețea, dar acestea, desigur, sunt doar recomandări generale. Practica arată că în procesul de conectare a acestui tip de resursă, de multe ori trebuie să faceți față cu diverse erori, dintre care cea mai comună este „Calea de rețea nu a fost găsită”. Problemele cu setările pot fi cauza defecțiunilor. adaptoare de rețea, cu drivere, parametri securitatea reteleiși așa mai departe. În astfel de cazuri, problemele sunt de obicei rezolvate în mod privat, pe baza cauzei identificate.
ÎN Linie de comanda NET USE este folosit pentru a se conecta și a se deconecta de la partajări de rețea (unități) și pentru a afișa informații despre conexiunile curente. Când comanda este utilizată fără parametri, este afișată o listă cu toate conexiunile a acestui calculator. Pe o notă personală, aș dori să remarc că comanda Net use poate fi folosită și atunci când lucrați cu Windows 10.
Sintaxa comenzii NET USE
Pentru a afișa ajutor pentru comanda net specificată, introduceți comanda utilizarea netelor de ajutor.
- net use [(nume dispozitiv|*)] [\\numecomputer\resursa[\volum]] [(parolă|*)]] ] nume utilizator] [(/delete | /persistent:(da|nu))]
- utilizare net [nume dispozitiv]
- utilizare net unde
- Nume dispozitiv - specifică numele resursei la conectare sau numele dispozitivului la deconectare. Există două tipuri de nume de dispozitive: nume pentru dispozitive de disc (adică discuri cu denumiri de litere de la D: la Z:) și pentru imprimante (respectiv de la LPT1: la LPT3:). Introducerea unui asterisc (*) în locul unui anumit nume de dispozitiv va atribui dispozitivului respectiv cel mai apropiat nume disponibil.
- \\nume_computer\nume_resursă - specifică numele serverului și share. Dacă parametrul ComputerName conține spații, întregul nume al computerului, de la bara oblică inversă dublă (\\) până la sfârșit (de exemplu, „\\Computer Name\Share Name”) trebuie să fie cuprins între ghilimele drepte ("). Numele computerului poate avea între 1 și 15 caractere.
- \volum - specifică numele volumului de sistem NetWare. Pentru a vă conecta la serverele NetWare, trebuie să instalați și să rulați Clientul pentru rețele NetWare.
- Parola - specifică parola necesară pentru a vă conecta la resursa partajată. Introduceți un asterisc (*) pentru a afișa o solicitare de parolă. La introducerea de la tastatură, caracterele parolei nu sunt afișate pe ecran.
- /utilizator - specifică un alt nume de utilizator pentru a se conecta la resursa partajată.
- numele domeniului - specifică numele altui domeniu. Omiterea parametrului domain_name face ca comanda net use să folosească numele de domeniu specificat la conectare.
- Nume de utilizator - specifică numele de utilizator pentru conexiune.
- nume_domeniu _cu_punct - indică numele de domeniu complet calificat în care există contul de utilizator.
- /savecred - salvează acreditările introduse pentru utilizare ulterioară.
- /card destept - indică necesitatea citirii acreditărilor de pe cardul inteligent pentru o conexiune la rețea. Dacă aveți mai multe carduri inteligente, vi se va cere să specificați unul dintre ele.
- /șterge - anulează conexiunea de rețea specificată. Dacă o conexiune este specificată cu simbolul asterisc (*), toate conexiunile la rețea vor fi anulate.
- /persistent:(da|nu) - gestionează constantele conexiuni de retea. Valoarea implicită este ultima valoare utilizată. Conexiunile fără dispozitiv nu sunt permanente. Selectarea Da face ca toate conexiunile existente să fie salvate și restaurate atunci când următoarea conexiune. Dacă selectați Nu, conexiunile realizate și conexiunile ulterioare nu sunt salvate. Conexiunile existente sunt restaurate data viitoare când vă conectați. Pentru a șterge conexiunile persistente, utilizați tasta /delete.
- /Acasă - conectează utilizatorul la directorul său principal.
După cum puteți vedea, sintaxa comenzii este destul de lungă, dar trebuie remarcat că nu toți parametrii săi sunt utilizați în practică.
Astfel, comanda NET USE conectează sau deconectează un computer la o partajare. Deși comanda NET USE are o sintaxă destul de extinsă în viata reala Nu toți parametrii săi sunt utilizați. Să încercăm să înțelegem munca acestei echipe populare și să dăm exemple reale care vor fi utile în muncă.
- Pentru a afișa informații despre conexiunile curente, introduceți comanda utilizare net.
- Pentru a conecta o unitate de rețea folosind comanda net use cu numele unității Z: din directorul public Public2$ al computerului \\Nuclear, introduceți comanda - utilizare netă z: \\Nuclear\Public2$
- Exemplu de ștergere de utilizare a rețelei. Pentru a vă deconecta de la directorul \\Nuclear\Public2$ conectat de o unitate de rețea cu numele unității Z: utilizați comanda - net use z: /delete
- Pentru a conecta folderul partajat Backup$ de pe computerul Nuclear sub utilizatorul administrator ca și cum s-ar conecta de la domeniul Podryad.local, ar trebui să introduceți - net use d: \\Nuclear\Backup$ /user:Podryad.local\administrator
- Dacă numele computerului constă din mai multe cuvinte și există spații între ele, atunci întregul nume al computerului, de la bara oblică inversă dublă până la sfârșit, trebuie să fie cuprins între ghilimele drepte. De exemplu, pentru a vă conecta la Share1 pe Server 1, comanda ar fi - net use k:\\"Server 1"\Share1
- Pentru a restabili conexiunile curente data viitoare când vă conectați la rețea, indiferent de modificările viitoare, utilizați comanda net use /persistent:da.
Video - Lucrul cu NET USE exemple de conectare/deconectare unități de rețea
Vom analiza motivele pentru care o unitate de rețea s-ar putea să nu se conecteze și cum să remediați această problemă sistem de operare Windows 7/10.
Deschiderea accesului la un folder
Citeste si: TOP 3 Modalități simple de a afișa foldere ascunse sau de a ascunde un folder necesar și de a seta o parolă pentru el în Windows 10

Deschideți folderul pe care intenționați să-l utilizați ca dispozitiv nou pe . Nu va fi dificil să faci asta, este doar important să nu ratezi câteva puncte.
Configurați corect rețeaua locală conectându-vă la centrul de control și făcând clic pe link „modificați setările avansate” .
În fereastra care se deschide, faceți clic „Descoperirea rețelei” .
Dezactivați « Acces general» dacă nu ai nevoie.
Deschideți accesul la directorul care ar trebui să fie conectat ca aplicație. Selectați dreapta „Proprietăți” , dacă unitatea de rețea nu este conectată.
Deschide fila "Acces" și și selectați „Acces general” .
În fereastra nouă, faceți clic "Toate" Și "Adăuga" . În listă va apărea o listă de utilizatori "Toate" . Utilizatorul va avea acces la folder.
În ultima etapă, confirmați deschiderea accesului la folder făcând clic pe "Gata" . Ca urmare, accesul la folder va fi deschis.
Acum trebuie să treceți la conectarea unității pe al doilea computer. Deschis "Calculatorul meu" , presa „Conectarea unei noi dischete” pe filă "calculator" .
După ce a pornit expertul Map Network Drive, acesta se va deschide „Conexiune dispozitiv” , selectați litera de unitate corespunzătoare și specificați adresa de acces la folderul de rețea.
Puteți selecta orice literă de unitate. Adresa folderului ar trebui să fie specificată astfel: /Nume computer/Nume folder partajat.
De exemplu, puteți selecta unitatea Z și puteți specifica adresa ca notebook/tmp. Dacă ați uitat numele folderului partajat, faceți clic "Revizuire" .
Aproape „Restabiliți conexiunea la conectare” , bifați caseta pentru a conecta noua aplicație din nou după repornirea dispozitivului.
După ce au fost făcute toate setările, confirmați acțiunea și faceți clic "Gata" .
Dacă totul este făcut corect, sistemul va conecta folderul ca supliment instalat și va deschide o fereastră. Va apărea în fereastră "Calculatorul meu" .
Metode de conectare a unei unități de rețea
Citeste si: TOP 10 cele mai bune stocări atașate la rețea (NAS) pentru acasă și serviciu | Evaluarea modelelor actuale în 2019
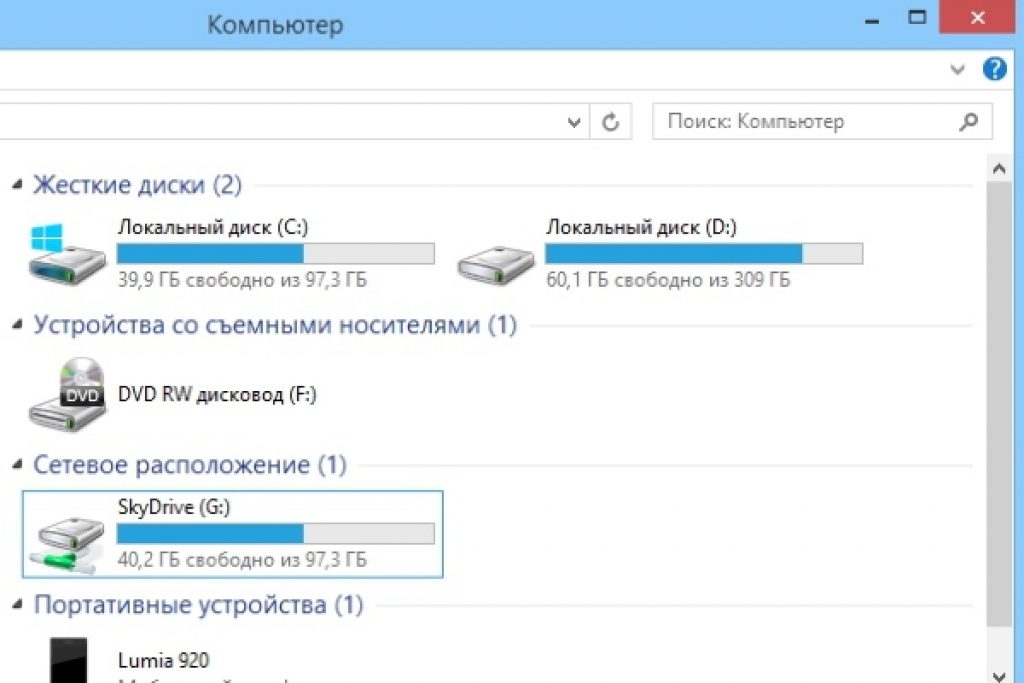
Puteți conecta dispozitivul pe care îl utilizați în următoarele moduri. Deci, puteți crea un serviciu suplimentar care poate gestiona două funcții.
Adică pornește montarea, iar după aceea pornește un serviciu suplimentar care folosește acest add-on. Ar trebui să aibă următoarele proprietăți:
- Este important ca serviciul de ajutor să execute aceleași comenzi ca și serviciul normal, adică pornire/oprire/repornire.
- Serviciile auxiliare și principale ar trebui să îndeplinească sarcini în numele aceluiași utilizator pentru a evita problemele cu drepturile de acces. Dacă serviciul principal este lansat din LocalSystem, pot apărea probleme cu accesul la diverse aplicații.
Este posibilă și o variantă mai interesantă. Dar ar trebui să-l folosești pe propriul risc. Acest lucru va necesita Suita Sysinternals. Deci, pașii sunt următorii:
1 Deschide cmd.exe(în numele administratorului);
2 Selectați opțiunea PsExec.exe. Accesați folderul SysinternelsSuite și executați comanda psexec –I –s cmd.exe . Ca rezultat, utilizatorul va primi nt autoritate/drepturi de sistem. Puteți verifica acest lucru tastând whoami. Opțiunea i este necesară deoarece dischetele nu pot fi afișate fără interacțiunea utilizatorului.
3 Trebuie să creați o aplicație conectată permanent care va fi folosită ca cont SISTEM. Pentru a face acest lucru, tastați următoarele comanda net utilizați z://servername/sharedfolder /persistent:yes
Acest supliment poate fi dezactivat în același mod în care a fost creat, împreună cu .
Dacă trebuie să îl eliminați, urmați primul și al doilea pas, dar în al treilea pas schimbați comanda, și anume scrieți
Net use z: /delete .
Conexiune folosind politici de grup
Citeste si: [Instrucțiuni] Rețea neidentificată fără acces la Internet - Cum se remediază? | 2019

Mulți oameni cred că metoda de creare a unei noi aplicații prin Politica de grup este depășită. Cu toate acestea, majoritatea administratorii de sistem prefera aceasta varianta.
Deci, folosind Politica de grup, conectați-vă dispozitivul instalat se poate face după cum urmează.
Mai întâi, lansați consola Politicii de grup făcând clic pe combinația Win + R. În fereastra care se deschide, faceți clic "Alerga" și introduceți comanda gpmc.msc. După aceasta, utilizatorul va vedea o consolă de control pe ecran Politica de grup.
Dacă unitatea de rețea nu se conectează, accesați „Editor de gestionare a politicilor de grup” urmează următoarele instrucțiuni „Configurare utilizator-setări-configurare-mapping floppy” .
În jumătatea dreaptă a ferestrei, faceți clic dreapta „creare dispozitiv mapat” .
Introduceți numele acestuia și bifați caseta de lângă opțiune « reconectare» . Apoi accesați fila „Parametri comuni” .
În filă, bifați caseta de lângă „Nivel element țintă” și apăsați „direcționare” .
A intra în „editor de direcționare” faceți clic pe butonul "crearea elementelor" și selectați "grup de securitate" .
Acolo, specificați numele utilizatorului care trebuie conectat la discheta utilizată. Activați elementul „Utilizatori din grup” .
Mulți utilizatori spun că această metodă este destul de dificilă.
Este deosebit de dificil pentru cei care nu au cunoștințe suficiente despre arhitectura Windows. Deci este recomandat pentru utilizare de către persoanele cu nivel inalt pregătire.
Citeste si: Panoul de control în Windows 10: unde se află, cum să îl deschideți și cum să faceți o comandă rapidă la desktop

Dacă este necesar, puteți crea cu ușurință o comandă rapidă către orice aplicație prin potrivirea poziției acesteia.
Odată ce utilizatorul a conectat dispozitivul, acesta va fi afișat în Explorer, astfel încât fișierul necesar poate fi accesat cu ușurință ca și cum utilizatorul ar lucra pe o dischetă locală existentă.
Puteți crea o comandă rapidă similară pentru un dispozitiv nou în sistemul de operare, după cum urmează:
- Cu File Explorer deschis, faceți clic "Calculatorul meu" .
- Dând clicuri „Conectați un nou add-on” , alege „Conectarea aplicației pe care o utilizați” (această opțiune se află lângă fila "Calculator" , care se deschide automat când utilizatorul merge la PC în modul specificat).
- Selectând litera de dischetă pentru care intenționați să o utilizați folderele de rețea, faceți clic "Revizuire" .
- După ce ați navigat la folderul pentru care doriți să creați comenzi rapide, faceți clic Bine după selecție.
- Nu uitați să confirmați alegerea și să faceți clic pe "Gata" . Utilizatorul poate alege să se conecteze permanent la acest folder special în timpul procesului de conectare. Ca urmare, va fi disponibil în mod constant și, dacă este necesar, puteți utiliza altul cont utilizator de computer pentru a se conecta la folder.
Odată ce utilizatorul a terminat cu setările, ar trebui să vadă sub comanda rapidă „Dispozitiv nou” . Acest lucru îi va oferi posibilitatea de a accesa conținut și alte foldere de pe computer.
Dacă nu mai aveți nevoie de o aplicație de rețea și doriți să o dezactivați, faceți clic dreapta pe ea și selectați „Dezactivați” .
Metode de conectare în Windows XP
Citeste si:

A obtine acces rapid acțiunilor, atribuiți-le litere de dischetă. În acest fel, puteți facilita accesul.
Ca urmare, în folder "Calculatorul meu" va apărea o pictogramă specială. Prin urmare, nu trebuie să navigați pe web pentru a găsi informațiile de care aveți nevoie din resursele online.
Principala modalitate de a conecta un dispozitiv de la „Cartierul meu de rețea” :
- Click pe „Mediul de rețea” în meniu "Start" prin selectarea comenzii "Net" , faceți dublu clic pe „Rețea Windows” ;
- Faceți dublu clic pe domeniul pe care doriți să îl deschideți;
- Nu uitați să faceți dublu clic pe cel care conține acțiunile pe care doriți să le conectați. Ferestrele vor afișa resursele partajate ale dispozitivului.
- presa "resursa partajata"
, care trebuie conectat, faceți clic dreapta și în meniul contextual alege echipa
Dacă este necesar, puteți conecta o unitate de rețea pe Mac OS
Instrucțiuni pentru utilizatorii care se întreabă cum să conecteze o unitate de rețea la următoarele. Mai întâi, ar trebui să deschideți Finder.
Pentru a deschide o fereastră „Conectează-te la server” , apăsați Command + K. Nu uitați să introduceți calea către gadgetul la care doriți să vă conectați.
Introduceți calea în următorul format: Protocol/Nume computer. Nu este necesar să specificați protocolul la început. După ce utilizatorul a introdus parola, sistemul de operare vă va cere să specificați folderul necesar pentru conexiune.
Unitatea de rețea va deveni accesibilă după ce computerul este pornit dacă îl adăugați „Obiecte de conectare” . După ce faceți clic pe meniu, faceți clic pe „Setarea sistemului” .
După ce ați ales opțiunea corespunzătoare, faceți clic pe "Adăuga" . Dacă nu este afișat nimic, trebuie să deschideți Finder accesând Setări și apăsând Comandă.
Selectarea unei file "Sunt comune" , bifați caseta de lângă „Conexiune la server” . Ca rezultat, pictograma necesară va apărea pe afișaj.
Mulți utilizatori, atunci când își administrează rețeaua locală de domiciliu, se confruntă cu nevoia de a mapa unitățile de rețea. Dacă și tu ești interesat de această problemă, atunci acest articol ar trebui să te ajute. Aici vom vorbi despre cum să conectați o unitate de rețea, precum și despre deschiderea corectă a accesului la un folder pentru o unitate de rețea.
Pasul nr. 1. Deschideți accesul la folder (pregătirea primului computer).
Primul lucru de făcut este să deschideți accesul la folderul care ar trebui să fie folosit ca unitate de rețea pe alt computer. Nu este greu de făcut, dar există câteva detalii de care trebuie să fii conștient.
Mai întâi trebuie să configurați corect rețeaua. Pentru a face acest lucru, deschideți „Centrul de rețea și partajare” și faceți clic pe linkul „Modificați setările avansate de partajare” (captura de ecran de mai jos).
În fereastra care se deschide, trebuie să activați „Descoperirea rețelei”.

Tot aici trebuie să dezactivați „Partajarea protejată prin parolă” (dacă nu aveți nevoie).

