Cum se instalează serverul local (XAMPP). Instalarea unui server XAMPP local și WordPress Instalarea Windows xampp
Popularitatea serverului se datorează calității produsului, o cantitate mare instrumente, suport informațional bun. În practică, versiunea XAMPP, din motive necunoscute, este mai populară în rândul dezvoltatorilor occidentali.
Cerințe de sistem pentru instalarea XAMPP
Nu este nevoie să așteptați de la XAMPP capcanele. Totul aici a fost rafinat până la cel mai mic detaliu. XAMPP poate fi instalat pe o mașină locală cu sisteme de operare: Windows 2008, Vista, Win 7, Win 8. Există chiar și o opțiune pentru XP SP3.
Ce este inclus în versiunea XAMPP?
Acronimul XAMPP înseamnă că acest ansamblu poate fi instalat nu numai pe Windows, ci și pe orice altă axă. Acest lucru este indicat de prima literă [X]. Literele AMP reprezintă clasicul Apache+MySQL+PHP, dar ultima literă [P] reprezintă limbajul de programare Perl. Acesta este motivul pentru care XAMPP este numit un server web local multiplatform.
Server local XAMPP și Bitnami
Dezvoltatorii XAMPP au mers mai departe decât alții și au creat serverul cloud Bitnami. Bitnami pentru XAMPP face dezvoltarea mult mai ușoară aplicații PHP deasupra lui Apache. Folosind Bitnami, puteți instala cu ușurință CMS-ul deschis cod sursa: WordPress, Drupal și Joomla! și așa mai departe.
De unde să descărcați XAMPP
Nu este nevoie să căutați un server local XAMPP pe forumuri și alte resurse. Există un site oficial cu o descărcare gratuită a versiunii. Site-ul oficial XAMPP: https://www.apachefriends.org/ru/index.html. Descarca .
Descărcați XAMPP
Pe site-ul oficial descarcăm versiunea pentru Windows 7. Mai întâi trebuie să decideți cu ce versiune de PHP trebuie să lucrați. Există trei variante PHP: 5.6.30, 7.0.15, 7.1.1. Versiunea inferioară de php se modifică periodic. Eu aleg: xampp-win32-5.6.30-0-VC11-installer.
Pentru informații: Pe aceeași pagină puteți descărca XAMPP pentru Linux și OS X.

Instalarea XAMPP pe Windows 7 pas cu pas
După cum puteți vedea din numele versiunii, XAMPP este descărcat cu un program de instalare, ceea ce simplifică foarte mult instalarea acestuia.
Pentru liniște, verificăm fișierul descărcat cu un antivirus. După verificare, rulați instalarea ca administrator.
Pasul 1.

Pasul 2.

Pasul 3.

Pasul 4.
Omitem Bitnamy, așa că deschidem partea de verificare.

Pasul 5.

Pasul 6.

Procesul de instalare este destul de lung, vă rugăm să aveți răbdare.
Pasul 7. Terminați

Lansați XAMPP
Lucrăm pe Windows 7.
XAMPP este instalat, este timpul să lansăm. XMAPP este lansat cu comanda rapidă „XMAPP Control Panel”.
 Panoul deschis XAMPP
Panoul deschis XAMPP Când deschideți programul, XAMPP verifică sistemul computerului. Dacă sistemul îndeplinește cerințele XAMPP pentru a rula module, nu vor exista erori. Erorile vor fi vizibile în fereastra de informații și vor fi evidențiate cu roșu.

Iată un exemplu de captură de ecran cu erori. În exemplu, văd că portul 80 este ocupat și Apache nu poate porni.
XMAPP, portul 80 ocupat: cum se eliberează portul 80
Incapacitatea de a porni modulul Apache din cauza portului 80 fiind ocupat este una dintre cele mai comune erori Windows. Dacă vedeți informații ca aceasta, înseamnă că nu veți putea porni Apache. Sarcina ta este să eliberezi acest port sau să rulezi XAMPP pe alt port.
Exemplu de lansare a portului Windows 80
Când pregăteam acest articol și reinstalam XAMP, am primit o eroare că portul 80 era ocupat. Când încerc să deschid adresa în browser: http://localhost Văd această poză.

Pentru a face acest lucru, accesați fila Panou de control>>>Toate pictogramele mici>>>Programe și caracteristici>>>Porniți și dezactivați Componentele Windowsși dezactivați IIS și reporniți computerul. Tot portul 80 este gratuit.

Acesta este doar un exemplu de mai multe scenarii posibile pentru care portul 80 este ocupat. Puteți chiar să rulați XMAPP pe alt port, de exemplu 8080. Link către corecții din text.
Panoul XAMPP
Să facem cunoștință cu panoul XAMPP.
- Lansați XAMPP ca administrator;
- Căutăm absența erorilor;

Panoul XAMPP conține toate accesul pentru a lucra cu modulele platformei și toate instrumentele necesare Windows.
- Butoane din dreapta: setări XAMPP și instrumente Windows
- Vedem coloanele: Start, Admin și Config.
- Start, cunoscut și sub numele de module Stop, start și stop. Mercury este un server de mail.
- Admin. Acestea sunt butoane de acces la panourile administrative ale modulelor.
- Config. Butoni grozavi. Pe butoanele Configurare veți găsi acces la toate fișierele de configurare ale modulelor de sistem.
Setări XAMPP
- Netstat- Un buton excelent care va afișa toate porturile care sunt folosite de sistem acest moment. Acest buton vă va ajuta, „fără să dansați cu tamburine”, să vedeți ce atârnă pe portul 80.
- Coajă- Linie de comanda.
- Explorator- va deschide pur și simplu directorul de instalare a serverului local XAMPP. Computer analogic>>>Disc C.
- Serviciu- o fereastră pop-up cu o listă a tuturor serviciilor care rulează pe axă. Analogic: Panou de control>>>Toate elementele pictograme mici>>>Administrare>>>Servicii.
- Ajutor și Renunță fara comentarii.
- Butoane din stânga: module pornire/oprire
- Butoane din stânga: administrare
Observați coloana butonului de administrare. Aceasta este intrarea în panoul de administrare al modulului. Să le verificăm munca folosind phpmyadmin ca exemplu.
Panoul phpmyadmin XAMPP Vedem un panou phpmyadmin standard cu care puteți lucra fără să dansați cu tamburine, cum ar fi în Denver.
Notă: Dacă XAMPP ar fi în rusă, nu ar fi preț pentru el.
Cum se rulează XAMPP
După corectarea tuturor erorilor, puteți lansa XAMPP. Lansarea XAMPP este începutul modulelor necesare funcționării: Apache, MySQL.

Verificarea XAMPP funcționează
Pentru a verifica funcționarea XAMPP în bara de adrese a browserului scriem http://localhost.
Dacă totul a fost făcut corect și totul funcționează corect, vedem panoul serverului cu butoane de control.



Concluzie
În acest articol, v-am arătat cum să instalați serverul local XAMPP pe Windows 7. V-am prezentat panoul și Configurare XAMPP, lansând modulele necesare funcționării și a dat un link pentru remedierea erorii.
XAMPP este un ansamblu de server Web care conține un set de aplicații pentru funcționarea completă a site-ului. Nu este nevoie să configurați fiecare componentă separat.
Ansamblul vă permite să dezvoltați pe un computer separat fără a vă conecta la rețea. În consecință, nu este nevoie de acces la internet de mare viteză și de găzduire.
Proiectul este multiplatformă, ceea ce înseamnă că funcționează la fel de bine pe platforme populare: Windows, Linux, Mac OS. Numele XAMPP în sine este o abreviere care înseamnă următoarele:
- X– înseamnă că ansamblul va funcționa pe toate sistemele de operare;
- Apache– un server web care acceptă versiunile majore ale sistemului de operare, este extrem de personalizabil și de încredere;
- MySQL– unul dintre cele mai cunoscute sisteme de gestionare a bazelor de date;
- PHP– un limbaj de programare susținut de aproape toți furnizorii de găzduire și lider în rândul limbajelor utilizate pentru crearea site-urilor web;
- Perl– un limbaj de programare ușor de învățat care, în plus, acceptă module de la terți.
Această versiune este perfectă pentru programatorii web începători. Are tot ce ai putea avea nevoie pentru o muncă confortabilă.
Găzduire web virtuală pentru CMS popular:
De unde pot descărca?
Puteți descărca XAMPP atât de pe site-ul oficial, cât și din resurse terțe. Acesta din urmă este extrem de nedorit, deoarece sunt posibile probleme sub formă de viruși, keylogger și programe suplimentare instalate.
Ca ultimă soluție, puteți utiliza site-uri de arhivă mari dacă starea fișierului este „verificată” și recenziile sunt în general pozitive.
Mergem pe site-ul oficial al adunării la https://www.apachefriends.org. Dacă vă aflați în gama de adrese IP ale țărilor CSI, va avea loc o redirecționare automată către versiunea rusă a site-ului.
Următorul pas este alegerea unui sistem de operare. Deoarece lucrăm pe Windows, selectăm versiunea pentru acest sistem de operare. Vă rugăm să rețineți că cele mai recente versiuni ale programului funcționează numai cu sisteme de operare noi - Vista și mai recente; pur și simplu nu va porni sub XP sau 2003.
În etapa următoare, vi se va cere să selectați directorul în care va fi descărcat fișierul de instalare. Programul de instalare va lua 109 megaocteți pe hard disk, timpul de descărcare depinde de viteza conexiunii.

Instalarea XAMPP pe sistemul de operare Windows.
Lansăm programul de instalare și facem clic pe butonul „Următorul” din fereastra de pornire.

Va apărea o fereastră pentru selectarea componentelor de instalat. Casetele de selectare inactive (componentele de program necesare) sunt marcate cu gri. Restul sunt activi, dar nu vom elimina nimic, ci îl vom lăsa implicit. "Următorul".

Programul de instalare vă va solicita să selectați o locație de instalare. În mod implicit, aceasta este unitatea C:\. Suntem de acord. "Următorul".
Programul vă va informa că este gata de instalare și după ce faceți clic pe butonul „Următorul” va începe procesul de despachetare.

Server local și firewall.
Windows Firewall vă va solicita să permiteți sau să refuzați accesul la program.
Dacă programul de instalare a fost descărcat de pe site-ul oficial, îl permitem.

Finalizam instalarea si configurarea.

Pentru a lansa programul imediat după finalizarea instalării, tot ce trebuie să faceți este să urmați acești pași:
- Lăsați caseta de selectare „Lansați panoul de control după finalizarea instalării”.
- Faceți clic pe „Terminare”.
Verificarea functionalitatii modulelor si componentelor.
Odată ce instalarea este finalizată, se va deschide panoul de control XAMPP.

Să începem MySQL imediat. Firewall-ul vă va cere din nou să permiteți sau să interziceți accesul programului la rețea. O permitem.
Verificăm pe rând starea Apache și MySQL. Pentru a face acest lucru, apăsați butoanele „Admin” (1 și 2), după care panoul de control al serverului și al bazei de date ar trebui să se deschidă în browser.
Panou de control:

Script pentru lucrul cu baze de date Date PHPMyAdmin:

Verificăm funcționalitatea serviciilor de bază. Pentru a face acest lucru, vă recomandăm să creați un folder de testare în directorul C:\Xampp\htdocs. În notepad, scrieți versiunea propusă a unui script scurt în PHP și salvați-o sub numele index.php:
Acum, în orice browser, accesați: http://localhost/test și, dacă totul este făcut corect, veți vedea inscripția „Good Job”.
Aceasta finalizează instalarea serverului web XAMPP.
Actualizat:
Începeți să scrieți pe blog WordPress necesar pe un server local, deoarece pe serverul local puteți testa și configura tot ceea ce veți avea nevoie în viitor când transferați blogul pe serverul de găzduire. Nu voi recomanda instalarea Denver, deoarece, în opinia mea, este mai bine să alegeți un alt server, mai deschis, pe care să îl utilizați. computer de acasă. Am ales XAMPP si nu am regretat niciodata, deoarece este un server foarte puternic, cu toate functiile necesare si o instalare usoara.
Să mergem pe site XAMPPși descărcați versiunea necesară a serverului de pe această pagină - http://www.apachefriends.org/en/xampp-windows.html. Voi vorbi despre instalarea și configurarea versiunii 1.8.3 , deoarece este cel mai recent la momentul actualizării acestui articol. Cu toate acestea, nu vă grăbiți să îl descărcați ultima versiune Server. O să explic de ce. Este foarte îndoielnic că hosterul dvs. va avea instalate toate cele mai recente versiuni ale componentelor necesare, cum ar fi PHPȘi MySQL. Prin urmare, la transferul unui blog către un hoster, pot apărea anumite probleme. Acest lucru este de înțeles - dacă ați testat totul pentru PHP versiuni 5.5.9 , iar hosterul îl are instalat PHP versiuni 5.2.17 , atunci problemele de compatibilitate sunt destul de posibile. Dacă știți care versiuni PHPȘi MySQL instalat de hosterul dvs., atunci puteți XAMPP, în care vor fi instalate componentele versiunilor exacte de care aveți nevoie. Dacă nu știți cu ce hoster vă veți găzdui blogul, atunci descărcați și instalați cea mai recentă versiune a serverului.
De fapt, toate versiunile XAMPP aproape identic - doar versiunile componentelor incluse în acesta diferă. Prin urmare, acest articol va fi relevant indiferent de versiune XAMPP vei instala. Folosesc în continuare serverul de versiune pentru nevoi personale 1.7.1 , deoarece această versiune conține cele mai potrivite componente pentru mine. Dar din nou, în articol mă voi uita la instalarea și configurarea serverului XAMPP versiuni 1.8.3 .
Îmi cer scuze pentru numărul mare de capturi de ecran. Orice persoană mai mult sau mai puțin informată va putea să instaleze și să configureze acest server pe computerul său, dar acest articol este destinat în primul rând începătorilor și descrie în detaliu întregul proces de instalare și configurare a unui server. XAMPP, și motorul WordPress.
L-ai descărcat? Să lansăm programul de instalare. Dacă rulați vreun antivirus, veți vedea următorul avertisment:

Acest mesaj vă spune că, dacă antivirusul rulează, instalarea serverului poate dura mult timp. Dacă ai destul computer puternic, apoi faceți clic pe " da„, fără a dezactiva antivirusul.
Va apărea următoarea fereastră:

Aceasta este pur și simplu o fereastră de bun venit care vă informează că instalarea a început. Faceți clic pe butonul " Următorul", după care vei vedea fereastra:

Aceasta este selecția componentelor serverului care vor fi instalate. În mod implicit, toate componentele sunt selectate. Dar nu este deloc necesar să instalați toate componentele pe serverul local; este mai bine să vă limitați la minimul necesar. Aproximativ așa cum se arată în captura de ecran. Ai ales? Faceți clic pe butonul " Următorul", acum trebuie să selectați folderul de instalare:

Folosesc folderul " C:\server", puteți instala serverul într-o altă locație. Ați ales? Faceți clic mai departe pe " Următorul", va apărea următoarea fereastră:

În esență, aceasta este doar o reclamă pentru pluginuri pentru XAMPP, cu care puteți instala automat multe motoare precum WordPressȘi Joomla. Desigur, acest lucru este convenabil, dar nu recomand să le folosiți - este necesar și un server local, deoarece trebuie să învățați singur cum să instalați motoarele. Dacă un instalator automat face acest lucru pentru tine, atunci ce vei învăța și de ce ai nevoie de un server local? Așa că vă sfătuiesc să debifați publicitate și să faceți clic mai departe pe „ Următorul":

Această fereastră vă spune că totul este gata pentru instalare. Click pe " Următorul" și bucurați-vă de procesul de instalare:

Procesul de instalare se va încheia când apare această fereastră:

Click pe " finalizarea", după care panoul de control al serverului va lansa:

Când vezi acest panou pentru prima dată, s-ar putea să fii confuz, deoarece există prea multe butoane în el. Dar nu vă alarmați, totul este simplu aici. Tot ce avem nevoie aici este să apăsăm două butoane - porniți serverul Apacheși baze de date MySQL. Doar faceți clic pe butoanele " start" vizavi de ele. Dacă totul a început fără erori, atunci panoul de control va arăta astfel:

În esență, serverul dvs. local rulează deja, acum trebuie să îl configurați. Pentru a face acest lucru, deschideți linkul din browserul dvs. " http://localhost":
Veți fi redirecționat automat către pagina de selecție a limbii:

limba rusă în XAMPP nu, așa că alegem engleza. Nu vă alarmați de lipsa traducerii în limba rusă; după o mică configurare a serverului, nu va trebui să mai veniți niciodată aici. După ce faceți clic pe „ Engleză„Se va deschide următoarea pagină inițială de bun venit:
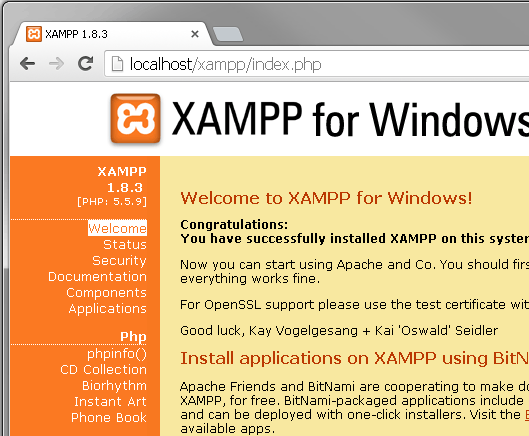

Este simplu - introduceți parola de 2 ori și apăsați butonul „Schimbarea parolei". Dacă computerul dvs. este conectat la o rețea locală, atunci trebuie să setați și o parolă pentru director XAMPP:

Dacă accesați Internetul nu printr-un public retea locala, atunci această setare poate fi complet neglijată.
De fapt, totul este despre configurarea serverului în sine XAMPP efectuat. Acum să începem să-l instalăm WordPress. Mai întâi trebuie să creăm o bază de date MySQL, pentru a face acest lucru, deschideți panoul de control al serverului și faceți clic pe " Admin" împotriva " MySQL":

Browserul dvs. va deschide pagina de conectare. phpMyAdmin:
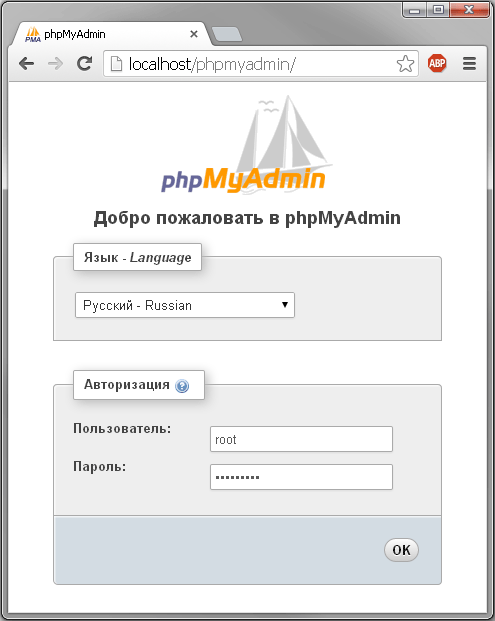
Ca utilizator introduceți „ rădăcină", și deoarece parola este parola pe care ați setat-o să o accesați MySQL. Intrat - accesați phpMyAdmin. Faceți clic pe butonul " Bază de date" și creați o nouă bază de date numită " wordpress" (obligatoriu în codificare utf8_general_ci):

După apăsarea butonului „ Crea" va apărea un mesaj:

Acum să trecem direct la instalarea motorului WordPress. În primul rând, trebuie să îl descărcați. Accesați site-ul oficial http://ru.wordpress.org și descărcați cea mai recentă versiune a motorului de acolo. Acum mergeți la folderul " C:\server\htdocs" și creați acolo un folder cu un nume care vă va deschide blogul local. De exemplu, creați un folder acolo " blog" și copiați acolo fișierele de distribuție despachetate.
Adică, fișierele motorului ar trebui să fie localizate de-a lungul căii " c:\server\htdocs\blog„.Nu este un folder” wordpress" ar trebui să fie pe această cale și fișierele motor în sine. Fiți atenți aici:

Acum deschideți fișierul " wp-config-sample.php" în orice editor de text care acceptă salvarea textului în codificare UTF-8 fără BOM, cum ar fi Notepad++ () și editați-l cam așa:
| 1 2 3 4 5 6 7 8 9 10 11 12 13 14 15 16 17 18 19 20 21 22 23 24 25 26 27 28 29 30 31 32 33 34 35 36 37 38 39 40 41 | /** Numele bazei de date pentru WordPress */ define („DB_NAME” , „wordpress” ); /** Nume utilizator MySQL */ define („DB_USER”, „rădăcină”); /** Parola pentru baza de date Date MySQL */ definiți ("DB_PASSWORD" , "123456789" ); /** Numele serverului MySQL */ define ("DB_HOST", "localhost"); /** Codificarea bazei de date pentru crearea tabelelor. */ define ("DB_CHARSET" , "utf8" ); /** Schema de potrivire. Nu te schimba dacă nu ești sigur. */ define ("DB_COLLATE" , "utf8_general_ci" ); /** Chei și săruri unice pentru autentificare. */ define("AUTH_KEY", „%5hT>mnVWZ|chrP|Vx(Pt2DA9Yu_Iyntgii`"); define("SECURE_AUTH_KEY" , „|;.%IZ-A_=qMtHCnrEA7Ka!F]s2~X:Y)XJ6d”); define("LOGGED_IN_KEY" , „RL13)Io(/ToX-1/%`/]IDO(f,o*uqp`Q)`,G”); define("NONCE_KEY", „/85B~(l&&W.x:MeoNFB!2BQ$:hX4j|AHxA6o”); define("AUTH_SALT", „$V@EM>VGDoYB0:mJq%$Qh||A;V/w?T,BkT`”); define("SECURE_AUTH_SALT", „U>uPV|#D#o-FKwwKvHzAdiCh^F5S?o|v^;]u”); define("LOGGED_IN_SALT" , „L142y.eKU/Ba>gjm5S0_%|2;I&Ou6&;AGu];”); define("NONCE_SALT", „OBve/86egiO_(=m#c9I!zSE5UgWZ-NsX5V)z”) ; /** Prefix pentru tabelele din baza de date WordPress. */$table_prefix = "wp_" ; /** Limba de localizare WordPress, engleză implicită. */ define ("WPLANG" , "ru_RU" ); /** Pentru dezvoltatori: modul de depanare WordPress. */ define ("WP_DEBUG", false); /* Atâta tot, fără alte editări. Noroc! */ /** Cale absolută către directorul WordPress. */ if ( ! definit ( "ABSPATH") ) define ( "ABSPATH" , dirname (__FILE__ ) . "/" ) ; /** Inițializează variabilele WordPress și include fișiere. */ require_once (ABSPATH . "wp-settings.php" ); ?> |
mnVWZ|chrP|Vx(Pt2DA9Yu_Iyntgii`"); define("SECURE_AUTH_KEY", "|;.%IZ-A_=qMtHCnrEA7Ka!F]s2~X:Y)XJ6d"); define("LOGGED_IN_KEY", "RL13)Io (/ToX-1/%`/]IDO(f,o*uqp`Q)`,G"); define("NONCE_KEY", "/85B~(l&&W.x:MeoNFB!2BQ$:hX4j|AHxA6o" ); define("AUTH_SALT", "$V@EM>VGDoYB0:mJq%$Qh||A;V/w?T,BkT`"); define("SECURE_AUTH_SALT", "U>uPV|#D#o -FKwwKvHzAdiCh^F5S?o|v^;]u"); define("LOGGED_IN_SALT", "L142y.eKU/Ba>gjm5S0_%|2;I&Ou6&;AGu];"); define("NONCE_SALT", "OBve/ 86egiO_(=m#c9I!zSE5UgWZ-NsX5V)z"); /** Prefixul tabelelor în baza de date WordPress. */ $table_prefix = "wp_"; /** Limba de localizare WordPress, engleză implicită. */ define(" WPLANG", "ru_RU"); /** Pentru dezvoltatori: modul de depanare WordPress. */ define("WP_DEBUG", false); /* Asta-i tot, fără alte editări. Mult succes! */ /** Calea absolută către Director WordPress . */ if (!defined("ABSPATH")) define("ABSPATH", dirname(__FILE__) . "/"); /** Inițializează variabilele WordPress și include fișiere. */ require_once(ABSPATH . "wp- setări. php"); ?>
Unde specificați numele bazei de date (al meu este " wordpress"), nume de utilizator în MySQL(Acest " rădăcină") și parola (cea setată de tine, am asta 123456789 , dar sper că nu ați folosit un set atât de simplu de numere ca parola dvs.). Nu uitați să vă setați propriile chei și săruri pentru autentificare. Salvați acest fișier sub numele wp-config.php. Codificare obligatorie UTF-8 fără BOM– rețineți că orice fișiere de motor trebuie editate numai în această codificare, altfel blogul dvs. nu se va mai deschide pur și simplu.
De când am copiat fișierele de distribuție WordPressîn folderul " C:\server\htdocs\blog„, apoi pentru a continua instalarea trebuie să deschid linkul în browser http://localhost/blog/:
Se va deschide pagina de instalare WordPress, nimic complicat:

Click pe " Instalați WordPress" și după câteva secunde obținem:

Click pe " A intra" și bucurați-vă de blogul instalat:

Server XAMPP instalat, WordPress instalat, puteți începe să vă configurați blogul.
Câteva note. Primul este dacă ați instalat doar acele componente de server pe care le-am ales (adică fără Mercury Mail Server), atunci serverul dvs. nu va trimite de fapt e-mail. Toate e-mailurile trimise vor fi salvate în format TXTîn dosar ieșire mail(adică am acest folder " c:\server\mailoutput"). Acest lucru este foarte convenabil atunci când trebuie să verificați trimiterea de e-mailuri de către un plugin la adrese diferite - acestea nu sunt de fapt trimise, dar puteți controla în continuare munca.
În al doilea rând, uneori trebuie să configurați XAMPP pentru a nu vă accesa blogurile prin localhost. Aceea nu este http://localhost/blog, A http://www.blog.ru– și chiar dacă nimeni, cu excepția dvs., poate deschide o astfel de adresă URL, dar este posibil să aveți nevoie de el. Să spunem, dacă completați activ un blog pe un server local și nu doriți să modificați manual toate intrările localhost din baza de date după transferul blogului către hoster (de exemplu, toate imaginile încărcate pe serverul local vor avea o adresă prin localhost). Acest lucru se realizează prin configurarea gazdelor virtuale și nu este prea greu de făcut.
Mai întâi de toate, creați un folder separat undeva. Să spunem folderul " mysite-uri" (numele nu contează). Să presupunem că l-ai creat în rădăcina discului și acum are calea " C:\site-urile mele\". În el, creați un folder cu numele domeniului dvs., spuneți " blog.ru„și există și subfoldere în el” www" Și " busteni„. În dosar „ www"încărcați fișierele motorului WordPress. Atunci ar trebui să aveți următoarea ierarhie de foldere:

Acum trebuie să ajustați ușor setările serverului. Trebuie să deschideți fișierul httpd-vhosts.confîn dosar " C:\server\apache\conf\extra"și adăugați următorul text la sfârșit:
| NumeVirtualHost * :80< virtualhost * :80 > < virtualhost * :80 >CustomLog combinat< directory "C:\mysites\blog.ru\www" >Solicitați toate acordate |
NameVirtualHost *:80
Nu uitați să ajustați cu atenție căile după ale dvs. O mică nuanță - acest cod va funcționa numai cu acele versiuni XAMPP, in care Apache versiuni 2.4 sau mai sus. Dacă în versiunea dvs XAMPP Apache versiunea de mai jos 2.4 , apoi pentru ca gazdele virtuale să funcționeze corect, trebuie să utilizați codul:
| NumeVirtualHost * :80< virtualhost * :80 >DocumentRoot „C:\server\htdocs” ServerName gazdă locală < virtualhost * :80 >ServerAdmin webmaster@ blog.ru DocumentRoot „C:\site-urile mele\blog.ru\www” ServerName blog.ru ServerAlias www.blog.ru ErrorLog „C:\site-urile mele\blog.ru\logs\error.log” Jurnal personalizat „C:\site-urile mele\blog.ru\logs\access.log” combinate< directory "C:\mysites\blog.ru\www" >AllowOverride All Comanda permite, interzice Permite tuturor |
NameVirtualHost *:80
Ai grijă aici, altfel vei petrece o jumătate de zi ca mine ca să înțelegi de unde a venit brusc eroarea” AH01630: client refuzat de configurația serverului„și de ce sunt activate gazdele virtuale versiune veche XAMPP funcționează, dar pe noul server produce în mod constant o eroare de configurare.
După această configurare, trebuie să deschideți fișierul gazde pe parcurs" C:\Windows\System32\drivers\ets\hosts" și adăugați textul acolo:
| 127. 0. 0. 1 blog. ru 127. 0. 0. 1 www. blog. ru |
127.0.0.1 blog.ru 127.0.0.1 www.blog.ru
Acum reporniți Apache(butonul " Stop„și apoi din nou” start" în panoul de control al serverului) și vă puteți deschide site-ul prin URL http://www.blog.ru. Nimic complicat, maxim 5 minute de lucru.
Avantajele utilizării gazdelor virtuale sunt evidente - pentru a transfera un blog la un hoster, trebuie doar să copiați fișierele motorului și să importați unul prestabilit prin phpMySQL descărcarea bazei de date. Ei bine, poate că mai trebuie să schimbați parolele din fișier wp-config.php pentru cele pe care vi le va oferi gazda. Există și dezavantaje atunci când utilizați gazde virtuale - după transferul site-ului pe hoster, nu veți mai putea lucra simultan atât cu versiunea locală a blogului, cât și cu cea publică. A deschide versiune locală va trebui să adăugați liniile necesare la fișier gazde, iar pentru a deschide un blog cu hosterul va trebui să ștergeți aceste rânduri. Unii au o comandă rapidă la fișier gazde adus direct pe desktop, deoarece editarea devine destul de simplă o sarcină comună. În orice caz, gazdele virtuale sunt convenabile.
La începutul articolului am spus că instalarea versiuni diferite XAMPP e aceeasi. Dar, de fapt, în versiunile mai vechi ale serverului, ferestrele pot arăta diferit, iar unele pot fi omise cu totul. Dar, în esență, totul este la fel. Și este configurat exact în același mod. Dacă aveți probleme, scrieți despre ele în comentarii - cu siguranță vă voi ajuta.
Și în sfârșit, după instalare și configurare WordPress Nu uitați să instalați setul necesar de pluginuri pentru acesta. Instalați cel puțin un plugin pentru (link-urile rusești sunt o idee proastă!), un plugin pentru
De unul singur calculator local folosind instrumentul XAMPP și de ce este necesar.
De ce să instalați WordPress pe computerul dvs. local?
Înainte de a afla „cum” să facem acest lucru, să ne dăm seama „de ce” este necesar acest lucru și cum va ajuta la lucrul cu un site WordPress.
Transfer rapid de fișiere
Probabil că trebuie să descărcați un număr considerabil de fișiere, inclusiv teme, pluginuri etc. Acest lucru poate încetini semnificativ viteza de descărcare, mai ales în comparație cu cât de ușor este să copiați și să lipiți informații sau să extrageți un fișier zip dintr-o parte a computerului în alta.
Dacă instalați versiunea de WordPress pentru computerul dvs. local, puteți transfera fișiere, puteți face modificări în WordPress, puteți instala teme și pluginuri, iar încărcarea paginilor nu vă va încetini munca cu site-ul.
Veți afla mai multe despre WordPress
Dacă abia începi cu WordPress și înveți despre el, atunci o instalare locală offline te va ajuta pe parcurs. Veți putea experimenta fără ca nimeni să vadă ce faceți exact și ce modificări aduceți site-ului.
Dezvoltați offline înainte de a descărca modificările
Cel mai probabil, fiecare dezvoltator are cel puțin un site WordPress local. Cu toate acestea, dacă abia începi cu designul sau dezvoltarea, atunci s-ar putea să fii interesat de faptul că poți descărca rapid întregul site pe computer și îl poți edita în modul offline.
Crearea unui blog personal offline
Un alt motiv pentru a merge offline ar putea fi abilitatea de a rula propriul blog privat. Veți avea acces la toate funcțiile WordPress, inclusiv la toate pluginurile care sunt folosite pentru această platformă. Și nimeni nu vă va vedea blogul online.
După cum puteți vedea, există multe motive pentru a instala WordPress pe computerul local. Acum să ne dăm seama cum se poate face acest lucru și complet gratuit.
Instalarea WordPress local folosind XAMPP
Pentru a utiliza WordPress pe computer, mai întâi trebuie să descărcați gratuit software XAMPP. Acesta este un mediu de dezvoltare PHP, deși există multe alte opțiuni pentru utilizarea WordPress local, dar acesta este cel mai bun.
Pasul 1. Descărcați XAMPP
Acest software poate fi descărcat aici, doar selectați opțiunea corespunzătoare în funcție de sistemul de operare de pe computer și descărcați fișierul.
Pasul 2. Instalați XAMPP
După descărcarea fișierului corespunzător, începeți instalarea dublu click soareci.

În timpul instalării, plecați setări standardși faceți clic pe Următorul.

Când vine vorba de alegerea unui folder pentru a salva XAMPP, puteți alege folderul implicit sau puteți crea unul nou. Dacă nu știi cum să o faci cel mai bine, alege prima opțiune.

Așteptăm instalarea XAMPP înainte de a trece la pasul următor.

Pasul 3. Lansați XAMPP
Odată ce XAMPP este instalat pe computer, selectați „Începeți descărcarea Panoului de control acum” și faceți clic pe „Terminare”.

După aceea, faceți clic pe „Start” pentru Apache și MySql:

În acest moment, veți primi de obicei o alertă de securitate de la Windows, dar nu trebuie să vă faceți griji pentru nimic. Asigurați-vă că faceți clic pe „Deblocați” și serverul local XAMPP va fi gata de utilizare.
Pentru a verifica dacă totul a fost făcut corect, deschideți browserul și accesați această adresă:
http://localhost
Dacă XAMPP este configurat corect, atunci ar trebui să vedeți următoarele:

Pasul 4. Creați o bază de date pentru WordPress
Deoarece WordPress folosește o bază de date, trebuie să creăm una înainte de a instala WordPress. Acest lucru se face foarte simplu și în doar câțiva pași.
Pentru a începe, comutați la panoul de control, faceți clic pe butonul „Admin”, apoi pe „Start” pentru MySql:

După aceasta, panoul de administrare phpMyAdmin ar trebui să se deschidă în browser:
Aici, faceți clic pe „Baze de date”, introduceți numele bazei de date (orice set de caractere latine) și faceți clic pe butonul „Creare”. Deoarece puteți crea mai multe baze de date și puteți efectua mai multe instalări de WordPress pe computer. Principalul lucru este să dați un nume bazei de date, astfel încât să nu confundați mai târziu cărui site îi aparține.

Când vedeți un mesaj care confirmă că baza de date a fost creată, puteți trece la pasul următor.
Pasul 5. Descărcați WordPress
Accesați wordpress.org și descărcați cea mai recentă versiune de WordPress. După descărcarea fișierului zip, mutați-l acolo unde ați instalat XAMPP și salvați-l în folderul „htdocs”.
Apoi dezarhivați acest fișier făcând clic dreapta pe el și selectând „Extract în folderul curent”:

Puteți da folderului un nume unic, astfel încât să îl puteți distinge de altele pe care le veți crea în viitor.
Pasul 6. Configurarea WordPress
Am făcut aproape totul. Tot ce rămâne este să editați și să redenumiți un fișier. În directorul WordPress pe care tocmai l-ați creat, găsiți fișierul wp-config-sample.php și deschideți-l cu un editor de text precum Notepad++:

Editați datele din zona evidențiată în funcție de numele bazei de date pe care ați creat-o la pasul 4.

Salvați fișierul și redenumiți-l în wp-config.php, eliminând –sample din numele său.
Pasul 7. Instalați WordPress
Pentru a instala WordPress, introduceți adresa în browser: http://localhost/wordpress/, unde „wordpress” este numele folderului pe care l-ați creat la pasul 5. Odată ce pagina se încarcă, veți vedea următoarele:

Apoi introduceți datele necesare, faceți clic pe „Instalare WordPress”, după care va apărea pe computer instalat WordPress deconectat.

Dacă doriți să instalați teme sau pluginuri, puteți face acest lucru prin intermediul administratorului WordPress așa cum ați proceda online, sau puteți copia fișierul în folderele corespunzătoare de pe computer:
- Teme: c:\xampp\htdocs\wordpress\wp-content\themes
- Pluginuri: c:\xampp\htdocs\wordpress\wp-content\plugins
Dacă nu puteți accesa WordPress offline folosind aceste linkuri, asigurați-vă că XAMPP este activ și că Apache și MySql rulează.
Dacă doriți să încărcați un site web online pentru utilizare offline sau invers, atunci pluginul gratuit Duplicator vă va ajuta în acest sens.
Acum, pentru a instala și a învăța acest sistem de management al conținutului, vom aranja găzduirea locală. Desigur, puteți instala Joomla direct pe găzduirea dvs. pe Internet, mai ales că prețurile actuale sunt accesibile pentru toată lumea - trebuie doar să alegeți un hoster. Dar... munca pe un site web nu se limitează întotdeauna la o singură zi. Ce se întâmplă dacă conexiunea ta la internet este lentă în acest moment? Ce se întâmplă dacă am făcut greșeli și site-ul „zăce” într-o stare inestetică? Este mai bine să configurați totul calm acasă, să depanați, să vă dați seama de toate și abia apoi să transferați site-ul pe un server de „producție”.
Instalarea XAMPP pe Windows 7
Pachetul complet XAMPP pentru Windows conține: server web Apache 2.4.10 cu suport SSL, MySQL 5.6.21 DBMS, PHP 5.5.19, Perl, Server FTP FileZilla 0.9.41, Mercury Mail Transport System 4.63 (server de e-mail), 4.2.11. După cum vedem, un astfel de set corespunde Cerințe de sistem Joomla. Există chiar și completări utile în formular server de mail(util pentru trimiterea de mail de pe un site local) și phpMyAdmin (pentru lucrul cu baza de date MySQL).
Descărcați distribuția (143 MB) de pe site-ul proiectului. Înainte de a începe instalarea, dezactivați UAC (Control cont utilizator). Acest lucru se face după cum urmează. Accesați panoul de control și introduceți UAC în câmpul de căutare situat în colțul din dreapta sus.
Coborâți glisorul în poziția cea mai de jos și salvați modificările. Asta e, UAC este dezactivat.
Acum hai să lansăm fisier executabil XAMPP cu drepturi de administrator. În fereastra de bun venit, faceți clic pe „Următorul”. În fereastra de selecție a componentelor, selectați totul.
„Următorul” din nou. Debifați caseta - puteți instala Joomla singur! Și despre proiectul Bitnami poți afla mai târziu.
Trecem la pasul următor, unde se raportează că programul este gata de instalare. Ei bine, deoarece programul este gata, să începem instalarea. După câteva minute primim un mesaj despre finalizarea cu succes.
Debifăm caseta - nu vom lansa acum panoul de control XAMPP. Reporniți computerul.
După repornirea computerului, lansați panoul de control XAMPP (Start->Toate programele->XAMPP->Panou de control XAMPP). Să aruncăm o privire rapidă asupra comenzilor.
Faceți clic pe butonul „Configurare” din colțul din dreapta sus al panoului și apelați setările generale ale panoului de control. În câmpul „Editor”, se folosește implicit editor de text Windows, cunoscut sub numele de Notepad. Aici vor fi deschise fișierele de configurare a modulului XAMPP. Dar aș sfătui să instalați editorul de text Notepad++ pe sistem. Este necesar nu numai pentru editarea fișierelor de configurare XAMPP, în viitor, vă va fi foarte util atunci când lucrați cu site-ul. Înlocuirea unui editor cu altul în panoul de control XAMPP se face cu un buton cu imaginea unui folder și indicând calea către fișierul executabil.
În fereastra de setări a panoului de control XAMPP, puteți activa opțiunile pornire automată modulele necesare. Apache și MySQL sunt marcate în figură. Acum, când porniți panoul de control, modulele marcate vor porni automat.
Mai jos, există o altă opțiune utilă - „Start Control Panel Minimized”. Dacă este bifat, atunci la pornire, panoul de control XAMPP va fi imediat minimizat în tavă (colțul din dreapta jos al barei de activități Windows).
Dacă faceți clic pe butonul „Setări de servicii și porturi”, se va deschide o fereastră cu setări pentru numerele de port utilizate de un anumit modul XAMPP. Acum nu mai trebuie schimbat nimic în ea. Acest lucru ar trebui făcut, de exemplu, în cazul în care orice program instalat pe computer folosește același port ca unul dintre modulele XAMPP, ceea ce creează un conflict.
Ieșim pe fereastră setari generaleși uită-te la panoul de control în sine. În partea stângă sunt butoane cu cruce roșie. Acestea vă permit să rulați module XAMPP ca servicii. Adică modulele marcate vor fi lansate împreună cu sistem de operareși lucrează în fundal. Pe de o parte este convenabil. Dar aceste servicii vor funcționa și atunci când nu utilizați găzduirea locală și vor consuma resurse de computer. Deci decideți singuri.
Dacă modulele nu pornesc automat, le puteți porni folosind butoanele „Start” corespunzătoare. Pentru a instala Joomla trebuie să rulați Apache și MySQL.
Acum să verificăm funcționarea găzduirii locale. În bara de adrese a browserului, tastați localhost și accesați această adresă. Pentru prima dată, veți vedea o fereastră cu o limbă de alegere. Nu există nicio limbă rusă în listă, așa că alegem engleza. Dacă după aceasta vezi următoarea pagină, atunci găzduirea locală funcționează și ai făcut totul corect.
Dar asta nu este tot. Trebuie să facem câteva modificări. În primul rând, trebuie să setați o parolă MySQL pentru utilizatorul „rădăcină” (superutilizator, administrator). Parola este momentan goală. Acest lucru nu este foarte bun! Faceți clic pe linkul „Securitate”.
În fila (fereastra) care se deschide, urmați linkul http://localhost/security/xamppsecurity.php. Acum, în secțiunea „SECȚIUNEA MYSQL: PAROLA „ROOT””, introduceți și confirmați parola pentru utilizatorul „rădăcină”. Lăsați comutatorul „Autentificare PhpMyAdmin” în poziția „cookie”. Faceți clic pe butonul „Modificarea parolei”. Acum e bine! Amintiți-vă parola, veți avea nevoie de ea când instalați Joomla. De asemenea, acreditările (login și parolă) ale utilizatorului „rădăcină” vor fi necesare atunci când vă conectați la phpMyAdmin - interfața web a SGBD-ului MySQL. Vă puteți conecta la phpMyAdmin folosind link-ul aflat pe pagina http://localhost (aproape în partea de jos) sau tastând http://localhost/phpmyadmin în bara de adrese a browserului.
Și următorul articol va descrie instalarea Joomla!
Mai multe articole despre Joomla 3
-
În articolul anterior despre setările Joomla, ne-am uitat la un grup de setări comune întregului site. Una dintre setări setează tipul CAPTCHA pe site. Dar fără unele manipulări acest lucru nu va fi posibil. Acest articol descrie cum să activați și să configurați CAPTCHA pe un site care rulează...
-
