Nu există niciun program asociat pentru a efectua acțiunea. Eroare: „Acest fișier nu are un program asociat pentru a efectua această acțiune... Acest fișier nu are niciun program asociat de executat
După instalarea sau actualizarea Windows 10, unii utilizatori trebuie să facă față unei erori neplăcute, care se manifestă prin faptul că atunci când încearcă să deschidă setările sistemului, pe ecran apare un mesaj „Nu există niciun program asociat cu acest fișier pentru a efectua această acțiune”. O eroare similară poate apărea și la deschiderea Setări ecran sau Personalizare.
Soluția este oferită chiar acolo în fereastra de descriere a erorilor. Utilizatorului i se solicită să instaleze programul sau, dacă este deja instalat, să creeze o mapare cu acesta (asociere). Acest lucru ar fi eficient dacă am vorbi despre aplicații terță parte, dar din moment ce ai de-a face cu programe regulate Windows, nu veți putea crea o asociere.
Diagnosticare și verificare pentru actualizări
Puteți încerca să rezolvați această problemă în două sau chiar trei moduri. Este de remarcat faptul că eroarea descrisă este bine cunoscută de Microsoft. Problema poate fi din cauza instabilității Actualizări Windows, deci primul lucru pe care trebuie să-l faceți este să verificați dacă toate cele mai importante sunt instalate efectiv pe computer. Ultimele actualizări. Acordați o atenție deosebită dacă ați instalat componenta cu codul KB3081424. Dacă nu, instalați-l - în majoritatea cazurilor, aceasta va remedia eroarea de mapare.
De asemenea, vă putem recomanda utilizarea unui instrument de depanare automată Instrument de diagnosticare, care poate fi descărcat din linkul de mai jos. Tot ce trebuie să faceți este să rulați fișierul cu extensia diagcabși urmați instrucțiunile expertului de diagnosticare și apoi reporniți computerul.
Adăugarea unui cont la grupul de administrare
O alta motiv posibil Eroarea poate fi absența contului dvs. în grupul de administratori. Puteți remedia acest lucru după cum urmează. Echipă lusrmgr.msc Deschide fereastra „Utilizatori și grupuri locale”, în coloana din stânga, selectați directorul „Grupuri”, iar în dreapta - , apoi deschideți-l făcând dublu clic.

În fereastra de proprietăți care apare, faceți clic pe

Și introduceți numele contului dvs. în câmpul ferestrei. Pentru a elimina erorile de tastare, apăsați „Verificați numele”.

Acest ghid se aplică dacă, după instalarea Windows 10, descoperiți că nu puteți deschide Setări, Setări de afișare sau Personalizare, iar pe ecran apare următorul mesaj de eroare: „Nu există niciun program asociat cu acest fișier pentru a efectua această acțiune. Instalați programul sau, dacă este deja instalat, creați o mapare folosind componenta Programe implicite din Panoul de control.
Din textul de eroare reiese clar că aplicația/programul pe care încercați să îl deschideți nu are asociat un program codependent. Nu este posibil să se creeze o asociere în acest caz, deoarece aceasta este o problemă cu aplicațiile încorporate. Deci, cum se rezolvă atunci? Puteți, de exemplu, să returnați Windows 10 la starea initiala cu păstrarea fișierelor și setărilor personale. Dar aceasta este o ultimă soluție dacă alte metode, inclusiv cele descrise mai jos, nu ajută.
Metoda 1 - Instalați actualizări/Utilizați instrumentul automat de depanare
Microsoft este foarte conștient de această problemă, așa că are sens că primele două remedieri au fost propuse chiar de companie. În primul rând, asigurați-vă că aveți instalate toate actualizările cumulate. În special, pe majoritatea computerelor cu Windows 10 această problemă este rezolvată prin instalarea unui patch cu un cod de identificare KB3081424.
Dacă toate actualizările sunt instalate și problema încă există, încercați instrumentul de diagnosticare care a fost lansat de Microsoft pentru a combate aceasta și alte erori. Îl poți descărca de la următorul link:
DESCARCĂ INSTRUMENTUL DE DIAGNOSTIC
Rulați fișierul CSSEmerg67758.diagcab și urmați instrucțiunile de pe ecran. Când instrumentul de depanare este terminat, reporniți computerul și verificați starea problemei. Dacă ea a plecat, grozav. Dacă acest lucru nu ajută la eliminarea acestuia, atunci încercați a doua metodă.
Metoda 2 – Adăugați un cont în grupul Administratori
Cauza acestei erori poate fi faptul că contul dvs. nu se află în grupul de administratori. Dacă da, apăsați +R pe tastatură și executați comanda lusrmgr.mscîn caseta de dialog Run pentru a deschide fereastra Local Users and Groups.

În secțiunea din stânga a ferestrei, selectați „Grupuri”, în dreapta, găsiți grupul „Administratori” și deschideți-l făcând dublu clic.

În fereastra care se deschide, faceți clic pe „Adăugați”.

În fereastra următoare, introduceți numele contului dvs. Dacă nu sunteți sigur ce anume trebuie să introduceți, faceți clic pe butonul „Avansat”.

Faceți clic pe „Căutare”, marcați-vă contul în rezultatele căutării și faceți clic pe OK.
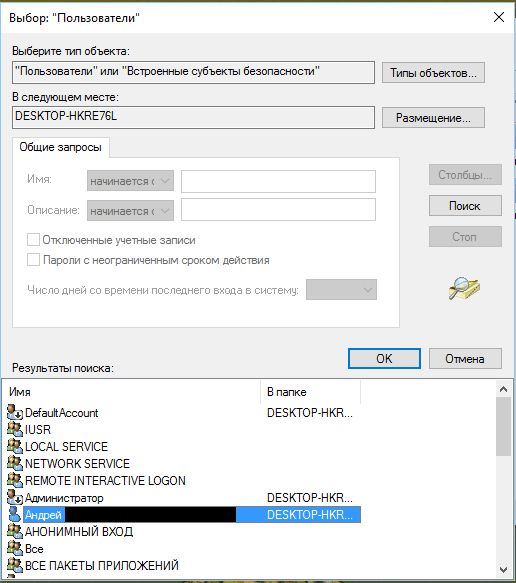
Dacă Cont a fost adăugat cu succes la câmpul „nume ale obiectelor selectabile”, faceți clic pe OK.
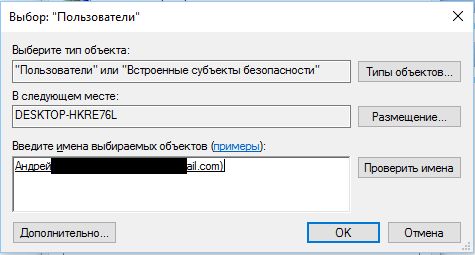
Contul va deveni apoi parte a grupului administrativ. Faceți clic pe OK pentru a închide fereastra.

Acum eliminați contul din alte grupuri din fereastra Utilizatori și grupuri locale. Când ați terminat, reporniți computerul. Problema trebuie rezolvată.
Astăzi ne-a intrat în atenția o altă eroare, care raportează: „ Nu există niciun program asociat cu acest fișier" Problema se poate manifesta în moduri diferite, dar este deosebit de comună după instalarea Windows 10 la lansarea oricăror programe. În unele cazuri, este imposibil să deschideți oricare setări de bază, de exemplu, apare o eroare când faceți clic pe „Setări afișare” sau „Personalizare”.
Cauzele erorii și modul în care se manifestă
Cel mai adesea, problema se manifestă cu următoarele simptome:
- Windows nu deschide Explorer sau pornește, dar nu încarcă directoare, căile sunt afișate incorect;
- Există comenzi rapide pe desktop cu căi întrerupte, astfel încât acestea nu răspund la apăsare;
- La lansarea oricăror programe de sistem, apare o eroare;
- Când utilizați aplicații și jocuri, acestea nu pornesc, se pot bloca în tăcere fără un mesaj.
Textul de eroare indică destul de clar că problema se află într-un program comparabil care ar trebui să se ocupe de acțiunile aplicației. În acest caz, pur și simplu restaurarea asocierii nu va funcționa, deoarece problema nu este deschiderea oricăror formate de fișier, ci aplicații de sistem. Majoritatea utilizatorilor și administratorii de sistem nu se vor ocupa de situație, ci pur și simplu vor derula înapoi sistemul sau îl vor reinstala, dar aceasta poate să nu fie deloc o acțiune necesară.
Decizie oficială
Dacă primiți eroarea „Acest fișier nu este asociat cu un program de executat”, primul pas este să apelați la soluția recomandată de dezvoltatori. Microsoft știe de mult despre problema existenta, prin urmare, a luat unele măsuri pentru a corecta problema.
Primul pas este să verificați dacă există actualizări. Majoritatea computerelor cu această problemă nu au codul de actualizare KB3081424. În mare parte, vă permite să eliminați eroarea, dar poate fi necesară o manipulare suplimentară - diagnosticarea sistemului.
Pentru a rezolva eroarea, a fost lansat suplimentar un instrument de diagnosticare, care verifică automat cauzele principale ale problemei și le elimină. Pe lângă problema asocierii, vă permite să rezolvați și alte probleme cu Windows de natură similară. Link către utilitarul https://www.microsoft.com/en-us/download/details.aspx?id=49924.
Procedura de procesare a sistemului are cea mai simplă structură posibilă - rulați fișierul cu extensia .diagcab și configurați instrumentul. După finalizarea procedurii, trebuie să reporniți computerul. Verificați dacă totul este în ordine; dacă nu, puteți efectua o altă manipulare.
Editarea Registrului
În cele mai multe cazuri, registry, adică cheile sale sparte, se află în spatele eșecurilor de asociere. Mulți oameni sfătuiesc să se ocupe de el imediat, dar deoarece programele nu pot readuce biblioteca la o stare sănătoasă, va trebui să verificați manual o anumită valoare. Când lucrați cu registry, este important să nu modificați parametrii străini, ci să urmați instrucțiunile:
- Win + R și regedit;
- Extindeți directorul HKEY_CLASSES_ROOT;
- Acum găsiți folderul Lnkfile;

- De obicei, acest folder pur și simplu nu conține parametrul IsShortcut, ceea ce înseamnă că trebuie creat manual. RMB în zona liberă din dreapta și selectați „Creare...”, apoi „Parametru șir”, introduceți numele corespunzător;

- Închideți editorul și reporniți computerul.
De asemenea, puteți găsi online fișiere de recuperare a registrului care vor înlocui automat toate valorile de asociere, dar pot conține viruși, așa că faceți acest lucru pe propriul risc.
Adăugarea drepturilor de administrator
Uneori, cauza problemei este că contul dvs. nu este alocat grupului Administratori. În acest caz, puteți crea o intrare nouă cu aceste drepturi sau puteți schimba titlul celui actual. Creare intrare nouă– aceasta este o procedură simplă, așa că să luăm în considerare adăugarea de drepturi.
- Faceți clic pe Win + R și introduceți „lusrmgr.msc” în linie;

- Se va deschide „Utilizatori locali...”, selectați categoria „Grupuri” din partea stângă a ferestrei;
- Faceți clic pe intrarea „Administratori”;
- Adăugați calitatea de membru la grupul Administratori pentru intrarea curentă făcând clic pe „Adăugați”;
- Necesar în fereastra goala introduceți numele de utilizator pentru a adăuga la grup; dacă doriți, puteți face clic pe „Avansat” și selectați intrarea dorită;
- Apoi faceți clic pe OK și verificați dacă contul este adăugat la administratori;

- În plus, ar trebui să eliminați intrarea din alte grupuri, astfel încât un profil să nu apară în mai multe categorii care se suprapun.
Din păcate, este posibil ca metodele de mai sus să nu ajute dacă nu pornește nicio aplicație. Nu a mai rămas nimic în sistem; va trebui să utilizați discul de instalare.
Recuperare folosind discul de instalare
Desigur, trebuie să introduceți media în sistem și să îl setați ca unitate de pornire principală, apăsând F9 în acest proces Pornire Windows sau prin stabilirea priorităților în BIOS.
- După pornirea discului, trebuie să începeți instalarea Windows;
- Fereastra " Instalare Windows", iar mai jos este butonul "Instalare", faceți clic pe el;

- Apoi procedura este similară cu instalarea sistemului; o nuanță importantă este că în etapa „Obținerea actualizărilor” nu ar trebui să instalați cele mai recente pachete;
- Apoi, introduceți cheia produsului (opțional);
- Sunt de acord cu contractul de licență;
- Apoi, în etapa „Selectați tipul de instalare”, faceți clic pe „Actualizare”.

La sfârșitul procedurii, registrul ar trebui să fie restabilit la o stare sănătoasă, iar eroarea cu asocierea ar trebui să aparțină trecutului.
Există metode mai radicale de restabilire a asocierii, inclusiv reinstalând Windows sau o resetare din fabrică, dar acesta este un caz extrem care poate fi efectuat numai dacă nu există ajutor din partea altor metode.
Dacă mai aveți întrebări pe tema „Ce să faceți dacă apare eroarea „Acest fișier nu este asociat cu un program”?”, le puteți întreba în comentarii.
Remedierea unei erori precum „Acest fișier nu este asociat cu un program...”
Salutare tuturor, pe paginile blogului continuăm să ne uităm la defecțiunile Windows și astăzi vom încerca să „reparăm” o eroare ciudată de sistem atunci când, la lansarea de jocuri sau alte programe sau utilitare de la dezvoltatori terți, apare o fereastră cu o eroare cu urmatorul continut:
Nu există niciun program asociat cu acest fișier pentru a efectua această acțiune. Instalați programul sau, dacă este deja instalat, creați o asociere folosind componenta Programe implicite din Panoul de control
Acest lucru se manifestă adesea:
- imposibilitatea de a intra în orice director Windows. În acest caz, dirijorul Windows Explorer nu poate afișa căile corecte către foldere și fișiere
- Desktopul afișează pictograme de comenzi rapide goale
- a face clic pe comenzi rapide devine o pierdere de timp - pictogramele nu răspund la nimic
- Bara de activități a fost probabil deteriorată: comenzile rapide lipseau acces rapid, pictograma Sunet nu răspunde la mouse (pentru utilizatorii de Windows 10 )
- meniul contextual Desktopul refuză să pornească PersonalizareȘi Opțiuni ecran
- etc. și așa mai departe.
Motive posibile : ștergere neintenționată chiar acum programul instalat dezvoltatori terți ai unor parametri Registrul Windows. Și înainte de a începe, asigura-te ca Sistemul de fișiere intact. În comandă de tip
Sfc /scannow
Va trebui să așteptați rezultatele, dar întotdeauna merită. Mai mult, conflictul dintre sistem și program este uneori însoțit de faptul că Windows fără a întreba se rostogolește înapoi, a lua descărcat și aplicat împreună cu dvs. Alerga Centru de actualizareși verificați dacă sunt instalate. Este logic să luați următoarele acțiuni dacă sunt verificate ambele sfaturi:

Există mai multe opțiuni pentru rezolvarea problemei, inclusiv pentru folderele care, atunci când încercați să le deschideți făcând dublu clic pe ele, dau aceeași eroare. Să vorbim despre fiecare opțiune în ordine, iar până la sfârșitul articolului, cred că vom depăși greșeala: citiți cu atenție și încercați totul. Reporniți după aplicarea modificărilor.
Opțiunea 1: verificați registrul
Problema pare să fie deteriorarea mai multor ramuri ale registrului sistemului de operare simultan, fie legate de asocierile de fișiere, fie deteriorarea exploratorului de sistem. Mai întâi, încercați să reparați parametrul IsShortcutîn ramura de registru (porniți editorul regedit.exe sau regjump Pentru tranziție rapidă la ramura dorită direct din consolă cmd)
HKEY_CLASSES_ROOT\Lnkfile


Cel mai probabil nu aveți opțiunea pe care am evidențiat-o în partea dreaptă a ferestrei. Trebuie doar să-l creați din nou. Pentru a face acest lucru, faceți clic mouse-ul drept, Selectați Crea… – Parametru șirși cheamă-l pe numele lui IsShortcut.Închide editorul, încearcă, dezabonează-te.
Opțiunea a doua: repararea Windows Explorer
Dacă descoperiți că parametrul specificat este în vigoare sau nimic nu a funcționat, vă sugerez o opțiune mai dură. Reparăm Windows Explorer și nu vom repara fiecare dintre stupii de registry separat, ci vom încerca să corectăm în masă toate ramurile de care avem nevoie. Pentru a face acest lucru, descărcați o arhivă mică pentru . Despachetați și rulați cheia editorului de registry găsită în ea, acceptați modificările din registry și reporniți.
Opțiunea trei: restaurarea folderelor și comenzilor rapide
Utilizatorii care au suferit și de eroarea „acest fișier nu este asociat cu un program” au distribuit un utilitar despre care au spus că a ajutat de mai multe ori. L-am editat puțin pentru a se potrivi „necesităților ruse”. Nu am putut să-l folosesc personal, dar nu există viruși în el și cu siguranță nu înrăutățește lucrurile. Iat-o:
În interior există un mic fișier executiv care va ajuta la restabilirea setărilor folderelor și comenzilor rapide. Acest lucru ar trebui să vă ajute să rezolvați eroarea „Acest fișier nu este asociat cu un program...”
Opțiunea patru: un anumit tip de fișier nu se deschide
Această variantă a defecțiunii poate să nu fie însoțită de un avertisment de genul „acest fișier nu are niciun program asociat...” Se caracterizează prin faptul că, brusc, anumite tipuri de programe au încetat să se mai deschidă: muzică, video, documente text, pagini de browser. Există și o soluție pentru această problemă și puteți încerca să găsiți extensia pentru fișierul „nedeschidere” pe această pagină (pentru Windows 7 cu siguranță funcționează):
https://www.winhelponline.com/blog/file-asso-fixes-for-windows-7/În tabelul cu extensii de fișiere puteți găsi extensia așteptată pentru a dvs. (cu unele dintre comentariile mele), faceți clic pe ea, provocând încărcarea cheii de registry:

După cum puteți vedea, linia de jos a tabelului poate chiar restaura directoare, unități și foldere Windows care nu se deschide.
Va fi descărcată o arhivă care conține fișierul reg al editorului de registry. Tot ce trebuie să faci este să-l rulezi, să fii de acord cu modificările și să-i verifici funcționalitatea. Adevărat, unii utilizatori se plâng că nu se deschide: A) editorul de registry însuși și b) arhivator... Va trebui să-l folosești și să lucrezi de acolo. Din păcate, acest lucru va necesita perseverență și cunoștințe mai serioase din partea dvs. Windows funcționează. Dar nimic nu este greu. Dacă cineva are această problemă, vă rugăm să vă dezabonați de pe pagina de feedback.
Opțiunea cinci: Windows Explorer ceva deranjeaza...
Această opțiune a ajuns aici pentru că a fost foldere uneori refuză să răspundă dublu click soareci. În același timp, se repetă mesajul de eroare. Dacă ajustările de registry din linkurile din paragrafele de mai sus nu ajută, există o presupunere că exploratorul de sistem contracarează vreun program. Sa verificam. Să revenim la secțiunea de registru
HKEY_CLASSES_ROOT\Directory\shell
și ștergeți folderele cmd Și găsi:

Sa incercam fără repornire deschide foldere care nu funcționau înainte. Ar trebui să funcționeze. Utilizatorul poate obține același efect folosind cel mai popular dispozitiv de curățare Windows -. Asa de…
În capitolul
specificat fişier Și cmd nu ar trebui să fie pe listă. Dacă îl găsiți, dezactivați-l:

Pentru a vizualiza, deschideți imaginea într-o filă nouă
Și tuturor „Te rog” pentru „Mulțumiri”.
Mult succes tuturor.
Citiți: 10.647
 Să presupunem că decideți să instalați/actualizați Windows 10, dar imediat după instalare/actualizare apare eroarea „Acest fișier nu este asociat cu un program pentru a efectua această acțiune. Instalați programul sau, dacă este deja instalat, creați o mapare folosind componenta Programe implicite din Panoul de control și nu mai aveți acces la: setări de afișare, opțiuni, personalizare etc. Mai întâi trebuie să înțelegeți că există o eroare în sistemul de operare care împiedică direct aplicația să interacționeze pe deplin sistem de operare Windows 10. Pe lângă asta, crearea unei asocieri nu te va ajuta, deoarece acest lucru nu va fi posibil, pentru că vorbim direct despre aplicații încorporate. De aceea, merită să încercați una dintre următoarele metode:
Să presupunem că decideți să instalați/actualizați Windows 10, dar imediat după instalare/actualizare apare eroarea „Acest fișier nu este asociat cu un program pentru a efectua această acțiune. Instalați programul sau, dacă este deja instalat, creați o mapare folosind componenta Programe implicite din Panoul de control și nu mai aveți acces la: setări de afișare, opțiuni, personalizare etc. Mai întâi trebuie să înțelegeți că există o eroare în sistemul de operare care împiedică direct aplicația să interacționeze pe deplin sistem de operare Windows 10. Pe lângă asta, crearea unei asocieri nu te va ajuta, deoarece acest lucru nu va fi posibil, pentru că vorbim direct despre aplicații încorporate. De aceea, merită să încercați una dintre următoarele metode: Metoda nr. 1
Încercăm să readucem Windows 10 la starea inițială, unde salvăm toate datele personale, fișierele și setările. Dar, după cum înțelegeți, acesta este cel mai extrem caz și ar trebui folosit dacă cele descrise mai jos nu ajută.
Metoda numărul 2
Această eroare este foarte comună și, prin urmare, Microsoft este conștient de aceasta, ceea ce vă permite să faceți acest lucru: verificați prezența tuturor actualizărilor cumulate (acestea trebuie să fie complet instalate). Adesea, eroarea este rezolvată prin instalarea patch-ului KB3081424.
Dacă, după verificarea sistemului de operare, nu găsiți actualizări ratate sau dezinstalate, ar trebui să treceți la următoarea metodă pentru a rezolva eroarea.
Metoda numărul 3
De fapt eroare „Acest fișier nu este asociat cu un program pentru a efectua această acțiune...” foarte bine cunoscut și din acest motiv, a fost lansat un instrument de diagnosticare care poate fi utilizat pentru a efectua o diagnosticare completă a sistemului de operare pentru a identifica cauza erorii și a o elimina.
Lansăm fișierul numit „CSSEmerg67758.diagcab”, după care pur și simplu urmăm toate instrucțiunile din vrăjitor pentru utilizarea acestui utilitar. De îndată ce utilitarul termină scanarea sistemului, va trebui să reporniți sistemul de operare și să afișați starea problemei existente.
Dacă problema dispare și aplicațiile încep să se deschidă, atunci nu mai este nimic de făcut, dar dacă eroarea rămâne, treceți la următoarea metodă.
Metoda numărul 4
ÎN acest pas, vă veți adăuga contul în grupul Administratori, ceea ce vă poate permite să eliminați eroarea.
Apăsați combinația de taste rapide Win+R >>> acum introduceți comanda „lusrmgr.msc” (fără ghilimele) >>> faceți clic pe „Ok” >>> și urmăriți cum se deschide o fereastră cu utilizatorii locali:

De îndată ce se deschide „fereastra utilizatorilor locali”, în partea stângă trebuie să selectați elementul „Grupuri”, iar în dreapta, găsim un grup numit „Administratori”, după care îl deschidem:

În fereastra nouă, selectați „Adăugați”:

Acum introduceți numele contului dvs. Dacă nu știți ce trebuie introdus, faceți clic pe butonul „Avansat”:

Acum faceți clic pe „Căutare”, după care, în rezultatele căutării, trebuie să îl marcați pe cel folosit acest moment cont și faceți clic pe „Ok”:

De îndată ce contul dvs. este adăugat în câmpul „nume ale obiectelor selectate” gol anterior, trebuie să faceți clic pe „Ok”:

Acum contul dvs. a devenit parte a grupului de utilizatori administrativi din sistemul de operare Windows 10. Tot ce trebuie să faceți este să faceți clic pe „OK”.
