Reinstalați Windows 8. Reinstalați Windows fără un disc sau o unitate flash. De ce este necesară reinstalarea?
Există o mulțime de motive care te motivează să reinstalezi sau să schimbi sistemul de operare, iar unele dintre ele sunt ușor de rezolvat, în timp ce altele vor necesita puțină reparație. Deci, dacă doriți doar să instalați Windows altul decât cel anterior versiunea instalată sau nu ai deloc un sistem din fabrică, atunci nu ar trebui să fie probleme. De asemenea, nu este neobișnuit ca utilizatorii să nu poată instala un sistem de aceeași versiune cu cel preinstalat, deoarece apare un mesaj de eroare care afirmă că activarea este imposibilă. Voi spune imediat că toate situațiile pot fi rezolvate, așa că accesați secțiunea care conține instrucțiuni pentru cazul dvs.
În primul rând, în orice caz, ar trebui să salvați datele de sistem importante pe un mediu terță parte care nu va fi formatat pentru a salva informațiile.
Reinstalare Windows8 din sistem
Există o modalitate simplă de a reinstala Windows 8 pe un laptop, dar are o limitare, și anume, este necesar ca sistemul să pornească. Această opțiune este potrivită pentru utilizatorii care nu sunt forțați să reinstaleze Windows deoarece nu se va încărca, dar din alte motive.
Pentru a efectua reinstalarea aveți nevoie de:
- Deschideți meniul din dreapta „Miracle Panel”;
- Faceți clic pe pictograma „Opțiuni”;
- În continuare, veți vedea butonul „Modificați setările computerului”, faceți clic pe el;

- Acum faceți clic pe „Actualizare și recuperare”;
- În meniul din stânga, faceți clic pe „Recuperare”;
- Elementul de care avem nevoie se numește „Eliminați toate datele și reinstalați Windows”.

Apoi, urmând instrucțiunile, puteți instala un sistem curat fără probleme. Aproape totul se va face automat.
Pentru mulți utilizatori, este potrivită o metodă simplă furnizată de producătorul laptopului, care vă permite să restaurați sistemul la starea în care se afla la momentul lansării computerului și nu necesită pornirea sistemului; instalarea este posibilă de la BIOS.
Resetați sistemul la setările din fabrică
Cel mai simplu mod de a reinstala Windows 8 pe un laptop fără probleme este să folosești recuperarea. Inițial, producătorul contribuie HDD o partiție ascunsă concepută pentru a reinstala, reseta sau restaura Windows. Datorită acestui fapt, puteți înlocui cu ușurință sistemul de operare fără instrumente suplimentare.

Principala dificultate în acest moment este lipsa standardelor general acceptate pentru procedura de recuperare. Din cauza acestei probleme, fiecare producător are propriile taste rapide care vă permit să accesați secțiunea dorită. Să aruncăm o privire rapidă la mărcile populare de laptopuri:
- Samsung – Când porniți laptopul, ar trebui să apăsați F4;
- Asus – primul lucru pe care trebuie să-l faceți în BIOS sau UEFI este să dezactivați boot-ul rapid. Există o opțiune pe pagina „Boot”, schimbați opțiunea „Boot Booster” la Dezactivat. Apoi la pornire apăsați F9;
- HP - tastă rapidă F Apăsând-o, puteți ajunge la meniul de recuperare;
- Acer – ar trebui să țineți apăsat Alt și să apăsați constant F10 în timp ce porniți computerul. De asemenea, va trebui să introduceți o parolă, standard 000000;
- Toshiba - țineți apăsat numărul 0, nu în blocul din dreapta al tastaturii.
După parcurgerea acestor pași, va începe recuperarea automată sau veți fi transferat în meniul corespunzător. Urmați instrucțiunile de recuperare și veți primi un Windows curat preinstalat. Imediat după prima pornire a sistemului, instalarea programelor livrate împreună cu sistemul va începe automat.
Această metodă nu este potrivită pentru cei care au reinstalat deja Windows, deoarece această partiție ascunsă, care vă permite să restaurați sistemul, a fost ștearsă. În acest caz, va trebui fie să căutați partiția necesară, destul de des vândută de producătorul laptopului, fie să utilizați pur și simplu distribuția sistemului de operare.
Reinstalarea Windows 8 folosind mediul de instalare
Instalare sistem de operare Windows 8 nu este dificil. Tot ce aveți nevoie este să obțineți un disc sau o unitate flash cu distribuția de care avem nevoie. În mod ideal, desigur, pur și simplu îl cumpărați sau îl descărcați de pe torrente. Pentru ultima opțiune, va trebui, de asemenea, să scrieți singur sistemul încărcat pe media. Aveți grijă ca Windows să nu conțină inițial viruși; pentru a face acest lucru, descărcați de la serviciile de încredere.
De obicei, atunci când descărcați un sistem de pe Internet, acesta este prezentat într-un singur lucru - aceasta este o imagine; trebuie să scrieți versiunea dezambalată pe media. Pentru a lucra cu acest format, se folosește utilitarul UltraISO, care este foarte convenabil.
În cazul unei unități flash, veți avea nevoie de un alt program (de fapt îl puteți folosi pe cel precedent) care vă va ajuta să faceți instalabil unitatea flash, numit WinSetupFromUSB, sau puteți utiliza o altă aplicație.

După creație medii de instalare, trebuie să apăsați F9 când sistemul pornește, de obicei când apare fereastra Bios. Aceasta va afișa o fereastră care vă permite să specificați dispozitivul de pe care va fi instalat Windows. În ea, selectați echipamentul necesar (unitate sau unitate flash). Apoi, faceți clic pe meniul de instalare Windows, apoi urmând instrucțiunile, sistemul va fi instalat.

Poate apărea o dificultate, deoarece de mult timp Tasta Windows este cusut în UEFI sau BIOS, apoi apare un conflict. Doar dacă instalați un sistem de aceeași versiune, dar cu o configurație diferită. De obicei, Windows 8 Single Language este preinstalat și dacă instalați maximum 8, va apărea o eroare de activare. Deoarece se folosește o cheie care este încorporată în sistem, care nu se potrivește cu versiunea instalată. Soluția este să adăugați fișierele EI.cfg și PID.txt în folderul Sursă de pe mediul de instalare. EI.cfg este un fișier cu informații despre ediția Windows, iar PID.txt conține cheia sistemului. Completați fișierele cu datele corespunzătoare și plasați-le în directorul Sursă.

Dacă mai aveți întrebări pe tema „Cum să reinstalați Windows 8 pe un laptop?”, le puteți întreba în comentarii
if(function_exists("the_ratings")) (the_ratings(); ) ?>
Reinstalarea Windows 8 pe Windows 7 este destul de simplă. Pentru a face acest lucru, nu trebuie să aveți abilități sau abilități speciale.
Computerul în sine, precum și kitul de distribuție cu sistemul de operare sunt suficiente. Instalarea poate fi efectuată de pe diverse medii: hard disk, CD sau Unități flash USB. Această caracteristică face procesul în cauză deosebit de simplu.
De ce este necesară reinstalarea?
Mai devreme sau mai târziu vine un moment în care devine necesară reinstalarea sistemului de operare. Motive pentru a face exerciții fizice a acestei actiuni există o mare varietate.
Dar cel mai adesea acest lucru trebuie făcut în următoarele situații:
- ca urmare a unor acțiuni neplăcute, un virus sau troian a fost introdus pe computerul personal, ucigând sistemul de operare;
- din anumite motive, este necesară o versiune mai nouă a sistemului de operare;
- discul este puternic fragmentat, s-au acumulat un număr mare de erori fatale;
- Sistemul de operare este neoficial.
Cel mai adesea, este necesară o nouă instalare dacă computerul personal începe să funcționeze foarte lent și nu este posibil să faceți față acestei probleme prin curățarea sistemului de operare folosind utilități specializate. De asemenea, nu este neobișnuit ca orice aplicație sau program să aibă o actualizare sau versiune noua sistem de operare.
configurarea BIOS-ului
Unul dintre cei mai importanți pași în instalarea Windows este configurarea BIOS-ului. Este necesar atunci când instalarea este efectuată de pe un disc sau o unitate flash. Pentru a începe instalarea, trebuie mai întâi să intrați în BIOS-ul propriu-zis. Nu este metoda universala, permițându-vă să efectuați această operațiune. Totul depinde de producătorul specific de BIOS sau modelul de laptop.
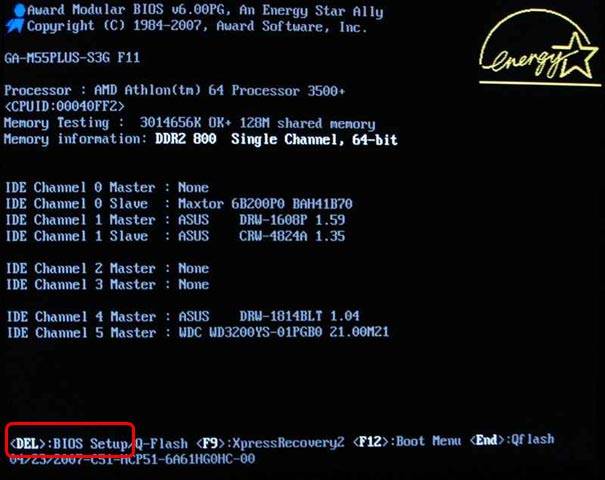
Cel mai adesea, computerele moderne au BIOS instalat de la următorii producători:
- ALR (Advanced Logic Research) – F2, Ctrl-Alt-Esc;
- AMD (Advanced Micro Devices) – F1;
- AMI (American Megatrends) – DELET, F2;
- Premiul – DELET;
- Phoenix – Ctrl-Alt-Esc, Ctrl-Alt-S.
Stabiliți ce BIOS specific se află sub acoperire unitate de sistem, destul de simplu: după pornirea PC-ului, pe ecran sunt afișate de obicei un logo și o inscripție corespunzătoare. Fiecare producător îl are în mod individual. După ce ați intrat în meniul de setări speciale de boot prin BIOS, trebuie să setați primul dispozitiv să fie cel folosit pentru pornire.
Fiecare meniu Bios este individual:

După selectarea dispozitivului necesar, trebuie să reporniți computerul. Modificările sunt salvate imediat, după care puteți continua în siguranță cu instalarea.
Procesul de reinstalare a Windows 8 la 7
În unele cazuri, un nou sistem de operare nu este un lucru bun. Deoarece nu toate PC-urile au performanțe suficiente pentru o muncă confortabilă. În astfel de cazuri este necesar să reinstalați Windows 8 pe un sistem de operare similar, dar versiunea 7.
O caracteristică foarte importantă a sistemului de operare versiunea 8 este necesitatea de a o dezactiva pentru a efectua diverse manipulări cu acesta. sistem special protecţie.
Acest lucru se poate face prin BIOS, mergând la elementul de meniu corespunzător:

- accesați Bios;
- găsiți elementul numit „SecureBoot”;
- setați valoarea la „Dezactivat”.
De asemenea, trebuie să înlocuiți valoarea „BootMode:

- accesați secțiunea „Avansat” -> „Configurare sistem”;
- Schimbați parametrul „Boot Mode” din „UEFI Boot” în „CMS Boot”.
Fără efectuarea acestei operațiuni, va fi imposibil să lansați versiunea 7.
După ce protecția este dezactivată, puteți trece direct la instalare. Se face astfel:
- o unitate flash specială, pregătită în prealabil, este introdusă în USB2.0;
- computerul repornește și se deschide fereastra inițială de pornire, unde puteți selecta limba, aspectul și formatul de timp;
- După ce faceți clic pe butonul, puteți trece direct la procesul de instalare - doar faceți clic pe „Instalare”;
- în fereastra care se deschide, selectați metoda de instalare - instalare completă sau actualizare;
- Atunci când alegeți, trebuie să alegeți dispozitivul care are suficient spațiu nealocat.
Video: Instalarea Windows 7
Partiționarea hard diskului
După parcurgerea tuturor pașilor de mai sus, Windows7 se va converti automat în MBR standard. De asemenea, puteți efectua această conversie manual. Pentru a face acest lucru, apăsați combinația de taste Shift+F10. Această conversie se realizează printr-o linie de comandă specială.

Trebuie să introduceți următoarele comenzi:
- discpart;
- seldis 0;
- curat;
- converti mbr;
- Ieșire;
- Ieșire.
După finalizarea operațiunii de mai sus, trebuie să faceți clic pe butonul „Actualizare”. O nouă secțiune va apărea în fereastra corespunzătoare.

A doua metodă de creare a unei partiții este cea standard.
Pentru a-l implementa, trebuie să efectuați următorii pași:

Sistemul de operare va efectua automat toate operațiunile necesare. Această metodă este cea mai simplă și mai rapidă. Nu foarte util utilizatori experimentați care nu știu să folosească o consolă specială. Singurul dezavantaj este incapacitatea de a salva un al doilea sistem de operare.
Există unele caracteristici asociate cu MBR - ele impun unele restricții privind utilizarea echipamentelor și capacitatea de a implementa anumite acțiuni.
Cele mai importante caracteristici includ:
- înregistrarea de boot este situată în primul sector - 512 octeți;
- După sectorul de boot există informații despre partițiile principale (plasate conform schemei LBA).
În LBA se află cea mai importantă problemă - această schemă nu permite folosirea hard disk-uri mai mare de 2 TB. Ceea ce este o mare problemă astăzi, deoarece multe PC-uri (chiar și cele portabile) sunt echipate cu hard disk-uri similare. Vă rugăm să țineți cont de această limitare.

O altă limitare asociată cu MBR este incapacitatea de a utiliza mai mult de 4 partiții în același timp. Dar o astfel de pacoste poate fi rezolvată destul de simplu; este suficient să faci „substituenți” „suplimentari” - secțiuni extinse. Dar această metodă de rezolvare a problemei poate duce la unele inconveniente tocmai în cazul instalării mai multor sisteme de operare.
Foarte des, la utilizarea MBR, apar probleme de integritate a datelor. Deoarece informațiile sunt plasate într-o singură matrice. Și disponibilitate sectoare rele duce la incapacitatea de a accesa toate celelalte informații.
Continuați cu instalarea
Când toate operațiunile de mai sus sunt finalizate, începe instalarea standard Windows.
Acesta include următorii pași:
- Copiere fișiere;
- despachetarea;
- instalarea componentelor;
- instalarea actualizărilor;
- instalare finalizată.

Finalizarea fiecărei etape este afișată pe ecranul computerului ca procent. Acest lucru vă permite să estimați cantitatea totală de timp care va fi cheltuită pentru finalizarea operațiunii. Când instalarea este completă, va trebui să reporniți calculator personal pentru ca modificările să intre în vigoare.
După repornire, va trebui să intrați în fereastra nou apărută:
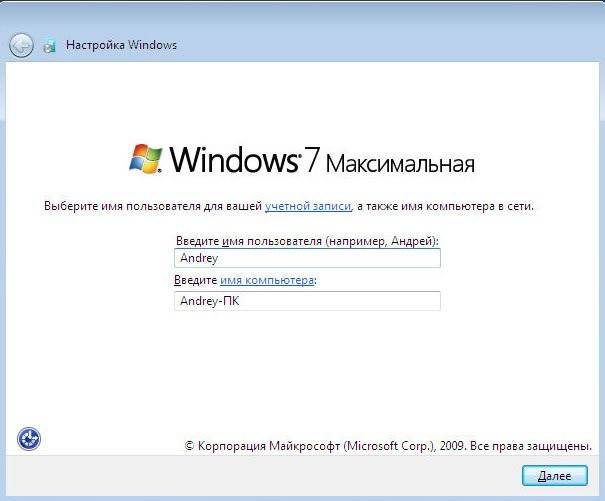
- Nume de utilizator;
- numele calculatorului.
Când toate câmpurile necesare sunt completate, faceți clic pe butonul „următorul”. Se va deschide o fereastră în care puteți seta o parolă pentru cont administrator, precum și un indiciu pentru parola dată. Este recomandat să setați o parolă, care va face posibil să vă protejați cât mai mult PC-ul împotriva utilizării de către persoane neautorizate.
Următorul pas este să introduceți cheia de înregistrare. De obicei, se găsește în partea de jos a cutiei de disc care conține sistemul de operare. Dacă nu aveți o cheie, pur și simplu nu o puteți introduce, iar Windows va porni în modul de testare. Nu are restricții privind funcționalitatea, dar perioada de valabilitate a acestuia este de doar 30 de zile, după care va fi necesară activarea acestuia.

Făcând clic pe „Următorul”, utilizatorul va vedea o fereastră pentru configurarea protecției computerului personal. Sistemul recomandă alegerea primului articol, dar dacă aveți ceva experiență, este totuși recomandat să amânați decizia. Deoarece unele setări implicite nu sunt în întregime convenabile. Ele limitează oarecum capacitățile computerului.
Penultimul pas este setarea datei și orei. Folosind instrumente speciale, puteți alege:

Toate sistemele de operare, indiferent de versiune, au atât avantajele, cât și dezavantajele lor. De aceea este adesea necesar să reinstalați o versiune ulterioară la una anterioară. U acest proces Există un număr foarte mare de nuanțe diferite. În cea mai mare parte, toate sunt legate de împărțirea discurilor în partiții separate, precum și de alte caracteristici de diferite tipuri.
Instalarea Windows de orice versiune este cât se poate de automatizată. Acest lucru vă permite să o efectuați chiar dacă nu aveți experiență în efectuarea unor astfel de operațiuni. Tot ce trebuie să faceți este să obțineți o distribuție funcțională și toate driverele necesare.
>Chiar dacă ați cumpărat un laptop nou-nouț cu un sistem de operare instalat sistem Windows 8, atunci aceasta este versiunea acasă. Îi lipsesc multe funcții utile, de care, foarte posibil, veți avea nevoie, ceea ce înseamnă că va trebui să reinstalați sistemul de operare. Pot exista și alte motive pentru aceasta: de exemplu, dacă versiunea instalată se blochează, registry este deteriorat sau apar erori.
Merită remarcat imediat că reinstalarea Windows este destul de simplă și nu contează dacă este „opt” sau „șapte”, procesul este practic același. Nu trebuie să chemați un specialist la domiciliul dvs. sau orice ritual special.
Merită să spunem imediat că există două opțiuni pentru reinstalarea sistemului de operare:
- Folosind instrumentele G8 încorporate.
După cum probabil ați ghicit deja, a doua opțiune este potrivită doar pentru cei care au deja G8 instalat și în stare de funcționare. Adică se încarcă și funcționează bine, dar din anumite motive, doriți să-l reinstalați.
Prima opțiune (cu o unitate flash sau DVD) se va potrivi oricui, chiar dacă ai instalat una dintre cele anterioare versiuni Windows. Să ne uităm la ambele metode mai detaliat.
Cum se remediază eroarea 651 Windows 8: Video
Reinstalare folosind instrumente încorporate
Trebuie să înțelegi asta aceasta metoda– aceasta este doar o revenire a sistemului la starea sa inițială. Adică, de fapt, nu reinstalați sistemul, ci reveniți la starea inițială. Dacă sunteți mulțumit de sistemul de operare, dar erorile și erorile apar în mod constant în timpul utilizării acestuia, atunci această metodă de reinstalare a Windows 8 este doar pentru dvs.
Deci, mutați cursorul în colțul din dreapta sus al desktopului și când apare meniul, selectați Setări.

După aceea, selectați „Modificați setările computerului”.

În setările sistemului, ne interesează secțiunea „Actualizare și recuperare”. Aici selectați „Recuperare”.


Aici veți vedea mai multe opțiuni pentru acțiuni suplimentare:
- Recuperați computerul fără a șterge fișiere (toate datele vor fi salvate).
- Eliminarea tuturor datelor și reinstalarea Windows.
- Opțiuni speciale de descărcare.

În cazul nostru, ar trebui să selectați a doua opțiune „Ștergeți toate datele și reinstalați Windows”.

Această opțiune vă permite să ștergeți complet toate intrările și să readuceți sistemul de operare la starea inițială. Veți obține același lucru când reinstalați Windows 8 folosind unitate flash bootabilă sau disc DVD.
Deci, faceți clic pe butonul „Start” în secțiunea corespunzătoare. Apoi, citiți cu atenție instrucțiunile de pe ecran și urmați toate cerințele. Este de remarcat doar faptul că pentru o reinstalare completă în timpul procesului, va trebui să selectați opțiunea „Nu salvați nimic” și apoi „Numai partiția pe care este instalat Windows”.


Nu salvați nimic - asta înseamnă că veți readuce computerul la starea inițială. CU hard disk Toate fișierele, folderele etc. vor fi șterse. Selectarea liniei „Numai partiția pe care este instalat Windows” vă va permite să curățați numai hard disk-ul care conține sistemul de operare instalat (exclusiv partiția sistemului, de exemplu, unitatea C). Toate celelalte secțiuni vor rămâne neatinse.
După cum puteți vedea, totul este destul de ușor și simplu. A doua opțiune de reinstalare este să creați o unitate flash USB bootabilă și să instalați sistemul de operare folosind-o.
E puțin mai complicat. Cu toate acestea, uneori utilizatorii pur și simplu nu au de ales. De exemplu, atunci când sistemul se confruntă cu o defecțiune a încărcării de pornire și pur și simplu sistemul nu poate porni. În acest caz, aveți o singură opțiune - să reinstalați Windows 8 folosind o unitate flash USB bootabilă (sau DVD).
Instalare de pe o unitate flash USB bootabilă
Deci, avem nevoie de următoarele:
- , pe care doriți să îl instalați pentru dvs.
- Unitate flash de 8 GB.
- Un program cu care vom scrie o imagine pe o unitate flash.
Primul punct este să cumpărați imaginea dorită. Desigur, îl puteți descărca de pe Internet, dar versiunile piratate (stricate) nu funcționează la fel de stabil ca cele originale. În orice caz, să presupunem că avem deja imaginea necesară. Cu o unitate flash, totul este, de asemenea, clar. Cum să scrieți o imagine a sistemului de operare pe o unitate flash, astfel încât să o puteți utiliza ca unitate de pornire? Iti spun.
Cum să inscripționați o imagine pe o unitate flash
În primul rând, avem nevoie de un program cu care să putem inscripționa o imagine a Windows 8. Există o mulțime de astfel de programe. Găsirea și descărcarea oricăreia dintre ele nu este dificilă. În plus, aproape toate sunt gratuite.
De exemplu, cel mai răspândit în vremea noastră este Programul UltraISO. Cu exemplul acestui utilitar vom analiza procesul de înregistrare.
Deci, hai să lansăm programul. La pornire, poate apărea fereastra „UltraISO nu este înregistrat”. Dacă apare, faceți clic pe butonul „Perioada de probă”.

După aceasta, programul va începe. În el veți vedea că meniul este împărțit în patru ferestre.

Acordați imediat atenție ferestrei din stânga jos, care se numește „Catalog”. Aici trebuie să specificați calea către imaginea sistemului de operare. De obicei, astfel de fișiere au o extensie ISO.

După ce specificați folderul în care este stocat fișierul de care avem nevoie, veți vedea întregul conținut al acestui director în fereastra din dreapta jos. Găsiți imaginea sistemului de operare acolo și faceți dublu clic pe ea. După aceea, veți vedea imaginea deschisă în fereastra din dreapta sus. Cea mai grea parte este făcută.

Acum faceți clic pe fila Bootstrap. Selectați „Înregistrare” imaginea unui dur disc".

După aceasta, va apărea o fereastră în care puteți seta anumiți parametri de înregistrare. Aici trebuie doar să selectăm unitatea flash pe care se va face înregistrarea. Acest lucru se face în linia „Unitate de disc”. Nu va trebui să configurați nimic altceva. După ce ați selectat unitatea, faceți clic pe butonul „Arde”.

Programul vă va avertiza că toate datele vor fi șterse de pe unitatea flash. Suntem de acord cu asta. Acum doar așteptați să se finalizeze înregistrarea.
Înregistrarea unei imagini utilizând instrumentul Windows 7 USBDVD Download: Video
Reinstalarea Windows 8 de pe o unitate flash USB
Deci, aici ajungem la întrebarea principală. Acum avem tot ce ne trebuie. Acum doar introduceți unitatea flash în portul USB și reporniți computerul. Pentru ca computerul să pornească de pe unitatea de care avem nevoie, trebuie să facem următoarele. În momentul în care porniți computerul, când logo-ul producătorului este aprins pe ecran, de exemplu, HP sau Lenovo (sau, de exemplu, MSI sau Gigabyte, dacă aveți calculator desktop), apasa butonul.

Va apărea o fereastră pentru a selecta media de pe care să porniți sau va apărea un semn în care puteți vedea ce buton să apăsați pentru a selecta media. De asemenea, puteți selecta o unitate în BIOSe, în secțiunea BOOT.

După aceasta, sistemul va porni de pe unitatea specificată, în cazul nostru de pe o unitate flash. Tot ce trebuie să faci este să citești cu atenție sfaturile.
Pe primul ecran va trebui să selectați o limbă. Și vor fi trei puncte:
- Limba sistemului.
- Formatul orei, datei și monedei.
- Dispunerea tastaturii.

Dacă locuiți în Rusia, atunci puneți „rusă” în toate cele trei puncte. Dacă sunteți cetățean al unei alte țări, vă rugăm să selectați limbile corespunzătoare din listele furnizate. După ce ați făcut selecția, faceți clic pe „Următorul”.
În următoarea etapă, sistemul vă oferă două opțiuni din care să alegeți:
- Restaurarea sistemului.
Deoarece trebuie să reinstalăm complet Windows, alegem prima opțiune. Pentru a face acest lucru, pur și simplu faceți clic pe butonul mare „Instalare”, care se află în centrul ecranului.

După aceea, urmați instrucțiunile de pe ecran. Reinstalarea Windows 8 va dura ceva timp. Acest lucru depinde de performanța computerului dvs.
În timpul procesului, va trebui să selectați „ Instalare completă" Opțiunea „Actualizare” este potrivită numai pentru cei care doresc pur și simplu să actualizeze, de exemplu, „șapte” la „opt”. După aceasta, va trebui să selectați o partiție de pe hard disk pe care să o instalați. Citiți cu atenție instrucțiunile de pe ecran și veți finaliza totul cu succes.
Instalarea Windows 8 de pe o unitate flash USB pe un laptop: Video
Orice sistem de operare poate fi supus atacuri de virus, sau diverse probleme cauzate de acțiunile utilizatorului inepte: la instalarea driverelor și utilitarelor, la eliminarea unor componente Windows, intenționat sau accidental. În unele cazuri, nu este posibilă corectarea situației folosind metode convenționale, cum ar fi tratarea computerului pentru viruși sau utilizarea funcțiilor de recuperare a sistemului. Și trebuie să apelăm la metode precum reinstalând Windows 8 pe un computer sau laptop.
Există mai multe opțiuni pentru reinstalarea Windows 8 pe un laptop. Primul și probabil mai corect este instalare curată sisteme cu formatare completă, de pe un mediu de pornire. Sau, așa cum se mai numește, instalarea Windows prin BIOS, deși acesta nu este un nume foarte corect.
Și a doua opțiune este să reinstalați Windows 8 folosind funcția încorporată „Recuperare”. Unde este posibil să restaurați Windows la starea inițială, ștergând toate fișierele și aplicațiile. Și, de asemenea, salvează totul fișiere utilizator, dar reinstalați Windows la starea din momentul primei lansări. Această opțiune va funcționa dacă Windows pornește, dar din anumite motive trebuie să o reinstalați.
Reinstalarea Windows 8 fără un disc de pornire
Asadar, haideti sa începem.
- Mergem la meniul parametrii sistemului; pentru a face acest lucru, trebuie să mutați cursorul mouse-ului în colțul din dreapta jos al monitorului, astfel încât să apară bara de instrumente. Faceți clic pe pictograma setări. Aici ne interesează punctul „ Modificați setările computerului».

- Apoi, treceți la fila „ Actualizare și recuperare».
- Iar următorul punct este „ Recuperare».
- Aici putem vedea mai multe categorii - „Recuperarea unui computer în timp ce se salvează toate fișierele personale” - (toate programele, utilitățile și aplicațiile instalate de utilizator pe întreaga perioadă de utilizare a computerului vor fi șterse). Și o opțiune cu ștergerea tuturor informațiilor și returnarea computerului la starea initiala, la momentul instalării.
- Selectați al doilea element și faceți clic pe butonul „ ÎNCEPE" De ce al doilea? Pentru că așa ne vom împlini resetare completă setările și restabiliți sistemul la starea inițială.

- Apoi, va apărea un avertisment că toate fișierele și aplicațiile vor fi șterse - confirmați.

- Apoi trebuie să selectați opțiunea, să curățați complet discul sau să reinstalați Windows, să selectați prima opțiune.

- Faceți clic pe " Continua", apoi computerul va reporni și va începe procesul de readucere a Windows 8 la starea inițială. Acest lucru poate dura aproximativ o jumătate de oră sau puțin mai mult.

- În fazele finale, ca de obicei Instalare Windows 8, trebuie să faceți setări, setări de limbă și regionale, setări de securitate și altele.

- În plus, etapele finale ale instalării vor fi însoțite de mesaje despre progresul instalării pe un fundal care modifică luminozitatea. (Plăcerea, să spunem, nu este rapidă, deși mesajele spun că totul este pe cale să se întâmple în curând). Până se încarcă desktopul.

Reinstalare curată a Windows
Metoda mai preferată, desigur, este să reinstalați Windows 8 pe un laptop sau computer folosind medii de instalare. În acest caz, puteți formata disc de sistemși instalați un sistem de operare complet curat. Dar pentru această metodă, trebuie să inscripționați imaginea Windows 8 pe un suport de pornire. Pentru proprietarii sistemului de operare Windows 8 licențiat, puteți utiliza utilitarul MediaCreationTool, care poate fi descărcat de pe site-ul oficial Microsoft
Puteți afla mai multe despre cum să-l creați aici. Și, de asemenea, aici puteți citi cum să o faceți pe un computer sau laptop. Încearcă, experimentează, de fapt, totul este mult mai simplu decât pare.
@
În ciuda tuturor avantajelor Windows 8, acesta, ca toate celelalte sisteme de operare, nu este imun la defecțiunile sistemului. Defecțiunile computerului, erorile și virușii duc la faptul că mulți utilizatori încep să se gândească să scape de el cât mai curând posibil. Cu toate acestea, înainte de a demola complet Windows, ar trebui să luați în considerare reinstalarea sistemului de operare Windows 8 care a venit preinstalat pe laptop. Chiar și un elev de clasa întâi poate face față acestui lucru, și totul pentru că un astfel de proces este ușor de realizat folosind software-ul încorporat în Windows.
Metodă generală de reinstalare a sistemului de operare Windows 8
Instrumentele încorporate în Windows 8 astăzi vă permit să revigorați sistemul de operare în două moduri:
- prin restaurarea originalului Setări Windows(salvarea fișierelor media utilizator (fotografii, audio și video) și a programelor instalate din Windows Store);
- printr-o reinstalare completa a sistemului de operare (stergerea tuturor datelor de pe laptop).
Atât în primul cât și în al doilea caz, trebuie să mergem la meniul „Setări PC”. Pentru a face acest lucru, apăsați +C pe tastatură, oferind astfel posibilitatea de a apărea pe ecranul Charms bar. În el găsim și facem clic pe fila „Parametri”, apoi selectăm elementul „Modificați parametrii...” din noul meniu:

Ca rezultat, ar trebui să apară fereastra „Setări PC” de care avem nevoie. Acum tot ce rămâne este să găsiți secțiunea „General” în ea, să o deschideți și să selectați opțiunea de recuperare Windows 8 necesară:

Ca urmare, făcând clic pe butonul „Start”, va începe reinstalarea Windows 8 pe laptop:

Tot ce rămâne este să urmați instrucțiunile sistemului până la finalizarea procesului de recuperare.
Opțiuni pentru diferite modele de laptop
Este ușor de observat că dacă Windows 8 nu pornește în momentul reinstalării, nu va fi posibil să-l reinstalați folosind metoda generală. Ce să faci în acest caz? Profită utilitate standard recuperare instalată pe laptop. Va șterge toate datele utilizatorului de pe hard disk, va formata partiția de sistem și va reinstala Windows 8. Ce este necesar pentru aceasta? Un hard disk funcțional, neformatat de când a fost achiziționat laptopul, ei bine, puțin timp pentru a rula utilitarul de recuperare.
Instrucțiuni pentru Toshiba
Pentru a lansa utilitarul de recuperare simultan cu pornirea sistemului, apăsați butonul F8 de pe tastatură și faceți clic în fereastra care apare parametri suplimentariÎncărcați elementul „Depanați computerul”. În continuare procedăm astfel:

Instrucțiuni pentru ASUS
Pentru a reinstala Windows 8 pe Laptop ASUS Repornim sistemul și când pornim din nou apăsăm butonul F9 de pe tastatură. Ca rezultat, utilitarul Backtracker ar trebui să se lanseze. Apoi, în prima fereastră care apare, selectați System Recovery și faceți clic pe butonul Start pentru a începe procesul de recuperare a datelor.
Următorul pas este să selectați opțiunea Restaurare sistem ( îndepărtarea completă toate datele de pe hard disk):

Instrucțiuni pentru Samsung
Utilitar de recuperare activat laptop Samsung se numește Recovery Solution și se lansează prin apăsarea butonului F4 în timpul pornirii sistemului de operare. Lucrul cu acesta este aproape la fel de ușor ca și cu programe analogice instalate pe computere de la alți producători. Deci, după ce utilitarul se încarcă, faceți clic pe butonul „Restaurare”, apoi selectați un punct de restaurare într-o fereastră nouă:


După finalizarea acestuia, tot ce rămâne este să reporniți laptopul și să așteptați până când utilitarul se instalează componentele necesare pentru Windows 8.
Instrucțiuni pentru HP și Acer
Cum se reinstalează Windows 8 pe un laptop Hewlett Packard folosind utilitarul de recuperare? Aproape la fel ca pe PC-urile de la alți producători. Mai întâi, reporniți laptopul HP și apăsați tasta F11 de pe tastatură când porniți din nou. Apoi, selectați opțiunea de a restabili sistemul la starea inițială în fereastra HP Recovery Manager care se deschide și creați (dacă este necesar) copie de rezervă date dure disc:

Făcând clic pe „Următorul”, dezactivăm totul la solicitarea utilitarului. dispozitive externe, conectat la laptop, inclusiv o unitate flash și un mouse optic. După ce faceți clic din nou pe butonul „Următorul”, Recovery Manager va începe o reconstrucție pas cu pas a fișierului preinstalat. Imagine Windows 8, și anume:
- re-formatează hard disk-ul;
- va copia instalarea fișiere de sistem la un laptop;
- va reinstala componentele software incluse în sistem.
Ce facem? Așteptăm finalizarea recuperării, faceți clic pe „Finish” și reporniți laptopul:

Ca urmare, Windows 8 va reporni, readucerea laptopului la setările din fabrică. Rețineți că procedura este aproape aceeași la configurarea sistemului pentru laptop Acer. Dacă doriți, puteți citi instrucțiunile separate pentru acesta.
În general, procesul de reinstalare (restaurare) Windows 8 pe diferite modele laptopurile sunt aproape identice. Singurul lucru care este necesar de la utilizatori este să urmați cu atenție instrucțiunile utilitarului de recuperare.
