Numărarea numărului de valori dintr-o coloană în Microsoft Excel. Cinci moduri de a număra numărul de celule completate în Excel O formulă care numără numărul de valori
Bună ziua tuturor, astăzi deschid secțiunea „Funcții” și voi începe cu funcția COUNTIF. Sincer să fiu, nu mi-am dorit cu adevărat, pentru că puteți citi despre funcții pur și simplu în ajutorul Excel. Dar apoi mi-am amintit începuturile mele în Excel și mi-am dat seama de ce era nevoie. De ce? Există mai multe motive pentru aceasta:
- Există multe funcții și de multe ori utilizatorul pur și simplu nu știe ce caută, deoarece... nu știe numele funcției.
- Funcțiile sunt primul pas pentru a face viața mai ușoară în Excel.
Înainte, înainte să cunosc funcția COUNTIF, am adăugat o nouă coloană, am configurat funcția IF și apoi am însumat această coloană.
Prin urmare, astăzi aș dori să vorbesc despre cum să găsesc numărul de celule care îndeplinesc un anumit criteriu fără mișcări inutile. Deci, formatul funcției în sine este simplu:
COUNTIF("Interval","Criterii")
Dacă cu primul argument este mai mult sau mai puțin clar, puteți înlocui un interval ca A1:A5 sau doar numele intervalului, atunci cu al doilea nu este atât de mult, deoarece posibilitățile de precizare a criteriului sunt destul de extinse și sunt adesea nefamiliare celor care nu întâlnesc expresii logice.
Cel mai formate simple„Criterii”:
- O celulă strict cu o anumită valoare, puteți pune valorile ("măr"), (B4), (36). Cazul nu este luat în considerare, dar chiar și un spațiu suplimentar va include deja celula în numărătoare.
- Mai mult sau mai puțin decât un anumit număr. Aici se folosește deja semnul egal, sau mai degrabă inegalitățile, și anume (">5");("<>10");("<=103").
Dar uneori avem nevoie de condiții mai specifice:
- Există text? Deși cineva poate spune că funcția numără deja doar celulele negoale, dacă setați o condiție ("*"), atunci va fi căutat doar text; numerele și spațiile nu vor fi luate în considerare.
- Mai mare (mai mică decât) valoarea medie a intervalului: (">"&AVERAGE(A1:A100))
- Conține un anumit număr de caractere, de exemplu 5 caractere:("?????")
- Anumit text care conțineaîn celulă: ("*soare*")
- Text care începe cu un anumit cuvânt: ("Dar*")
- Erori: ("#DIV/0!")
- Valori booleene ("TRUE")
Dacă aveți mai multe intervale, fiecare cu propriul criteriu, atunci trebuie să utilizați funcția COUNTIFS. Dacă există un interval, dar există mai multe condiții, cel mai simplu mod este să însumați: Există o opțiune mai complexă, deși mai elegantă - să utilizați o formulă matrice: ![]()
„Ochilor le este frică, dar mâinile fac”
Post navigare
Funcția COUNTIF: numărarea numărului de celule după un criteriu specific în Excel: 58 de comentarii
- pata
Spuneți-mi, cum pot găsi valori duplicate fără a distinge majuscule și minuscule?
- admin Autorul postului
În teorie, COUNTIF este tocmai ceea ce caută potriviri, indiferent de caz.
- pata
Adevărul este că nu îl găsește - nu distinge între litere mari și mici atunci când caută, ci le combină în numărul total de potriviri...
Spune-mi, poate trebuie să pun un simbol când caut? (apostrofele și ghilimelele nu ajută) - Igor
Cum să setați o condiție în Excel, astfel încât să conteze un anumit interval de celule în rânduri cu o anumită valoare în prima coloană?
- admin Autorul postului
Igor, de fapt, CONTEAZA, face exact asta. Probabil că este mai bine pentru tine să specifici sarcina.
- Anna
Mi-a plăcut articolul, dar, din păcate, ceva nu merge, trebuie să însumez numere care se repetă din diferite numere, de exemplu 123,234,345,456 Trebuie să număr câte „1”, „2”, „3”, etc. în aceste numere, adică astfel încât formula să recunoască aceleași numere și să le numere, dacă acest lucru este posibil, scrieți ce să faceți? O să aștept foarte mult, Cu stimă, Anna Irikovna
- admin Autorul postului
Hm. ar fi bine să vedem un exemplu
Dar fără ea, vă pot da un indiciu - creați o coloană lângă ea, unde trece formula text veți selecta numerele în grupuri. De exemplu, rightim(A1;1). Și apoi lucrați COUNTIF pe această coloană. - Alex
Cum pot împărți o formulă pe o coloană, astfel încât intervalul din formulă să rămână același, dar criteriul se schimbă?
- admin Autorul postului
COUNTIF($A$1:$A$100,B1)
- Anna
Un exemplu este acesta, 23/12/1972, adică aceasta este data nașterii, trebuie să se însumeze numărul de doi, adică nu 2+2+doi, ci că sunt doar trei doi, adică celula finală ar trebui să conțină 3, cele 2, 3 7 9 pe rând, este posibil? Tocmai mi-am rupt capul, sunt autodidact, dar astfel de formule sunt un pic complicate pentru mine, daca nu iti este foarte greu, te rog sa-mi dai o mostra din formula in intregime, macar pentru un numar, cu respect , Anna Irikovna
- admin Autorul postului
Să ne imaginăm că data ta este în celula A1.
Apoi numărăm câți doi: = dstr(A1)-dstr(SUBSTITUTE(A1;"2″;""))
Dacă este pentru mai multe numere, atunci este mai bine să postezi un exemplu despre cum vrei tu la sfârșit, altfel există multe opțiuni.
- Anna
mulțumesc, voi încerca formula acum... O voi încerca și eu, dacă nu merge deloc, atunci cu o plecăciune mare voi cere mai multe sfaturi)) Cu stimă, Anna Irikovna
- Anna
nu funcționează... pot să-ți trimit ceea ce am nevoie Adresa de e-mail? Este doar o masă.. îmi este greu să o descriu... Anna I.
- Anna
- Max
Bun articol) Dar încă nu mi-am putut da seama de sarcina mea. Am 3 coloane, una este Studenți, a doua este Profesori, a treia este Note. Spuneți-mi cum să număr numărul de studenți care studiază cu Ivanova care au primit note pozitive? Se pare că există 2 intervale și 2 criterii și nu pot înțelege)
- admin Autorul postului
Utilizați COUNTIFS
- Maykot
Bună ziua.
Ajută-mă să aflu intervalul.
Am celula A2 în care există o valoare text - de exemplu, „soare”.
Celula A3 conține valoarea „mare”. etc.
Cum să introduceți corect în formula =SUMIF(C:C;"*sun*";D:D) în loc de un interval specific ("*sun*") conținutul celulei A2, adică nu =SUMIF(C:C;"*sun*";D:D), dar în loc de "*sun*" a existat o referință de celulă? - admin Autorul postului
SUMIF(C:C;»*»&$A$1&»*»;D:D)
- Dmitrii
- Alexandru
Buna ziua! Vă rog să-mi spuneți cum să prezint formula în Excel:
Cost ajustat =
= Cost * (K1 + K2 + ... + KN – (N – 1);
Unde:
K1, K2, KN - coeficienți diferiți de 1
N – numărul de coeficienți diferit de 1. - Alexandru
Buna ziua! Vă rog să-mi spuneți cum să folosesc formula:
=SUMIF(C3:C14;"<1")-(СЧЁТЕСЛИ(C3:C14;"<1")-1)
setați un interval de valori ale coeficientului, altele decât 1 (mai puțin de 1, mai mult de 1, dar mai puțin de 2). - Mihai
Bună seara!
Vă rog să-mi spuneți cum să număr numărul de celule în care este indicată o dată? Adică într-o coloană sunt celule cu date (diferite) și sunt celule cu text (diferite), trebuie să număr numărul de celule cu date.
Mulțumesc! - admin Autorul postului
COUNTIF(F26:F29;"01/01/2016")
Va funcționa? - Julia
Bună seara! Vă rog să-mi spuneți o formulă care numără doar numerele care sunt mai mari de 8 (relucrare în foaia de pontaj). Iată opțiunea greșită: =SUMIF(C42:V42;">8″)+SUMIF(C42:V42)
- admin Autorul postului
SUMIF(C42:V42,">8″) =SUMMIF(C1:C2,">8″)
Nu uitați că versiunea în limba engleză folosește virgule între argumente.
- D.N.
Bună ziua Mulțumim pentru formula matrice pentru o gamă cu criterii multiple!
Probabil că am o întrebare stupidă, dar cum pot înlocui textul (1;2;3) cu referințe la celule cu valori de text.
adică dacă intru ("X"; "Y";"Z") totul este corect
dar la introducerea (A1;A2;A3) apare o eroare,
este bretelele?) - Vitalia
Mulțumesc. Articolul a fost de mare ajutor.
- Denis
Bună ziua. Am întâlnit o astfel de problemă în funcția COUNTIFS. Când introduci 2 intervale, totul contează bine, dar când adaugi al treilea, dă o eroare. Ar putea exista o captură în numărul de celule?
Am =COUNTIFS('educație cu normă întreagă'!R11C13:R250C13;„da”; „educație cu normă întreagă’!R11C7:R250C7;„buget”; „educație cu normă întreagă’!R16C9:R30C9;„da”)
Fara a 3-a gama si conditii totul este bine.
Mulţumesc anticipat. - admin Autorul postului
Denis, aliniază intervalele, ar trebui să fie toate la fel și poți seta până la 127 de seturi de condiții.
- A.K.
Bună, vă rog să mă ajutați să înțeleg asta.
Există două coloane: una este data, a doua este ora (formatul 00:00:00).
Trebuie să selectați datele care corespund unei anumite perioade de timp.
În același timp, ar trebui să existe 4 astfel de intervale, adică. la fiecare 6 ore.
Este posibil să setați acest lucru într-o singură formulă și, dacă da, care? - admin Autorul postului
Bună ziua.
Sigur ca poti. Adevărat, nu înțeleg, ai nevoie de el după date sau după ore? Două formule diferite. Și cum vrei să-l spargi? Deci intervalele sunt marcate cu numere? Ca și cum primele 6 ore ale zilei sunt 1, a doua -2 etc.? - Andrei
Multumesc anticipat, dar intrebarea este:
dat:
multe rânduri, o coloană
verdele indică pachetele de documente finalizate, albul indică cele neterminate
conținutul celulelor: diferite nume ale angajaților.
sarcină: cum să folosești o formulă pentru a face un tabel: câte pachete gata făcute are fiecare angajat? - admin Autorul postului
Din păcate, culoarea nu este determinată de formulă. Este definit mai precis, dar acolo trebuie să scrieți o formulă personalizată
Aș face acest lucru - aș filtra după culoarea verde și a pune „terminat” în coloana următoare, apoi a pune și „neterminat” - celule albe.
Apoi, după COUNTIF am găsit tot ce aveam nevoie. - Cruce
Buna ziua! Întrebarea este aceasta. Sunt 4 coloane, care indică, respectiv, elevii (coloana A), numărul școlii (coloana B), scorurile la chimie (coloana C), scorurile la fizică (coloana D). Trebuie să găsiți numărul de elevi dintr-o anumită școală (de exemplu, 5) care au obținut mai multe puncte la fizică decât la chimie. Sunt 1000 de studenți în total. Este posibil să folosiți o singură formulă pentru a răspunde la întrebare? Încerc să folosesc COUNTIFS, dar nu funcționează.
- admin Autorul postului
Nu, înainte de a folosi Countifs, va trebui să adăugați o altă coloană, unde prin IF îi puteți determina pe cei care au mai multe puncte la fizică decât la fizică și apoi să folosiți COUNTIFS.
- Cruce
Bine, mulțumesc
- Alexandru
Bună ziua Sarcina în general este aceasta. Tabelul indică rând cu rând numele, sportul, categoria. Cum pot face un tabel pe o altă filă care numără automat câte descarcători sunt în fiecare sport și care deversări specifice?
- Alyona
Buna ziua! Este nevoie de ajutor.
Există o coloană cu datele de naștere în formatul 19740815, dar trebuie convertită în formatul 15/08/1974
Mulţumesc anticipat. - admin Autorul postului
Bună ziua.
Ei bine, cel mai simplu lucru este Textul în coloane - lățime fixă (4-2-2) - apoi adăugați o coloană cu funcția DATE.
- admin Autorul postului
Încercați COUNTIFS.
- Speranţă
Buna ziua.
Vă rog să-mi spuneți cum să găsesc cantitatea în celule în funcție de condiția:
Există un tabel în care prima coloană indică codul produsului, iar a doua coloană conține suma pentru acesta. Pot exista mai multe linii cu același cod. Trebuie să găsim suma totală (totală) pentru fiecare produs.
Vă mulțumesc anticipat. - admin Autorul postului
Încercați SUMIF.
- Dim Spune-mi ce trebuie reparat?
COUNTIFS('Date brute'!B2:B150;"București";'Date brute'!E1:E150;"06.11.2014″)
- Credinţă
Bună ziua. Spuneți-mi ce criteriu ar trebui introdus în formula SUMIF dacă trebuie să numărați numărul de celule care conțin numere dintr-un interval care conține atât numere, cât și litere.
Mulțumesc. - admin Autorul postului
Buna ziua. Pur și simplu nu va funcționa așa. Fie utilizați o formulă matrice, fie creați un alt interval în care numerele vor fi căutate prin funcții de text. Și apoi după COUNTIF îți vei găsi rezultatul.
- Roman
Bună seara.
Există o coloană în care datele sunt adăugate în mod constant, trebuie să inserați un număr în coloana adiacentă, de câte ori au fost întâlnite date similare înainte de această linie - Anastasia
Ziua bună tuturor!
Există un program real de plecare a angajaților, toate orele de lucru sunt scrise în formatul „09*21″ - tură completă de zi și „21*09″ - tură completă de noapte.
Există și zile cu ture incomplete, care se iau în calcul la salariu la tariful orar, de exemplu „18*23″ etc.
Formatul tuturor celulelor este text.Este necesar ca formula să calculeze pentru fiecare linie (respectiv pentru fiecare angajat) numărul de ture complete pe lună, ideal dacă ține cont de criteriile „09*21″+”21*09″, dar este posibil și pentru un criteriu, atunci voi folosi doar aceste coloane, le voi ascunde și le voi combina într-o sumă.
Prin =count, dacă l-am încercat, în fereastra formulei calculează corect valoarea, dar în celulă însăși afișează o formulă scrisă prostesc, indiferent de formatul pe care l-am stabilit - nu ajută.
Am încercat să înlocuiesc 09*21 cu 09:00 - 21:00 în celule și, respectiv, formulă, dar nici nu a funcționat.
Am pus atât „09*21*” cât și „*09*21*” în formulă - fără niciun rezultat.Dacă puteți face așa ceva, cu condiția ca „09:00 - 21:00” să fie înregistrat, în general este grozav, îmi va fi mai ușor să lupt cu lopata o lună, dar apoi totul va fi bine)
și imediat întrebarea este - există o formulă prin care va fi posibil să se calculeze numărul total de ore dintr-un interval cu toate valorile ("18:00 - 23:00", "12:45 - 13" :45″, etc.), cu excepția celor de mai sus „09:00 — 21:00″ și „21:00 — 09:00″ sau numărați toate celulele în care numărul de ore este 12 și separat toate celulele în care numărul de ore este mai mică de 12.Vă mulțumesc foarte mult anticipat, îmi zguduiesc creierul de o săptămână!(((
- admin Autorul postului
Încercați COUNTIF($A$1:A10;A10) - inserat în celula B10.
- Natalia
Întrebarea a fost deja pusă, dar ați răspuns prin e-mail, puteți repeta răspunsul aici?
„Un exemplu este acesta, 23/12/1972, adică aceasta este data nașterii, trebuie să se însumeze numărul de doi, adică nu 2+2+doi, ci că sunt doar trei doi. , adică celula finală ar trebui să conțină 3, cele 2, 3 7 9 câte una, este posibil? Tocmai mi-am rupt capul, sunt autodidact, dar astfel de formule sunt putin complicate pentru mine, daca nu iti este prea greu, te rog sa-mi dai o mostră din formula integral, măcar pentru un număr, cu respect , Anna Irikovna” - Credinţă
Bună ziua Am un interval de 30 de celule în Excel, dar este necesar să calculez suma doar a primelor 20 de celule. Ajuta-ma te rog!
- admin Autorul postului
Buna ziua. Nu este o opțiune să specificați pur și simplu intervalul primelor 20 de celule? Fără dosar, nu înțeleg care este dificultatea.
Fiecare utilizator care lucrează în acest program știe probabil cum să calculeze suma valorilor din celulele unui tabel Excel. Funcția SUM vă va ajuta în acest sens, care este plasată într-un loc proeminent în cele mai recente versiuni ale programului, deoarece, probabil, este folosită mult mai des decât altele. Dar, uneori, utilizatorul se poate confrunta cu o sarcină ușor diferită - pentru a afla numărul de valori cu parametri dați într-o anumită coloană. Nu suma lor, ci un răspuns simplu la întrebare - de câte ori apare valoarea N-a în intervalul selectat? În Excel, puteți rezolva această problemă folosind mai multe metode simultan.
Care dintre următoarele metode este cea mai bună pentru dvs. depinde în mare măsură de obiectivul dvs. și de datele cu care lucrați. Unii operatori sunt potriviți doar pentru date numerice, alții nu funcționează cu condiții, iar alții nu vor înregistra rezultatul într-un tabel. Vă vom povesti despre toate metodele, printre care cu siguranță o veți găsi pe cea care vi se potrivește cel mai bine.
Metoda 1: Afișați numărul de valori în bara de stare
Poate că aceasta este cea mai ușoară metodă potrivită pentru a lucra cu text și date numerice. Dar nu este capabil să lucreze cu condiții.
Utilizarea acestei metode este extrem de simplă: selectați matricea de date de interes (în orice mod convenabil). Rezultatul va apărea imediat în bara de stare (Cantitate). Toate celulele sunt incluse în calcul, cu excepția celor goale.
Să subliniem încă o dată că, cu această metodă, celulele cu orice valoare sunt luate în considerare. În teorie, puteți selecta manual numai zonele de interes din tabel sau chiar anumite celule și puteți vedea rezultatul. Dar acest lucru este convenabil numai atunci când lucrați cu seturi de date mici. Pentru mesele mari există și alte metode, despre care vom discuta în continuare.
Un alt dezavantaj al acestei metode este că rezultatul este salvat doar până când deselectăm celulele. Acestea. va trebui fie să vă amintiți, fie să notați rezultatul undeva separat.
Uneori se întâmplă ca în mod implicit indicatorul „Cantitate” să nu fie inclus în bara de stare, dar acest lucru poate fi remediat cu ușurință:

Metoda 2: Utilizarea funcției COUNTA
Această funcție vă permite să faceți același lucru, dar cu o diferență semnificativă - rezultatul va fi înregistrat. Dezavantajele rămase ale metodei anterioare rămân aceleași, adică. CONT3 nu funcționează cu condiții.
Funcţie CONT3îndeplinește sarcina de a număra toate celulele umplute dintr-un interval dat (cele goale nu sunt numărate). Formula funcției poate arăta diferit:
- =NUMĂRĂ(celulă1,celulă2,...celulăN)
- =NUMĂRĂ(celulă1:celulăN)
În primul caz, funcția va număra toate celulele listate. În al doilea, va determina numărul de celule negoale din intervalul de la celula 1 la celula N. Vă rugăm să rețineți că numărul de argumente ale funcției este limitat la 255.
Să încercăm să folosim funcția COUNT3 folosind un exemplu:

Metoda 3: Utilizarea funcției COUNT
Funcția COUNT este potrivită dacă lucrați exclusiv cu numere. Celulele umplute cu valori de text nu vor fi luate în considerare de această funcție. În caz contrar, COUNT este aproape identic cu COUNT din metoda discutată anterior.
Iată cum arată formula pentru funcția COUNT:
- =NUMĂRĂ(celulă1,celulă2,...celulăN)
- =NUMĂRĂ(celulă1:celulăN)
Algoritmul acțiunilor este, de asemenea, similar cu ceea ce am discutat mai sus:

Metoda 4: operator COUNTIF
În cele din urmă, ajungem la o funcție care poate face calcule pe baza anumitor condiții. Operator COUNTIF creat special pentru această sarcină. Toate celulele fără date și cele care nu îndeplinesc parametrii specificați de utilizator sunt ignorate de această funcție.
Sintaxa COUNTIF este tipică pentru toți operatorii condiționali:
=COUNTIF(interval,criterii)
Interval – o zonă de celule în care trebuie să găsiți numărul de potriviri pentru o anumită condiție.
Un criteriu este o condiție specifică pentru care funcția caută o potrivire. Condiția este specificată între ghilimele și poate fi specificată ca o potrivire exactă cu numărul sau textul introdus, sau ca o comparație matematică specificată prin semne „nu este egal” (“<>"), "mai mult" (">") și "mai puțin" ("<»). Также предусмотрена возможность добавить условия «больше или равно» / «меньше или равно» («=>/=<»).
Să ne uităm la utilizarea funcției COUNTIF:

Pentru a înțelege mai bine cum să lucrați cu funcția COUNTIF, să încercăm să schimbăm condiția:

În cele din urmă, puteți analiza lucrarea cu condiții numerice care conțin semne „mai mare decât” (“>”) sau „mai puțin decât” (“>”)<»). Давайте, например, выясним сколько раз в столбце “Продано” встречается значение больше 350.

Metoda 5: Utilizarea operatorului COUNTIFS
COUNTIFS este o funcție complet similară cu COUNTIF, dar vă permite să introduceți mai multe intervale cu condiții identice sau diferite.
Să ne dăm seama cum să facem acest lucru folosind funcția WHATIFS:

Metoda 6: Funcția COUNTBLANK
În unele cazuri, ne putem confrunta cu sarcina de a număra doar celulele goale dintr-o matrice de date. Atunci funcția va fi extrem de utilă CONTARE VALE, care va ignora toate celulele, cu excepția celor goale.
Sintaxa funcției este extrem de simplă:
Procedura nu este practic diferită de cea de mai sus:

Concluzie
Program Microsoft Excel– un instrument extrem de puternic care poate rezolva multe probleme de diferite niveluri de complexitate. Chiar și în cea mai simplă sarcină de numărare a numărului de valori, un program poate face viața mult mai ușoară pentru utilizator și în mai multe moduri diferite. Ce metodă exactă de calcul a numărului de valori enumerate în acest articol să alegeți depinde de scopurile și obiectivele dvs.
Grafice și diagrame (5)
Lucrul cu proiectul VB (12)
Formatare condiționată (5)
Liste și intervale (5)
Macrocomenzi (proceduri VBA) (64)
Diverse (41)
Erori și erori Excel (4)
Cum se numără numărul de repetări
În acest articol vreau să vă spun cum puteți număra numărul de repetări ale unei valori într-un tabel sau celulă. Să începem în ordine. Acolo este o masa:
Și este necesar să numărați numărul de repetări ale fiecărui nume: 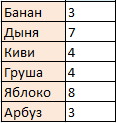
Destul de ciudat, acest lucru este destul de ușor de făcut: Excel are o funcție - COUNTIF, cu care poți face toate acestea literalmente în câteva secunde. Dacă numărul de repetări ale fiecărui nume trebuie afișat în coloana B a tabelului, iar numele în sine sunt situate în coloana A:
=COUNTIF($A$2:$A$30, A2)
Gamă($A$2:$A$30) - indicați celulele intervalului în care sunt scrise valorile, al căror număr trebuie numărat. Caracteristica principală: acest argument poate fi doar o referință la o celulă sau un interval de celule. Nu este acceptabil să specificați o matrice arbitrară de valori.
Criteriu(A2) - indică o referință la o celulă sau direct valoarea de calculat. Acestea. De asemenea, îl puteți specifica astfel: =COUNTIF($A$2:$A$30 ;"Apple") . În plus, puteți utiliza caractere joker: ? Și *. Acestea. Specificând „*banana*” ca Criteriu, puteți număra numărul de celule în care apare cuvântul „banana” (banană, banană, banane, suc de banane, o sută de banane, trei banane și o nucă etc.). Și prin specificarea „banana*” - semnificații care încep cu „banana” (banane, suc de banane, planta de banane etc.). "?" - înlocuiește un singur caracter, adică Specificând „ban?n” puteți număra rândurile cu valoarea „banana” și cu valoarea „banon”, etc. Dacă specificați =COUNTIF($A$2:$A$30 ;"*") ca criteriu, atunci toate valorile textului vor fi contorizate. Valorile numerice sunt ignorate. Aceste caractere wildcard (* și?) nu pot fi aplicate valorilor numerice - doar textului. Acestea. dacă specificați „12*” ca criteriu, atunci numerele sunt 1234, 123, 120 etc. nu va fi numărat. Pentru a număra valori numerice, utilizați operatorii de comparație: =COUNTIF($A$2:$A$30 ;">12")
Dacă trebuie să numărați numărul de repetări pe baza mai multor condiții (valori), atunci pornind de la Excel 2007 acest lucru se poate face cu ușurință folosind funcția COUNTIFS. Sintaxa funcției este aproape aceeași cu COUNTIF, doar că există mai multe condiții și intervale:După cum se poate observa din figura a doua, numele nu se repetă acolo, deși în tabel sunt scrise toate amestecate. Nu mă voi concentra asupra acestui lucru - am descris deja acest lucru în articolul Cum să obțineți o listă de valori unice (nerepetate)? iar dacă este necesar, puteți folosi orice metodă descrisă în ea.
=COUNTIFS($A$2:$A$30, A2, $B$2:$B$30, B2)
se presupune că condițiile sunt scrise în coloana B
În esență, este doar o listă:
=COUNTIFS(Condition_Range1, Condition1, Condition_Range2, Condition2, Condition_Range3, Condition3 etc.)
Dar. Există cazuri când lista nu se află deloc în tabel, ci într-o singură celulă ($D$1):
Pepene Pepene Kiwi Pere Măr Pepene Pepene Pere Pere Pepene Pepene Măr Banane Măr Banane Măr Măr Pepene Pepene Pepene Pepene Pepene Pepene Pepene Pepene Pepene Pepene Pepene Pepene Pepene Pepene Pepene Pepene Pepene Pepene Pepene Pepene Pepene Pepene Pepene Pepene Pepene Pepene Pepene Pepene Pepene Pepene Pepene Pepene Pepene Pepene Pepene Pepene Pepene Pepene Pepene
Aici COUNTIF cu siguranță nu va ajuta. Dar Excel este plin de alte funcții și totul poate fi făcut la fel de simplu:
=(LUNGIME($D$1)-LENGTH(ÎNLOCUIT($D$1; D3 ;"")))/LUNGIME(D3)
DLST- numără numărul de caractere din celula/rândul specificat($D$1 , D3)
SUBSTITUI(text; text_vechi; text_nou) - înlocuiește caracterul specificat în textul specificat cu orice altă valoare specificată. În mod implicit, înlocuiește toate repetările caracterului specificat. Exact pe asta se bazează algoritmul. Folosind valoarea Banana(D3) ca exemplu, o analiză pas cu pas a formulei:
- folosind funcția LENGTH, obținem numărul de caractere din linia cu textul sursă($D$1) =(170-LENGTH(SUBSTITUTE($D$1 ; D3 ;"")))/LENGTH(D3) ;
- Folosind funcția SUBSTITUTE, înlocuim toate valorile Banana(D3) din linie cu textul sursă ($D$1) cu unele goale și folosind LUNGIME obținem numărul de caractere ale liniei după această înlocuire =(170- 155)/LUNGIME(D3);
- scădeți numărul de caractere din rând după înlocuire din numărul total de caractere și împărțiți rezultatul la numărul de caractere din criteriul =(170-155)/5.
Primim numărul 3. Care este ceea ce aveam nevoie.
A ajutat articolul? Distribuie link-ul prietenilor tăi! Lecții video("Bara de jos":("textstyle":"static","textpositionstatic":"bottom","textautohide":true,"textpositionmarginstatic":0,"textpositiondynamic":"bottomleft","textpositionmarginleft":24," textpositionmarginright":24,"textpositionmargintop":24,"textpositionmarginbottom":24,"texteffect":"slide","texteffecteasing":"easeOutCubic","texteffectduration":600,"texteffectslidedirection":"left","texteffectslidedistance" :30,"texteffectdelay":500,"texteffectseparate":false,"texteffect1":"slide","texteffectslidedirection1":"dreapta","texteffectslidedistance1":120,"texteffecteasing1":"easeOutCubic","texteffectduration1":600 ,"texteffectdelay1":1000,"texteffect2":"slide","texteffectslidedirection2":"dreapta","texteffectslidedistance2":120,"texteffecteasing2":"easeOutCubic","texteffectduration2":600,"texteffectdelay2,":1500,":1500, textcss":"display:block; padding:12px; text-align:left;","textbgcss":"display:block; poziție:absolute; sus:0px; stânga:0px; lățime:100%; înălțime:100% ; culoare de fundal:#333333; opacitate:0,6; filtru:alpha(opacity=60);","titlecss":"display:block; poziție:relativă; font:bold 14px \"Lucida Sans Unicode\",\"Lucida Grande\",sans-serif,Arial; culoare:#fff;","descriptioncss":"display:block; poziție:relativă; font:12px \"Lucida Sans Unicode\",\"Lucida Grande\",sans-serif,Arial; culoare:#fff; margin-top:8px;","buttoncss":"display:block; poziție:relativă; margin-top:8px;","texteffectresponsive":true,"texteffectresponsivesize":640,"titlecssresponsive":"font-size:12px;","descriptioncssresponsive":"display:none !important;","buttoncssresponsive": "","addgooglefonts":false,"googlefonts":"","textleftrightpercentforstatic":40))
În unele cazuri, utilizatorul nu are sarcina de a număra suma valorilor dintr-o coloană, ci de a număra numărul acestora. Adică, pur și simplu, trebuie să numărați în câte celule această coloană completate cu date numerice sau text specifice. În Excel există întreaga linie instrumente care pot rezolva această problemă. Să luăm în considerare fiecare dintre ele separat.
În funcție de obiectivele utilizatorului, Excel poate număra toate valorile dintr-o coloană, doar date numerice și cele care îndeplinesc o anumită condiție specificată. Să vedem cum să rezolvăm problemele în moduri diferite.
Metoda 1: Indicator bară de stare
Această metodă este cea mai simplă și necesită cantitate minima actiuni. Vă permite să numărați numărul de celule care conțin date numerice și text. Puteți face acest lucru pur și simplu uitându-vă la indicatorul din bara de stare.
Pentru a efectua această sarcină, țineți apăsat butonul din stanga mouse-ul și selectați întreaga coloană în care doriți să numărați valorile. Imediat ce se face selecția, în bara de stare, care se află în partea de jos a ferestrei, lângă parametrul "Cantitate" va fi afișat numărul de valori conținute în coloană. Celulele umplute cu orice date (numerice, text, dată etc.) vor participa la calcul. Elementele goale vor fi ignorate la numărare.

În unele cazuri, indicatorul numărului de valori poate să nu apară în bara de stare. Aceasta înseamnă că cel mai probabil este dezactivat. Pentru a-l activa, faceți clic dreapta pe bara de stare. Apare un meniu. În el, trebuie să bifați caseta de lângă articol "Cantitate". După aceasta, numărul de celule umplute cu date va fi afișat în bara de stare.

Dezavantajele acestei metode includ faptul că rezultatul obținut nu este înregistrat nicăieri. Adică, de îndată ce îl deselectați, acesta va dispărea. Prin urmare, dacă trebuie să îl înregistrați, va trebui să înregistrați manual rezultatul rezultat. În plus, folosind această metodă, puteți număra numai toate celulele umplute cu valori și nu puteți seta condiții de numărare.
Metoda 2: operator COUNTA
Folosind un operator SOCOTEALĂ, ca și în cazul precedent, este posibil să numărați toate valorile situate în coloană. Dar, spre deosebire de opțiunea cu un indicator în bara de stare, aceasta metoda oferă posibilitatea de a înregistra rezultatele obținute în element separat frunze.
Sarcina principală a funcției SOCOTEALĂ, care aparține categoriei statistice a operatorilor, este tocmai contorizarea numărului de celule nevide. Prin urmare, îl putem adapta cu ușurință nevoilor noastre, și anume pentru numărarea elementelor coloanei pline cu date. Sintaxa pentru această funcție este următoarea:
COUNTA(valoare1,valoare2,...)
În total, operatorul poate avea până la 255 de argumente generale de grup "Sens". Argumentele sunt doar referințe la celulele sau intervalul în care trebuie calculate valorile.


După cum puteți vedea, spre deosebire de metoda anterioară, această opțiune sugerează scoaterea rezultatului într-un anumit element de foaie cu posibila salvare a acestuia acolo. Dar, din păcate, funcția SOCOTEALĂ tot nu vă permite să setați condiții pentru selectarea valorilor.
Metoda 3: operator COUNT
Folosind un operator VERIFICA Puteți număra doar valorile numerice din coloana selectată. Ignoră valorile text și nu le include în totalul general. Această funcție aparține și categoriei operatorilor statistici, ca și cea anterioară. Sarcina sa este de a număra celulele din intervalul selectat și, în cazul nostru, într-o coloană care conține valori numerice. Sintaxa acestei funcții este aproape identică cu declarația anterioară:
COUNT(valoare1,valoare2,...)
După cum vedem, argumentele VERIFICAȘi SOCOTEALĂ sunt absolut identice și reprezintă referințe la celule sau intervale. Diferența de sintaxă constă numai în numele operatorului însuși.


Metoda 4: operator COUNTIF
Spre deosebire de metodele anterioare, folosind operatorul COUNTIF vă permite să setați condiții corespunzătoare valorilor care vor lua parte la calcul. Toate celelalte celule vor fi ignorate.
Operator COUNTIF incluse și în grupul statistic Funcții Excel. Singura sa sarcină este de a număra elementele nevide dintr-un interval sau, în cazul nostru, într-o coloană, care îndeplinesc o anumită condiție. Sintaxa acestui operator este semnificativ diferită de cele două funcții anterioare:
COUNTIF(interval, criteriu)
Argument "Gamă" este reprezentat ca o legătură către o anumită matrice de celule și, în cazul nostru, către o coloană.
Argument "Criteriu" conţine condiţia specificată. Aceasta poate fi fie o valoare numerică sau text exactă, fie o valoare specificată prin caractere "Mai mult" (> ), "Mai puțin" (< ), "nu este egal" (<> ) etc.
Să numărăm câte celule cu nume "Carne" sunt situate în prima coloană a tabelului.


Să schimbăm puțin problema. Acum să numărăm numărul de celule din aceeași coloană care nu conțin cuvântul "Carne".


Acum să numărăm toate valorile din a treia coloană a acestui tabel care sunt mai mari decât numărul 150.


Deci putem vedea că în Excel există o serie de moduri de a număra numărul de valori dintr-o coloană. Alegerea unei anumite opțiuni depinde de obiectivele specifice ale utilizatorului. Astfel, indicatorul de pe bara de stare vă permite doar să vedeți numărul tuturor valorilor dintr-o coloană fără a înregistra rezultatul; funcţie SOCOTEALĂ oferă posibilitatea de a înregistra numărul lor într-o celulă separată; operator VERIFICA numără numai elementele care conțin date numerice; și folosind funcția COUNTIF poti seta mai multe conditii dificile elemente de numărare.
Poate fi necesar să numărați numărul de celule în Excel în diferite cazuri. În acest articol, ne vom uita la cum să numărăm blocurile cu anumite valori, cele goale și dacă se încadrează în condiții specificate. Pentru aceasta vom folosi următoarele funcții: COUNT, COUNTIF, COUNTIFS, COUNTBLANK.
Efectuat
În primul rând, să ne uităm la cea mai simplă metodă. Dacă trebuie să numărați numărul de blocuri completate în Excel, selectați o serie de celule din document - există diferite căi, citiți despre ele urmând linkul - și în "Bara de stare" acordați atenție articolului „Cantitate”. Acolo se va scrie numărul de blocuri negoale: toate cu text și numere sunt luate în considerare, dar cele goale nu.
Dacă trebuie să numărați blocurile într-un tabel umplut cu anumite valori și să utilizați acest număr în formule pentru calcule, atunci această metodă nu va funcționa, deoarece datele din tabel se pot schimba periodic. Prin urmare, să trecem la luarea în considerare a funcțiilor.
Unde sunt introduse numerele?
Funcția COUNT – numără blocurile umplute numai cu valori numerice. Selectați H1, puneți „=”, scrieți funcția „COUNT”. Specificați intervalul dorit ca argument al funcției (F1:G10). Dacă există mai multe intervale, separați-le cu „;” – (F1:G10;B3:C8) .
Un total de 20 de blocuri sunt umplute. Cel care conține textul nu a fost numărat, dar au fost numărate cele completate cu dată și oră.

Cu text sau sens specific
De exemplu, există un tabel care arată câte kilograme dintr-un anumit produs au fost vândute pe zi. Să calculăm câte produse au fost vândute cu o greutate mai mare de 5 kilograme. Pentru a face acest lucru, trebuie să numărați câte blocuri sunt în coloana Greutate, unde valoarea este mai mare de cinci. Funcția va arăta astfel: =COUNTIF(B2:B13,”>5″). Acesta va calcula numărul de blocuri care conțin mai mult de cinci conținuturi.

Pentru a extinde funcția la alte blocuri și, de exemplu, pentru a schimba condițiile, trebuie să fixați intervalul selectat. Puteți face acest lucru folosind link-uri absolute în Excel.
– numărul de celule cu valori negative: =COUNTIF(B2:B13;"<0″)
;
– numărul de blocuri al căror conținut este mai mare (mai mic) decât în A10 (de exemplu): =COUNTIF(B2:B13,">"&A10);
– celule a căror valoare este mai mare decât 0: =COUNTIF(B2:B13,”>0″);
– blocuri negoale din intervalul alocat: =COUNTIF(B2:B13;"<>»)
.
De asemenea, puteți utiliza funcția COUNTIF pentru a calcula celulele în Excel care conțin text. De exemplu, să calculăm câte fructe sunt în tabel. Să selectăm o zonă și să specificăm „fructe” ca criteriu. Toate blocurile care conțin cuvântul dat vor fi numărate. Nu puteți scrie text, ci pur și simplu selectați dreptunghiul care îl conține, de exemplu C2.
Pentru formula COUNTIF, majusculele nu contează; celulele care conțin textul „Fructe” și „fructe” vor fi numărate.

Puteți utiliza și ca criteriu Simboluri speciale: "*" Și "?" . Se aplică numai textului.
Să numărăm câte produse încep cu litera A: „A*”. Dacă specificați „caise*”, atunci vor fi luate în considerare toate produsele care încep cu „caise”: suc de caise, dulceață de caise, plăcintă de caise.

Simbolul "?" Puteți înlocui orice literă dintr-un cuvânt. Scriind „f?ukt” în criterii, vor fi luate în considerare cuvintele fruct, fuukt, fuukt.

Pentru a număra cuvintele din celule care constau dintr-un anumit număr de litere, puneți semne de întrebare pe rând. Pentru a număra produsele care au 5 litere în nume, am stabilit „?????” drept criteriu. .

Dacă setați un asterisc ca criteriu, toate blocurile care conțin text din intervalul selectat vor fi numărate.

Cu mai multe criterii
Funcția COUNTIFS este folosită atunci când trebuie să specificați mai multe condiții, numărul maxim al acestora în Excel este 126. Ca argument: setăm primul interval de valori și indicăm condiția, separate prin „;” setăm al doilea interval și scriem o condiție pentru el - =NUMĂRĂDAC(B2:B13,">5", C2:C13,"fructe").
In prima gama am precizat ca greutatea sa fie mai mare de cinci kilograme, in a doua am ales ca sa fie fructe.

Blocuri goale

Calcularea numărului de celule care conțin text sau valori numerice în Excel nu este atât de dificilă. Utilizați funcții speciale pentru aceasta și setați condițiile. Cu ajutorul lor, poți număra atât blocurile goale, cât și cele în care sunt scrise anumite cuvinte sau litere.
Evaluează acest articol:
(1
evaluări, medie: 5,00
din 5)
Webmaster. Studii superioare cu o diplomă în Securitate Informațională.Autor al majorității articolelor și lecțiilor de alfabetizare informatică
