Centrul de service Lenovo. Centrul de service Lenovo Lenovo 310 Instalare Windows 7
Întrebare de la un utilizator
Buna ziua.
Nu cu mult timp în urmă mi-am cumpărat un laptop Lenovo B70 cu preinstalat Windows 10. Sincer, aș vrea să reinstalez sistemul, prefer Windows 7. Dar laptopul meu se încăpățânează să nu vede unitatea flash USB bootabilă, am încercat să o creez în 2 utilitati diferite. S-ar putea să fie ceva care trebuie modificat în BIOS pentru ca acesta să funcționeze.
Cum se instalează pe unul nou Laptop Windows 7, și este posibil? Am văzut driverele pe site-ul producătorului pentru Windows 7...
O zi buna!
Ar trebui să remarc că chiar și utilizatorii experimentați întâmpină anumite dificultăți la instalarea Windows 7 pe laptop-uri noi. Cel mai adesea, problema se referă la drivere: acestea trebuie să fie găsite și descărcate de pe site-ul producătorului, deoarece cele vechi care au venit cu laptopul dvs. nu vor funcționa (sunt Windows nou 8/10)!
De asemenea, pot apărea unele dificultăți la înregistrare unitate flash bootabilăȘi . În general, multe dintre cele de mai sus pot fi rezolvate; mai multe despre cele de mai jos. 👌
În articol, apropo, voi lua în considerare procesul de instalare a Windows 7 pe un laptop Lenovo B70-80 (pentru laptopuri ale altor mărci și producători - mulți dintre pașii vor fi similari, poate cu setări BIOS va trebui „înțeles” separat).
👉 Important!
Nu este deloc necesar să ștergeți și să formatați întregul disc cu sistemul dvs. de operare Windows 10 pentru a instala Windows 7. Aș recomanda chiar să instalați un alt sistem, iar la încărcare, selectați-l pe cel pe care doriți să îl utilizați. (un meniu cu opțiunea de operare Windows va apărea automat la pornire!).
De ce 2 sisteme sunt mai bune:
- în primul rând, nu se știe cum se va comporta Windows 7, probabil Windows funcționează 10 vor fi mai stabile și mai productive;
- în al doilea rând, veți avea un sistem mai stabil: dacă se întâmplă ceva cu un sistem de operare, veți putea porni în al doilea;
- în al treilea rând, este posibil ca unele jocuri și programe să nu funcționeze pe un sistem, în timp ce pe altul, totul va fi bine.
În principiu, dacă nu intenționați să instalați 2 OS, puteți sări peste acest pas. În ea voi vorbi despre partiționarea discului.
👉 A ajuta!
Un articol despre (în Windows fără a instala software suplimentar)
Mai întâi trebuie să deschizi 👉 (Combinație de taste Win+R și comanda diskmgmt.msc).

După aceea, trebuie să faceți clic dreapta pe partiția de disc dorită și să selectați opțiunea "Micșorează volumul".

Reduceți volumul - unitatea C:\
Apoi indicați dimensiunea spațiului comprimat (în exemplul meu am indicat 30.000 MB, adică aproximativ 30 GB).

Și aveți o altă secțiune - este marcată cu negru și există o inscripție pe ea: " Nedistribuit" (notă: partiția discului din care am „luat” parte spatiu liber- a devenit mai mic cu 30 GB).
Această secțiune nu poate fi folosită deocamdată, deoarece nu este formatată. Pentru a-l formata, faceți clic dreapta pe el și selectați opțiunea.

Acum introduceți secvențial:
- mărimea volum simplu (nu schimba nimic - lasa-l ca implicit, vezi captura de ecran de mai jos);
- litera de unitate poate fi, de asemenea, lăsată neschimbată;
- Sistemul de fișiere(NTFS), dimensiunea clusterului, numele volumului - puteți lăsa totul ca implicit;
- ultimul pas este să fii de acord cu setările și să dai clic pe „Finish” (toate acțiunile corespund numerelor de pe ecranul de mai jos) .

De fapt, acum ar trebui să ai altul disc local- acum puteți copia fișiere și foldere în el, funcționează ca și cu orice alte discuri (vom instala Windows 7 pe el).

În general, acum puteți începe să pregătiți medii de pornire.
Crearea unui suport de pornire
Când instalați Windows 7 pe laptop nou(același Lenovo B70) - există o problemă: adevărul este că în standard Instalator Windows 7 fără drivere încorporate pentru portul USB 3.0 (și toate laptopurile moderne îl au).
Și chiar dacă conectați o unitate flash la un port USB 2.0 și începeți să instalați Windows 7, sistemul de operare tot nu o va vedea, deoarece este necesar un driver pentru controlerul de magistrală serial universal (pentru porturi USB 2.0 și USB 3.0).
Cum să ieși din această situație:
- Găsiți și descărcați o imagine ISO cu Windows 7, care are drivere încorporate pentru USB 3.0 și SATA. Există destul de multe astfel de imagini, cu toate acestea, există și multe care sunt făcute „strâmb”. Apoi, această imagine trebuie să fie scrisă pe o unitate flash sau pe un disc;
- utilizați un DVD pentru instalare și inscripționați pe el o imagine ISO obișnuită cu Windows 7.
👉 Important!
Recomand să descărcați în avans driverele pentru adaptorul de rețea (sau utilitarul 👉 - instalează drivere pe aproape orice adaptor de rețea fără conexiune la internet) și controlerul universal de magistrală serială (și copiați-le în HDD). În caz contrar, există riscul ca după instalarea Windows 7 să nu funcționeze nici porturile tale USB, nici internetul.
De asemenea, ar fi o idee bună să aveți pe hard disk disc ISO Imagine de 10-12 GB cu drivere (de exemplu, Driver Pack Solution sau 👉).
Unitate flash cu Windows 7 (folosind WinSetupFromUSB)
Unul dintre cele mai bune programe pentru a crea unități flash bootabile - acesta este WinSetupFromUSB. Aici vă voi arăta cum să creați rapid și ușor medii de pornire.
Asa de, introduceți unitatea flash în portul USB și lansați programul WinSetupFromUSB. În continuare aveți nevoie de:
- selectați o unitate flash pentru a-i scrie o imagine OS (vezi numărul 1 din captura de ecran de mai jos);
- căpuşă pe partea opusă a elementului „Formatează-l automat cu Fbinst” (atenție! Toate datele de pe unitatea flash vor fi șterse);
- specificați sistemul de fișiere(pentru laptopul nostru puteți folosi atât FAT 32, cât și NTFS. Dacă selectați FAT 32, unitatea flash va fi scrisă sub UEFI - aproape toate laptopurile urmează acum acest standard);
- în coloană„Windows Vista/7/8...” indică o imagine ISO bootabilă cu Windows 7 (notă: și drivere USB 3.0 încorporate);
- presa butonul GO.



Apoi programul începe să înregistreze media. Această procedură este destul de lungă în unele cazuri. În medie, durează 5-20 de minute.
În partea de jos a ferestrei programului este afișată starea înregistrării (bara verde). Dacă unitatea flash a fost scrisă cu succes, la sfârșit veți vedea o mică fereastră „Job Done” (lucrare terminată).

DVD (folosind UltraISO)
Pentru a scrie pe disc Imagine ISO Cu Windows 7, după părerea mea, cel mai bine este să folosești programul UltraISO.
👉UltraISO
Unul dintre cele mai bune programe pentru lucrul cu imagini ISO. Vă permite să le scrieți pe discuri, unități flash, să editați (adăugați și să ștergeți fișiere de pe ele), să emulați etc.
În general, un lucru indispensabil pentru oricine are de multe ori de-a face cu ISO.
După lansare Programe UltraISO, primul lucru pe care trebuie să-l faceți este să deschideți imaginea cu Windows 7 în programul propriu-zis.Pentru a face acest lucru, apăsați combinația de taste Ctrl+O sau faceți clic pe File/Open.


Introduceți discul în tava unității și apăsați butonul de ardere. În principiu, nu este nevoie să introduceți sau să modificați nicio setare.

Timpul de înregistrare a unui DVD standard este de aproximativ 10 minute (o bară verde va fi afișată pe tot parcursul procesului de înregistrare cu starea progresului).
Instalarea Windows 7
Apelarea meniului de pornire (Boot-meniu) și pornirea instalării
Și astfel, mediul de pornire este gata, driverele sunt pre-încărcate, backupul este făcut. Acum puteți începe instalarea...
Windows 7 (după cum s-a menționat mai sus) nu vede porturi USB 3.0 (sunt marcate cu albastru). Prin urmare, introduceți unitatea flash în port USB 2.0 (diferența este afișată în fotografia de mai jos).

În continuare, pe laptopurile Lenovo B70 există un buton special pentru a intra în BIOS și a apela meniul de boot (Boot-meniu). Este situat lângă ștecherul de alimentare, în partea stângă a dispozitivului. Faceți clic pe el (foto de mai jos).

Apropo, pe unele laptop-uri acest buton poate fi lângă butonul de pornire (foto de mai jos).

👉A ajuta!
Pentru cei care au alt laptop decât cel în cauză, recomand să citească articolul

Apoi selectați dispozitivul de pe care vom porni. În cazul nostru, acesta este USB DISK 2.0.
Notă, dacă ați creat un DVD bootabil, atunci trebuie să-l introduceți în tava unității, apoi opriți laptopul și porniți-l folosind butonul pentru a intra în BIOS (vezi fotografia de mai sus). În caz contrar, discul de pornire pur și simplu nu va fi în lista de dispozitive și nu îl veți putea selecta.

Dacă ați folosit o unitate flash (și este scrisă corect) - Ar trebui să vedeți că începe descărcarea fișiere Windows„Windows încarcă fișiere...” (instalarea a început...).
Pentru cei care instalează de pe un disc, nu ratați momentul în care pe ecran apare un singur mesaj „Apăsați orice tastă pentru a porni de pe CD sau DVD...” - în acest moment trebuie să apăsați o tastă pentru a începe instalarea sistemul de operare!
Pentru cei care au întâmpinat o eroare la începutul instalării sau unitatea flash/discul pur și simplu nu este vizibil în meniul de pornire
În majoritatea cazurilor, problema constă în setările BIOS (suportul pentru sistemele de operare mai vechi care nu acceptă boot securizat nu este activat).
Prin urmare, trebuie să mergeți la laptop Lenovo B70 pentru aceasta puteți folosi același buton săgeată de pe corpul dispozitivului (doar când apare meniul, selectați nu Boot Menu, ci Bios Setup).
👉 A ajuta!
Instrucțiuni(pentru cei care nu au reusit, sau alt model de laptop).
Butonul meniului de pornire
În BIOS trebuie să deschideți secțiunea BOOT și să setați următorii parametri:
- Boot Mode (modul de pornire) - (suport pentru sistemul de operare mai vechi);
- Boot Priority - - prioritate de pornire;
- apoi accesați secțiunea Ieșire și faceți clic pe butonul „Ieșire și salvare”. (salvați și ieșiți, acest lucru poate fi realizat și folosind butonul F10).

După aceea, apelați din nou, selectați boot de pe o unitate flash (disc) și începeți instalarea. Cred că nu ar trebui să fie probleme acum...
Proces de instalare suplimentar (setarea parametrilor)
După ce fișierele au fost descărcate, ar trebui să apară în fața dvs. prima fereastră de bun venit cu sigla Windows 7. Aceasta este o fereastră cu alegerea limbii pentru instalare ulterioară. În mod implicit, ar trebui să fie rusă - faceți clic pe butonul „Următorul”.

Acum faceți clic pe buton mareîn centrul ecranului - "Instalare" (captură de ecran de mai jos).


Apoi, specificați unitatea pe care se va efectua instalarea. Fiți atenți la acest pas: nu ștergeți sau formatați partițiile dacă nu înțelegeți pe deplin sau nu sunteți sigur de acțiunile dvs. (altfel veți pierde toate informațiile de pe hard disk).
Dacă ați pregătit în prealabil o partiție pentru Windows 7 (așa cum este recomandat mai sus), atunci tot ce rămâne este să o selectați (notă: la primul pas al articolului am făcut-o 30 GB) și să faceți clic pe butonul „următorul”.
👉 Dacă nu aveți nevoie deloc fara informatii pe hard disk: puteți șterge toate partițiile. Apoi creați două partiții: una pentru 50-100 GB pentru sistem și a doua pentru tot spațiul rămas pentru fișiere. Apoi formatați partiția pentru sistem și continuați să instalați Windows în ea.
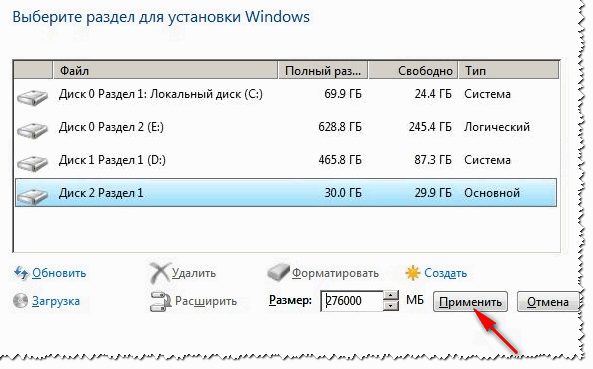

După repornire, instalarea va continua și vi se va cere să furnizați un nume de computer și un nume de utilizator. Puteți pune orice întrebări, singurul lucru pe care îl recomand întotdeauna este să le scrieți în latină (astfel încât în unele programe, când dau o eroare dacă există caractere rusești în calea către documente).
De asemenea, vi se va cere să introduceți o parolă pentru cont. Dacă nu lucrezi singur pe un PC (sau sunt prieteni curioși în casă), recomand să-l instalezi.


Setarea datei și orei - cred că nu va cauza probleme: selectați fusul orar, specificați ora și data (în principiu, atunci când configurați rețeaua, aceste date sunt corectate automat prin centrul de actualizare).

Ultimul pas: setarea locației computerului. În cele mai multe cazuri, este optim să selectați „ rețeaua de acasă", și setați parametrii rămași în Windows însuși.

De fapt, după câteva momente ar trebui să vedeți un desktop (pe care va fi un singur coș deocamdată). In general, instalarea este finalizata!

1) Acum laptopul Lenovo rulează Windows 7, ceea ce înseamnă că misiunea mea este completă...
2) Dacă ați descărcat anterior drivere pentru USB 3.0 și adaptoare de rețea(după cum este recomandat) - atunci nu ar trebui să fie probleme. După instalarea acestora, orice altceva poate fi descărcat online sau copiat de pe unități USB (unități flash).
Windows 7 este un sistem de operare popular, care se distinge prin viteză, securitate îmbunătățită și o interfață convenabilă care poate fi personalizată după gustul dvs. Mulți proprietari de laptopuri și computere preferă Windows 7 altor versiuni sistem de operare.
Pe laptopurile Lenovo există anumite caracteristici la instalarea Windows 7, legate în primul rând de setările BIOS. Pentru a instala Windows 7 pe un laptop Lenovo, trebuie să pregătiți computerul în avans prin configurarea corectă a BIOS-ului și, de asemenea, să finalizați toți pașii instalării sistemului de operare pe computer.
Navigare rapidă prin articol
Pregătirea
Înainte de a instala sala de operație sisteme Windows 7 trebuie să vă pregătiți computerul. Este nevoie de:
- Copiați tot fișiere importante Cu hard disk C:;
- Vizualizați desktopul și copiați documentele necesare;
- Salvați informații de pe desktop și de pe hard disk de la C: la D:, CD, DVD sau suport flash.
configurarea BIOS-ului
Puteți instala Windows 7 pe un laptop Lenovo numai după setări corecte BIOS.
Conectați-vă la BIOS
- Porniți laptopul;
- Introduce disc de pornire de la sistemul de operare la unitatea de disc;
- Opriți laptopul;
- Scoate baterie;
- Deconectați cablul de alimentare de la rețea;
- Introduceți sursa de alimentare la loc;
- Porniți laptopul cu butonul „NOVO” situat lângă butonul de pornire. Se va deschide meniul de servicii;
- Setați parametrii „Limba rusă” și „Dispunerea tastaturii ruse”;
- Selectați secțiunea „Diagnosticare”;
- Accesați subsecțiunea „ Opțiuni suplimentare»;
- Faceți clic pe „Setări firmware UEFI”;
- Pentru a reporni un computer. După repornirea laptopului se va deschide meniul BIOS;
Modificarea setărilor BIOS
- Accesați secțiunea „Securitate”;
- Selectați linia „Secure Boot” folosind tastele săgeți;
- Apăsați tasta „Enter”;
- Selectați valoarea „Dezactivat”;
- Reveniți la meniul principal BIOS folosind tasta „Esc”;
- Accesați secțiunea „Pornire”;
- Selectați „Boot”;
- Apăsați tasta „Enter”;
- Folosind tastele „+” și „-”, sortați lista de dispozitive astfel încât unitatea să fie pe primul loc în lista de pornire;
- Reveniți la meniul secțiunii „Pornire” apăsând tasta „Esc”;
- Selectați „UEFI/Legacy Boot”;
- Schimbați parametrul „UEFI Only” la valoarea „Legacy Only”;
- Salvați modificările folosind tasta „F10”;
- Confirmați salvarea cu tasta Enter.
Instalarea Windows 7
După modificarea setărilor BIOS, puteți începe instalarea Windows 7. Pentru a face acest lucru, aveți nevoie de:
- Reporniți dispozitivul;
- Așteptați până când laptopul găsește dispozitivul de pornire și deschide meniul de instalare;
- Selectați limba sistemului;
- Faceți clic pe butonul „Următorul”;
- Faceți clic pe butonul „Instalare”;
- Acceptați termenii licenței bifând caseta corespunzătoare;
- Faceți clic pe butonul „Următorul”;
- Faceți clic pe linia „ Instalare completă" Se va deschide o listă de secțiuni;
- Selectați partiția pe care va fi instalat Windows 7;
- Faceți clic pe linia „Setări disc”;
- Faceți clic pe butonul „Format”;
- Confirmați formatarea făcând clic pe butonul „Ok”. După ce formatarea este finalizată, faceți clic pe butonul „Următorul”;
- Așteptați până când instalarea sistemului de operare Windows 7 este finalizată;
- Configurați sistemul (introduceți un nume de utilizator, setați fusul orar etc.).
Crearea partițiilor
Un hard disk nepartiționat poate fi împărțit în mai multe partiții în timpul instalării. Pentru a face acest lucru veți avea nevoie de:
- Selectați „Instalare completă”;
- Accesați hard diskul;
- Faceți clic pe linia „Setări disc”;
- Ștergeți toate partițiile de pe disc;
- Faceți clic pe butonul „Creați”;
- Selectați dimensiunea de memorie necesară;
- Faceți clic pe butonul „Ok”;
- Creați o a doua partiție cu memoria rămasă;
- Selectați partiția pe care va fi instalat Windows 7.
Cum se instalează Windows 7 pe Lenovo
Lenovo Ideapad este o linie de laptopuri universale de buget. În funcție de modificare, sistemul de operare poate fi Free Dos, Windows 10 Home, Windows 8/64 sau fără sistem de operare.
Dar nu tuturor utilizatorilor moderni îi plac evoluțiile moderne ale furnizorilor de sisteme de operare și mulți doresc să folosească familiarul Windows 7.
Dacă modificarea laptopului dumneavoastră Lenovo are o unitate CD și aveți disc de instalare cu sistemul de operare de care aveți nevoie, apoi urmând instrucțiunile expertului de configurare nu ar trebui să aveți probleme de instalare.
Dar, dacă nu există o unitate de disc, atunci trebuie să aveți sectorul de pornire Windows 7 pe unitatea USB. Ar putea fi o unitate flash sau dur extern disc.
!!!Atenţie!!! Dacă sunteți un utilizator nesigur și vă îndoiți de abilitățile dvs., încredințați echipamentul în mâinile stăpânilor centrului nostru de service pentru repararea de înaltă calitate a laptopurilor Lenovo.
Cum se instalează Windows 7
Asigurați-vă că versiunea pe care doriți să o instalați este pe 64 de biți. Acest lucru este important deoarece pur și simplu nu veți găsi driverele necesare pentru unul pe 34 de biți.
Producătorul a setat ordinea de pornire în așa fel încât sistemul de operare să pornească numai de pe hard diskul intern, așa că trebuie să dezactivați protecția și să modificați setările din BIOS.
Pentru a porni modul BIOS, după pornirea dispozitivului sau repornirea, după așteptarea 1-2 secunde, când pe ecran apare sigla producătorului Lenovo, apăsați de mai multe ori tastele Fn + F2. Este important să ajungeți la timp înainte de a începe încărcarea sistemului de operare. Tasta F12 vă permite să vă deplasați între secțiuni, iar tastele +/- sunt folosite pentru a schimba elementele din meniu. Tastele F5 și F6 sunt folosite pentru a naviga între elementele de meniu.
Dacă sunteți interesat de întrebarea cum să instalați Windows 7 pe un laptop Lenovo Ideapad 100-15IBY, atunci există o cheie Novo pentru a deschide meniul BIOS; producătorul subliniază că computerul trebuie oprit.
De asemenea, în funcție de modelul de laptop, combinațiile de taste pot diferi. Opțiunile includ tastele Del, F2 sau Esc.
Pentru a seta setările de care avem nevoie în BIOS, selectați BIOS Setup.

Încărcați setările implicite -> Da

OS Optimized Defaults -> Win 7 OS

Accesați elementul de meniu Boot și setați următoarele setări:
Modul de pornire -> Suport vechi
Prioritate de pornire -> Legacy First (în loc de Uefi First)
USB Boot -> Activat

Am anulat prioritatea de pornire implicită și am setat parametrii de care avem nevoie, acum trebuie să revenim la elementul de meniu Ieșire și să salvăm -> Salvare modificări -> Da.
Unitatea USB externă ar trebui să fie deja conectată la laptop. Acum trebuie să mergi la meniul de pornire apăsând tasta F12 sau tasta Novo și selectați Boot Menu, unde va fi afișat dispozitivul pentru a instala sistemul de operare. Trebuie să îl selectați și apoi Windows însuși despachetează fișierele. Apoi ar trebui să selectați instalarea completă.

Apoi, trebuie să împărțiți spațiul de lucru în secțiuni folosind butonul „Creați”. Rețineți că pentru funcționare completă, este mai bine să lăsați cel puțin 30 GB pentru sistem. Când ați terminat de împărțit tot spațiul disponibil, trebuie să selectați partiția alocată pentru sistem și să faceți clic pe instalare. Urmați instrucțiunile asistentului de configurare și simțiți-vă confortabil folosind interfața familiară!
OS 7 pe Lenovo Ideapad
Cum se instalează sistemul de operare 7 pe Lenovo
Lenovo Ideapad. Aceasta este o linie de laptopuri universale economice. Din motive de modificare a sistemului de operare, îți va plăcea Free Dos, OS 10 Home, Systems 8/64, cu alte cuvinte, să fii complet fără un sistem de operare.
Cu toate acestea, nu orice utilizator modern, datorită nevoilor lor, dezvoltărilor moderne ale furnizorilor de sisteme de operare și altele, dorește să folosească OS 7 obișnuit.
Dacă modificarea laptopului dvs. Lenovo are o unitate CD și aveți un disc de instalare cu un sistem de operare care vi se potrivește, atunci urmând instrucțiunile vrăjitorului de opțiuni nu ar trebui să aveți dificultăți de instalare.
Dacă nu există o unitate de disc, atunci trebuie să aveți un sector de boot cu OS 7 pe o unitate USB. Acestea pot fi unități flash sau hard disk-uri externe.
. Atenţie.
Dacă sunteți un utilizator nesigur și vă îndoiți de propriile abilități, încredințați-vă echipamentul în mâinile stăpânilor centrului nostru de service pentru înaltă calitate. reparatii de calitate laptopuri
Lenovo
Asigurați-vă că versiunea pe care urmează să o instalați este pe 64 de biți. Acest lucru este important, deoarece pur și simplu nu veți găsi drivere potrivite pentru 34 de biți.
Producătorul a setat ordinea de pornire în așa fel încât sistemul de operare să pornească numai de pe hard disk-ul intern, așa că trebuie să dezactivați protecția și să modificați opțiunile din BIOS.
Pentru a porni modul BIOS, după pornirea dispozitivului sau repornire, trebuie să așteptați 1-2 secunde până când sigla producătorului apare pe afișaj
Lenovo
Citeste si



Oricât de simplu ți-ar plăcea, muzică în streaming. unul dintre caracteristici cheie Alexa, în mare parte pentru că o face atât de bine. Alexa înlătură o mare parte din frecarea care a existat atunci când încercați să redați muzică în apartamentul dvs. Nu ești doar...


Niciun semnal detectat pe monitor: ce să faci și care este motivul? Posibile probleme și eliminarea lor Tehnologiile inovatoare se dezvoltă acum cu o viteză de nedescris. Dar noile evoluții dau naștere și unor sarcini nefamiliare, de obicei asociate cu...


Android acceptă acum dispozitive pliate. Google se pregătește pentru un val de noi smartphone-uri Android cu ecrane care se desfășoară într-un format de tabletă. (SKK). Google a anunțat că adaugă suport pentru dispozitivele Android pentru îndoire...


Este posibil să repari o matrice TV de înlocuire, cum să fac o plasmă dacă rup Distribuiți pe rețelele sociale. rețele: televizoarele cu plasmă au devenit de mult rezidenți permanenți ai apartamentelor noastre, deoarece astfel de dispozitive oferă o imagine de foarte înaltă calitate. Calitatea imaginii...


Primul televizor color din URSS Suntem obișnuiți cu faptul că apartamentele noastre au televizoare moderne cu un ecran plat care arată multe canale și transmite o imagine clară și luminoasă. În vremea sovietică, totul era absolut greșit. În acelea...
Apăsați butoanele FnF2 de câteva ori. Este important să ajungeți la timp înainte de a începe încărcarea sistemului de operare. Butonul F12 vă permite să vă deplasați între secțiuni; butoanele /- sunt folosite pentru a configura elementele de meniu. Butoanele F5 și F6 sunt de navigare între punctele din meniu.
Dacă sunteți interesat de întrebarea cum instalare OS 7 pe un laptop Lenovo Ideapad 100-15IBY, apoi există un buton Novo pentru a apela meniul BIOS; producătorul subliniază că computerul este uneori oprit.
De asemenea, in functie de modelul de laptop, compozitiile butoanelor difera. Opțiunile posibile sunt butoanele Del, F2 sau Esc.
Dacă doriți să setați opțiunile de care avem nevoie în BIOS, selectați BIOS Setup.
Instalare Windows 7 pe laptop LENOVO
IdeaPad 300-15IBR
Instalare Windows 7 pe laptop
LENOVO
În schimb, IdeaPad 300-15IBR Windows 8,Windows 10 Pentru a evita greșelile în timpul instalării, este mai bine să utilizați.
Citeste si


Când înnegriți ecranul telefonului dvs. Deteriorările legate de afișajul smartphone-ului sunt adesea o defecțiune hardware și necesită atenție profesională. Acasă poți încerca să rezolvi problema, telefonul funcționează, dar ecranul este negru. Acest...


Alternativ, mâncați un joc de puzzle, înmânați paginile cărții robotului și așezați-vă pe canapea. din iad.Sam Machkovec. 27 martie 2019 10:45 UTCCAN-FRANCISCO. De ani de zile, am inclus un articol la Conferința noastră anuală pentru dezvoltatori de jocuri: cel mai...


Chiar luna trecută, Google a demonstrat un „mod interpret” care ar permite dispozitive Google Homeîndeplinește funcțiile de traducător din mers. O persoană vorbește o limbă, alta vorbește alta, iar Asistentul Google încearcă să...


Hulu a anunțat anterior că aplicația sa Live TV va fi disponibilă utilizatorii de Android TV începând cu luna următoare. Hulu Live TV face deja parte Actualizări Android 9.0 Pie, care se lansează în prezent la dispozitive NVIDIA Shield TV...
Instalarea imprimantei HP LaserJet P1102: conexiune, opțiuni Instalarea imprimantei HP LaserJet P1102 va fi descrisă în detaliu și pas cu pas aici. În plus, vor fi date proprietățile sale tehnice reale și prețul. Întreaga gamă va permite viitorului...
— Încărcați setările implicite.> Da
- OS Optimized Defaults.> Win 7 OS


Accesați elementul de meniu Boot și setați următoarele opțiuni.
Zilele trecute mi s-a cerut să instalez Windows 7 în loc de Windows 8 pe un laptop Lenovo B590. Ca de obicei, am încercat să intru în BIOS prin F2, apoi prin alte taste și oops... nu a funcționat. A trebuit să caut și să găsesc o ieșire, sau mai bine zis o intrare :) Pe care o voi împărtăși cu plăcere astăzi.
De asemenea, am văzut destul de multe întrebări pe internet de la cei care au vrut să schimbe opt cu șapte, dar toată lumea a avut probleme cu conectarea la BIOS. Mai jos poți Urmăriți instrucțiuni video pentru instalarea Windows 7 pe lenovo b590, iar dacă dintr-o dată nu puteți viziona videoclipul, citim manualul în versiune text.
Cum să intri în BIOS pe un laptop Lenovo B590
Mai întâi, porniți laptopul și introduceți discul Windows 7 în unitate. Opriți-l, scoateți bateria și deconectați alimentarea de la laptop. Punem alimentarea la loc si pornim laptopul de la butonul NOVO. Acesta este un buton atât de mic, care se află lângă butonul de pornire.
După câteva secunde veți fi dus la meniul de service. Selectați limba rusă, aspectul tastaturii - rusă. apoi selectați Diagnosticare, Opțiuni suplimentare, Setări firmware UEFI.
Acum laptopul va necesita o repornire - Faceți clic pe butonul de repornire și voila am intrat în BIOS.
Acum folosiți săgețile de pe tastatură pentru a merge la secțiunea Securitate, utilizați săgeata în jos pentru a selecta Security Boot și apasa Enter.
Setați parametrul Secure Boot pe poziția Disabled.
Reveniți la meniul principal BIOS Tasta Escși folosiți săgețile dreapta pentru a merge la secțiunea Pornire.
Selectați Boot - apăsați enter. În această secțiune, utilizați săgețile pentru a vă găsi hard diskul - ATA HDD... și utilizați butonul + (plus) situat în partea dreaptă a tastaturii numerice pentru a-l ridica în partea de sus a listei. Dacă nu se ridică foarte sus, atunci selectați Windows Boot Manager și utilizați tasta - (minus) pentru a-l coborî.
În același mod, ridicăm sămânța pe locul doi - ATAPI CD1
În continuare, puteți pune dispozitivul de pe care va fi instalat Windows dacă nu este o unitate încorporată.
Revenim din nou cu tasta Esc, facem clic în jos pe elementul UEFI/Legacy Boot, schimbăm parametrul UEFI Only în Legacy Only.
Salvați configurația cu tasta F10 și fiți de acord cu tasta Enter.
Rețineți: dacă ați uitat ceva, l-ați schimbat sau l-ați configurat incorect, puteți intra în BIOS-ul de pe Lenovo B590 doar pentru a restabili setările implicite prin eliminarea coperta din spate laptop (nu mare lucru - doar 2 șuruburi) și scoate-l pentru o vreme baterie cmos. Apoi nu uitați să setați data și ora corecte.
Cum se instalează Windows 7 pe un laptop Lenovo B590 în loc de Windows 8
Acum, de fapt, procesul de instalare Windows în sine.
După repornire, nu este nevoie să apăsați nicio tastă, deși am atribuit tasta F12 pentru a intra în meniul de selecție a dispozitivului de pornire; laptopul însuși va găsi dispozitivul de pornire și va afișa meniul de instalare.
La începutul instalării, asigurați-vă că selectați Instalare completă.
cum se partitioneaza hard disk-ul Windows 7
Apoi veți merge pe hard disk de unde va trebui să ștergeți toate partițiile existente. Totul este necesar, altfel nu veți putea reformata șurubul din CDA în NTFS. Pentru a șterge, faceți clic pe dreapta Configurare disc - selectați partițiile pe rând și faceți clic pe ștergere.
Și nu uitați să vă gândiți la faptul că vă pierdeți garanția din fabrică. Și dacă schimbarea sistemului de operare este mai importantă pentru tine decât garanțiile, atunci continuăm disecția hard disk-ului.
Acum trebuie să creăm 2 partiții, nu mai numărăm una pe care sistemul o va crea singur cu o dimensiune de 100 MB. Pentru a face acest lucru, faceți clic pe Creare din dreapta, selectați dimensiunea dorită (am setat-o la 200.000 MB - puțin mai puțin decât a doua partiție) și faceți clic pe OK. Facem același lucru cu restul spațiului neocupat, doar că nu setăm dimensiunea, ci o lăsăm așa cum sugerează sistemul.
Am terminat cu partiționarea hard diskului, să selectăm a doua partiție (prima este ocupată fișiere de sistemși are doar 100 MB de spațiu) și faceți clic pe instalare.
