iPhone ถามรหัสผ่าน Apple ID ต่อไปจะแก้ไขได้อย่างไร
เหตุใด iPhone ของฉันจึงขอรหัสผ่าน Apple ID ของฉันอยู่เรื่อยๆ โดยปกติ ปัญหานี้จะเกิดขึ้นหลังจากอัปเดตหรือกู้คืน iPhone นอกจากนี้ ปัญหานี้อาจเกิดขึ้นในสถานการณ์อื่น iPhone ไม่ได้บู๊ต รหัสผ่านถูกต้อง และไม่มีปัญหากับบัญชีของคุณ แต่คุณยังคงได้รับการแจ้งเตือนที่น่ารำคาญซึ่งทำให้การใช้แกดเจ็ตนั้นทนไม่ได้
โดยปกติแล้ว สิ่งนี้จะเกิดขึ้นกับการดาวน์โหลดที่ไม่สำเร็จซึ่งจะไม่แสดงบนหน้าจอหลักโดยตรง บางครั้งปัญหานี้เกี่ยวข้องกับการตั้งค่าบัญชี iCloud, iMessage, FaceTime หรือ App Store ของคุณอย่างไม่ถูกต้อง
คุณจะทำอย่างไรเมื่อโทรศัพท์ของคุณขอรหัสผ่าน Apple ID ของคุณ
ในบางครั้ง บ่อยครั้งหลังจากการอัพเดท iOS ครั้งใหญ่ คุณจะได้รับการแจ้งเตือนใน iCloud ที่คุณต้องลงชื่อเข้าใช้ สิ่งนี้ดำเนินต่อไป และหากในตอนเริ่มต้นการใช้แกดเจ็ตนั้นทนได้หลังจากนั้นสองสามวันก็จะทนไม่ได้และ iPhone จะถามรหัสผ่าน Apple ID อย่างต่อเนื่อง อย่างไรก็ตาม ปัญหานี้แก้ไขได้ง่ายพอสมควร สำหรับสิ่งนี้ คุณต้อง:
1. เปิด "การตั้งค่า" บน iPhone หรือ iPad ของคุณ
2. คลิก "iCloud"
3. เลื่อนหน้าลงแล้วคลิก "ออก"
4. คลิก "ออก" ในเมนูป๊อปอัป
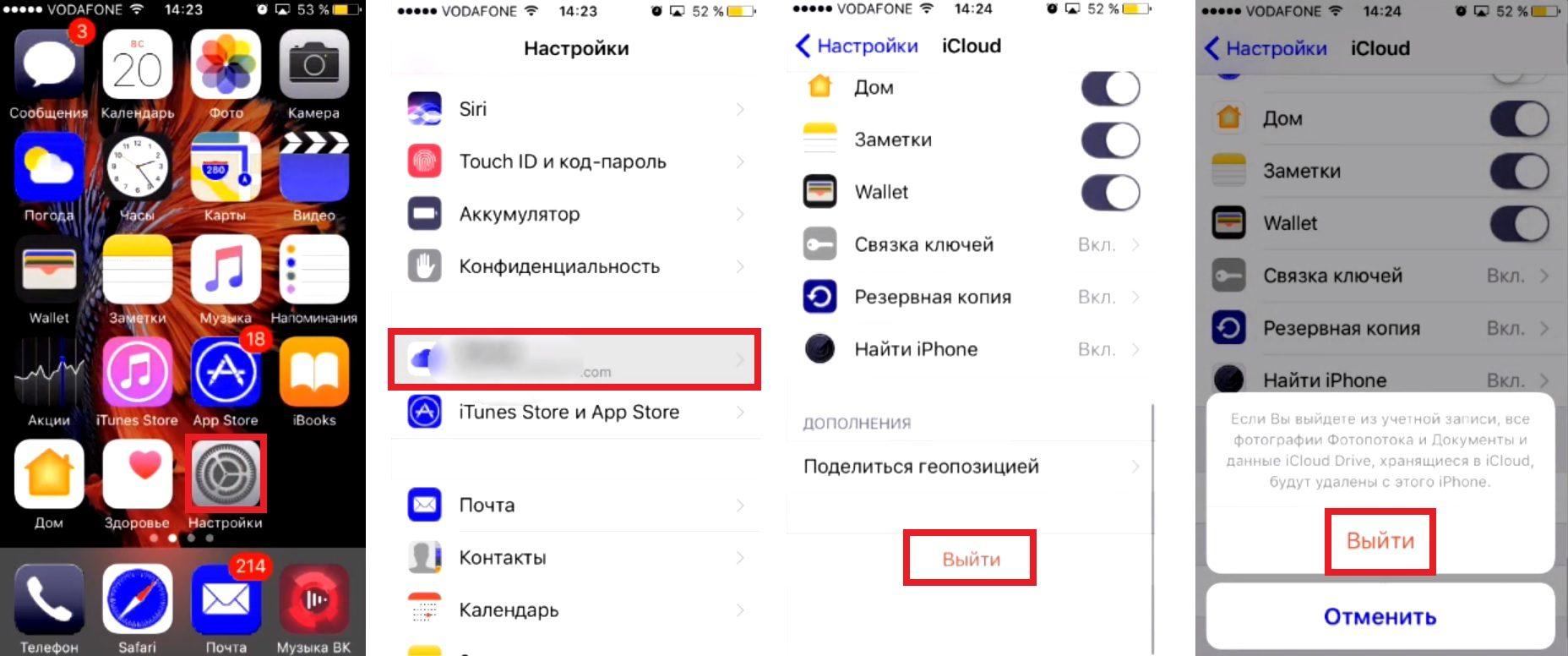
5. แตะ "ลบออกจาก iPhone ของฉัน" ในเมนูป๊อปอัปที่สอง
6. เลือกว่าจะบันทึกข้อมูลเบราว์เซอร์ ข่าวสาร การเตือนความจำ และข้อมูลติดต่อในโทรศัพท์ของคุณหรือไม่
7. ป้อนรหัสผ่านของคุณเพื่อปิดใช้งาน Find My iPhone (หากเปิดใช้งาน)
8. รอให้การดาวน์โหลดเสร็จสิ้นและเริ่มต้นอุปกรณ์ใหม่
บน iPhome 8/X ให้กดปุ่มเปิดปิดขึ้นและลง จากนั้นกดปุ่มเปิดปิดค้างไว้

บน iPhone 7 ให้กดปุ่มเปิดปิดและปุ่มลดระดับเสียงค้างไว้จนกว่าคุณจะเห็นโลโก้ Apple
บน iPad และ iPhone 6 หรือต่ำกว่า ให้กดปุ่มเปิด/ปิดและปุ่มโฮมค้างไว้

การรีสตาร์ท iPhone ของคุณสามารถแก้ปัญหาได้มากมาย ซึ่งรวมถึงปัญหา "iPhone ถามหารหัสผ่าน Apple ID อย่างต่อเนื่อง" ซึ่งเป็นเรื่องง่ายสำหรับผู้ใช้ iPhone โดยเฉพาะผู้ที่มีรุ่นใหม่กว่า คุณเพียงแค่ต้องกดปุ่มเปิดปิดค้างไว้อย่างน้อย 10 วินาที จากนั้นเลื่อนแถบเลื่อนที่ปรากฏไปทางขวาและรอให้สมาร์ทโฟนรีบูต
รีเซ็ต
การรีเซ็ตการตั้งค่าอาจช่วยแก้ปัญหาของเราได้ ในการทำเช่นนี้ คุณต้อง:
- ไปที่ "การตั้งค่า" และคลิก "ทั่วไป"
- เลื่อนหน้าลงแล้วคลิกรีเซ็ต
- สุดท้าย เลือกรีเซ็ตการตั้งค่าทั้งหมด
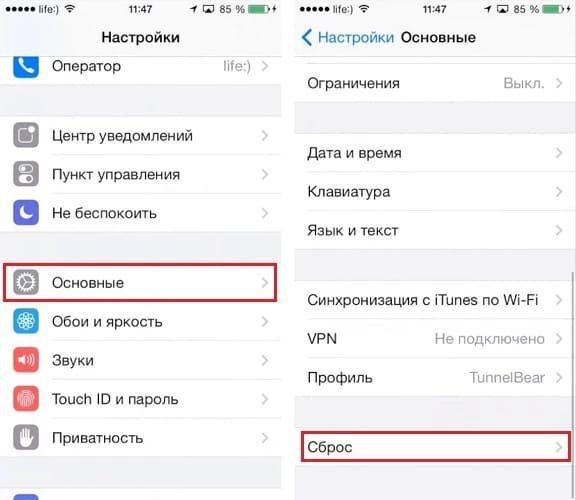
คุณสามารถลองรีเซ็ตเป็นค่าเริ่มต้นจากโรงงานโดยไม่ต้องลบข้อมูล หาก iPhone ยังขอรหัสผ่าน Apple ID ให้ไปยังแนวทางแก้ไขปัญหาถัดไป
กำลังตรวจสอบการอัปเดตแอป
สิ่งที่คุณต้องทำคือเปิด App Store และตรวจสอบประวัติแอพที่คุณซื้อ ตรวจสอบให้แน่ใจว่าไม่มีสิ่งใดกำลังดาวน์โหลดหรืออัปเดตอยู่ในขณะนี้ สิ่งเหล่านี้อาจไม่ปรากฏบนหน้าจอหลักของคุณ ดังนั้นวิธีที่ดีที่สุดคือตรวจสอบทุกอย่างด้วยตัวเอง
จากนั้นคุณสามารถเปิดการตั้งค่าการบันทึกของ iTunes และ App Store (การตั้งค่า → iTunes → App Store) และรายงาน Apple ID ของคุณ หลังจากนั้นให้ลงทะเบียนอีกครั้ง วิธีนี้จะช่วยคุณค้นหาปัญหาและติดตามสาเหตุของปัญหาได้
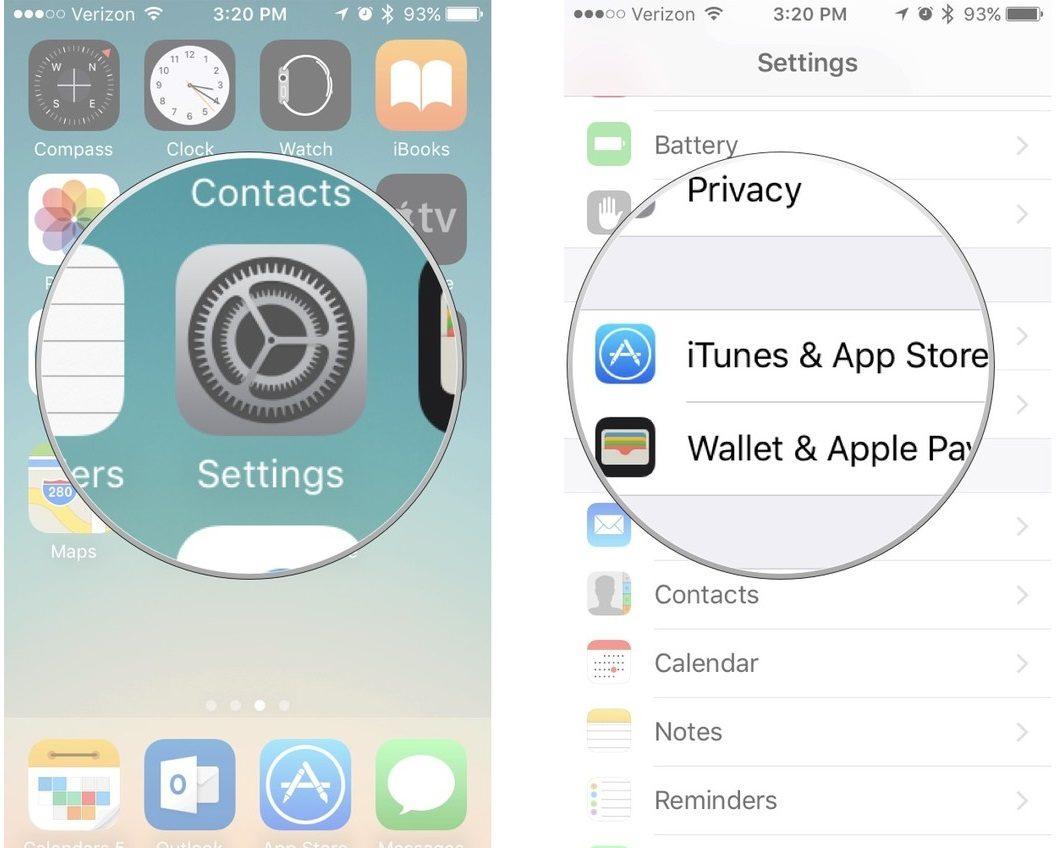
ขณะลงชื่อเข้าใช้ หากคุณพบว่าคุณไม่สามารถลงชื่อเข้าใช้บัญชีของคุณได้ แสดงว่ามีปัญหาบางอย่างกับรหัสผ่าน Apple ID ของคุณ ในกรณีนี้ ให้ลองรีเซ็ตรหัสผ่านและลงชื่อเข้าใช้อีกครั้งด้วย iPhone หรือ iPad
ตรวจสอบ iCloud/iMessage/FaceTime
การยืนยันบัญชี iCloud ของคุณเป็นสิ่งสำคัญเสมอ ตรวจสอบบ่อยๆ เพื่อดูว่าตั้งค่าถูกต้องหรือไม่ ดูว่าคุณได้ออกจากระบบบัญชีของคุณเมื่อคุณลบมันหรือไม่ ก่อนทำสิ่งนี้ คุณต้องเตรียมไฟล์สำรอง iCloud และ iTunes ทั้งหมดของคุณ
เมื่อคุณไปที่ "การตั้งค่า" ให้แตะช่องบัญชี ลบรหัสผ่านที่เขียนไว้ก่อนหน้านี้ ป้อนรหัสผ่านใหม่ หลังจากนั้นลองเข้าสู่ระบบ สิ่งนี้ควรแก้ไขปัญหา
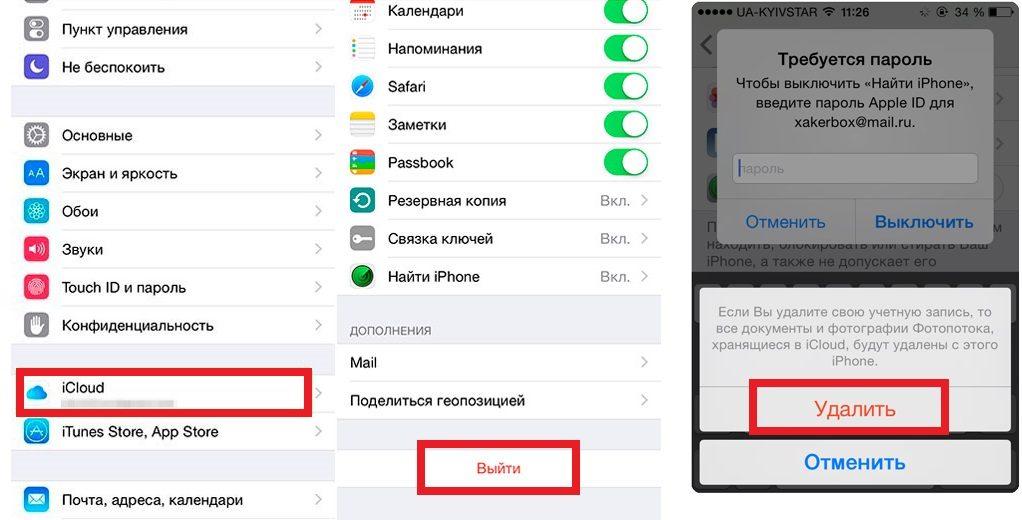
หากปัญหา (iPhone ถามหารหัสผ่าน Apple ID ต่อไป) ยังไม่ได้รับการแก้ไข คุณต้องตรวจสอบการตั้งค่าและ แอปทั้งสองนี้ใช้ Apple ID ของคุณเสมอ แม้ว่าคุณจะไม่ได้เปิดใช้ก็ตาม
ในกรณีนี้ อาจมีปัญหากับการเปิดใช้งานบัญชีของคุณหรือกับข้อมูลในบัญชี คุณต้องลงชื่อเข้าและออกใหม่ด้วย Apple ID และรหัสผ่านใหม่ของคุณ
เปลี่ยน Apple ID ของคุณ
หากปัญหา: “iPhone ถามหารหัสผ่าน Apple ID ต่อไป” ยังไม่ได้รับการแก้ไข ให้ลองเปลี่ยน Apple ID ของคุณ คุณสามารถทำได้ด้วยวิธีต่อไปนี้:
1. เปิด "การตั้งค่า" โดยเลื่อนลงมา เลือก "iCloud"
2. ที่ด้านล่างของหน้า คลิก "ออกจากระบบ" และยืนยันการเลือกของคุณ (หากคุณมี iOS 7 หรือเก่ากว่า คุณต้องคลิก "ลบ")
3. คลิก "เก็บไว้ในอุปกรณ์ของฉัน" และป้อนรหัสผ่าน Apple ID ของคุณ ในกรณีนี้ ข้อมูลโทรศัพท์ของคุณจะยังคงอยู่ใน iCloud และจะได้รับการอัปเดตหลังจากที่คุณลงชื่อเข้าใช้
4. ตอนนี้คุณต้องไปที่ "My Apple ID" และป้อน ID ปัจจุบันของคุณด้วยรหัสผ่าน Apple
5. หลังจากป้อน Apple ID และรหัสผ่านของคุณแล้ว ให้คลิกปุ่มเปลี่ยนถัดจาก Apple ID และ ID อีเมลหลักของคุณ หากมีปัญหาด้านความปลอดภัย คุณต้องแก้ไขก่อน
6. คุณจะต้องเปลี่ยน Apple ID ของคุณเป็น ID อีเมล iCloud
7. สุดท้าย ออกจากระบบ "My Apple ID"
