Як оновити операційну систему Mac до OS X Mountain Lion
OS X Mountain Lion (OS X 10.8) можна придбати лише у Mac App Store. Якщо у вас вже є macbook з більш ранньою версією, то можна зробити оновлення вашої версії до OS X Mountain Lion. Сам процес такого оновлення може здатися певною мірою незвичайним. Навіщо потрібно оновлювати вашу робочу версію до OS X Mountain Lion? Відповідь дуже проста – в OS X Mountain Lion розробники усунули більшу частину багів, а також з'явився ряд різноманітних нових функцій.
Встановити ці оновлення можна кількома шляхами. Перший варіант – це стандартна установка, другий – розширена установка з можливістю вибору відповідних налаштувань. Звичайно ж замість того, щоб оновлюватися, ви можете зробити повний реінсталл системи, але в такому випадку будуть втрачені всі персональні налаштування, доведеться встановлювати заново весь встановлений софт, а також маса інших неприємностей. Якщо вам це не потрібно, то все-таки набагато простіше встановити відповідне оновлення. Але є й інша сторона медалі – у новій версії може бути підтримка старих додатків, що теж може принести деякі незручності. Сумніваюся, що комусь сподобатися, якщо його улюблена програма перестала працювати після процесу оновлення. Тому перед тим, як розпочинати інсталяцію оновлень, зробіть резервну копію попередньо встановленої версії OS X, а також клон вашої версії завантажувального диска. Зробивши це, у вас буде можливість відкату.
Що потрібно для поновлення?
Щоб інсталювати оновлення OS X Mountain Lion, виконайте такі дії:
- Для початку потрібно мати сам установник OS X Mountain Lion. Коректна установка даних оновлень можлива за умови, що у вас вже встановлена OS X Snow Leopard або пізніша версія. А сам дистрибутив з OS X Mountain Lion ви можете завантажити з Mac App Store, якщо ж ви знову таки використовуєте встановлену OS X Snow Leopard.
- Оновлення можна здійснити як з внутрішнього жорсткого, так і з SSD накпителя, інтерфейсу Thunderbolt, FireWire шини або будь-якого зовнішнього USB накопичувача. Втім можна використовувати будь-який завантажувальний девайс.
мінімум потрібно мати 8 Гб вільного місця на вашому носії інформації;
— також до цих 8 Гб рекомендується мати ще щонайменше 650 Мб вільного місця розділу відновлення. Він містить різні утиліти, які можуть використовуватися для відновлення ОС у разі якщо при оновленні виникнуть якісь помилки.
Інсталяція оновлення OS X Mountain Lion.
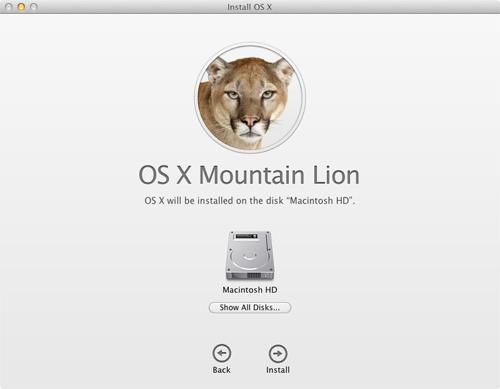
Отже, приступимо безпосередньо до процесу оновлення.
Як вже було сказано вище, процес оновлення замінює вашу версію ОС до OS X Mountain Lion без втрати налаштувань користувача та встановлених програм. Хоч і нічого страшного під час оновлення статися не повинно, все ж таки, настійно рекомендую вам зробити резервні копії всієї важливої інформації.
1. Після придбання OS X Mountain Lion (завантаження образу з магазину Mac App Store), вона автоматично завантажиться та збережеться у папку “Програми” (Applications); файл повинен мати ім'я “Установка OS X Mountain Lion” (Install OS X Mountain Lion). Піктограма інсталяції з'явиться в документах швидкого доступу на панелі Dock. Установка запуститься автоматично.
2. Перед продовженням установки потрібно закрити всі програми. Навіть інструкцію зі встановлення (її найкраще роздрукувати перед початком встановлення).
3. Якщо ви вийшли з інсталятора, ви можете запустити процес знову подвійним клацанням мишки на файлі інсталятора в папці з програмами (в папці Applications) або на піктограмі, створеній на панелі швидкого доступу (Dock).
4. У відкритому вікні інсталятора натисніть кнопку Продовжити.
5. Перед вами з'явиться ліцензійна угода. Після його прочитання натисніть кнопку Согласен, щоб продовжити установку.
6. З'явиться діалогове вікно, яке запитає Чи дійсно Ви прочитали умови ліцензійної угоди? Вам потрібно натиснути кнопку Згоди.
7. Інсталятор спочатку вибирає поточний диск як завантажувальний диск, тобто того, на який буде проводитися процес встановлення. Якщо ви хочете змінити його, натисніть кнопку Показати всі диски (Show All Disks), потім вибравши потрібний вам диск, натискаєте кнопку Встановити (Install).
8. Вводимо пароль для вашого облікового запису та натискаємо ОК.
9. Після цього інсталятор розпочинає процес копіювання файлів на вибраний диск. Це може тривати деякий час, який залежить від вашого апарата. Після того, як усі файли скопіюються, відбудеться автоматичне перезавантаження.
10. Але процес ще не завершений. Після перезавантаження установку буде продовжено. Це буде видно з індикатора установки. Час, який потрібний для закінчення установки, залежить від вашого заліза.
11. Після завершення установки комп'ютер знову перезавантажиться.
Примітка: Якщо ви використовуєте кілька моніторів, всі вони повинні бути включені. За наявності двох моніторів вікно процесу установки відображатиметься лише на додатковому моніторі на місце основного. Таким чином, якщо він буде вимкнений, то ви не будете розуміти, що відбувається з процесом установки, чи йде він правильно і скільки часу ще залишилося.
Завершення процесу інсталяції оновлення.
