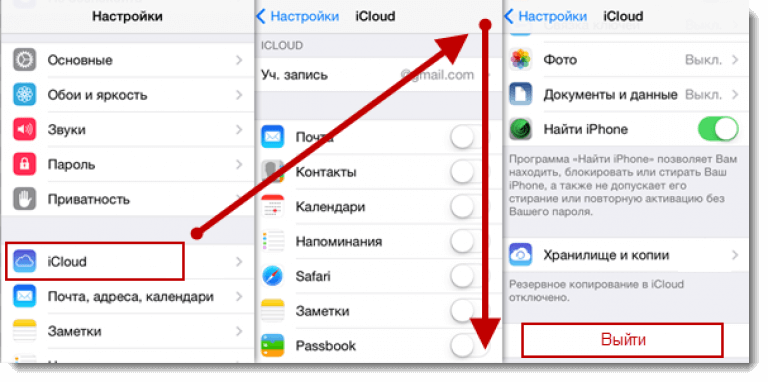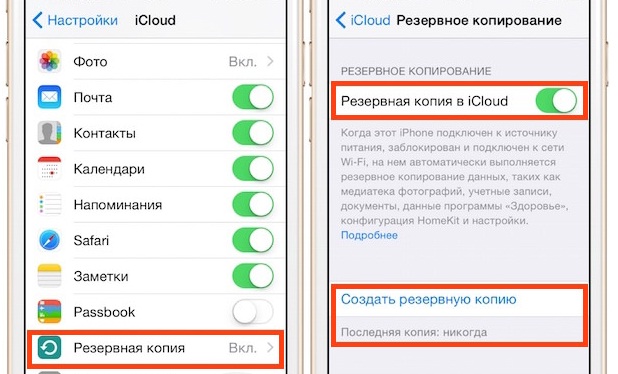Як відновити дані з iCloud на iPhone
Давно не робили актуальну копію даних свого iOS – девайсу? А даремно! Це одна з обов'язкових процедур для iPhone чи iPad. Рекомендується виконувати її щодня, інакше ризик втратити важливу інформацію, фото та відео контент зросте у рази. Навіть якщо ви втратите техніку або безнадійно зламається, за наявності копії все можна буде відновити. А як це виконується на практиці – читайте у цьому матеріалі.
Сьогодні поговоримо про те, як відновити фото із iCloud, оскільки це найпростіший метод. Відновлення даних із «хмари» не триватиме багато часу. А зберігати фотографії тут дуже зручно. Простору в сервісі достатньо, а при його нестачі за символічну вартість можна придбати ще.
Відновлювати файли будемо через такі кроки:
- На iOS – девайсі оберемо основні налаштування, а далі – оновлення ПЗ. Якщо є доступ до «свіжої» версії операційної системи, завантажуємо та встановлюємо її, виконуючи інструкції на екрані.
- Здійснимо перевірку, що нещодавно був сформований backup, який і далі використовуватиме для проведення операції.
- Вибираємо налаштування iCloud, переходимо до сховища, потім до керування та вибираємо свій девайс у пункті резервних копій. Там дивимося інформацію про розмір останнього backup та дату її формування.
- Детальну інформацію про копію можна знайти за посиланням резервного копіювання даних у iCloud. Якщо жоден варіант знайти не вдалося - звертаємось на підтримку Apple на ресурсі компанії в мережі.
- Вибираємо основні налаштування та пункт скидання, а далі клацаємо по розділу стирання контенту та налаштувань.
- На екрані програми та даних клацаємо по пункту відновлення в розділі копій в iCloud і здійснюємо вхід у «хмару».
- Вибираємо один із варіантів backup у переліку.
Налаштовуємо новий гаджет через копію до iCloud
Ця процедура виконується так:
- Девайс вмикається.
- У вікні програм та даних робиться натискання відновлення в пункті резервної копії в iCloud.
- Вибирається один з варіантів у списку, що відкрився.
Після того, як копію буде використано. Для подальших налаштувань у пам'ять девайса перемістяться всі обліки та інформація з вибраної копії. Гаджет перезавантажиться, після чого почнеться закачування купленої музики, кінофільмів, книжок, фотографій та іншого. Якщо девайсу не вдасться закачати варіант програми, яка зберігалася в backup, відбудеться закачування найсвіжішої версії продукту.
Раніше придбаний користувачем контент закачається на повному автоматі з магазину iTunes, залежно від доступності продуктів для вторинного закачування. Якщо програми в магазині більше немає або його вартість повернуто, завантаження може бути недоступним.
З метою повернення раніше купленого контенту може знадобитися вбивання паролів для обліку магазинів iTunes інших. Внизу основного екрана засвітиться індикатор завантаження софту. Потрібно клацнути по ньому, щоб закачування цієї програми стало пріоритетним. Щоб перевірити, чи повністю відновилася інформація, зайдіть у налаштування сховища «хмари».
Проблеми при відновленні фото
Іноді під час цієї операції виникають проблеми. Наприклад, користувачі часто скаржаться, що копії недоступні для їх пристроїв. Для перевірки девайсів, для яких можна використовувати backup, потрібно перейти до розділу налаштувань, а потім - до сховища і пробігти очима перелік.
Якщо список там відсутній або забарвлюється сірим, постарайтеся з'ясувати причину. Витоки проблеми можуть бути зафіксовані в наступних моментах:
- інформація, що міститься в пам'яті девайсу, ніколи не копіювалася;
- в гаджеті інстальовано застарілу версію операційної системи;
- копіювання проводилося для іншої обліку;
- протягом півроку поновлення не проводилися, і всі версії backup на автоматі пішли.
Якщо ви потурбувалися про те, як зробити процедуру відновлення при таких проблемах, знайте, що це можливо тільки за однієї умови – якщо дані раніше зберігалися в «хмарі» і не видалялися звідти. Інакше нічого не вийде.
Іноді відбувається так, що операція займає багато часу. Наприклад, коли швидкість з'єднання з мережею низька або невдале географічне положення. Буває, що процес триває до чотирьох годин. Особливо це стосується тих, хто виконує усі дії у подорожі. Швидкість процедури помітно скоротиться, якщо вона вироблятиметься у тому регіоні, де користувач найчастіше підключався до мережі раніше.
Також слід порушити таку проблему, як постійне спливання повідомлення з попередженням про підключення до мережі. Для вирішення цієї неприємності слід приєднати девайс до харчування та до інтернету через Wi-Fi. Використовувати гаджет за призначенням найкраще після завершення операції.
Деякі цікавляться, як здійснити відновлення iOS – девайса із backup у iCloud, створеній на планшеті. Зазначимо, всі етапи будуть ідентичні тим, що були описані вище. Але є низка обмежень. Наприклад, деякі програми просто несумісні з девайсом або на телефоні стоїть застаріла операційна система, ніж на планшеті.
Як сформувати backup: інструкція
Що повернення інформації, у тому числі фото контенту, провадиться з копій, це зрозуміло. А для тих, хто ще не навчився їх створювати, – керівництво нижче.
Отже, buckup передбачає виконання наступних кроків:
- Підключення iOS – девайса до ПК/ноутбука, з яким ви зазвичай здійснюєте обмін даними.
- Натисніть кнопку девайса і пункту огляду.
- Клацніть по пункту, що передбачає формування копії прямо зараз.
Для зашифрування копій потрібно вибрати відповідний розділ, вбити символи пароля і натиснути на пункт завдання пароля. Для перегляду версій backup, що зберігаються на ПК/ноутбуці, потрібно вибрати розділ меню налаштувань iTunes та клацнути на пункті пристроїв. У списку зашифровані елементи позначатимуться значком замочка.
Тепер можна робити процедуру відновлення, адже актуальна версія backup у вас вже є. Пам'ятайте, що iCloud можливе налаштування формування автоматичних копій. Якщо ви активуєте її – backup буде робитися раз на добу. Копії фотознімків також у них будуть утримуватися. Використовуються кадри, що зберігаються в альбомах із фотоплівками.