Safari в iOS 7: п'ять порад для більш ефективного веб-серфінгу
Основний функціонал будь-якої складної системи, будь то мобільний додаток або автомобіль, прихований від очей користувача-початківця і доступний тільки через складні комбінації простих дій, що лежать на поверхні. Те саме правило поширюється на мобільну платформу iOS та її нативний браузер Safari. Нижче ми розповімо вам п'ять прихованих функцій Safari в iOS 7, які не є очевидними для користувача, але дозволяють зробити веб-серфінг більш швидким і продуктивним.
1. Як активувати приватний доступ
Є багато причин, через які може виникнути потреба приховати історію серфінгу в Інтернеті. Наприклад, ваші діти, в руки яких часто потрапляє iPhone або iPad, можуть легко розкрити вашу конфіденційну інформацію. Зрештою, те, куди ми ходимо (і в Інтернеті також) – наша особиста справа. Щоб не очищати історію перегляду Safari кожного разу, увімкніть Приватний доступ. Для цього:
1) Натисніть кнопку для перегляду відкритих вкладок у нижньому правому куті.
2) Клацніть Приватний доступ.
3) На запитання Safari "Закрити всі сторінки?" натисніть Так або Ні.
2. Як швидко дістатися історії переглядів
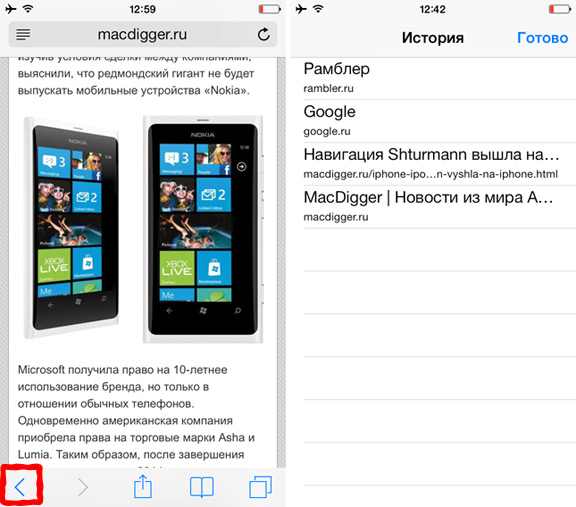
Щоб продовжити серфінг з того місця, на якому ви закінчили минулого разу, можна відкрити історію переглядів і вибрати щось із того, що ви відвідали раніше. Для цього потрібно пробратись через складне меню браузера. Читачі MacDigger тепер знатимуть швидший спосіб:
1) Запустіть Safari на своєму iPhone чи iPad.
2) На панелі керування браузером натисніть та утримуйте кнопку Назад.
3) Safari покаже список останніх відкритих веб-сайтів.
3. Як шукати текст на сторінках
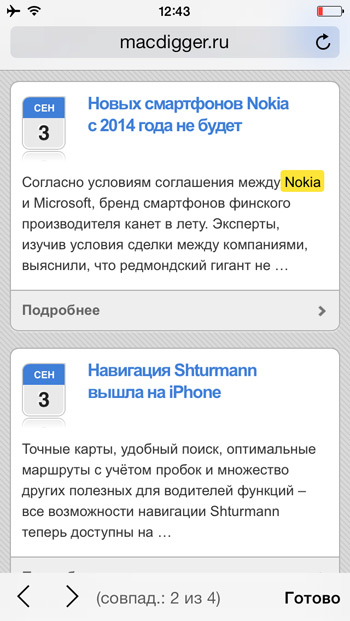
Електронні мобільні пристрої пропонують найзручніший спосіб пошуку інформації. Вони завжди під рукою та мають доступ до Інтернету – відкривайте будь-який сайт і вперед. Якщо вам необхідно знайти на сторінці певне слово, виконайте наступне:
1) Запустіть Safari.
2) Зробіть клік по рядку адреси/пошуку.
3) Напишіть слово чи фразу, яку хочете знайти.
4) У списку з результатами крім пошукової видачі ви побачите рядок «На цій стор.» із кількістю знайдених браузером збігів. Натисніть на неї.
6) Коли знайдете слово, натисніть Готово.
4. Як використовувати хмарні вкладки
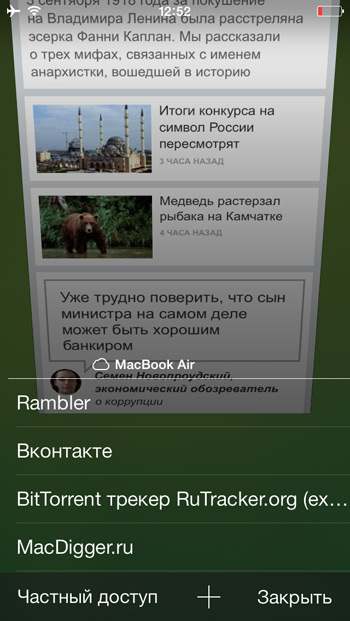
Якщо у вас кілька Apple-девайсів, швидше за все, ви виходите в Інтернет із кожного з них. Часто буває так, що відвідавши кілька сайтів на iPad, ви перемикаєтеся на iPhone і бажаєте продовжити перегляд тих самих ресурсів на смартфоні. Зробити це було неможливо до появи хмарного сервісу iCloud. Користуватися функцією «хмарні вкладки» просто:
1) Запустіть програму Налаштування на своєму пристрої iOS.
2) Перейдіть до секції iCloud.
3) Переконайтеся, що вимикач опції синхронізації із Safari увімкнений.
4) Тепер відкрийте Safari та викличте вікно відкритих вкладок кнопкою у правому нижньому угу.
5) Перейдіть вниз, доки не з'явиться список відкритих вкладок на інших iГаджетах.
5. Як додавати закладки на домашній екран
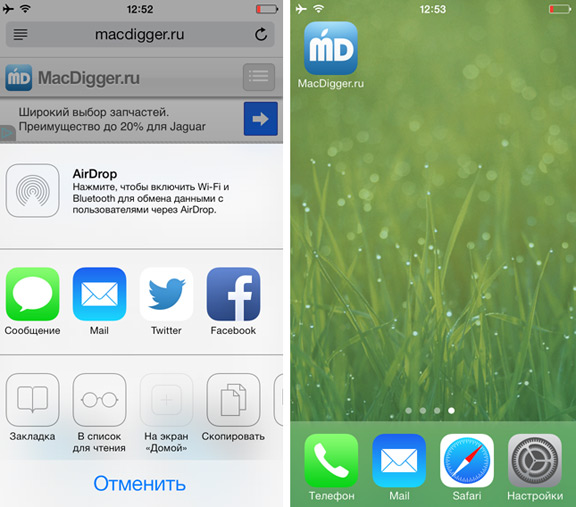
Деякими сайтами ми дуже часто користуємося через відсутність для них нативних iOS-додатків. Досвідчений користувач знає, що Safari дозволяє виносити ярлики для запуску веб-ресурсів безпосередньо на домашній екран. У цьому підході є наступний мінус: якщо розробники сайту не подбали про якісну іконку, ярлик домашнього екрану виглядатиме жахливо. Щоб змінити значок сайту, виконайте таке:
1) Відкрийте сайт, який ви хочете винести на домашній екран.
3) Якщо ви додаєте закладку зараз, зображення іконки збережеться поточний зменшений вигляд веб-сторінки. Масштабуйте сторінку в місці, яке найкраще підійде для іконки домашнього екрану.
5) Спостерігайте результат на домашньому екрані.
