Mi a meghajtó a Windows 10 rendszerben. Erősítse meg a műveleteket. Most a program nem indul el automatikusan, amikor a számítógép bekapcsol. Ne feledje, hogy ez nem eltávolítás, hanem csak a szolgáltatás automatikus indításának letiltása
 Röviden: a OneDrive a Microsoft által fejlesztett felhőtárhely, amely lényegében némileg a Yandex Drive-ra, a Mail felhőre és a Google Drive-ra emlékeztet. De az egyik legfontosabb különbség az, hogy alapértelmezés szerint be van építve a Windows 10-be.
Röviden: a OneDrive a Microsoft által fejlesztett felhőtárhely, amely lényegében némileg a Yandex Drive-ra, a Mail felhőre és a Google Drive-ra emlékeztet. De az egyik legfontosabb különbség az, hogy alapértelmezés szerint be van építve a Windows 10-be.
Fő előnye továbbá a mentett adatok és beállítások szinkronizálása az összes támogató eszköz között ezt a funkciót, ami nagyon hasznossá teszi.
Miért kell letiltani és törölni?
A legtöbb felhasználó nem is tudja, mi az; egyszerűen nincs rá szüksége. Ilyen esetekben javaslom a OneDrive eltávolítását a Windows 10 rendszerből.

Mert felesleges és egész jó terhelést jelent a rendszeren. Ez különösen gyenge számítógépeken lesz észrevehető.
De nem lehet egyszerűen eltávolítani, mint bármely más programot, legalábbis ez volt a helyzet a Windows 10 „1703” frissítése előtt, amely 2017-ben jelent meg. De nem minden felhasználó frissít időben, ezért az alábbiakban elmondom a letiltásának számos módját, amelyek közül az egyik biztosan megfelel Önnek.
Eltávolítás az automatikus futtatásból
Valójában a szolgáltatás jó és kényelmes, de nagyon tolakodó, és ha továbbra is használja, bár nagyon ritkán, akkor azt javaslom, hogy egyszerűen tiltsa le a OneDrive-ot. Ehhez egyszerűen távolítsa el az automatikus futtatásból.
A következőket tesszük:

Most a számítógép indításakor a OneDrive már nem töltődik be automatikusan, hanem magában a Windows 10-ben marad, és szükség esetén bármikor elindíthatja.
Tiltsa le a házirend-szerkesztő használatával
Mivel a program gyakran frissül, a beállítások szakasz folyamatosan változhat, és annak érdekében, hogy ne keressük az automatikus indítási elem helyét, amelyet az előző módszerben vizsgáltunk, javaslom egy univerzálisabb lehetőség használatát.
A Windows 10 Professional lehetővé teszi a OneDrive szinkronizálási szolgáltatás letiltását a Rendszeradminisztrációs eszköz segítségével.
Ezért:
Ezzel a módszerrel csak a OneDrive-ot távolítottuk el az indításból, de nem töröltük.
A beépített eltávolító használata
Mint korábban említettük, a Windows 10 1703-as frissítésétől kezdve lehetővé vált a OneDrive teljes eltávolítása operációs rendszer Egyszer, s mindenkorra.
Ez megtehető egy szokásos alkalmazás-eltávolítóval, amely alapértelmezés szerint be van építve a rendszerbe.
Használatához szüksége van:

Eltávolíthatja a Vezérlőpult „Programok és szolgáltatások” szakaszát is:

Úgy tűnik, minden rendben van, és teljesen megszabadultunk ettől a szolgáltatástól, de nem, ismeretlen okokból a szinkronizálási szolgáltatás a Gyorsindítás panelen maradt. Hogyan lehet megszabadulni tőle, olvassa el alább.
A parancssor használatával
Azok számára, akik valamilyen oknál fogva nem használták az előző módszert, javaslom a parancssor használatát és azon keresztül történő törlését.
Csak a következőkre van szüksége:

Ezután írja be a következőket:
- A 32 bites operációs rendszer felhasználói a következőt írják be: %SystemRoot%\System32\OneDriveSetup.exe /uninstall
- A 64 bites operációs rendszer felhasználói a következőt írják be: %SystemRoot%\SysWOW64\OneDriveSetup.exe /uninstall
- Ezután meg kell nyomnia az „Enter” billentyűt a végrehajtási parancs kiadásához.
Azok számára, akik előnyben részesítik a PowerShellt, használhatják ugyanazon parancsok végrehajtásával, mivel ebben az eljárásban nincs alapvető különbség.
Ha a „2. lépés” végrehajtásakor olyan hibát észlel, hogy a folyamat nem található, akkor valószínűleg ez a folyamat már ki van kapcsolva. Ebben az esetben kihagyja ezt a pontot, és kövesse az összes többi lépést.
PowerShell használata
Megszabadul ez az alkalmazás megtehető a PowerShell eszközzel.
A futtatásához szüksége van:

Most meg kell várnia, amíg az eljárás befejeződik, és újra kell indítania a számítógépet.
A OneDrive eltávolítása a Fájlkezelőből a Windows 10 rendszerben
Ezt a rendszerleíró adatbázison keresztül fogjuk megtenni, ami azt jelenti, hogy emlékeznünk kell arra, hogy minden műveletet nagyon óvatosan kell végrehajtani, hogy ne zavarja meg a rendszer működését.
De a legjobb, ha először biztonsági másolatot készít a rendszerleíró adatbázisról, hogy ha valami történik, helyreállíthassa.
Tehát tegyük a következőket:
Zárja be az ablakot, és indítsa újra a számítógépet, majd a OneDrive törlődik az Intézőből.
Ennek érdekében először meg kell értenie, mit csinál ez a segédprogram.
A Onedrive Windows 10 a Microsoft szolgáltatása, amelyet az adatok felhőalapú internetes tárhelyen (ma azt mondják, hogy a felhőben) tárolják.
A tárhely mellett képes minden azonos operációs rendszerrel rendelkező eszközhöz hozzáférést létesíteni, azaz szinkronizálni.
Amint láthatja, a Onedrive Windows 10 egy nagyon hasznos dolog, amely lehetővé teszi, hogy a helyi memóriában legfeljebb 10 gigabájtot tároljon, majd a felhőbe menti. Megtalálhatja az Exploreren és a panelen keresztül Microsoft értesítések megmondja, hol keresse.
Távolítsa el a jelszót, amikor bejelentkezik a Windows 10 rendszerbe
A Onedrive indításának megszakítása a Windows 10 rendszerben
Ha azonban úgy dönt, hogy törli ezt segédprogram, akkor szüksége lesz:
1. Az indítóban (alapértelmezés szerint lent és jobbra) keresse meg a segédprogram ikonját a beállítások között. Úgy néz ki, mint a szürke felhők. Kattintson rá jobb gombbal, és nyissa meg a helyi menüt.
Megoldás a 100%-os indítólemezre a Windows 10 rendszerben
2. Ott lépjen a Beállítások szakaszba, ahol törölnie kell a Onedrive szolgáltatás automatikus indítása jelölését a Windows 10 rendszerben.

3. Erősítse meg tetteit. Most a program nem indul el automatikusan, amikor a számítógép bekapcsol. Ne feledje, hogy ez nem eltávolítás, hanem csak a szolgáltatás automatikus indításának letiltása.
A legkönnyebb ingyenes vírusirtó Windows 10 rendszerhez
A Onedrive eltávolítása Windows 10 rendszeren
A program végleges eltávolításához használhatja a Rendszerleíróadatbázis-szerkesztőt Windows programok. Itt azt javasoljuk, hogy minden esetre hozzon létre és mentsen el egy visszaállítási pontot, hogy ha meggondolja magát a Onedrive letiltásával kapcsolatban a Windows 10 rendszerben, bármikor visszaállíthatja a korábbi beállításokat.
1. Nyissa meg a parancssort a Win+R billentyűkombinációval vagy a keresősávon keresztül a cmd név beírásával.
2. A felugró parancssori konzolba írja be a regedit parancsot, majd adja meg a paraméterek listáját.
HKEY_LOCAL_MACHINE\SOFTWARE\Policies\Microsoft\Windows\Skydrive.
3. Hozzon létre egy paramétert ebben a mappában, nevezze Dword-nak. Adjon meg egy új értéket a DisableFileSys paraméternek 1 értékkel.
4. Indítsa újra a számítógépet. A Onedrive most eltávolítva az eszközről.
Közvetlenül a parancssorból is eltávolíthatja.
1. Nyissa meg a parancssort a Keresés vagy egy billentyűkombináció segítségével.
2. Írjon be egy parancsot a program leállítására
Taskkill/f/im OneDrive.exe.
3. Most közölnie kell a rendszerrel, hogy törölnie kell a szolgáltatást. A parancs a számítógép bitméretétől függ. Ha 32 bites van telepítve, akkor az utasítások lesznek %SystemRoot%\System32\OneDriveSetup.exe\unistall. 64 bites esetén a törlést az utasítás okozza %SystemRoot%\SysWOW64\OneDriveSetup.exe\unistall.
Külön szükséges kiemelni szoftver opció távolítsa el a Onedrive-ot a PowerShell segédprogrammal.
Ez a szolgáltatás a parancssor egyfajta fejlett analógja, de funkcionálisabb. Még egyszerűbbé teszi a Onedrive eltávolítását Windows 10 rendszeren.
1. Nyissa meg a programot.
A hivatalos Windows 10 ISO telepítése a médiakészítő eszköz használata nélkül
Hogyan lehet letiltani a OneDrive-ot a Windows 10 rendszerben, ha nincs szükség a használatára a használat hiánya vagy egy másik felhőszolgáltatásra való váltás miatt.
Ezzel a módszerrel szinkronizálhatja a számítógépén és más eszközökön lévő adatokat. Ehhez rendelkeznie kell egy felhővel, valamint bejelentkezési névvel és jelszóval azokon a modulokon, ahol a felhőben mentett információkra lesz szüksége.
Csak távolítsa el ezt a szolgáltatást nem fog működni, mivel az operációs rendszer ezen verziójához szabványos, de kikapcsolhatja a kapcsolatot, amely automatikusan megtörténik, és van egy törlési funkció is egy nem szabványos módszerrel.
Leállítási módok leírása
Olvassa el még: A TOP 15 legjobb ingyenes felhőtárhely: megbízható hely, ahol választhat az információi közül
| A OneDrive letiltása vagy eltávolítása a Windows rendszerben | Rövid leírás |
|---|---|
| Keresztül Windows beállítások | Ez a beállításokon keresztül történik, amelyeket az automatikus indítási funkció letiltásával módosítani kell |
A csoportszerkesztőn keresztül helyi politika | Ez a Windows 10 pro verzióban a szinkronizálás letiltásával és az OD használatának tiltásával történik. |
A Rendszerleíróadatbázis-szerkesztőn keresztül | A parancsok bevitelére szolgáló sorból áll, amely az eredeti beállításokat helyettesíti |
Parancssoron keresztül | Ez a módszer akkor használatos, ha rendszergazdaként jelentkezik be a parancsok beviteli sorába, és ott olyan kombinációt ad meg, amely értesítés nélkül hajtja végre a megadott műveleteket. |
Az OD ikon eltávolítása az Explorerből, miután letiltotta magát a felhőt | Ez a parancsok bevitelére szolgáló soron keresztül történik, valamint néhány paraméter 0-ra történő módosításával. |
Letiltása Windows 10 rendszerben a beállításokon keresztül
Tehát, ha módosítania kell a beállításokat, a következőket kell tennie:
1 Az egér jobb oldalán található gombbal kattintson magára az OD-re, majd kattintson a „paraméterek” elemre.


Az ilyen manipulációk lehetővé teszik, hogy ne törölje a felhőt, hanem deaktiválja azt.
A Helyi csoportházirend-szerkesztő használata
Olvassa el még: A TOP 3 egyszerű módja a RAM törlésének Windows 7/10 rendszert futtató számítógépen vagy laptopon
Mivel a Windows 10 folyamatosan fejlődik, beleértve a felhőalapú OD (OneDrive) felületet, egyszerű leállások automatikus csatlakozás lehet, hogy nem működik.
A Csoportházirend-szerkesztő csak a Windows 10 pro esetében releváns, így az otthoni beállítást nagyobb valószínűséggel támogatja a Rendszerleíróadatbázis-szerkesztő.
A Microsoft OneDrive Windows 10 pro letiltása:
1 Miközben egyszerre tartsa lenyomva a win és az R billentyűket, írja be az „msc” szót a sorba.
2 Ezután megnyílik egy ablak, ahol szerkesztheti, majd rá kell kattintania "számítógép konfiguráció", neki "adminisztratív sablonok"És « Windows összetevők» , majd válassza az OD lehetőséget.

3 Ezután ki kell választania a dokumentumok automatikus mentését az OD-ben, majd le kell tiltania azokat a beállításokat, amelyek lehetővé teszik az információk szinkronizálását.

4 Az OD információk tárolásának és továbbításának teljes letiltásához aktiválnia kell az OD ezen célokra történő használatát tiltó elem beállítását.

A folyamatot az ablak alján található „ok” gombra kattintva kell befejeznie.
Letiltása a Rendszerleíróadatbázis-szerkesztővel
Olvassa el még: A TOP 3 egyszerű módja a rejtett mappák megjelenítésének vagy a szükséges mappa elrejtésének és jelszó beállításának a Windows 10 rendszerben
Ez a módszer meglehetősen bonyolult, mivel helytelenül végrehajtott Windows-beállítások súlyosan megsérülhetnek.
A OneDrive Windows 10 végleges letiltása:
- Nyomja meg egyszerre a Win és az R gombot, majd adja ki a parancsot: regedit. Válassza ki az ágat: HKEY LOCAL MACHINE → SZOFTVER → Irányelvek → Microsoft → Windows →
- Néha előfordul, hogy a Skydrive nem érhető el, akkor kattintson a „mappa létrehozása” gombra.
- Ezután módosítania kell az utolsó mappa paramétereit DWORD-ra (32 bit).

- DisableFileSync nevet kell adni, és „1”-re kell állítani.
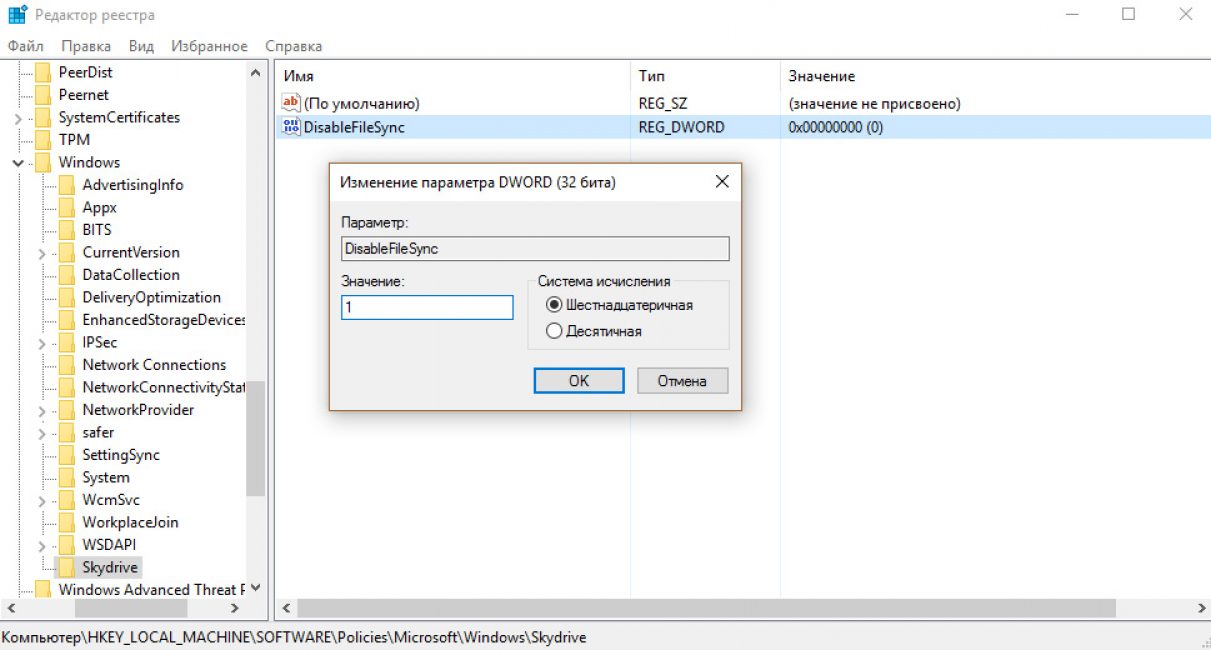
A parancssor használatával
Olvassa el még: 9 egyszerű módszer a parancssor megnyitására a Windows 7-10 rendszerben
Az OD eltávolításához a következőket kell tennie:
- Tartsa lenyomva: Win és R egyszerre. Ezután a (az egér jobb oldalán található) gombra kattintva rendszergazdaként nyissa meg a (parancsok bevitelére szolgáló) sort.

Most el kell helyeznie a parancsot magában a sorban (az OD leállításához): taskkill /f /im OneDrive.exe.

- Ezután be kell írnia egy parancsot (fontos, hogy meghatározza a számítógép szintjét, mielőtt ezt megtenné: hatvannégy vagy harminckettő).
| 32 | %SystemRoot%\System32\OneDriveSetup.exe /uninstall %SystemRoot%\SysWOW64\OneDriveSetup.exe /uninstall |
Várhatóan nem lesznek ablakok vagy értesítések a folyamat végén, mert ez a felhő letiltásának módja néma módot feltételez.
A CCleaner segédprogramot használjuk
Olvassa el még: A 6 legjobb módszer a Windows 7-10 megtisztítására a felesleges szeméttől: egyszerűen törölje a memória-gyorsítótárat, távolítsa el a frissítéseket és tisztítsa meg a rendszerleíró adatbázist
Kezdők számára ez a módszer lesz az egyik legegyszerűbb és leginkább hozzáférhető, mivel ez a program nem kényszeríti arra, hogy sok időt töltsön a funkciók elemzésével.
Az alábbi utasításokkal pedig néhány perc alatt eltávolíthatja az OD-t.
Ehhez le kell töltenie a programot az internetről, lehetőleg megbízható webhelyekről. Telepíteni kell, majd meg kell nyitni.

- Az oldalsávban meg kell találnia a „szolgáltatás” nevű pozíciót, amelyet csavarkulcs ikon jelez.
- Ezután megjelenik azon programok listája, amelyeket a CCleaner eltávolíthat vagy eltávolíthat.

- Ezután egyszer kell kattintania az OD-re, ami után a kiválasztott pozíció kék színnel lesz kiemelve, valamint a jobb oldali panelen a manipulálás lehetősége.

Ezután már csak ellenőriznie kell az eltávolítási eredményeket. Ehhez be kell lépnie az Explorerbe, és meg kell győződnie arról, hogy nincs benne nem kívánt felhő. CCleaner analógok: AdvancedSystemCareFree, AVG PC Tune up.
A Windows 10 rendszerben a OneDrive tárolási szolgáltatás az operációs rendszerrel indul, és mindig aktív. A felhő az Explorerbe is integrálva van. Azonban egyáltalán nem minden felhasználónak van szüksége felhőalapú tárolási szolgáltatásokra, és néhányan inkább más termékeket használnak. És itt felmerül a kérdés: hogyan lehet letiltani a OneDrive-ot a Windows 10 rendszerben?
Alább lépésről lépésre szóló utasítás, amelyben elmondjuk, hogyan lehet teljesen eltávolítani a Microsoft felhőt a rendszerből, megtenni, hogy ne induljon el, és eltávolítani az ikont a tálcáról. A cselekvési algoritmus otthoni és professzionálisan eltérő lesz Windows verziók. Kisebb különbségek is vannak a 32 és 64 bites rendszerekkel végzett munka során. Minden általunk elvégzett manipuláció visszaforgatható és... ezért állítsa vissza a OneDrive-ot a Windows 10 rendszerben. De leírunk egy olyan lehetőséget is, amely magában foglalja teljes eltávolítása felhők a rendszerből.
Az OS Windows 10 otthoni kiadásában a OneDrive deaktiválásához csak néhány lépést kell tennie egyszerű lépéseket. A következőket tesszük:
- Kezdetben kattintson a jobb egérgombbal a felhő ikonra a tálcán, majd kattintson az „Opciók” gombra.

- A megjelenő ablakban lépjen az „Opciók” fülre, és törölje a pipát a képen látható elemnél. Ezután kattintson az „OK” gombra.

- Zárja be a beállítások ablakot, és kattintson ismét a felhő ikonra, ezúttal a „Kilépés” lehetőséget választva.

Ezt követően a felhő szinkronizálási szolgáltatás le lesz tiltva. Bizonyos esetekben azonban a OneDrive később magától bekapcsol. A teljes eltávolításához olvassa el a cikket tovább.
A OneDrive egyszerű eltávolítása Windows 10 Pro rendszeren
Ennek az operációs rendszernek van egy másik módja a OneDrive deaktiválására, nem bonyolultabb, mint a Windows 10 Home rendszerben. A csoportházirend-szerkesztőt fogjuk használni.
- Futtassa az eszközt a Futtatás segédprogramon keresztül. Ehhez nyomja meg egyszerre a Win+R billentyűkombinációt a billentyűzeten. A megjelenő ablakban írja be a gpedit.msc operátort, és kattintson az „OK” gombra.

- A szerkesztő ablakban kövessük az ablak bal oldalán megnyitott útvonalat, majd a jobb felében válasszuk ki a pirossal bekarikázott nevű kulcsot és kattintsunk rá duplán a bal egérgombbal.

- Megnyílik egy másik ablak. Itt be kell állítani a pirossal bekarikázott jelölőnégyzetet „Letiltva” pozícióba, és meg kell nyomni az „OK” gombot.

Ezt követően a Microsoft felhő teljesen letiltásra kerül, ikonja eltűnik a tálcáról, és nem lesz mappa a rendszerböngészőben.
Letiltása a rendszerleíró adatbázison keresztül
Ez a felhőalapú deaktiválási lehetőség a Windows összes verziójához alkalmas.
- Kapcsolja be a rendszerleíróadatbázis-szerkesztőt. Ehhez nyissa meg a „Futtatás” segédprogramot a Win+R gombkombináció megnyomásával. A megnyíló ablakban írja be a regedit szót a képernyőképen látható módon, majd kattintson az „OK” gombra.

- A beállításszerkesztő ablakban kövesse a képernyőképen jelzett útvonalat, és kattintson a bal egérgombbal a „2” számmal jelzett paraméterre. A jobb oldali ablakban megtesszük dupla kattintás a felhőleállító gombon ("3-as" számmal jelölve).

- A kis ablakban állítsa az értéket „1”-re, majd kattintson az „OK” gombra.

Ezt követően a OneDrive felhő le lesz tiltva.
Megjegyzés: Néha előfordulhat, hogy újra kell indítania a számítógépet, hogy a változtatások érvénybe lépjenek.
Tiltsa le a Feladatkezelővel
Van egy másik lehetőség a felhő letiltására. Ehhez a Tenben használhatja a szabványos feladatkezelőt. Nézzük meg a OneDrive letiltásának folyamatát.
- Indítsa el a feladatkezelőt a három Ctrl+Shift+Esc billentyű egyidejű lenyomásával, és válassza ki a „Folyamatok” fület. Itt meg kell találnunk a OneDrive folyamatot, és jobb gombbal kattintson rá, és a helyi menüből válassza a „Feladat befejezése” lehetőséget.

- Ezután lépjen az „Indítás” fülre, és kattintson a jobb gombbal a szükséges alkalmazásra, és tiltsa le.

Ezt követően a OneDrive letiltásra kerül, és a rendszer következő indításakor nem aktiválódik.
Megjegyzés: ha a feladatkezelője először indul el, és nincsenek benne fülek, kattintson a „További részletek” gombra, és bontsa ki az eszközt.
A OneDrive eltávolítása a File Explorerből
A Microsoft felhőparancsainak eltávolításához az Explorerből egy kicsit módosítanunk kell Windows rendszerleíró adatbázis 10.
A következőket tesszük:
- Indítsa el a beállításszerkesztőt a Futtatás alkalmazáson keresztül (nyomja meg a Win + R gombokat, írja be a regedit szót, és kattintson az OK gombra).

- Az ablak bal oldalán menjünk a képen jelzett címre (a keresés egyszerűsítése érdekében ne feledjük, hogy minden bejegyzés ábécé szerint van rendezve), a jobb oldalon pedig a System.IsPinnedToNameSpaceTree kulcsot találjuk.

- Kattintson duplán a bejegyzésre, és a megnyíló ablakban állítsa be az értéket „0”-ra, majd kattintson az „OK” gombra.

- Ha 64 bites architektúrával dolgozik, ugyanazt kell tennie, de más címen.

Ezt követően a OneDrive elem eltűnik a Windows Intézőből.
Általában annak érdekében ez a módszer működött, nem kell újraindítani a rendszert, de ez nem mindig van így.
- Nem szükséges az egész számítógépet újraindítani, elég egy Explorer. Ehhez indítsa el a Feladatkezelőt (nyomja le együtt a Ctrl+Shift+Esc gombokat), keresse meg benne az „Explorer”-t, kattintson jobb gombbal az objektumra, majd kattintson az „Újraindítás” gombra.

De ez még nem minden. A OneDrive továbbra is a Fájlkezelő menüben marad, ha bármelyik programból megnyitja.

Ha innen is szeretne eltávolítani egy felesleges bejegyzést, törölje a képernyőképen jelzett rendszerleíró kulcsot. Ezt úgy teheti meg, hogy jobb gombbal kattint a bejegyzésre, és hívja helyi menü neki.

Ennek eredményeként teljesen kitaláltuk, hogyan távolítsuk el a OneDrive-ot Windows Intéző 10.
Távolítsa el teljesen
A Windows 10 operációs rendszerben a 1703-as frissítéstől kezdve a OneDrive eltávolításához nem kell egy tamburával táncolni, és nem kell azt tennünk, amit a felhasználók korábban. Most minden könnyebb. Két egyszerű módja van a felhő eltávolításának. Nézzük meg őket közelebbről.
- Elindítjuk a rendszerparamétereket a Win+i gombkombinációval, és menjünk az „Alkalmazások” részhez.

- Az ablak bal oldalán ki kell választania az „Alkalmazások és szolgáltatások” sort, a jobb oldalon pedig keresse meg a kívánt bejegyzést, kattintson rá, majd kattintson a „Törlés” gombra.

- Már csak meg kell erősíteni a választásunkat.

Rövid szünet után az alkalmazás ikonja eltűnik, és a OneDrive teljesen eltávolítódik a számítógépről.
Tekintsük a második módszert, amelyben a vezérlőpultot fogjuk használni.
- Lépjen a vezérlőpultra. Ehhez írja be a nevét kereső eszköz Windows 10 (nagyító ikon a tálca bal felében), és kattintson az eredményre.

- Válassza ki a „Program eltávolítása” elemet.

- Kattintson a jobb gombbal a kívánt bejegyzésre, majd kattintson a „Törlés” gombra.

Kész. A OneDrive véglegesen eltávolítva a számítógépről.
Van egy másik módja a OneDrive eltávolításának a Windows 10 rendszerből. A teljesség kedvéért bemutatjuk, mivel a fenti lehetőségek egyikének már működnie kellett.
Az egyetlen figyelmeztetés, amelyet szeretnék megemlíteni, mielőtt elkezdjük, az az, hogy nem valószínű, hogy a jövőben vissza tudja állítani a OneDrive-ot. Ha ez nem ijeszt meg, kezdjük el.
- Indítsa el a parancssort szuperfelhasználóként. Ehhez nyitunk Windows keresés 10 és írd bele a cmd-t. Amikor megjelenik a számunkra szükséges eredmény, kattintson rá jobb gombbal a manipulátorunkkal, és válassza ki a futtatási módot szuperfelhasználói jogokkal.

- Amikor parancs sor el fog indulni, írja be a taskkill /f /im OneDrive.exe utasítást, és nyomja meg az Enter billentyűt. Ezzel leállítja a OneDrive szolgáltatást.

32 bites architektúra esetén:
C:\Windows\System32\OneDriveSetup.exe /uninstall
64 bites architektúrához:
C:\Windows\SysWOW64\OneDriveSetup.exe /uninstall

Figyelem: az operációs rendszer frissítésekor előfordulhat, hogy a Microsoft felhője újratelepül. Ha ki szeretné zárni ezt a lehetőséget, használja a lehetőséget.
Most már biztosan tudja, hogy a OneDrive törölhető-e a Windows 10 rendszerben. Ha bármilyen kérdése van, írja meg nekünk a megjegyzésekben. Mi viszont vállaljuk, hogy válaszolunk rájuk, és megoldást nyújtunk erre vagy arra a problémára.
Videós utasítás: a OneDrive letiltása a Windows 10 rendszerben
