Konfigurálja a php-t, ahol az ubuntu található. Apache, PHP, MySQL, phpMyAdmin telepítése Ubuntu Linuxra. Hogyan hozzunk létre jelszófájlt
Amikor MySQL adatbázisokkal dolgozik, a phpMyAdmin a legnépszerűbb és legelérhetőbb adatbázis-kezelő eszköz, különösen a kezdők számára.
phpMyAdmin - webes alkalmazás nyílt forráskód, PHP-ben íródott, és egy webes felület a MySQL DBMS adminisztrálására. A PHPMyAdmin lehetővé teszi a MySQL szerver adminisztrálását böngészőn keresztül, SQL parancsok futtatását, valamint a táblák és adatbázisok tartalmának megtekintését.
Kezdjük a telepítést:
1. Írja be a phpMyAdmin telepítési parancsot:
sudo apt-get install phpmyadmin
A telepítőprogram felajánlja a phpMyAdmin telepítéséhez szükséges további csomagok listáját – ért egyet, és nyomja meg az Enter billentyűt.
2. Válassza ki az apache2-t (mozgatás a párbeszédpanelen - "Tab" billentyű, válassza - "Szóköz"):
3. A csomagok telepítése után a telepítőprogram kéri, hogy hajtsa végre a phpMyAdmin kezdeti beállítását:

Adja meg az adminisztrátori jelszót fiókot:

Adja meg a jelszót az adatbázis-kiszolgálóhoz való csatlakozáshoz:

Erősítse meg a jelszót:

A telepítés befejeződött. Indítsa el a böngészőt, és írja be: http://[domain címünk]/phpmyadmin:

Adja meg a root bejelentkezési nevet és jelszót, amelyet a beállításokban adtunk meg:

Jó munkát).
Ez a cikk elmagyarázza, hogyan telepíthető az Apache webszerver, a PHP, a MySQL DBMS és a phpMyAdmin Ubuntu Linux.
Apache telepítése
Telepítse az Apache 2-t a tárolókból. Ehhez futtassa a parancsot:
Sudo apt-get install apache2
A telepítés után az Apache szerver általában azonnal elindul (a „Starting web server apache2” üzenet jelenik meg).
Az Apache szerver kezeléséhez az apache2ctl segédprogramot használhatjuk. Például megtekintheti az Apache szerver aktuális állapotát a parancs futtatásával:
Apache2ctl állapot
Az Apache szerver leállítására, indítására és újraindítására vonatkozó parancsok a következők:
Sudo apache2ctl stop sudo apache2ctl start sudo apache2ctl újraindítás
Az Apache szerver állapotának ellenőrzése
Az Apache működését a http://localhost beírásával ellenőrizheti a böngészőben. Ha minden rendben van, akkor megnyílik üres oldal a következő szöveggel: „Működik!” .
PHP telepítése
Mert PHP telepítések(5-ös verzió) futtassa a parancsot a terminálban:
Sudo apt-get install php5 libapache2-mod-php5
Ezt követően újra kell indítania az Apache webszervert. Az Ubuntu ezt automatikusan megtette helyettem. Ha ez nem történik meg, futtassa a parancsot:
A Sudo apache2ctl újraindítása
MySQL telepítése
A MySQL telepítéséhez futtassa a következő parancsot:
Sudo apt-get install mysql-server libapache2-mod-auth-mysql php5-mysql
A MySQL telepítése után a következő ablaknak kell megjelennie, amelyben meg kell adnia a jelszót. Alapértelmezés szerint a MySQL létrehoz egy root nevű rendszergazdai felhasználót. Ebben az ablakban meg kell adnia a felhasználó jelszavát, majd nyomja meg az Enter billentyűt, majd adja meg újra a jelszót. 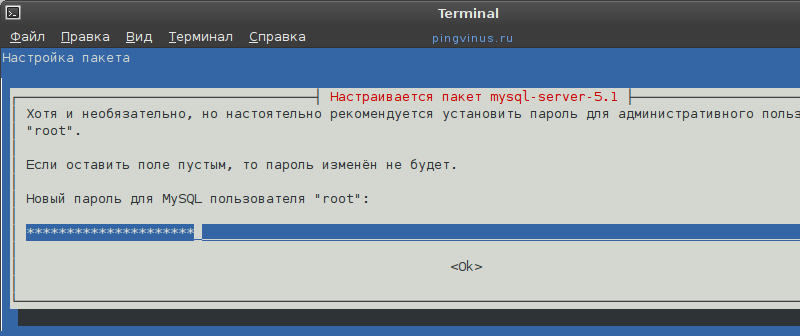
A phpMyAdmin telepítése
A phpMyAdmin egy speciális webes alkalmazás a MySQL adminisztrálására. Lehetővé teszi a MySQL adatbázisok kezelését közvetlenül a böngészőből, végezheti SQL lekérdezések, adatok megtekintése és még sok más. A phpMyAdmin telepítéséhez futtassa a következő parancsot:
Sudo apt-get install phpmyadmin
Megkezdődik a phpMyAdmin telepítése. A telepítés végén megjelenik egy ablak, amelyben ki kell választani az apache2 szervert (a Space billentyűvel; a sorral szemben egy csillagnak kell megjelennie apache2) és nyomja meg az Enter billentyűt. 
Ezután a rendszer felkéri, hogy hozzon létre egy adatbázist a phpMyAdmin számára. Válassza az Igen lehetőséget, és nyomja meg az Enter billentyűt. 
Ezután adja meg a jelszót a phpMyAdmin adatbázis-kiszolgálón való regisztrálásához, és erősítse meg a jelszót a következő ablakban. 
A phpMyAdmin működőképességének ellenőrzése
A böngészőben írja be a http://localhost/phpmyadmin címet. Megnyílik egy űrlap a jelszó és a bejelentkezési adatok megadásához. MySQL felhasználó a phpMyAdminba való bejelentkezéshez. A felhasználónévhez írja be a root felhasználót, a jelszó pedig az, amelyet a MySQL telepítésekor megadott a root felhasználó számára.
Következtetés
Feltelepítettük az Apache webszervert, támogatást PHP nyelv, MySQL DBMS és phpMyAdmin alkalmazás. A következő lépés a virtuális gazdagépek (webhelyek) létrehozása. Most (a telepítés után) már létrejött egy virtuális gazdagép, amely a http://localhost címen érhető el. A localhost virtuális gazdagép fájljai a /var/www könyvtárban találhatók. A következő bejegyzések egyikében elmondom, hogyan hozhat létre virtuális gazdagépeket az Apache webszerverhez.
— helyi szerver Linuxhoz. Sajnos a phpMyAdmin adatbázis-adminisztrációs eszköz nem szerepel a LAMP eszközkészletben, és külön kell telepíteni. Ez a cikk megtanítja a phpMyAdmin használatát.
A phpMyAdmin telepítése Ubuntura
A phpMyAdmin (PMA) nagyon gyakran megtalálható a fizetős tárhelyszolgáltatásokon, és webhely-adatbázisok létrehozására és kezelésére használják. Telepítse rá fizetett tárhely nem kell – ott már mindent megcsináltak előtted. Leggyakrabban a PMA telepítésével találkozhat a számítógépére a helyi szerver adatbázisok adminisztrálása érdekében. Példaként megnézem phpMyAdmin telepítése Ubuntu-ra az egyik legnépszerűbb Linux disztribúció.
Nyisson meg egy terminált, és írja be a következő parancsot:
| sudo apt-get install phpmyadmin |
Ezt követően adja meg a rendszergazdai jelszót, és vállalja a telepítés folytatását.

Válasszon ki egy webszervert, amely automatikusan be lesz állítva a PMA futtatására. Esetünkben az apache2.
Fogadja el az adatbázis konfigurálását a dbconfig-common használatával.

Írja be a MySQL rendszergazdai jelszót.

Állítson be egy jelszót a PMA regisztrálásához az adatbázis-kiszolgálón, majd erősítse meg. A telepítés befejezése után a phpMyAdmin elérhető lesz a http://localhost/phpmyadmin címen.
A phpMyAdmin nem működik
Ha erre a címre lép, és hibaoldalt lát, a következőket teheti.
- írja be a parancsot a terminálba:
sudo ln - s / etc/ phpmyadmin/ apache. conf /etc/apache2/conf. d - indítsa újra az apache szervert a következő paranccsal:
sudo /etc/init. d/ apache2 újraindítás - Látogasson el újra a http://localhost/phpmyadmin webhelyre, és most látnia kell a phpMyAdmin rendszergazda bejelentkezési oldalát.

A felhasználó root és a telepítés során beállított jelszót.
Új adatbázis létrehozása
A hitelesítés után a PMA kezdőlapjára jutunk, ahol kiválaszthatja a felület nyelvét, ha korábban még nem tette meg, információkat tekinthet meg a MySQL adatbázis-kezelő rendszerről és a használt webszerverről. A bal oldali oszlop az összes elérhető adatbázist mutatja.
Mi fog először jól jönni? Természetesen egy leendő weboldal adatbázis létrehozásának lehetősége. Ehhez lépjen az Adatbázisok fülre.

Csak írja be az új adatbázis nevét, és kattintson a „Létrehozás” gombra - a phpMyAdmin automatikusan elvégzi a többit.

Megjelenik egy üzenet, amely jelzi az adatbázis sikeres létrehozását, és felkerül az alábbi listára.
Új adatbázis-felhasználó hozzáadása
Az új adatbázis létrehozása után hozzá kell adni egy felhasználót, aki használhatja azt.

Ehhez kattintson a „Jogosultságok ellenőrzése” feliratra. A rendszer átirányítja az „Adatbázis hozzáférési joggal rendelkező felhasználók” oldalra, ahol kattintson az „Új felhasználó hozzáadása” gombra.
A „Fiókinformációk” részben adja meg felhasználónevét (angol betűkkel), gazdagépét (angol nyelven). helyi szerver- localhost) és a jelszó.

Közvetlenül az alábbiakban kell beállítania az új felhasználó jogosultságait. Egy helyi szerveren habozás nélkül kipipálhatja az összes négyzetet. Ezt követően kattintson a legalsó „OK” gombra, és Új felhasználó létrejön.
Adatbázisok importálása és exportálása
Biztonsági másolat létrehozásához ( biztonsági másolat) az adatbázis „Exportálás” szakasza.

A „gyors” exportálási mód esetén az összesről egyszerre készül biztonsági másolat elérhető adatbázisok adatokat az alább kiválasztott formátumban.

, | |
Számos webprojekt megfelelő működéséhez adatbázis-kezelő rendszerekre (DBMS), például MySQL-re van szükség. A rendszerrel azonban kizárólag a használatával léphet kapcsolatba parancs sor A MySQL nem mindig kényelmes.
A phpMyAdmin segítségével a felhasználók webes felületen keresztül kezelhetik a MySQL rendszert. Ez a kézikönyv tartalmazza lépésről lépésre utasításokat a phpMyAdmin webes felület telepítéséről és védelméről.
Követelmények
Az útmutató követéséhez szüksége lesz:
- Nem root felhasználói fiók sudo jogosultságokkal (a "" cikkben megtudhatja, hogyan hozhat létre ilyen felhasználót);
- Előre telepített LAMP programok csoportja (Linux, Apache, MySQL, PHP); a LAMP stack on telepítésére vonatkozó utasításokért Ubuntu szerver 14.04, olvass.
Miután teljesítette az előfeltételeket, megkezdheti a phpMyAdmin telepítését.
1: Telepítse a phpMyAdmin programot
A phpMyAdmin gyorsan telepíthető a szabványos Ubuntu tárolóból.
Ehhez frissítse a rendszercsomagok listáját, majd töltse le és telepítse a fájlokat az apt csomagkezelő segítségével:
sudo apt-get frissítés
sudo apt-get install phpmyadmin
A telepítés beállításához több kérdésre is meg kell válaszolnia.
- Válassza ki az apache2-t kiszolgálóként.
jegyzet: Ha a kiszolgáló kiválasztásakor nem nyomja meg a szóköz billentyűt, a telepítő nem tudja áthelyezni a szükséges fájlokat a telepítés során. Az Apache kiválasztásához nyomja meg a szóköz, a Tab, majd az Enter billentyűt.
- Arra a kérdésre, hogy szüksége van-e a dbconfig-common használatára az adatbázis konfigurálásához, válaszoljon igennel.
- Adja meg a DBMS rendszergazdai jelszót.
- Ekkor a rendszer felkéri, hogy válasszon ki és erősítsen meg egy jelszót a phpMyAdmin alkalmazáshoz.
A telepítés során konfigurációs fájl A phpMyAdmin az /etc/apache2/conf-enabled/ könyvtárba kerül, ahol a rendszer automatikusan beolvassa.
Már csak a php5-mcrypt kiterjesztés explicit engedélyezése van hátra, ami az alábbiakkal tehető meg:
sudo php5enmod mcrypt
Ezután indítsa újra az Apache-t a konfigurációk frissítéséhez:
sudo service apache2 újraindítás
Kész! A felület megnyitásához keresse fel böngészőjében:
http://domain_or_IP/phpmyadmin
A phpMyAdminba való bejelentkezéshez használja a telepítés során létrehozott root felhasználónevet és jelszót. A felhasználói felület megjelenik a képernyőn.
2: A phpMyAdmin védelme
Amint látja, a phpMyAdmin telepítése és futtatása meglehetősen egyszerű folyamat. Ne felejtse el azonban, hogy a PhpMyAdmin mindenütt jelenléte miatt gyakran kiberbűnözők támadásainak van kitéve. Ebben a szakaszban az interfészt megfelelő szintű védelemmel kell ellátni az illetéktelen használat megelőzése érdekében.
Az egyik legtöbb egyszerű módon phpMyAdmin security – a biztonsági átjáró tárolása. Ez segítségével történik speciális fájlok Az Apache a .htaccess-t hívta.
A .htaccess override aktiválása
Először aktiválnia kell a .htaccess fájlt az Apache konfigurációs fájl szerkesztésével.
Tehát nyissa meg az Apache konfigurációs fájlt:
sudo nano /etc/apache2/conf-available/phpmyadmin.conf
szakaszhoz
Beállítások FollowSymLinks
DirectoryIndex index.php
AllowOverride All
. . .
A kívánt sor beírása után mentse el és zárja be a fájlt.
A beállítások frissítéséhez indítsa újra a webszervert:
sudo service apache2 újraindítás
A .htaccess fájl létrehozása
Az alkalmazás mostantól támogatja a .htaccess fájlokat; csak létre kell hoznia egy ilyen fájlt.
A helyes működés érdekében létre kell hoznia ezt a fájlt az alkalmazáskönyvtárban. Tehát alkotni szükséges fájlés nyissa ki szöveg szerkesztő root jogosultságokkal írja be:
sudo nano /usr/share/phpmyadmin/.htaccess
Ehhez a fájlhoz hozzá kell adnia a következő kódot:
AuthType Basic
AuthName "Korlátozott fájlok"
AuthUserFile /etc/phpmyadmin/.htpasswd
Érvényes felhasználó megkövetelése
Nézzük ezeket a sorokat részletesebben:
- AuthTypeAlapvető megadja a jogosultság típusát; ebben az esetben a jelszó-hitelesítést jelszófájl segítségével alkalmazzák.
- AuthName tartalmazza a hitelesítési párbeszédpanel üzenetének szövegét. Annak megakadályozása érdekében, hogy illetéktelen felhasználók hozzáférjenek további információ egy lezárt alkalmazással kapcsolatban ez az üzenet nem tartalmazhat részleteket, hanem csak általános információkat (például „Korlátozott fájlok”, „Korlátozott tartalom”, „Privát zóna” stb.).
- AuthUserFile megadja az engedélyezéshez használt jelszófájl helyét. A kiszolgált könyvtárakon kívül kell lennie. Egy ilyen fájl később jön létre.
- Kötelezőérvényes-felhasználó azt jelzi, hogy csak a jogosult felhasználók férhetnek hozzá ehhez az erőforráshoz. Ez a paraméter védi az erőforrást a jogosulatlan felhasználóktól.
Mentse és zárja be a fájlt.
A .htpasswd fájl létrehozása
Most az AuthUserFile sorban megadott könyvtárban létre kell hoznia egy jelszófájlt.htpasswd.
Ehhez szüksége lesz kiegészítő csomag, amely tartalmazza a htpasswd segédprogramot, amely a szabványos tárolóból telepíthető:
sudo apt-get install apache2-utils
Ne feledje, a fájlt az AuthUserFile direktívában meghatározott könyvtárban kell létrehozni, ebben az esetben az /etc/phpmyadmin/.htpasswd könyvtárban.
Hozza létre ezt a fájlt, és adja át a felhasználónak a következő beírásával:
sudo htpasswd -c /etc/phpmyadmin/.htpasswd felhasználónév
A Phpmyadmin az egyik legnépszerűbb adatbázis-kezelő eszköz mysql adatok webes felületen keresztül. PHP-ben és JavaScript-ben van írva és ezzel lehet kezelni a helyi ill távoli szerver adatbázisok.
A PhpMyAdmin segítségével létrehozhatunk, törölhetünk, átnevezhetünk, szerkeszthetünk adatbázisokat, táblákat, mezőket, valamint kezelhetünk felhasználókat, exportálhatunk, importálhatunk rekordokat és végrehajthatunk bármilyen SQL parancsot. Tovább Ebben a pillanatban A MariaDB, a MySQL és a Drizzle adatbázis-kiszolgálók támogatottak. Ebben a cikkben megvizsgáljuk, hogyan telepíthető a PhpMyAdmin Ubuntu 16.04 Apache vagy Nginx webszerverre.
A PhpMyAdmin telepítése Ubuntu 16.04-re
A phpmyadmin segédprogram elérhető a hivatalos Ubuntu tárolókban. Így nagyon egyszerűen telepítheted onnan. Ehhez először frissítse a tárolók listáját:
Ezután telepítse magát a programot:
sudo apt install phpmyadmin
A hivatalos adattárak több mint régi verzió tehát ha magad akarod telepíteni a phpmyadmin ubuntut új verzió, PPA-t kell használnia:
sudo add-apt-repository ppa:nijel/phpmyadmin
$ sudo apt-get frissítés
$ sudo apt install phpmyadmin
A telepítés során ki kell választani a webszervert, amellyel a phpmyadmin-t telepítjük, válassza ki Apache a szóköz billentyűvel és nyomja meg RENDBEN:

Az Nginx beállításait manuálisan kell megadni, és egy kicsit később megnézzük őket. Ezután be kell állítania egy jelszót az adatbázishoz PhpMyAdmin adatok, nyomja meg Igen:

Ezután adja meg kétszer a szükséges jelszót. Valószínűleg nem lesz rá szüksége a jövőben, ezért választhat valami összetettet:


Előfordulhat, hogy több php modult és az apache konfigurációs fájlt kell tartalmaznia, hogy működjön:
sudo phpenmod mcrypt
$sudo phpenmod mbstring
Ezután csatolja az Apache konfigurációs fájlt:
sudo a2enconf phpmyadmin
A phpmyadmin nginx ubuntu telepítése úgy történik, hogy hozzáadjuk a következő részt az /etc/nginx/nginx.conf fájlhoz, feltételezzük, hogy az nginx a php-fpm-en keresztül fut:
sudo vi /etc/nginx/nginx.conf
szerver(
figyelj 80;
szerver_neve phpmyadmin;
access_log /var/log/phpmyadmin.access_log;
error_log /var/log/phpmyadmin.error_log;
hely ^~ /phpmyadmin/ (
alias /usr/share/phpMyAdmin/;
index index.php;
hely ~ /phpmyadmin(/.*\.php) (
tartalmazza a fastcgi.conf;
fastcgi_param SERVER_NAME localhost;
fastcgi_param SCRIPT_FILENAME /usr/share/phpMyAdmin$1;
fastcgi_pass 127.0.0.1:9000;
fastcgi_index index.php;
}
}
}
Mentse el és indítsa újra a webszervert:
sudo systemctl indítsa újra az apache2-t
sudo systemctl indítsa újra az nginx-et
Most mindennek biztosan működnie kell. Nyissa meg a böngészőt, és írja be a http://localhost/phpmyadmin címet a címsorba:

Adja meg felhasználónevét és jelszavát, majd bármit megtehet az adatbázisokkal.

PhpMyAdmin védelem
A phpmyadmn Ubuntu 16.04 telepítése befejeződött. De ez a program teljes irányítást biztosít az adatbázis felett, ezért biztosítanunk kell annak maximális biztonságát. Lépjünk be a Phpmyadminba jelszó használatával. Az Apache beállításához hozzon létre egy /usr/share/phpmyadmin/.htaccess fájlt a következő tartalommal:
sudo vi /usr/share/phpmyadmin/.htaccess
AuthType Basic
AuthName "Korlátozott fájlok"
AuthUserFile /etc/phpmyadmin/.htpasswd
Érvényes felhasználó megkövetelése

Ezt jelentik ezek a sorok:
- AuthType Basic- ez a sor beállítja a hitelesítés típusát, jelezzük, hogy jelszót fogunk használni;
- AuthName- állítsa be a megjelenő üzenetet;
- AuthUserFile- egy fájl a hitelesítéshez használt adatokkal;
- Kötelező- a hitelesítés szükséges feltétele.
sudo htpasswd -c /etc/phpmyadmin/.htpasswd felhasználó

Több felhasználót is hozzáadhat, de ehhez ne használja a -c kapcsolót:
sudo htpasswd /etc/phpmyadmin/.htpasswd felhasználó
Most, amikor megpróbálja megnyitni a phpmyadmin címet, a rendszer jelszót fog kérni. Csak azok a felhasználók férhetnek hozzá a phpmyadmin bejelentkezési felületéhez, akik megadják a jelszót.
következtetéseket
Ebben a cikkben megvizsgáltuk, hogyan kell telepíteni a phpmyadmin Ubuntu 16.04-et. Amint látja, minden nagyon egyszerű, és csak egy kis időbe telik, hogy kitaláljuk. Ha kérdésed van, tedd fel kommentben!
