Helyi szerver (XAMPP) telepítése. Helyi XAMPP szerver és WordPress telepítése xampp ablakok telepítése
A szerver népszerűsége a termék minőségének köszönhető, nagy mennyiség eszközök, jó információs támogatás. A gyakorlatban az XAMPP build ismeretlen okokból népszerűbb a nyugati fejlesztők körében.
Az XAMPP telepítésének rendszerkövetelményei
Nem kell várni az XAMPP-tól buktatók. Itt minden a legapróbb részletekig kifinomult. Az XAMPP helyi gépre telepíthető, operációs rendszerekkel: Windows 2008, Vista, Win 7, Win 8. Még XP SP3-ra is van lehetőség.
Mit tartalmaz az XAMPP összeállítás
Az XAMPP mozaikszó azt jelenti, hogy ez az összeállítás nem csak Windowsra, hanem bármely más tengelyre is telepíthető. Ezt az első betű [X] jelzi. Az AMP betűk a klasszikus Apache+MySQL+PHP, míg az utolsó betű [P] a Perl programozási nyelvet jelenti. Ezért hívják az XAMPP-t egy helyi webszerver többplatformos összeállításának.
XAMPP helyi szerver és Bitnami
Az XAMPP fejlesztői tovább mentek, mint mások, és létrehozták a Bitnami felhőkiszolgálót. A Bitnami for XAMPP nagyban leegyszerűsíti a fejlesztést PHP alkalmazások az Apache felett. A Bitnami segítségével könnyen telepítheti a népszerű CMS-eket forráskód: WordPress, Drupal és Joomla! stb.
Honnan lehet letölteni az XAMPP-t
Az XAMPP helyi szervert nem kell fórumokon és egyéb forrásokban keresni. Van egy hivatalos oldal, ahol ingyenesen letölthető a kiadás. XAMPP hivatalos oldala: https://www.apachefriends.org/en/index.html. Letöltés .
Töltse le az XAMPP-t
A Windows 7-hez készült verziót a hivatalos weboldalon találjuk. Először el kell döntenie, hogy a PHP melyik verziójával kell dolgoznia. A PHP-nek három verziója létezik: 5.6.30, 7.0.15, 7.1.1. A php alacsonyabb verziója időszakonként változik. A következőt választom: xampp-win32-5.6.30-0-VC11-installer.
További információ: Ugyanezen az oldalon letöltheti az XAMPP-t Linuxra és OS X-re.

Az XAMPP telepítése Windows 7 rendszeren lépésről lépésre
Amint a kiadás nevéből is látszik, az XAMPP letölthető telepítővel, ami nagyban leegyszerűsíti a telepítést.
A nyugalom kedvéért a letöltött fájlt vírusirtóval ellenőrizzük. Az ellenőrzés után futtassa a telepítést rendszergazdaként.
1. lépés.

2. lépés

3. lépés

4. lépés
Kihagyjuk a Bitnamy-t, így megnyitjuk a csekk oldalt.

5. lépés

6. lépés

A telepítési folyamat meglehetősen hosszú, kérjük, legyen türelmes.
7. lépés Befejezés

Indítsa el az XAMPP-t
Windows 7-en dolgozunk.
Az XAMPP telepítve van, ideje elkezdeni. Elindítja az XMAPP alkalmazást az „XMAPP Control Panel” parancsikonnal.
 XAMPP nyitott panel
XAMPP nyitott panel A program megnyitásakor az XAMPP ellenőrzi a számítógép rendszerét. Ha a rendszer megfelel a futó modulok XAMPP követelményeinek, akkor nem lesz hiba. A hibák láthatóak az információs ablakban, és pirossal kiemelve.

Példát adok egy hibás képernyőképre. A példában azt látom, hogy a 80-as port foglalt, és az Apache nem indítható el.
Az XMAPP 80-as portja foglalt: a 80-as port felszabadítása
Nem lehet elindítani az Apache modult a 80-as port foglaltsága miatt, ami az egyik gyakori Windows hibák. Ha ilyen információkat lát, akkor nem tudja elindítani az Apache-t. Az Ön feladata ennek a portnak a felszabadítása, vagy az XAMPP futtatása egy másik porton.
Példa a Windows 80-as portra
A cikk előkészítése és az XAMP újratelepítése során hibaüzenetet kaptam, amely szerint a 80-as port foglalt. Amikor megpróbálom megnyitni a címet a böngészőben: http://localhost Látom ezt a képet.

Ehhez lépjen a Vezérlőpult>>>Minden elem kis ikonok fülre>>> Programok és szolgáltatások>>> Be- és kikapcsolás Windows összetevőkés tiltsa le az IIS-t a számítógép újraindításával. Minden 80-as port ingyenes.

Ez csak egy példa számos lehetséges forgatókönyvre, amiért a 80-as port foglalt. Az XMAPP-ot általában egy másik porton is futtathatja, például a 8080-as porton.
XAMPP panel
Ismerkedjünk meg az XAMPP panellel.
- Futtassa az XAMPP-t rendszergazdaként;
- Megvizsgáljuk a hibák hiányát;

Az XAMPP panel minden hozzáférést tartalmaz a platformmodulokkal és mindennel való munkához szükséges eszközöket Ablakok.
- Gombok a jobb oldalon: XAMPP beállítások és Windows eszközök
- A következő oszlopokat látjuk: Start, Admin és Config.
- Start ezek is Stop, indító és leállító modulok. A Mercury egy levelezőszerver.
- Admin Ezek a gombok a modulok adminisztrációs paneljeinek eléréséhez.
- config. Remek gombok. A Config gombokon elérheti a rendszermodulok összes konfigurációs fájlját.
XAMPP beállítások
- netstat- Egy nagyszerű gomb, amely megmutatja a rendszer által használt összes portot Ebben a pillanatban. Ez a gomb segít, hogy „tamburákkal táncolás nélkül” megnézze, mi lóg a 80-as porton.
- Héj- parancs sor.
- felfedező- egyszerűen megnyitja a helyi szerver XAMPP telepítési könyvtárát. Analóg számítógép>>>C lemez.
- Szolgáltatás- egy felugró ablak a tengelyen futó összes szolgáltatás listájával. Analóg: Vezérlőpult>>>Minden elem kis ikonok>>>Adminisztráció>>>Szolgáltatások.
- Segítség és kilépés nincs hozzászólás.
- Gombok a bal oldalon: start/stop modulok
- Gombok a bal oldalon: adminisztráció
Figyelje meg az adminisztrációs gombok oszlopát. Ez a modul adminisztrációs paneljének bejárata. Nézzük meg munkájukat a phpmyadmin példáján.
XAMPP phpmyadmin panel Látjuk a szabványos phpmyadmin panelt, amellyel anélkül dolgozhat, hogy tamburákkal táncolna, mint például Denverben.
Jegyzet: Ha az XAMPP oroszul lenne, nem lenne ára.
Az XAMPP elindítása
Az összes hiba kijavítása után elindíthatja az XAMPP-t. Az XAMPP elindítása a működéshez szükséges modulok indítása: Apache, MySQL.

Az XAMPP működésének ellenőrzése
Az XAMPP teszteléséhez a böngésző címsorába írjon http://localhost.
Ha minden rendben van, és minden megfelelően működik, akkor látjuk a szerver panelt a vezérlőgombokkal.



Következtetés
Ebben a cikkben bemutattam, hogyan kell telepíteni az XAMPP helyi szervert Windows 7 rendszerre. Bemutattam az XAMPP panelt és konfigurációt, a munkához szükséges modulok futtatását, valamint adtam egy hivatkozást a hiba elhárításához.
Az XAMPP egy webszerver-összeállítás, amely egy sor alkalmazást tartalmaz a webhely teljes körű működéséhez. Nincs szükség az egyes komponensek külön-külön történő konfigurálására.
Az összeállítás lehetővé teszi a fejlesztést külön számítógépen hálózati kapcsolat nélkül. Ennek megfelelően nincs szükség nagy sebességű internet-hozzáférésre és tárhelyre.
A projekt többplatformos, ami azt jelenti, hogy ugyanolyan jól működik népszerű platformokon: Windows, Linux, Mac OS. Maga az XAMPP név egy rövidítés, amely a következőket jelenti:
- x- azt jelzi, hogy az összeállítás minden operációs rendszeren működik;
- Apache– webszerver, amely támogatja a fő operációs rendszer verziókat, nagymértékben testreszabható és megbízható;
- MySQL- az egyik leghíresebb adatbázis-kezelő rendszer;
- PHP- szinte minden tárhelyszolgáltató által támogatott programozási nyelv, amely vezető a webhelyek létrehozásához használt nyelvek között;
- Perl- egy könnyen elsajátítható programozási nyelv, amely ráadásul támogatja a harmadik féltől származó modulokat.
Ez az összeállítás tökéletes kezdő webprogramozók számára. Minden benne van, amire a kényelmes munkához szükség lehet.
Megosztott webhelyek tárhelye a népszerű CMS-ekhez:
Hol tudom letölteni?
Letöltheti az XAMPP-t a hivatalos webhelyről és harmadik fél forrásairól is. Ez utóbbi nagyon nem kívánatos, mivel vírusok, billentyűzetnaplózók és további telepített programok formájában jelentkezhetnek problémák.
A legszélsőségesebb esetben nagy archív webhelyeket használhat, ha a fájl állapota „ellenőrzött”, és a vélemények általában pozitívak.
Meglátogatjuk a hivatalos összeszerelési webhelyet a https://www.apachefriends.org címen. Ha a FÁK-országok IP-címeinek tartományában tartózkodik, akkor automatikus átirányítás történik a webhely orosz verziójára.
A következő lépés az operációs rendszer kiválasztása. Mivel Windowson dolgozunk, ennek az operációs rendszernek a verzióját választjuk. Felhívjuk figyelmét, hogy a program legújabb verziói csak új operációs rendszerekkel működnek - Vista és újabb, XP vagy 2003 alatt egyszerűen nem indul el.
A következő lépésben a rendszer felkéri, hogy válasszon ki egy könyvtárat, ahová a telepítőfájlt letölti. A telepítő 109 megabájtot foglal el a merevlemezen, a letöltési idő a kapcsolat sebességétől függ.

Az XAMPP telepítése Windows operációs rendszerre.
Futtassa a telepítőt, és kattintson a Tovább gombra a start ablakban.

Megjelenik egy ablak a telepítendő összetevők kiválasztásához. Az inaktív jelölőnégyzetek (a program kötelező összetevői) szürkével vannak jelölve. A többi aktív, de nem távolítunk el semmit, hanem alapértelmezés szerint hagyjuk. Következő.

A telepítő kérni fogja, hogy válassza ki a telepítési helyet. Alapértelmezés szerint ez a C:\ meghajtó. Egyetértünk. Következő.
A program jelzi, hogy készen áll a telepítésre, és a "Tovább" gombra kattintás után elindul a kicsomagolás.

Helyi szerver és tűzfal.
Windows tűzfal a programhoz való hozzáférés engedélyezését vagy megtagadását kéri.
Ha a telepítőt a hivatalos oldalról töltjük le, engedélyezzük.

Végezzük a telepítést és a konfigurálást.

A program azonnali futtatásához a telepítés befejezése után a következő lépéseket kell végrehajtania:
- Hagyja bejelölve a „Vezérlőpult indítása a telepítés befejezése után” négyzetet.
- Kattintson a "Befejezés" gombra.
Modulok és alkatrészek működőképességének ellenőrzése.
A telepítés befejezése után megnyílik az XAMPP Vezérlőpult.

Indítsa el azonnal a MySQL-t. A tűzfal ismét megkérdezi, hogy engedélyezze vagy tiltsa le a program hozzáférését a hálózathoz. megengedjük.
Egyenként ellenőrizzük az Apache és a MySQL állapotát. Ehhez nyomja meg az "Adminisztráció" gombokat (1 és 2), ami után a szerver és az adatbázis vezérlőpultjának meg kell nyílnia a böngészőben.
Kezelőpanel:

Szkript adatbázisokkal való munkához PhpMyAdmin adatok:

A fő szolgáltatások működőképességének ellenőrzése. Ehhez javasoljuk, hogy hozzon létre egy tesztmappát a C:\Xampp\htdocs könyvtárban. A Jegyzettömbben írja be egy rövid PHP szkript javasolt verzióját, és mentse el index.php néven:
Most bármelyik böngészőben lépjen a http://localhost/test címre, és ha mindent helyesen csinált, megjelenik a „Jó munka” felirat.
Ezen a telepítési weben- XAMPP szerverek elkészült.
Frissítve:
Kezdjen el blogolni itt: WordPress szükséges a helyi szerveren, mivel a helyi szerveren tesztelhet és konfigurálhat mindent, amire a jövőben szüksége lesz, amikor a blogot a gazdagép szerverre viszi át. Nem javaslom a denver telepítését, mert véleményem szerint jobb egy másik, nyitottabb szervert választani otthoni számítógép. én választok XAMPPés soha nem bántam meg, mivel ez egy nagyon erős szerver minden szükséges funkcióval és egyszerű telepítéssel.
megyek az oldalra XAMPPés töltse le a szerver szükséges verzióját ezen az oldalon - http://www.apachefriends.org/en/xampp-windows.html . A verzió telepítéséről és konfigurálásáról fogok beszélni 1.8.3 , mivel a cikk frissítésének idején ez a legújabb. Azonban ne rohanjon letölteni legújabb verzió szerver. Elmagyarázom miért. Nagyon kétséges, hogy a gazdagépen a szükséges összetevők összes legújabb verziója telepítve lesz, mint pl PHPÉs MySQL. Ezért, amikor egy blogot tárhelyszolgáltatóhoz visz át, bizonyos problémák merülhetnek fel. Érthető - ha mindent teszteltél rajta PHP verziók 5.5.9 , és a házigazda rendelkezik PHP verziók 5.2.17 , akkor kompatibilitási problémák is előfordulhatnak. Ha tudja melyik verzió PHPÉs MySQL telepítve van a gazdagépével, megteheti XAMPP, amely pontosan olyan verziók összetevőit telepíti, amelyekre szüksége van. Ha nem tudja, melyik tárhelyen fogja tárolni a blogját, töltse le és telepítse a szerver legújabb verzióját.
Valójában az összes verzió XAMPP majdnem azonos - csak a benne szereplő alkatrészek verziói különböznek. Ezért ez a cikk a verziótól függetlenül releváns lesz XAMPP telepíteni fogod. Személyes igényekre továbbra is a verziószervert használom 1.7.1 , mert ebben a verzióban a számomra legmegfelelőbb komponensek vannak beépítve. De ismétlem, a cikkben fontolóra veszem a szerver telepítését és konfigurálását XAMPP verziók 1.8.3 .
Elnézést kérek a sok képernyőképért. Bármelyik többé-kevésbé jártas személy képes lesz telepíteni és konfigurálni ezt a szervert a számítógépére, de ez a cikk elsősorban a kezdő dumáknak szól, és részletesen leírja a teljes telepítési és konfigurációs folyamatot szerverként. XAMPP, és a motor WordPress.
Letöltve? Elindítjuk a telepítőt. Ha fut valamilyen víruskereső, a következő figyelmeztetést fogja látni:

Ez az üzenet azt jelzi, hogy amikor a víruskereső fut, a kiszolgáló telepítése sokáig tarthat. Ha van elég erős számítógép majd kattintson a " Igen a vírusirtó letiltása nélkül.
A következő ablak jelenik meg:

Ez csak egy üdvözlő ablak, amely jelzi, hogy a telepítés hamarosan elkezdődik. Kattintson a " gombra Következő", amely után megjelenik egy ablak:

Ez a telepítendő szerverösszetevők válogatása. Alapértelmezés szerint az összes összetevő ki van választva. De egyáltalán nem szükséges az összes összetevőt a helyi szerverre telepíteni, jobb, ha a szükséges minimumra korlátozza magát. Körülbelül a képernyőképen látható módon. választottál? Kattintson a " gombra Következő", most ki kell választania egy mappát a telepítéshez:

"mappát használok" c:\szerver", telepítheti a szervert egy másik helyre. Választott? Kattintson a tovább gombra " Következő", a következő ablak jelenik meg:

Valójában ez csak a beépülő modulok hirdetése XAMPP, amellyel számos motort automatikusan telepíthet, mint pl WordPressÉs Joomla. Természetesen ez kényelmes, de nem javaslom a használatát - helyi szerverre is szükség van, mert meg kell tanulnia, hogyan telepítse saját maga a motorokat. Ha ezt egy automatikus telepítő elvégzi helyetted, akkor mit fogsz megtanulni és egyáltalán miért van szükséged helyi szerverre? Ezért azt tanácsolom, hogy törölje a hirdetések jelölését, és kattintson a " Következő":

Ez az ablak jelzi, hogy minden készen áll a telepítésre. Kattintson " Következőés élvezze a telepítési folyamatot:

A telepítési folyamat akkor ér véget, amikor megjelenik ez az ablak:

Kattintson " Befejez", amely után a szerver vezérlőpultja elindul:

Amikor először látja ezt a panelt, összezavarodhat, mivel túl sok gomb van benne. De ne aggódj, ez egyszerű. Itt csak két gombot kell megnyomnunk - elindítani a szervert Apacheés adatbázisok MySQL. Csak kattintson a gombokra Rajt" előttük. Ha minden hiba nélkül indult, akkor a vezérlőpult így fog kinézni:

Valójában a helyi szerver már fut, most be kell állítania. Ehhez nyissa meg a hivatkozást a böngészőjében http://localhost":
A rendszer automatikusan átirányítja a nyelvválasztó oldalra:

orosz nyelven XAMPP Nem, tehát az angolt válaszd. Ne féljen az orosz fordítás hiányától, egy kis szerverbeállítás után soha többé nem kell ide járnia. Miután rákattintott a " angol" Ezzel megnyílik a kezdeti üdvözlő oldal:
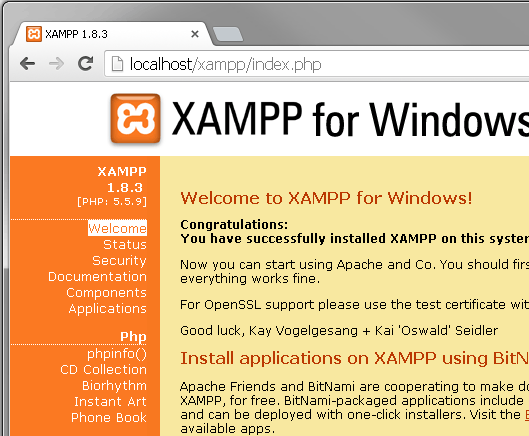

Egyszerű – kétszer beírjuk a jelszót, és rákattintunk a gombra "Jelszóváltás". Ha számítógépe helyi hálózathoz csatlakozik, jelszót is be kell állítania a könyvtárhoz XAMPP:

Ha nem nyilvánosan éri el az internetet helyi hálózat, akkor ez a beállítás teljesen elhanyagolható.
Valójában ez magának a szervernek a beállítása XAMPP elkészült. Most kezdjük el a telepítést. WordPress. Először is létre kell hoznunk egy adatbázist MySQL, ehhez nyissa meg a szerver vezérlőpultját, és kattintson a " Admin"ellen" MySQL":

Megnyílik a bejelentkezési oldal a böngészőjében. phpMyAdmin:
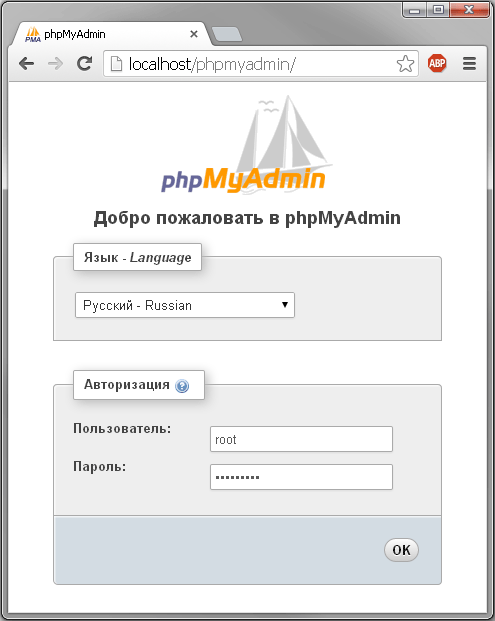
Felhasználóként írja be: " gyökér", és jelszóként a hozzáféréshez beállított jelszót MySQL. Belépve – menjen ide phpMyAdmin. Kattintson a " gombra Adatbázis" és hozzon létre egy új adatbázist " wordpress" (a kódoláshoz szükséges utf8_general_ci):

A " gomb megnyomása után Teremt" egy üzenet jelenik meg:

Most folytassuk közvetlenül a motor beszerelésével WordPress. Először is le kell töltenie. Látogasson el a http://ru.wordpress.org hivatalos webhelyre, és töltse le a motor legújabb verzióját. Most menjen a mappába C:\server\htdocs", és hozzon létre egy mappát olyan névvel, amely megnyitja a helyi blogot. Például hozzon létre egy mappát ott " blog", és másolja oda a kicsomagolt terjesztési fájlokat.
Vagyis a motorfájloknak az elérési úton kell lenniük " c:\server\htdocs\blog".nem mappa" wordpress" ezen az útvonalon kell lennie, és maguk a motorfájlok is. Legyen óvatos:

Most nyissa meg a fájlt wp-config-sample.php" bármely szövegszerkesztőben, amely támogatja a szöveg kódolásban történő mentését UTF-8 anyagjegyzék nélkül, például a Notepad++ () és szerkessze a következőképpen:
| 1 2 3 4 5 6 7 8 9 10 11 12 13 14 15 16 17 18 19 20 21 22 23 24 25 26 27 28 29 30 31 32 33 34 35 36 37 38 39 40 41 | /** Adatbázis neve a WordPresshez */ define("DB_NAME" , "wordpress" ) ; /** MySQL felhasználónév */ define("DB_USER" , "root" ) ; /** Adatbázis jelszava MySQL adatok */ define("DB_PASSWORD" , "123456789" ) ; /** MySQL szerver neve */ define("DB_HOST" , "localhost" ) ; /** Adatbázis kódolás táblák létrehozásához. */ define("DB_CHARSET" , "utf8" ) ; /** Leképezési séma. Ne változzon, ha nem vagy biztos benne. */ define ("DB_COLLATE" , "utf8_general_ci" ) ; /** Egyedi kulcsok és sók a hitelesítéshez. */ define("AUTH_KEY" , "%5hT>mnVWZ|chrP|Vx(Pt2DA9Yu_Iyntgii`") ; define("SECURE_AUTH_KEY" , "|;.%IZ-A_=qMtHCnrEA7Ka!F]s2~X:Y)XJ6d") ; define("LOGGED_IN_KEY" , "RL13)Io(/ToX-1/%`/]IDO(f,o*uqp`Q)`,G") ; define("NONCE_KEY" , "/85B~(l&&W.x:MeoNFB!2BQ$:hX4j|AHxA6o") ; define("AUTH_SALT" , "[e-mail védett]>VGDoYB0:mJq%$Qh||A;V/w?T,BkT`") ; define("SECURE_AUTH_SALT" , "U>uPV|#D#o-FKwwKvHzAdiCh^F5S?o|v^;]u") ; define("LOGGED_IN_SALT" , "L142y.eKU/Ba>gjm5S0_%|2;I&Ou6&;AGu];") ; define("NONCE_SALT" , "OBve/86egiO_(=m#c9I!zSE5UgWZ-NsX5V)z") ; /** Táblázat előtag a WordPress adatbázisban. */$table_prefix = "wp_" ; /** WordPress lokalizációs nyelv, alapértelmezés szerint angol. */ define ("WPLANG" , "ru_RU" ) ; /** Fejlesztőknek: WordPress hibakeresési mód. */ define("WP_DEBUG" , false ) ; /* Ennyi, nincs további szerkesztés. Sok szerencsét! */ /** A WordPress könyvtár abszolút elérési útja. */ if ( ! definiált ("ABSPATH" ) ) define ("ABSPATH" , könyvtárnév (__FILE__ ) . "/" ) ; /** A WordPress-változók inicializálása és fájlok felvétele. */ request_once(ABSPATH . "wp-settings.php" ) ; ?> |
mnVWZ|chrP|Vx(Pt2DA9Yu_Iyntgii`"); define("SECURE_AUTH_KEY", "|;.%IZ-A_=qMtHCnrEA7Ka!F]s2~X:Y)XJ6d"); define("LOGGED_IN_KEYIo", "%/f`/3]ID1o" `Q)`,G "); define("NONCE_KEY", "/85B~(l&&W.x:MeoNFB!2BQ$:hX4j|AHxA6o"); define("AUTH_SALT", " [e-mail védett]>VGDoYB0:mJq%$Qh||A;V/w?T,BkT`"); define("SECURE_AUTH_SALT", "U>uPV|#D#o-FKwwKvHzAdiCh^F5S?o|v^;]u"); define("LOGGED_IN_4SAy>j". &Ou6&; AGu];"); define("NONCE_SALT", "OBve/86egiO_(=m#c9I!zSE5UgWZ-NsX5V)z"); /** Wordpress adatbázis-tábla előtag. */ $table_prefix = "wp_"; /** WordPress lokalizációs nyelv, WordPress /Definiálás, WordPress, alapértelmezés szerint angol."/P hibamód. */ define("WP_DEBUG", false); /* Ennyi, nincs további szerkesztés. Sok sikert! */ /** Abszolút elérési út a WordPress könyvtárhoz. */ if (!defined("ABSPATH")) define("ABSPATH", dirname(__FILE__) . "/" WordPress *variálhatóH/.SPATital_once) p-settings.php"); ?>
Hol adja meg az adatbázis nevét (az enyém " wordpress"), felhasználónév be MySQL(ez" gyökér") és jelszó (amit beállítottál, ez megvan 123456789 , de remélem, nem olyan egyszerű számkészletet használtál jelszóként). Ne felejtse el beállítani saját kulcsait és sóit a hitelesítéshez. Mentse el ezt a fájlt a névvel wp-config.php. Kódolni kell UTF-8 anyagjegyzék nélkül- ne feledje, hogy a motorfájlokat csak ebben a kódolásban kell szerkeszteni, különben a blogja egyszerűen leáll.
Mivel a terjesztési fájlokat másoltam WordPress mappába " C:\server\htdocs\blog", akkor a telepítés folytatásához meg kell nyitnom a hivatkozást a böngészőben http://localhost/blog/:
Megnyílik a telepítési oldal. WordPress, semmi bonyolult:

Kattintson " Telepítse a WordPress-tés néhány másodperc múlva ezt kapjuk:

Kattintson " Bejönniés élvezd a létrehozott blogot:

szerver XAMPP telepítve, WordPress telepítve, elkezdheti a blog beállítását.
Néhány megjegyzés. Először is - ha csak azokat a szerverösszetevőket telepítette, amelyeket választottam (vagyis anélkül Mercury Mail Server), akkor a szerver valójában nem küld levelet. Minden kimenő e-mail ebben a formátumban kerül mentésre txt mappában mailoutput(vagyis megvan ez a mappa " c:\server\mailoutput"). Ez nagyon kényelmes, ha ellenőrizni kell, hogy egy plugin küld-e e-maileket különböző címekre – valójában nem küldik el őket, de a munkát továbbra is irányíthatja.
Másodszor - néha ki kell igazítani XAMPP hogy ne localhost-on keresztül érje el a blogjait. Az nem http://localhost/blog, A http://www.blog.ru- és rajtad kívül senki ne tudjon megnyitni egy ilyen URL-t, de szükséged lehet rá. Például, ha aktívan tölt ki egy blogot egy helyi szerveren, és nem akarja manuálisan megváltoztatni a localhost összes előfordulását az adatbázisban, miután átvitte a blogot a gazdagépre (például a helyi szerveren lévő összes feltöltött képnek lesz címe a localhoston keresztül). Ez a virtuális gazdagépek konfigurálásával történik, és ezt nem túl nehéz megtenni.
Először is hozzon létre egy külön mappát valahol. Mondjuk a mappa " mysites" (a név nem számít). Tegyük fel, hogy a meghajtó gyökerében hozta létre, és most megvan az elérési útja " C:\saját webhelyek\". Ebben hozzon létre egy mappát a domain nevével, mondja azt, hogy " blog.ru", és vannak almappái is" www"És" rönkök". A mappába" www" motorfájlok feltöltése WordPress. A következő mappahierarchiához kell jutnia:

Most egy kicsit módosítanunk kell a szerver beállításain. Meg kell nyitnia a fájlt httpd-vhosts.conf mappában " C:\server\apache\conf\extra"és a legvégére add hozzá a következő szöveget:
| NameVirtualHost * :80< virtualhost * :80 > < virtualhost * :80 >CustomLog kombinálva< directory "C:\mysites\blog.ru\www" >Megkövetel minden megadott |
NameVirtualHost *:80
Ne felejtse el gondosan hozzáigazítani az utakat a sajátjához. Egy kis árnyalat - ez a kód csak azokkal a verziókkal működik XAMPP, amiben Apache verziók 2.4 vagy magasabb. Ha a te verziód XAMPP Apache alatti verzió 2.4 , akkor a virtuális gazdagépek megfelelő működéséhez a következő kódot kell használnia:
| NameVirtualHost * :80< virtualhost * :80 >DocumentRoot "C:\server\htdocs" ServerName localhost < virtualhost * :80 >ServerAdmin webmaster@ blog.ru DocumentRoot "C:\mysites\blog.ru\www" ServerName blog.ru ServerAlias>www.blog.ru ErrorLog "C:\mysites\blog.ru\logs\error.log" CustomLog "C:\mysites\blog.ru\logs\access.log" kombinált< directory "C:\mysites\blog.ru\www" >AllowOverride All Rendelés engedélyezése, megtagadása Engedélyezés mindenkitől |
NameVirtualHost *:80
Legyen óvatos, különben egy fél napot fog tölteni, mint én, hogy megértse, honnan jött hirtelen a hiba." AH01630: a kiszolgáló konfigurációja megtagadta a klienst"és miért vannak bekapcsolva a virtuális gazdagépek régi verzió XAMPP működik, de az új szerveren folyamatosan konfigurációs hibát ad.
A beállítás után meg kell nyitnia a fájlt otthont ad az út mentén" C:\Windows\System32\drivers\ets\hostsés adj hozzá szöveget:
| 127.0.0.1 blog. ru 127. 0. 0. 1 www. blog. hu |
127.0.0.1 blog.ru 127.0.0.1 www.blog.ru
Most indítsa újra Apache(gomb " állj meg"majd újra" Rajt" a szerver vezérlőpultján), és megnyithatja webhelyét az URL-en keresztül http://www.blog.ru. Semmi bonyolult, maximum 5 percig dolgozz.
A virtuális gazdagépek használatának előnyei nyilvánvalóak – egy blog tárhelyszolgáltatóhoz való átviteléhez csak át kell másolnia a motorfájlokat, és importálnia kell a korábban készített fájlokat. phpMySQL adatbázis dump. Nos, talán még mindig meg kell változtatnia a jelszavakat a fájlban wp-config.php azoknak, akiket a házigazda ad. A virtuális gazdagépek használatának vannak hátrányai is – miután az oldalt egy tárhelyre vitte át, többé nem fog tudni egyszerre dolgozni a blog helyi és nyilvános verziójával. Kinyitni helyi verzió hozzá kell adnia a szükséges sorokat a fájlhoz otthont ad, és ha tárhelyszolgáltatóval szeretne blogot nyitni, törölnie kell ezeket a sorokat. Némelyikük parancsikont is tartalmaz egy fájlhoz otthont ad egyenesen az asztalra kerül, ahogy a szerkesztése eléggé válik gyakori feladat. Akárhogy is, a virtuális gazdagépek hasznosak.
A cikk elején azt mondtam, hogy a telepítés különböző verziók XAMPP ugyanaz. Valójában azonban a szerver régebbi verzióiban az ablakok máshogy nézhetnek ki, egyeseket ki is hagyhatnak. De lényegében minden ugyanaz. És pontosan ugyanúgy van beállítva. Ha bármilyen probléma van, írjon róluk a megjegyzésekben - biztosan segítek.
És végül a telepítés és konfiguráció után WordPress ne felejtse el telepíteni a szükséges bővítményeket. Legalább egy bővítményt telepíts a (az orosz hivatkozások rossz ötlet!), egy bővítményt a számára
Tiéden helyi számítógép az XAMPP eszköz használatával, és egyáltalán miért van rá szükség.
Miért telepítsd a WordPress-t a helyi gépedre?
Mielőtt megtanulnánk, hogyan kell ezt megtenni, nézzük meg, hogy „miért” van erre szükség, és hogyan segíti a WordPress-webhelyekkel való együttműködést.
Gyors fájlátvitel
Valószínűleg jelentős számú fájlt kell letöltenie, beleértve a témákat, bővítményeket stb. Ez pedig jelentősen csökkentheti a letöltési sebességet, különösen ahhoz képest, hogy milyen egyszerű másolni és beilleszteni ezt vagy azt az információt, vagy egy zip fájlt kicsomagolni a számítógép egyik részéből a másikba.
Ha telepíti a WordPress helyi verzióját, akkor képes lesz fájlokat átvinni, módosítani a wordpressen, telepíteni témákat és bővítményeket, miközben az oldalak betöltése nem lassítja le az oldalt.
Többet megtudhat a WordPressről
Ha még csak most kezdi használni a WordPress-t, és tanul róla, akkor egy önálló helyi telepítéssel eljuthat a célig. Kísérletezhet, miközben senki sem fogja látni, hogy pontosan mit csinál, és milyen változtatásokat hajt végre az oldalon.
Offline fejlesztés a változtatások feltöltése előtt
Valószínűleg minden fejlesztő rendelkezik legalább egy helyi WordPress-webhellyel. Ha azonban még csak most kezdi a tervezést vagy fejlesztést, akkor érdekelheti, hogy gyorsan letöltheti a teljes webhelyet a számítógépére és szerkesztheti. offline módban.
Hozzon létre egy személyes offline blogot
Az offline használat másik oka az lehet, hogy saját privát blogot tarthat. Hozzáférhet a WordPress összes funkciójához, beleértve az ehhez a platformhoz használt összes bővítményt is. És bár soha senki nem fogja látni a blogodat online.
Amint látja, sok oka van annak, hogy telepítse a WordPress-t a helyi gépére. És most lássuk, hogyan lehet ezt megtenni, és teljesen ingyenesen.
A WordPress helyi telepítése XAMPP segítségével
A WordPress számítógépen való használatához először le kell töltenie az ingyenes szoftver XAMPP. Ez egy PHP fejlesztői környezet, bár sok más lehetőség is van a WordPress helyi használatára, ez messze a legjobb.
1. lépés: Töltse le az XAMPP-t
Ez a szoftver innen tölthető le, csak válassza ki a megfelelő opciót a számítógép operációs rendszerétől függően, és töltse le a fájlt.
2. lépés Telepítse az XAMPP-t
A megfelelő fájl letöltése után indítsa el a telepítést dupla kattintás egerek.

Telepítés közben hagyja el szabványos beállításokés kattintson a Tovább gombra.

Az XAMPP mentéséhez szükséges mappa kiválasztásakor kiválaszthat egy alapértelmezett mappát, vagy létrehozhat egy újat. Ha nem tudja, hogyan csinálja a legjobban, válassza az első lehetőséget.

Várjuk az XAMPP telepítését a következő lépéshez.

3. lépés Indítsa el az XAMPP-t
Miután az XAMPP telepítve van a számítógépére, válassza a "Start Download Control Panel Now" lehetőséget, majd kattintson a Befejezés gombra.

Ezután kattintson a "Start" gombra Apache és MySql esetén:

Ekkor általában biztonsági figyelmeztetést kap a Windowstól, de nem kell aggódnia semmi miatt. Győződjön meg róla, hogy kattintson a "Blokkolás feloldása" gombra, és a helyi XAMPP szerver készen áll a használatra.
Annak ellenőrzéséhez, hogy minden rendben van-e, nyisson meg egy böngészőt, és lépjen erre a címre:
http://localhost
Ha az XAMPP megfelelően van konfigurálva, akkor a következőket kell látnia:

4. lépés: Hozzon létre egy adatbázist a WordPress számára
Mivel a WordPress adatbázist használ, azt a WordPress telepítése előtt létre kell hoznunk. Ez nagyon egyszerű, és csak néhány lépést vesz igénybe.
Először váltson át a vezérlőpultra, kattintson az "Adminisztráció" gombra, majd a MySql esetében a "Start" gombra:

Ezt követően a phpMyAdmin adminisztrációs panelnek meg kell nyílnia a böngészőben:
Itt kattintson az "Adatbázisok" elemre, írja be az adatbázis nevét (bármilyen latin karakterkészletet), majd kattintson a "Létrehozás" gombra. Mert több adatbázist is létrehozhat, és több WordPress-telepítést is telepíthet a számítógépére. A lényeg az, hogy ilyen nevet adjunk az adatbázisnak, hogy később ne keverjük össze, melyik oldalra hivatkozik.

Amikor megjelenik egy üzenet, amely megerősíti az adatbázis létrehozását, folytathatja a következő lépést.
5. lépés: Töltse le a WordPress-t
Nyissa meg a wordpress.org oldalt és töltse le a wordpress legújabb verzióját. A zip fájl letöltése után helyezze át oda, ahová telepítette az XAMPP-t, és mentse el a „htdocs” mappába.
Ezután bontsa ki ezt a fájlt úgy, hogy jobb gombbal kattintson rá, és válassza a "Kicsomagolás az aktuális mappába" lehetőséget:

A mappának egyedi nevet adhat, hogy megkülönböztesse a később létrehozott többitől.
6. lépés A WordPress beállítása
Szinte mindent megtettünk. Csak egy fájl szerkesztése és átnevezése marad. Az imént létrehozott WordPress könyvtárban keresse meg a wp-config-sample.php fájlt, és nyissa meg egy szövegszerkesztővel, például a Notepad++ segítségével:

Szerkessze a kiemelt területen lévő adatokat úgy, hogy azok megegyezzenek a 4. lépésben létrehozott adatbázis nevével.

Mentse el a fájlt, és nevezze át wp-config.php névre, eltávolítva a --sample elemet a nevéből.
7. lépés Telepítse a WordPress-t
A WordPress telepítéséhez írja be böngészőjében a címet: http://localhost/wordpress/ , ahol a "wordpress" az 5. lépésben létrehozott mappa neve. Az oldal betöltése után a következő jelenik meg:

Ezután adja meg a szükséges adatokat, kattintson az "Install WordPress" gombra, amely után az alábbiak jelennek meg a számítógépen telepített WordPress offline módban.

Ha témákat vagy bővítményeket szeretne telepíteni, megteheti a WordPress adminisztrációs területéről, ahogy online tenné, vagy átmásolhatja a fájlt a számítógép megfelelő mappáiba:
- Témák: c:\xampp\htdocs\wordpress\wp-content\themes
- Beépülő modulok: c:\xampp\htdocs\wordpress\wp-content\plugins
Ha ezekről a hivatkozásokról nem tudja offline elérni a WordPress-t, győződjön meg arról, hogy az XAMPP aktív, és fut-e az Apache és a MySql.
Ha online szeretne letölteni egy webhelyet offline használatra, vagy fordítva, akkor az ingyenes Duplicator plugin segít ebben.
Mostantól a tartalomkezelő rendszer telepítéséhez és felfedezéséhez helyi hostingot szervezünk. Természetesen a Joomlát közvetlenül az internetes tárhelyre is telepítheti, különösen azért, mert a jelenlegi árak mindenki számára elérhetőek - csak ki kell választania a gazdagépet. De... az oldalon végzett munka nem mindig korlátozódik egy napra. És ha ilyenkor lázas az internetkapcsolat? És ha hibáztam, és a webhely csúnya formában „hazudik”? Jobb otthon nyugodtan beállítani mindent, hibakeresni, kitalálni, és csak ezután helyezi át az oldalt egy „harci” szerverre.
Az XAMPP telepítése Windows 7 rendszeren
Az XAMPP for Windows teljes csomagja a következőket tartalmazza: Apache 2.4.10 webszerver SSL támogatással, MySQL 5.6.21, PHP 5.5.19, Perl, FileZilla FTP szerver 0.9.41, Mercury Mail Transport System 4.63 (levélkiszolgáló), 4.2.11. Mint látható, egy ilyen készlet megfelel rendszerkövetelmények Joomla. Még hasznos kiegészítések is találhatók az űrlapon levelezőszerver(hasznos levelek küldéséhez helyi webhelyről) és phpMyAdmin (MySQL adatbázissal való munkához).
Töltse le a terjesztési készletet (143 Mb) a projekt webhelyéről. A telepítés megkezdése előtt kapcsolja ki az UAC-t (Felhasználói fiókok felügyelete). Ez a következő módon történik. Lépjen a vezérlőpultra, és a jobb felső sarokban található keresőmezőbe írja be az UAC-t.
Engedje le a csúszkát a legalacsonyabb pozícióba, és mentse el a változtatásokat. Ez az, az UAC le van tiltva.
Most elindítjuk futtatható fájl XAMPP rendszergazdai jogokkal. Az üdvözlő ablakban kattintson a "Tovább" gombra. A komponensválasztó ablakban jelöljön ki mindent.
Ismét "Következő". Törölje a jelölőnégyzet jelölését – telepítheti a Joomla! A Bitnami projektről pedig később tájékozódhat.
Folytatjuk a következő lépéssel, ahol azt jelentik, hogy a program készen áll a telepítésre. Nos, mivel a program készen áll, elkezdjük a telepítést. Néhány perc múlva üzenetet kapunk a sikeres befejezésről.
Törölje a jelölőnégyzet bejelölését - most nem indítjuk el az XAMPP vezérlőpultot. Újraindítjuk a számítógépet.
A számítógép újraindítása után indítsa el az XAMPP Vezérlőpultot (Start->Minden program-> XAMPP->XAMPP Vezérlőpult). Vessünk egy pillantást a kezelőszervekre.
A panel jobb felső sarkában található „Config” gombra kattintunk, és előhívjuk a vezérlőpult általános beállításait. A "Szerkesztő" mezőben alapértelmezés szerint használatos szöveg szerkesztő Windows, jól ismert nevén Jegyzettömb. Ebben nyílnak meg az XAMPP modulok konfigurációs fájljai. De azt tanácsolom, hogy telepítse a Notepad++ szövegszerkesztőt a rendszerére. Nem csak az XAMPP konfigurációs fájlok szerkesztéséhez szükséges, a jövőben nagyon hasznos lesz az oldallal való munka során. Az XAMPP vezérlőpult egyik szerkesztőjének másikra cserélése egy mappaképet és a végrehajtható fájl elérési útját tartalmazó gombbal történik.
Az XAMPP vezérlőpult beállítási ablakában engedélyezheti a beállításokat automatikus indítás szükséges modulokat. Az ábrán az Apache és a MySQL van jelölve. Most, amikor elindítja a központot, a megjelölt modulok automatikusan elindulnak.
Az alábbiakban van egy másik hasznos lehetőség - "Vezérlőpult indítása minimálisra csökkentve". Ha be van jelölve, akkor indításkor az XAMPP vezérlőpult azonnal a tálcára (a Windows tálca jobb alsó sarkába) kerül.
Ha a „Szolgáltatás és portbeállítások” gombra kattint, megnyílik egy ablak az adott XAMPP modul által használt portszámok beállításaival. Most már nincs mit változtatni rajta. Ezt például abban az esetben kell megtenni, ha a számítógépre telepített bármely program ugyanazt a portot használja, mint az egyik XAMPP modul, ami ütközést okoz.
Elhagyjuk az ablakot Általános beállításokés nézze meg magát a vezérlőpultot. Bal oldalán piros kereszttel ellátott gombok találhatók. Lehetővé teszik az XAMPP modulok szolgáltatásként való futtatását. Azaz a megjelölt modulok együtt indulnak operációs rendszerés dolgozz be háttér. Egyrészt kényelmes. De ezek a szolgáltatások akkor is működnek, ha nem használja a helyi tárhelyet, és számítógépes erőforrásokat fogyasztanak. Szóval döntsd el magad.
Ha a modulok nem indulnak el automatikusan, akkor a megfelelő „Start” gombokkal elindíthatja őket. A Joomla telepítéséhez futnia kell az Apache-nak és a MySQL-nek.
Most nézzük meg a helyi tárhelyet. A böngésző címsorába írja be a localhost parancsot, és lépjen erre a címre. Most először fog megjelenni egy nyelvválasztási ablak. A listában nincs orosz nyelv, ezért az angolt választjuk. Ha ezután a következő oldalt látja, akkor a helyi tárhely működik, és mindent jól csinált.
De ez még nem minden. Néhány változtatást kell végrehajtanunk. Először is be kell állítani egy jelszót a MySQL-ben a "root" felhasználóhoz (szuperfelhasználó, rendszergazda). A jelszó jelenleg üres. Ez nem túl jó! Kattintson a „Biztonság” hivatkozásra.
A megnyíló lapon (ablakban) kövesse a http://localhost/security/xamppsecurity.php hivatkozást. Most a "MYSQL SECTION: "ROOT" PASSWORD" részben írja be és erősítse meg a "root" felhasználó jelszavát. Hagyja a „PhpMyAdmin hitelesítés” kapcsolót „cookie” állásban. Kattintson a "Jelszó módosítása" gombra. Most már jó! Emlékszünk a jelszóra, szüksége lesz rá a Joomla telepítésekor. Ezenkívül a "root" felhasználó hitelesítő adataira (bejelentkezés és jelszó) szükség lesz a phpMyAdmin - a MySQL DBMS webes felületére - bejelentkezéshez. A phpMyAdminba bejelentkezhet a http://localhost oldalon (majdnem a legalsó) található hivatkozás segítségével, vagy a http://localhost/phpmyadmin beírásával a böngésző címsorába.
A következő cikkben pedig a Joomla!
További cikkek a Joomla 3-ról
-
A Joomla beállításairól szóló előző cikkben a teljes webhelyre jellemző beállítások egy csoportját vették figyelembe. Az egyik beállítás beállítja a CAPTCHA típusát a webhelyen. De némi manipuláció nélkül ez nem fog működni. Ez a cikk leírja, hogyan engedélyezheti és konfigurálhatja a CAPTCHA-t a...
-
