Именной указатель в ворде. Как вставить алфавитный (предметный) указатель в документ. Вставка специальных символов в документ
Рис.
21.4.
В главном поле окна команды высвечивается список входов указателя, начинающихся на букву, выбранную в поле Index section (Раздел указателя) . Начальная буква выбирается из раскрывающегося списка или с помощью кнопки Next section (Следующий) .
Для редактирования входа указателя отметьте содержащую его строку и щелкните по кнопке Edit (Редактировать) . Закончив редактирование, щелкните по кнопке Accept (Принято) .
Какая буква должна стоять в начале входа указателя - большая или маленькая? Кнопка Capitalize (Написание) открывает окошко с вариантами написания первой буквы:
- This selected topic (Выделенную тему)
- All Level 1 entries (Все входы 1 уровня)
- All entries (Все входы)
Для удаления входа указателя отметьте содержащую его строку и щелкните по кнопке Remove (Удалить) .
Генерация предметного указателя
После того как вы отметили все входы указателя, можно приступать к его генерации. Выполнение этого этапа полностью берет на себя система PageMaker. Она просмотрит все части книги, найдет отмеченные вами входы указателя, объединит их с учетом правил составления указателя и создаст единый текст, который можно будет размещать в нужном месте публикации.
Общие характеристики указателя
Для сбора указателя используется команда Utilities/Create Index (Cервис/Создать указатель) . В окне этой команды ( рис. 21.5) указываются следующие параметры.

Рис. 21.5.
В поле Title (Название) вводится заголовок указателя.
Если указатель для данной публикации генерируется не первый раз и предыдущий вариант более уже не потребуется, отметьте признак Replace existing index (Заменить существующий указатель) . Отсутствие отметки означает, что в дополнение к предыдущему будет создан еще один вариант указателя.
Признак Include book publications (Общий для всех публикаций книги) отмечается в случае, когда необходимо создать единый указатель для всей книги, состоящей из нескольких частей, которые к этому моменту уже объединены в один структурный список, хранящийся в текущей публикации. Система PageMaker в соответствии с этим списком сама будет открывать нужные файлы, анализировать их содержимое и заносить в текст указателя выбранные вами фразы. При отсутствии отметки у признака указатель будет создан только для активного в данный момент файла.
Включенный признак Remove unreferenced topics (Удалить темы без ссылок) исключает из указателя темы, не имеющие ссылок. Такие темы могут появиться в том случае, если список тем указателя готовится заранее, а потом некоторые из тем не используются.
Форматирование указателя
Щелчок по кнопке Format (Формат) открывает окно, в котором указываются характеристики автоматического формирования текста указателя ( рис. 21.6).

Рис. 21.6.
Если вы отметите признак Include index section headings (Включить заголовки разделов) , текст указателя будет разбит на группы по алфавиту, а в начале каждой группы будет стоять соответствующая буква. Темы, начинающиеся на знак препинания или числа, будут включены в отдельный раздел с заголовком Символы (Characters) . Иностранные термины также будут объединены в отдельный раздел. В случае, если указанный тип оформления вас не устраивает, снимите отметку с признака.
Признак Include empty index sections (Включить пустые разделы) управляет выводом на печать разделов, не содержащих ни одного элемента.
С помощью переключателя Format (Формат) определяется стиль форматирования. В указателе, имеющем Nested (Ступенчатый) стиль, каждый вложенный уровень имеет отступ слева относительно предыдущего, а каждая тема оформлена как отдельный абзац. В указателе, имеющем Run-in (Сплошной стиль) , темы одного уровня объединены в один абзац.
Следующие параметры определяют форматирование элементов указателя.
- Символы, разделяющие название темы и ссылку на страницу, указываются в поле Following topic (После темы) .
- Разделитель номеров страниц в ссылке на диапазон страниц задается в поле Page Range (Диапазон страниц) . Обычно в качестве этого символа используют дефис.
- Символы, разделяющие ссылки на страницы в тексте указателя, задаются в поле Between Page #s (Между № страниц) . Обычно в качестве разделителя используются запятая, точка с запятой, двоеточие. Символов может быть несколько. Если в качестве разделителя взять переход на новую строку, ссылки указателя будут упорядочены в столбик.
- Символы, отделяющие перекрестную ссылку от всех остальных, задаются в поле Before X-ref (Перед Х-ссылкой) .
- Если вы создаете сплошной указатель, не забудьте в поле Between entries (Между входами) указать разделитель входов 2-го и 3-го уровней.
- В поле Entry end (Конец входа) указываются символы, вставляемые в конце каждого входа при сплошном стиле оформления .
Задав нужные параметры и последовательно закрыв окна, вы завершите генерацию указателя.
Форматирование текста указателя
По завершении генерации указатель мыши преобразуется в пиктограмму загрузки текста. Щелчок в нужном месте полосы набора - и перед вами появится текст предметного указателя. Его лучше разместить в отдельном файле.
Указатель генерируется вместе со своими стилями, которые могут быть отредактированы обычным образом.
Помните, что вносить изменения в полученный текст указателя стоит только в том случае, если вы абсолютно уверены, что повторной генерации указателя не предвидится. Ведь в противном случае все эти редакции будут утеряны.
Создание предметного указателя
Предметный указатель представляет собой особый вид текстовой информации: текстовая информация представляет собой список понятий, терминов и определений, расположенных в алфавитном порядке, с указанием номеров страниц где встречается ключевое слово. Элементом предметного указателя является строка вида:
<Ключевое слово> <список номеров страниц>
Для создания предметного указателя необходимо найти каждое слово из списка ключевых слов «Список ключевых слов.doc » в основном документе «Основной документ.doc » и сформировать список номеров страниц, где встречаются данное слово. После этого необходимо сформировать текстовую информацию, состоящую из списка отсортированных по алфавиту ключевых слов, после которых следуют номера страниц, затем применить стили Указатель1-Указатель9 к каждому уровню и вывести текстовую информацию в основной документ.
При обнаружении ключевого слова в текст документа после данного слова вставляются специальные символы (непечатаемые знаки, которые становятся видны если включить инструмент), которые видны только в режиме просмотра непечатаемых знаков. Таким образом, при изменении структуры текстовой информации, порядка следования материалов, ключевое слово в тексте абзаца все равно остается помеченным. Эта пометка и служит признаком включения слова в предметный указатель.
Существует два основных способа определения состава предметного указателя:
- пометка ключевых слов «вручную» – для добавления слова в предметный указатель необходимо выделить его, а затем выполнить команду Вста вка ® Ог лавление и указатели ® У казатель ® Пометить , где в появившемся диалоге настроить необходимые параметры и нажать Ok .

- Автопометка – поиск и выделение слов для предметного указателя специальными символами в тексте документа на основании предварительно созданного списка ключевых слов в отдельном файле – файла словаря. Для этого необходимо выполнить команду Вста вка ® Ог лавление и указатели ® У казатель ® А втопометка , выбрать файл содержащий список ключевых слов и нажать кнопку «Открыть ». После этого во всем документе после обнаруженных ключевых слов будут вставлены специальные символы.
Рассмотрим создание предметного указателя на примере.
1. Создайте новый документ и сохраните его под именем «Основной документ.doc ».
2. Введите текст, и разместите его на страницах, как указано ниже.
Текст на первой странице:
При правильной организации реклама очень эффективна и способствует быстрой бесперебойной реализации производимой продукции. При этом ускоряется возврат оборотных денежных средств предприятий, устанавливаются деловые контакты производителей с покупателями и потребителями продукции, спрос возрастает и превышает предложение, что, в свою очередь, является объективной основой расширения производства и повышения эффективности хозяйственной деятельности.
Текст на второй странице:
Реклама товаров – это не прихоть. Это естественный инструмент экономики и важный регулятор рыночной системы. Принятый курс на интенсификацию экономики, упрочение рыночных принципов, острая необходимость в решении социальных проблем, повышение качества и расширение ассортимента выпускаемой продукции поставили в области рекламной деятельности конкретные задачи, решению которых способствует организация комплекса рекламных мероприятий.
Текст на третьей странице:
Реклама возникла из естественной потребности одних людей сообщить другим те или иные сведения о производимых товарах или оказываемых услугах. Отсюда можно сделать предположение, что реклама возникла очень давно.
3. Создайте новый документ Word и сохраните его под именем «Файл словаря.doc ».
В этом файле необходимо создать таблицу из двух столбцов: первый столбец будет содержать словоформу (вариант слова в тексте, например «Время », «время », «временем »), второй – слово в тексте предметного указателя, которому будет соответствовать данная словоформа. Пример:
Для введенного текста создадим такой список ключевых слов в файле словаря, выраженный в табличной форме.
На экране это будет выглядеть следующим образом:

4. Сохраните документ «Файл словаря.doc ».
5. Откройте документ «Основной документ.doc ».
6. Переведите курсор ввода в конец документа (Ctrl+End ).
7. Вставьте разрыв страницы (Ctrl+Enter ) для перевода курсора ввода на другую страницу (текст предметного указателя во всех документах начинается с новой страницы).
8. Выполните команду Вста вка ® Ог лавление и указатели ® У казатель

9. В появившемся диалоге произвести настройку параметров создания предметного указателя (приведенные на рисунке выше параметры являются стандартными по умолчанию)
Для выделения первых букв ключевых слов в заголовки текстовых блоков предметного указателя в поле «Форматы: » необходимо выбрать «Строгий ».
Для настройки стилей предметного указателя необходимо нажать кнопку «Изменить… »и изменить параметры стилей Указатель1-Указатель9 (каждый стиль предназначен для форматирования соответствующего уровня предметного указателя также, как и у стилей заголовков).
10. Произвести пометку ключевых слов в документе на основании заполненного ранее списка ключевых слов. Для этого воспользуемся средством Автопометка : необходимо нажать в диалоге Оглавление и указатели кнопку Автопометка , после чего выбрать имя файла-словаря «Файл словаря.doc » и нажать Открыть .
В результате, в текст документа после каждого найденного ключевого слова будут вставлены специальные непечатаемые символы, которые видны только в режиме показа непечатаемых знаков.
11. Вернуться в меню Оглавление и указатели и нажать Ok для вставки текста предметного указателя в текст документа.
В результате получим:

Предметный указатель, так же как и оглавление, представляет собой блок информации, который можно обновлять. Для обновления информации предметного указателя необходимо, также как и для оглавления, вызвать контекстное меню нажатием правой кнопки мыши когда курсор ввода находится на тексте предметного указателя и выбрать пункт Обновить поле .

Однако, при этом произойдет только обновление номеров страниц элементов предметного указателя.
Если изменился список ключевых слов в файле «Файл словаря.doc » (например, туда были добавлены словоформы слова «производство»)
| производство | производство |
Любовь задала вопрос:
Как делать алфавитный указатель в Word?
Алфавитный указатель (в Справке Word он именуется Предметным указателем) это список некоторых слов (например,терминов), встречающихся в документе и выстроенных в алфавитном порядке для удобства поиска. Указатель содержит номера страниц, на которых данные слова упоминаются в тексте документа.
Я думаю, все видели такие указатели, например, в технических книгах, учебниках. Как правило, алфавитный указатель располагается в конце документа и выглядит примерно так:
Предполагается, что вы готовите или уже подготовили какой-то объемный документ (рукопись книги, отчет, реферат, курсовую работу, дипломную работу, диссертацию и т.п.). Создавать алфавитный указатель лучше всего в процессе подготовки документа, хотя ничто не мешает это сделать и непосредственно перед распечаткой и/или публикацией документа.
Как я уже сказал выше, указатель - это список слов. Чтобы добавить нужные слова в указатель, необходимо сначала выделить их и нажать сочетание клавиш «Alt»+«Shift»+«X». Откроется диалоговое окно :
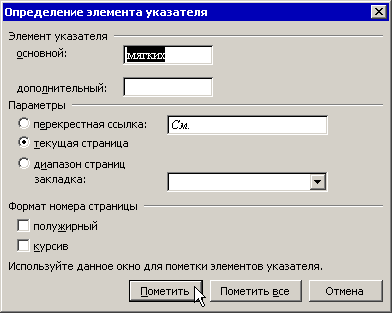
Поле "Основной" уже содержит выделенное вами слово. Вы можете просто нажать кнопку Пометить и это слово будет занесено в указатель. Если вам нужно, чтобы указатель ссылался на все страницы документа, где встречается данное слово, то нажмите кнопку Пометить все . В результате этих действий в текст будет вставлено поле (следует за выбранным словом) следующего вида:
Поле "Дополнительный" служит для ввода дополнительного элемента указателя к основному термину. Например, в вашем документе встречается термин "Панель инструментов". Как известно, в редакторе Word 2003 существует много самых разных панелей: Форматирование, Стандартная, Таблицы и границы, Колонтитулы, Рисование, Формы и др. Таким образом, вы можете сделать элементом указателя основной термин "Панели инструментов" и добавить к нему дополнительный термин, например, "Формы". В результате, вы получите указатель такого вида:

Группа переключателей "Параметры" диалогового окна содержит три радиокнопки, выбор одной из которых приводит к следующим результатам.
Перекрестная ссылка с полем ввода. Допустим, в документе есть словосочетание "Сочетание клавиш", для которого создан соответствующий элемент указателя. Далее в тексте встречается другое словосочетание - "Комбинация клавиш". Очевидно, что эти словосочетания идентичны друг другу. Таким образом, можно выделить "Комбинация клавиш", вызвать окно добавления элементов указателя и выбрать переключатель Перекрестная ссылка . А в поле ввода ввести См. Сочетание клавиш . В результате мы получим указатель такого вида:
Пользователь (читатель) увидит, что в указателе есть ссылка на другой элемент и перейдет к нему, а затем уже от него перейдет на страницу документа, где встречается данное словосочетание.
Текущая страница . Данная радиокнопка отмечена по умолчанию. Это значит, что выбранное слово будет ссылаться в указателе на текущую страницу документа, ту, на которой вы пометили это слово.
Диапазон страниц . Выбор этого переключателя позволит установить в указателе диапазон страниц, на которых встречается нужная информация по выбранному элементу указателя, например так: Панель инструментов, 12-15 . Чтобы использовать эту возможность предварительно нужно создать закладку для диапазона. Выделите весь текст, на который будет ссылаться элемент указателя. Вставьте закладку для этого фрагмента. Затем вызовите окно определения элемента указателя и введите в поле "Основной" ваш текст для элемента указателя (замените имеющийся там текст). Далее выберите переключатель диапазон страниц и в поле закладка выберите из списка вашу закладку для выбранного фрагмента текста. Нажмите кнопку Пометить .
В диалоговом окне можно также задать формат номера страницы для указателя: Полужирный или Курсив.
После того, как вы пометили во всем документе необходимые вам термины и фразы, которые должны быть в указателе, необходимо сформировать указатель. Для этого поместите курсор ввода в то место документа, где должен размещаться ваш указатель, в меню Вставка наведите курсор мыши на пункт Ссылка и выберите из раскрывшегося списка команду Оглавление и указатели . Откроется одноименное диалоговое окно:
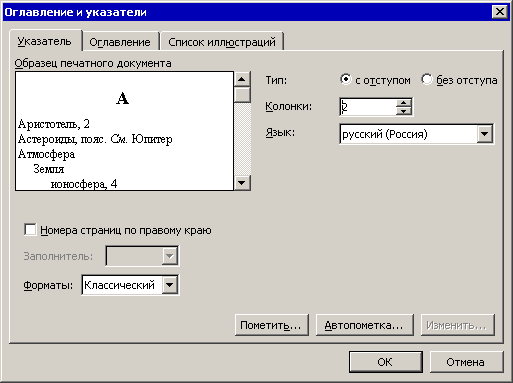
Выберите необходимый формат указателя, тип размещения элементов указателя, наличие и количество колонок указателя, язык и нажмите кнопку ОК . Алфавитный (он же предметный) указатель будет вставлен. При выборе необходимых параметров указателя вы можете наблюдать соответствующие изменения в образце и, таким образом, решать, подходит вам тот или иной параметр или нет.
Чтобы вставить указатель в редакторе Word 2007 перейдите на вкладку Ссылки и в группе команд Предметный указатель нажмите кнопку Предметный указатель . Откроется диалоговое окно Указатель , в котором установите те параметры, которые вам необходимы, и нажмите кнопку ОК .
Антон Кокин
Алфавитный указатель
(в Справке Word он именуется Предметным указателем)
это список некоторых слов (например,терминов), встречающихся в документе и выстроенных в алфавитном порядке для удобства поиска. Указатель содержит номера страниц, на которых данные слова упоминаются в тексте документа.
Я думаю, все видели такие указатели, например, в технических книгах, учебниках. Как правило, алфавитный указатель располагается в конце документа и выглядит примерно так:
Открыть в полный размер " href="http://wordexpert.ru/wp-content/uploads/ukazatel_sample.gif" target="_blank" getparams="null">
Предполагается, что вы готовите или уже подготовили какой-то объемный документ (рукопись книги, отчет, реферат, курсовую работу, дипломную работу, диссертацию и т.п.). Создавать алфавитный указатель лучше всего в процессе подготовки документа, хотя ничто не мешает это сделать и непосредственно перед распечаткой и/или публикацией документа.
Как я уже сказал выше, указатель - это список слов. Чтобы добавить нужные слова в указатель, необходимо сначала выделить их и нажать сочетание клавиш "Alt"+"Shift"+"X". Откроется диалоговое окно :

Поле "Основной" уже содержит выделенное вами слово. Вы можете просто нажать кнопку Пометить и это слово будет занесено в указатель. Если вам нужно, чтобы указатель ссылался на все страницы документа, где встречается данное слово, то нажмите кнопку Пометить все . В результате этих действий в текст будет вставлено поле (следует за выбранным словом) следующего вида:
Поле "Дополнительный" служит для ввода дополнительного элемента указателя к основному термину. Например, в вашем документе встречается термин "Панель инструментов". Как известно, в редакторе Word 2003 существует много самых разных панелей: Форматирование, Стандартная, Таблицы и границы, Колонтитулы, Рисование, Формы и др. Таким образом, вы можете сделать элементом указателя основной термин "Панели инструментов" и добавить к нему дополнительный термин, например, "Формы". В результате, вы получите указатель такого вида:

Группа переключателей "Параметры" диалогового окна содержит три радиокнопки, выбор одной из которых приводит к следующим результатам.
Перекрестная ссылка с полем ввода. Допустим, в документе есть словосочетание "Сочетание клавиш", для которого создан соответствующий элемент указателя. Далее в тексте встречается другое словосочетание - "Комбинация клавиш". Очевидно, что эти словосочетания идентичны друг другу. Таким образом, можно выделить "Комбинация клавиш", вызвать окно добавления элементов указателя и выбрать переключатель Перекрестная ссылка. А в поле ввода ввести См. Сочетание клавиш. В результате мы получим указатель такого вида:
Пользователь (читатель) увидит, что в указателе есть ссылка на другой элемент и перейдет к нему, а затем уже от него перейдет на страницу документа, где встречается данное словосочетание.
Текущая страница. Данная радиокнопка отмечена по умолчанию. Это значит, что выбранное слово будет ссылаться в указателе на текущую страницу документа, ту, на которой вы пометили это слово.
Диапазон страниц. Выбор этого переключателя позволит установить в указателе диапазон страниц, на которых встречается нужная информация по выбранному элементу указателя, например так: Панель инструментов, 12-15 . Чтобы использовать эту возможность предварительно нужно создать закладку для диапазона. Выделите весь текст, на который будет ссылаться элемент указателя. Вставьте закладку для этого фрагмента. Затем вызовите окно определения элемента указателя и введите в поле "Основной" ваш текст для элемента указателя (замените имеющийся там текст). Далее выберите переключатель диапазон страниц и в поле закладка выберите из списка вашу закладку для выбранного фрагмента текста. Нажмите кнопку Пометить .
В диалоговом окне можно также задать формат номера страницы для указателя: Полужирный или Курсив.
После того, как вы пометили во всем документе необходимые вам термины и фразы, которые должны быть в указателе, необходимо сформировать указатель. Для этого поместите курсор ввода в то место документа, где должен размещаться ваш указатель, в меню Вставка наведите курсор мыши на пункт Ссылка и выберите из раскрывшегося списка команду Оглавление и указатели . Откроется одноименное диалоговое окно:

Выбрите необходимый формат указателя, тип размещения элементов указателя, наличие и количество колонок указателя, язык и нажмите кнопку ОК . Алфавитный (он же предметный) указатель будет вставлен. При выборе необходимых параметров указателя вы можете наблюдать соответствующие изменения в образце и, таким образом, решать, подходит вам тот или иной параметр или нет.
Чтобы вставить указатель в редакторе Word 2007 перейдите на вкладку Ссылки и в группе команд Предметный указатель нажмите кнопку Предметный указатель . Откроется диалоговое окно Указатель , в котором установите те параметры, которые вам необходимы, и нажмите кнопку ОК .
Прежде чем создать индекс ключевых слов, вам нужно просмотреть весь документ и пометить слова, которые должны появиться в указателе. Обратите внимание, что выделять следует только важные ключевые слова. Все элементы, которые вы отмечаете, появятся как постраничная или перекрестная ссылка в указателе. Если вы выделяете одно и то же слово в разных местах текста, то ко всем ним будут вести ссылки в созданном предметном указателе.
1. Выберите слово, которое хотите включить в указатель, например, с помощью двойного щелчка мыши.
2. На вкладке «Ссылки» в разделе «Предметный указатель» нажмите кнопку «Пометить элемент». Также можно нажать на «Предметный указатель» и нажать на «Пометить» внизу нового окна.
 3. В том же новом окне вы можете указать, на что следует ссылаться: на текущую страницу, диапазон страниц или на другое ключевое слово (перекрестная ссылка).
3. В том же новом окне вы можете указать, на что следует ссылаться: на текущую страницу, диапазон страниц или на другое ключевое слово (перекрестная ссылка).
4. Если вы нажмете на «Пометить», то в указателе будет проиндексировано только выделенное слово, а если нажмете на «Пометить все», то в указатель будут включены все экземпляры ключевого слова.
5. Подобным образом пройдите по всем ключевым словам в документе.
Как вставить предметный указатель
Если вы отметили все ключевые слова, то можно создавать предметный указатель:
В документе щелкните на нужную позицию (обычно в конце документа), а на вкладке «Ссылки» в разделе «Предметный указатель » нажмите на строку «Указатель».
В новом окне вы можете указать формат, правильно определить номера страниц и задать необходимое количество столбцов.

Нажмите «ОК», чтобы вставить предметный указатель. Если вы добавите новое ключевое слово, вы можете обновить индекс, щелкнув его правой кнопкой мыши и выбрав «Обновить указатель».
