Як підключити диск як мережевий диск? Як підключити мережний диск до Windows. Як розшарити папку по локальній мережі Налаштування доступу до папки
І так спочатку визначимося, що таке мережевий диск і навіщо він потрібний. Мережевий диск це практично те саме, що і звичайний жорсткий диск, що стоїть на комп'ютері. Але головна відмінність його в тому, що він фізично знаходиться в іншому комп'ютері чи сервері. Для не присвячених користувачів мережевий диск не буде чимось відрізнятися від диска, який встановлений у них у комп'ютері.
Єдине, що вони можуть помітити, що швидкість запису або читання даних з мережного диска буде значно нижче. Але це буде завісити від швидкості локальної мережі. Найчастіше мережевий диск використовую у великих організаціях, у яких працюю у програмах із великими базами даних. Сама база даних лежить на сервері, а у користувачів коштуватиме лише клієнт і вони через мережевий диск підключатимуться до бази. Це дуже зручно та безпечно. Але можливе підключення мережного диска просто для обміну документами між комп'ютерами.
Для того щоб підключити мережевий диск потрібно виконати кілька не складних дій, які у всіх операційних системах Windows практично однакові. У даному прикладібудемо підключати та відключати мережевий диск у Windows 7.
Відкриваємо мій комп'ютер.
![]()
![]()
Вводимо адресу мережного диска та вибираємо букву тома. Ставимо галочку напроти Відновлювати при вході в систему. Це потрібно для того, щоб мережевий диск підключався щоразу при запуску системи. Якщо не поставити галочку після перезавантаження у вас пропаде мережевий диск.
![]()
Натискаємо готове. Після цього у вас повинен відкритися мережевий диск.
Далі зайдемо в мій комп'ютер і перевіримо, чи з'явився мережевий диск підкреслений червоним кольором. Ось і всі ми з вами підключали мережевий диск. Для того щоб вимкнути мережний диск потрібно на ньому клікнути правою кнопкою і вибрати вимкнути далі натиснути ок.
Ось тепер ви навчилися підключати та відключати мережні диски. Підключити їх можна будь-яку кількість. Погодьтеся все не так вже й складно.
Сьогодні, коли ціни на комп'ютерну технікустали більш менш прийнятними, обзавестися своїм власним комп'ютером може кожен член сім'ї. Про малі та середні підприємства і говорити нічого, використання в них кількох об'єднаних в єдину локальну мережу комп'ютерів звичайна справа. Звичайно, в таких умовах в процесі роботи користувачам часто доводиться обмінюватися файлами. Використовувати знімні переносні диски не дуже зручно, тому розробниками операційних систем була реалізована така можливість як створення мережного диска. По суті, даний ресурсє директорію чи окремо створений логічний розділ, якого відкривається , тобто. можуть підключатися хости, об'єднані локальною мережею. Дуже рідко мережні диски на домашньому ПК створюються для доступу до них глобальної мережі, наприклад, коли машина використовується як міні-сервер, в основному для забезпечення єдиного доступу до файлів користувача з інтернету використовуються спільні папки на хмарних сервісах.
Сьогодні ми дізнаємося, як створити та додати мережевий диск саме у локальній мережі. Основним роздає зазвичай служить комп'ютер адміністратора, але ним може бути і будь-який інший ПК мережі.
Надання спільного доступу
Починається все із створення звичайної папки з незвичайними властивостями. Наш ресурс для прикладу називатиметься WorkFolder. Створіть у потрібному вам розташування папку з відповідним ім'ям, відкрийте її властивості, перейдіть на вкладку «Доступ» і натисніть кнопку «Розширене налаштування».
У новому діалоговому віконці встановіть пташку в чекбоксі «Відкрити спільний доступ…», задайте, якщо потрібно, кількість користувачів, що одночасно отримують доступ до неї, а потім натисніть «Дозволи». За промовчанням для всіх встановлено дозвіл лише на читання, якщо ви хочете, щоб інші користувачі могли редагувати файли на диску і записувати на нього свої дані, змініть права відповідним чином. Послідовно збережіть налаштування.


На останньому етапі збереження у вікні властивостей у вас має з'явитись повідомлення «Є спільний доступ» і сам шлях, що починається з двох слішів.

Тепер, натиснувши кнопку загального доступу, додайте у вікні користувачів, які зможуть заходити на своїх ПК в спільну папку, інакше вони будуть отримувати мережну помилку, опис якої представлено на скріншоті нижче.


На цьому етапі закінчується основне налаштування мережного диска. Наступний крок – перевірка мережного виявлення. Якщо ваша мережа визначається як приватна, виявлення має бути включене за замовчуванням, якщо ж як громадська, його, швидше за все, доведеться відкрити. Виконайте в віконці Run команду control /name Microsoft.NetworkAndSharingCenter, а потім натисніть ліворуч посилання «Змінити Додаткові параметризагального доступу».

Активуйте радіокнопку «Увімкнути мережеве виявлення» у поточному профілі та застосуйте зміни. Для можливості підключення мережного диска виконаних маніпуляцій повинно бути достатньо, якщо останній потім не захоче підключатися, спробуйте змінити режим мережі.

Додавання мережного диска
Підключити новостворений ресурс можна різними способами, у тому числі через звичну консоль CMD, але ми розглянемо найпростіший варіант. Клацніть ПКМ по ярлику «Цей комп'ютер» (неважливо де) і виберіть у меню «Підключити мережевий диск».

У вікні майстра, що запустився, виберіть для майбутнього ресурсу букву, обов'язково встановіть галочку «Використовувати інші облікові дані», інакше інші користувачі не зможуть його навіть побачити на своїх комп'ютерах.

За допомогою кнопки огляду виберіть папку, для якої налаштовували спільний доступ.

Після натискання кнопки «Готово» Windows запросить поточний логін та пароль.


Відповідний розділ повинен стати видимим у головному робочому просторі цього комп'ютера.

Щоб вимкнути мережний ресурс, клацніть по ньому ПКМ і виберіть у меню «Вимкнути». Також можна виділити його мишкою та вибрати на стрічковому меню Мережа «Вимкнути мережний диск».

Підключення по імені або IP-адресі
Існують також інші способи підключення створеного та налаштованого розшаленого ресурсу, але вони менш зручні. Наприклад, замість пошуку його через огляд у полі вікна підключення можна вказати його символьну або IP-адресу. Символьна адреса вказана у властивостях папки, IP у властивостях адаптера «Підключення по локальній мережі» (параметр IPv4-адреса).

Цю ж адресу можна отримати з командного рядка, виконавши в ній команду ipconfig /all(дані будуть в однойменній секції).
Використання командного рядка
І на завершення давайте подивимося, як підключити мережний диск у Windows 7/10 за допомогою командного рядка CMD або консолі PowerShell, можливо, комусь цей спосіб здасться ще швидшим. Загальний синтаксис команди виглядає як
net use \\ComputerName\ShareName[\volume]
username]
Тут drive– це вільна буква диска, а \ComputerName\ShareName- Шлях до розшарованої папки. Підключимо нашу папку WorkFolder з робочого столу як мережевий диск, для чого у запущеному з правами адміністратора рядку виконуємо таку команду:
net use Z: //DESKTOP-8CS7OLG/WorkFolder /user:компік 11111

Параметр /userнеобхідний, щоб система не вимагала авторизацію. Елемент рядка "компік" в даному прикладі це ім'я адміністратора комп'ютера, а "11111" - його поточний пароль. Щоб зробити мережевий диск підключеним на постійній основі, а не тільки протягом відкритої сесії, можете додати до кінця команди ключ /persistent:yes.
Щоб вимкнути диск, виконайте команду net use z: /deleteде z – буква диска.

На жаль, у тестованій нами Windows 10 при підключенні командою net use відповідний йому том не відобразився в розділі «Цей комп'ютер», залишаючись доступним з панелі переходів Провідника.
Отже, тепер ви знаєте, як налаштувати мережевий диск, але це, звісно, лише загальні рекомендації. Практика показує, що в процесі підключення таких ресурсів нерідко доводиться стикатися з різними помилками, з яких найбільш поширеною є «Не знайдений мережевий шлях». Причинами збоїв можуть стати проблеми з налаштуваннями мережевих адаптерів, з драйверами, параметрами мережевої безпекиі так далі. У таких випадках проблеми вирішуються в приватному порядку виходячи з встановленої причини.
У командному рядку NET USE використовується для підключення та відключення від загальних мережевих ресурсів (дисків) та для виведення відомостей про поточні підключення. Коли команда використовується без настройок, виводиться список усіх підключень даного комп'ютера. Від себе хочу відзначити, що команду Net use можна використовувати при роботі з Windows 10 .
Синтаксис команди NET USE
Для відображення довідки для цієї команди net слід ввести команду net help use.
- net use [(ім'я_пристрою|*)] [\\ім'я_комп'ютера\ресурс[\том]] [(пароль|*)]] ] ім'я_користувача] [(/delete | /persistent:(yes|no))]
- net use [ім'я_пристрою]
- net use , де
- Ім'я_пристрою - Вказує ім'я ресурсу при підключенні або ім'я пристрою при відключенні. Існує два види імен пристроїв: імена для дискових пристроїв (тобто диски з літерними позначеннямивід D: до Z:) та для принтерів (відповідно, від LPT1: до LPT3:). Введення зірочки (*) замість імені певного пристрою забезпечить присвоювання такому пристрою найближчого доступного імені.
- \\ім'я_комп'ютера\ім'я_ресурсу - Вказує ім'я сервера та загального ресурсу. Якщо параметр "ім'я_комп'ютера" містить пробіли, все ім'я комп'ютера від подвійної зворотної риси (\\) до кінця (наприклад, "\\Computer Name\Share Name") має бути укладено в прямі лапки ("). Ім'я комп'ютера може мати довжину від 1 до 15 знаків.
- \том - Вказує ім'я тома системи NetWare. Для підключення до серверів Netware необхідно встановити та запустити клієнт для мереж NetWare.
- Пароль - Вказує пароль, необхідний для підключення до спільного ресурсу. Введіть зірочку (*), щоб вивести запрошення на введення пароля. Під час введення клавіатури символи пароля не відображаються на екрані.
- /user - Задає інше ім'я користувача для підключення до спільного ресурсу.
- ім'я_домену - Задає ім'я іншого домену. Пропуск параметра «domainname» призводить до того, що команда net use використовує ім'я домену, задане при вході в систему.
- Ім'я користувача - Вказує ім'я користувача для підключення.
- ім'я_домену_з_точкою - вказує повне ім'я домену, в якому є обліковий запис користувача.
- /savecred - Зберігає введені облікові дані для подальшого використання.
- /smartcard - вказує на необхідність зчитування облікових даних зі смарт-картки для підключення до мережі. За наявності кількох смарт-карток з'явиться запит на вказівку однієї з них.
- /delete - скасовує зазначене мережне підключення. Якщо підключення встановлено з символом зірочки (*), буде скасовано всі підключення до мережі.
- /persistent:(yes|no) - керує постійними мережевими підключеннями. За промовчанням береться останнє використане значення. Підключення без пристрою не є постійними. Вибір значення Yes призводить до збереження всіх існуючих з'єднань та відновлення їх при наступному підключенні. Якщо вибрано значення No, здійснені та наступні підключення не зберігаються. Існуючі підключення відновлюються під час наступного входу в систему. Для видалення постійних з'єднань використовується ключ /delete.
- /home - Підключає користувача до його основного каталогу.
Як бачите, синтаксис команди досить довгий, проте слід зазначити, що на практиці використовуються не всі її параметри.
Таким чином, команда NET USE підключає чи відключає комп'ютер від загального ресурсу. Хоча у команди NET USE досить великий синтаксис у реального життявикористовуються в повному обсязі її параметри. Спробуємо розібратися в роботі цієї популярної команди та навести реальні приклади, які стануть у нагоді в роботі.
- Щоб відобразити відомості про поточні підключення, введіть команду net use.
- Для підключення мережного диска командою net use з ім'ям диска Z: із загального каталогу Public2$ комп'ютера \\Nuclear слід ввести команду - net use z: \\Nuclear\Public2$
- Приклад net use delete. Для відключення від каталогу \\Nuclear\Public2$ підключеного мережевим диском з ім'ям диска Z: служить команда - net use z: /delete
- Щоб підключити спільну папку Backup$ з комп'ютера Nuclear під користувачем administrator так, ніби він підключався з домену Podryad.local, слід ввести - net use d: \\Nuclear\Backup$ /user:Podryad.local\administrator
- У разі, якщо назва комп'ютера складається з кількох слів і з-поміж них є прогалини, все ім'я комп'ютера від подвійний зворотної риси остаточно має бути у прямі лапки. Наприклад, для підключення до спільно використовуваного ресурсу Share1 на сервері «Сервер 1» команда матиме вигляд - net use k: \"Сервер 1"\Share1
- Для відновлення поточних підключень під час наступних входів до мережі, незалежно від майбутніх змін, служить команда net use /persistent:yes.
Відео - Робота з NET USE приклади підключення\відключення мережевих дисків
Ми розберемо причини, чому мережний диск може не підключатися і як виправити цю проблему операційній системі Windows 7/10.
Відкривання доступу до папки
Читайте також: ТОП-3 Простих способу як показати приховані папки або приховати необхідну папку та встановити на неї пароль у Windows 10

Відкрийте папку, яку ви плануєте використовувати як новий пристрій на вашому . Зробити це не важко, просто важливо не пропустити кілька моментів.
Коректно налаштуйте локальну мережу, увійшовши до центру управління та клацніть на посилання "Зміна додаткових параметрів" .
У вікні необхідно натиснути «Виявлення мережі» .
Вимкніть « Загальний доступ» якщо він вам не потрібен.
Відкрийте доступ до директорії, яку слід підключити як програму. Правою виберіть «Властивості» , якщо мережний диск не підключається.
Відкрийте вкладку «Доступ» та і виберіть "Загальний доступ" .
У новому вікні натисніть "Всі" і «Додати» . У списку з'явиться список користувачів "Всі" . Користувач матиме доступ до папки.
На останньому етапі підтвердити відкриття доступу до папки, натиснувши на «Готово» . В результаті буде відкрито доступ до папки.
Тепер потрібно перейти до підключення диска на другому комп'ютері. Відкрийте "Мій комп'ютер" , натисніть «Підключення нової дискети» на вкладці «комп'ютер» .
Після того, як запущено майстер підключення мережного диска, відкриється «Підключення пристрою» , виберіть відповідну літеру, яка позначає диск, і вкажіть адресу доступу до папки мережі.
Можна вибрати будь-яку букву диска. Адреса папки має бути вказана так: /Ім'я комп'ютера/Ім'я спільної папки.
Наприклад, можна вибрати диск Z та вказати адресу як notebook/tmp. Якщо ви забули назву спільної папки, натисніть «Огляд» .
Біля "Відновити підключення при вході в систему" , поставте галочку біля пункту, щоб підключити нову програму ще раз після перезавантаження пристрою.
Після внесення всіх налаштувань підтвердити дію та натиснути «Готово» .
Якщо все зроблено правильно, система підключить папку як додаток і відкриє вікно. Він з'явиться у вікні "Мій комп'ютер" .
Способи підключення мережного диска
Читайте також: ТОП-10 Кращих мережевих накопичувачів (NAS) для дому та роботи | Рейтинг актуальних моделей у 2019 році
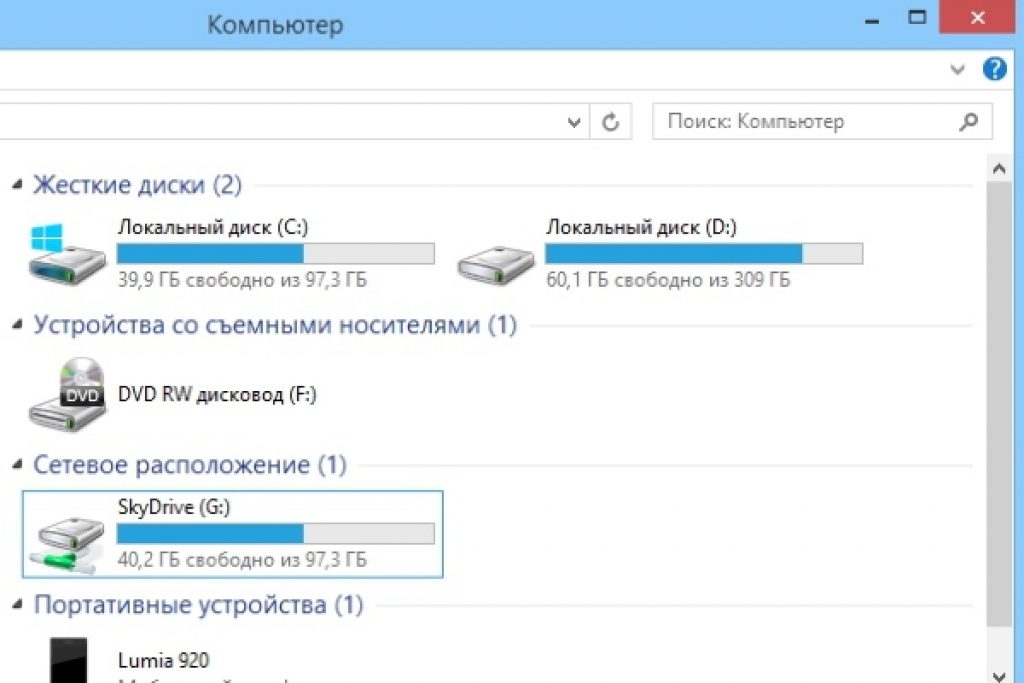
Підключити пристрій можна такими способами. Так, можете створити додаткову службу, яка здатна впоратися із двома функціями.
Тобто вона запускає монтування, а потім запускає додаткову службу, яка використовує це доповнення. У неї мають бути такі властивості:
- Важливо, щоб допоміжна служба виконувала самі команди, як і звичайна служба, тобто start/stop/restart.
- Допоміжна та основна служби повинні виконувати завдання від імені одного користувача, щоб не було проблем із правами доступу. Якщо ж основна служба запущена від LocalSystem, можливі проблеми з доступом до різних програм.
Також можливий цікавий варіант. Ось тільки використовувати його слід на страх та ризик. Для цього потрібно Sysinternals Suite. Отже, дії такі:
1 Відкрийте cmd.exe(Від імені адміністратора);
2 Виберіть PsExec.exe. Перейдіть до папки з SysinternelsSuite та виконайте команду psexec –I –s cmd.exe . В результаті користувач отримає права nt authority/system. Це можна перевірити, набравши whoami . Опція i потрібна оскільки відображення дискет неможливе без взаємодії з користувачем.
3 Необхідно створити постійну підключену програму, яка буде використовуватися як обліковий запис SYSTEM. Для цього наберіть наступну команду net use z://servername/sharedfolder /persistent:yes
Це доповнення можна відключити так само, як і створено, разом з .
Якщо необхідно видалити його, виконайте перший і другий кроки, але на третьому етапі змініть команду, а саме напишіть
Net use z: /delete.
Підключення за допомогою групових політик
Читайте також: [Інструкція] Невідома мережа без доступу до Інтернету — Як виправити? | 2019

Багато хто вважає, що спосіб створення нового додатка через групову політику застарілий. Однак більшість системних адміністраторівволіють саме цей варіант.
Отже, за допомогою групової політики підключити встановлений пристрійможна в такий спосіб.
Спочатку запустіть консоль групової політики, натиснувши комбінацію Win +R . У вікні, натисніть «Виконати» та введіть gpmc.msc. Після цього користувач побачить на екрані консоль керування груповою політикою.
Якщо мережний диск не підключається, зайшовши в "Редактор управління груповою політикою" вчиніть такі дії «конфігурація користувача-налаштування-конфігурація-співставлення дискет» .
У правій половині вікна клацніть правою кнопкою миші «створити-порівняний пристрій» .
Вкажіть його найменування і поставте галочку біля опції « повторне підключення» . Потім перейдіть на вкладку "Загальні параметри" .
У вкладці встановіть галочку біля пункту "Націлюватися на рівень елемента" та натисніть «націлювання» .
Зайшовши в «Редактор націлювання» натисніть кнопку "створення елементів" та виберіть «група безпеки» .
Там вкажіть ім'я користувача, якого необхідно підключити до дискети. Активуйте пункт «Користувачі у групі» .
Багато користувачів кажуть, що цей спосіб є досить важким.
Особливо нелегко дається він тим, хто не має достатніх знань у галузі архітектури Windows. Так що він рекомендується для застосування людям з високим рівнемпідготовки.
Читайте також: Панель керування у Windows 10: де знаходиться, як відкрити та як зробити ярлик на робочий стіл

При необхідності можна легко створити ярлик на будь-який додаток, зіставивши його положення.
Після того, як користувач підключив пристрій, він буде відображено в провіднику , тому можна легко отримати доступ до необхідного файлу, ніби користувач працював з локальною дискетою.
Зробити подібний ярлик для нового пристрою в ОС можна так:
- Відкривши провідник, натисніть "Мій комп'ютер" .
- Клікнувши «Підключити нове доповнення» , вибирайте «Підключення використовуваної програми» (Ця опція знаходиться біля вкладки «Комп'ютер» , яка відкривається автоматично, коли користувач іде до ПК вказаним чином.
- Вибравши букву дискети, яку планується використовувати для мережевих папок, клацніть «Огляд» .
- Перейшовши до папки, для якої потрібно створити ярлики, клацніть ОК після вибору.
- Не забудьте підтвердити свій вибір та натисніть на «Готово» . Користувач може вибрати постійне підключення саме до цієї папки під час входу до системи. В результаті вона буде постійно доступна, і, якщо необхідно, можна скористатися іншою обліковим записомкористувача комп'ютера, щоб підключитися до папки.
Після того, як користувач закінчив із налаштуваннями, він повинен буде побачити під ярликом «Новий пристрій» . Це дасть йому можливість отримати доступ до вмісту та інших папок на комп'ютері.
Якщо мережна програма більше не потрібна і хочеться її вимкнути, клацніть на ній правою кнопкою миші, вибравши «Вимкнути» .
Способи підключення до Windows XP
Читайте також:

Щоб отримати швидкий доступдо загальних ресурсів, призначте літери дискети. У такий спосіб можна спростити доступ до нього.
В результаті в папці "Мій комп'ютер" з'явиться спеціальний значок. Так що не потрібно лазити по мережі, щоб знайти потрібну інформацію з мережевих ресурсів.
Основний спосіб підключення пристрою з «Мого мережевого оточення» :
- Клацніть на "Мережеве оточення" в меню «Пуск» , вибравши команду "Мережа" , двічі натисніть на "Мережа Windows" ;
- Двічі натисніть на домен, який потрібно відкрити;
- Не забудьте двічі клацнути на , що містить спільні ресурси, які потрібно підключити. У вікнах відобразяться загальні ресурси пристрою.
- Натисніть на «загальний ресурс»
, який потрібно підключити, правою кнопкою миші, а в контекстному менювиберіть команду
За потреби можна підключити мережний диск на Mac ОС
Інструкція для користувачів, які запитують, як підключити мережний диск до наступного. Спочатку слід відкрити Finder.
Щоб відкрити вікно «Підключення до сервера» , натисніть клавіші Command +K . Не забудьте ввести шлях до гаджета, до якого потрібно підключитися.
Шлях введіть у такому форматі: Протокол/ім'я комп'ютера. Вказувати протокол спочатку необов'язково. Після того як користувач запровадив пароль, ОС попросить вказати необхідну папку для підключення.
Мережевий диск стане доступним після того, як увімкнено комп'ютер, якщо додати його в "Об'єкти входу" . Натиснувши на меню, клацніть на «Системне налаштування» .
Вибравши потрібний варіант, натискайте на «Додати» . Якщо нічого не відображається, необхідно відкрити Finder, зайшовши до налаштувань і натиснувши Command .
Вибравши вкладку «Загальні» , поставте галочку біля «Підключення сервера» . В результаті на дисплеї з'явиться потрібний значок.
Багато користувачів, адмініструючи свою домашню локальну мережу, стикаються з необхідністю підключати мережні диски. Якщо вас також цікавить це питання, то ця стать повинна допомогти вам. Тут ми розповімо про те, як підключити мережний диск та правильно відкрити доступ до папки для мережного диска.
Крок № 1. Відкриваємо доступ до папки (підготовка першого комп'ютера).
Перше, що потрібно зробити, це відкрити доступ до папки, яка має використовуватися як мережний диск на іншому комп'ютері. Зробити це не складно, але є кілька деталей, про які потрібно знати.
Для початку потрібно правильно налаштувати мережу. Для цього відкрийте «Центр керування мережами та спільним доступом» та натисніть посилання «Змінити додаткові параметри загального доступу» (скриншот внизу).
У вікні потрібно включити «Мережевий виявлення».

Також тут потрібно вимкнути "Загальний доступ із парольним захистом" (якщо він вам не потрібен).

