Név index a Wordben. Hogyan lehet betűrendes (tárgyi) indexet beszúrni egy dokumentumba. Speciális karakterek beszúrása a dokumentumba
Rizs. 21.4.
A parancsablak fő mezője a mezőben kiválasztott betűvel kezdődő mutató bejegyzések listáját jeleníti meg Index szakasz. A kezdőbetűt a legördülő listából vagy a gombbal lehet kiválasztani Következő szakasz.
Egy mutatóbejegyzés szerkesztéséhez válassza ki az azt tartalmazó sort, és kattintson a gombra Szerkesztés. A szerkesztés befejeztével kattintson a gombra Elfogad.
Melyik betű jelenjen meg a mutató bejegyzés elején – nagy vagy kicsi? Gomb Nagybetűs írás (írás) megnyit egy ablakot az első betű írási lehetőségeivel:
- Ez a kiválasztott téma
- Minden 1. szintű bejegyzés
- Minden bejegyzés
A mutató bejegyzés törléséhez válassza ki az azt tartalmazó sort, és kattintson a gombra Távolítsa el.
Tárgymutató létrehozása
Miután megjelölte az összes mutató bejegyzést, megkezdheti a generálást. Ezt a szakaszt teljes mértékben a PageMaker rendszer kezeli. Átnézi a könyv minden részét, megkeresi az Ön által megjelölt tárgymutató bejegyzéseket, azokat az index összeállítás szabályait figyelembe véve összevonja, és egyetlen szöveget hoz létre, amely a kiadvány kívánt helyére helyezhető.
A mutató általános jellemzői
Mutató gyűjtéséhez használja a parancsot Segédprogramok/Index létrehozása. A parancs ablakában (21.5. ábra) a következő paraméterek vannak megadva.

Rizs. 21.5.
A terepen Cím Az index címe be van írva.
Ha a kiadvány indexe nem először jön létre, és az előző verzióra már nincs szükség, jelölje be a négyzetet Cserélje le a meglévő indexet. A pipa hiánya azt jelenti, hogy az előző mellett az index egy másik verziója is létrejön.
Jel Könyvkiadványok belefoglalása (minden könyvkiadványra jellemző) meg kell jegyezni abban az esetben, ha egyetlen, több részből álló könyvmutatót kell létrehozni, amelyek ekkorra már egy, az aktuális kiadványban tárolt strukturális listába kerültek. A PageMaker rendszer a listának megfelelően megnyílik szükséges fájlokat elemet, elemezze a tartalmukat, és írja be a kiválasztott kifejezéseket az indexszövegbe. Ha az attribútumnak nincs jele, akkor az index csak az aktívhoz jön létre Ebben a pillanatban fájlt.
A szolgáltatást tartalmazza Távolítsa el a nem hivatkozott témákat kizárja az indexből azokat a témákat, amelyek nem tartalmaznak hivatkozásokat. Ilyen témák akkor jelenhetnek meg, ha előre elkészítik az index témakörök listáját, és akkor egyes témákat nem használnak.
Index formázás
Kattintson egy gombra Formátum megnyílik egy ablak, amelyben az indexszöveg automatikus generálásának jellemzői láthatók (21.6. ábra).

Rizs. 21.6.
Ha ellenőrzi a táblát Tartalmazza az index szakaszok fejléceit, a tárgymutató szövege ábécé sorrendben csoportokra lesz osztva, és minden csoport elején lesz egy megfelelő betű. Az írásjellel vagy számmal kezdődő témák a címsorral együtt külön rovatban jelennek meg Karakterek. A külföldi kifejezések is külön részbe kerülnek. Ha a megadott tervezési típus nem felel meg Önnek, törölje a jelölést a négyzetből.
Jel Üres indexszelvényeket foglaljon bele vezérli az elemeket nem tartalmazó szakaszok nyomtatását.
Kapcsolóval Formátum formázási stílus van meghatározva. Egy olyan indexben, amelyik rendelkezik Beágyazott stílusban minden beágyazott szint balra van behúzva az előzőhöz képest, és minden téma külön bekezdésként van kialakítva. Egy olyan indexben, amelyik rendelkezik Bejáratás (szilárd stílus), az azonos szintű témákat egy bekezdésbe egyesítjük.
A következő beállítások szabályozzák az indexbejegyzések formázását.
- A mezőben megjelennek a téma nevét és az oldalra mutató hivatkozást elválasztó karakterek Következő téma.
- Az oldaltartományra mutató hivatkozásban az oldalszám-elválasztó a mezőben van beállítva Oldaltartomány. Jellemzően kötőjelet használnak e szimbólumként.
- Az indexszöveg oldalaira mutató hivatkozásokat elválasztó karakterek a mezőben vannak beállítva Az oldalszámok között. Általában vesszőt, pontosvesszőt vagy kettőspontot használnak határolóként. Több szimbólum is lehet. Ha az átmenetet arra vesszük új sor, az indexhivatkozások egy oszlopban lesznek elrendezve.
- A kereszthivatkozást az összes többitől elválasztó karakterek a mezőben vannak megadva X-ref.
- Ha folyamatos indexet hoz létre, ne felejtse el a mezőben Bejegyzések között adja meg az elválasztót a 2. és 3. szint bemeneteihez.
- A terepen Belépés vége jelzi az egyes bemenetek végére szúrt karaktereket, ha folyamatos tervezési stílus.
A szükséges paraméterek beállításával és az ablakok egyenkénti bezárásával befejeződik a mutatógenerálás.
Index szöveg formázása
A generálás befejezése után az egérmutató szövegbetöltési ikonná változik. Kattintson a kívánt helyre a tárcsázó sávon, és az index szövege megjelenik Ön előtt. Érdemes külön fájlba helyezni.
Az index a stílusaival együtt jön létre, amelyek a szokásos módon szerkeszthetők.
Ne feledje, hogy csak akkor módosítsa az eredményül kapott indexszöveget, ha teljesen biztos abban, hogy az index nem jön létre újra. Ellenkező esetben ezek a kiadások elvesznek.
Tárgymutató készítése
A tárgymutató egy speciális típus szöveges információk: a szöveges információ fogalmak, kifejezések és definíciók listája, ábécé sorrendben, feltüntetve az oldalszámokat, ahol megjelennek kulcsszó. A tárgymutató egyik eleme egy olyan sor, mint például:
<Ключевое слово> <список номеров страниц>
Tárgymutató létrehozásához minden szót meg kell találnia a kulcsszavak listájából " Kulcsszavak listája.doc "a fő dokumentumban" Fő dokumentum.doksi ” és létrehozza az oldalszámok listáját, ahol ez a szó megjelenik. Ezt követően szöveges információt kell generálnia, amely kulcsszavak ábécé sorrendben rendezett listájából, majd oldalszámokból áll, majd stílusokat kell alkalmazni. Index1-Index9 minden szintre, és szöveges információkat ad ki a fő dokumentumba.
Ha kulcsszót észlel a dokumentum szövegében, e szó után speciális karakterek kerülnek beszúrásra (nem nyomtatható karakterek, amelyek láthatóvá válnak, ha bekapcsolja az eszközt), amelyek csak a nem nyomtatható karakterek megtekintési módban láthatók. Így amikor a szöveges információ szerkezete vagy az anyagok sorrendje megváltozik, a bekezdés szövegében a kulcsszó továbbra is jelölve marad. Ez a jel annak jelzésére szolgál, hogy a szó szerepel a tárgymutatóban.
A tárgymutató összetételének meghatározásának két fő módja van:
-kulcsszavak „manuális” címkézése – Ha szót szeretne hozzáadni az indexhez, ki kell választania, majd futtassa a parancsot Vst A vka® O G Irányelvek és mutatók ® U Index ® Mark b , ahol a megjelenő párbeszédablakban állítsa be a szükséges paramétereket, majd kattintson a gombra Rendben.

- Automatikus címkézés – külön fájlban – a szótárfájlban – előre elkészített kulcsszólista alapján keresse meg és emelje ki az indexhez tartozó szavakat speciális karakterekkel a dokumentum szövegében. Ehhez le kell futtatnia a parancsot Vst A vka® O G Irányelvek és mutatók ® U index ® A másodperc jele , válasszon ki egy kulcsszólistát tartalmazó fájlt, és kattintson a „ Nyisd ki" Ezt követően az észlelt kulcsszavak után speciális karakterek kerülnek beszúrásra a dokumentumban.
Nézzük meg a tárgymutató létrehozását egy példa segítségével.
1. Hozzon létre új dokumentumotés mentse el " Fő dokumentum.doksi».
2. Írja be a szöveget, és helyezze el az oldalakon az alábbiak szerint.
Szöveg az első oldalon:
Megfelelő szervezés esetén a reklám nagyon hatékony, és hozzájárul az előállított termékek gyors, megszakítás nélküli értékesítéséhez. Ugyanakkor felgyorsul a forgótőke megtérülése Pénz vállalkozások, üzleti kapcsolatok jönnek létre a termelők és a termékek vásárlói és fogyasztói között, nő a kereslet és meghaladja a kínálatot, ami viszont objektív alapja a termelés bővítésének és a gazdasági tevékenység hatékonyságának növelésének.
Szöveg a második oldalon:
A termékreklám nem divat. Természetes gazdasági eszköz, a piaci rendszer fontos szabályozója. A gazdaság élénkítése, a piaci alapelvek erősítése, a társadalmi problémák sürgős megoldásának igénye, a minőségjavítás és a termékkínálat bővítése felé tett irányvonal sajátos feladatokat állított a reklámtevékenység terén, melyek megoldását a reklámtevékenység szervezése segíti elő. reklámesemények komplexuma.
Szöveg a harmadik oldalon:
A reklámozás egyes emberek természetes igényéből fakad, hogy bizonyos információkat közöljenek másokkal az előállított árukról vagy a nyújtott szolgáltatásokról. Ebből azt feltételezhetjük, hogy a reklámozás nagyon régen keletkezett.
3. Hozzon létre egy újat Word dokumentumés mentse el " Szótárfájl.doc».
Ebben a fájlban két oszlopos táblázatot kell létrehozni: az első oszlop tartalmazza szóalak (egy szó változata a szövegben, például " Idő», « idő», « idő"), a második az a szó a tárgymutató szövegében, amelynek ez a szóalak megfelelni fog. Példa:
A beírt szöveghez egy ilyen kulcsszólistát készítünk a szótárfájlban, táblázatos formában kifejezve.
A képernyőn így fog kinézni:

4. Mentse el a dokumentumot " Szótárfájl.doc».
5. Nyissa meg a dokumentumot " Fő dokumentum.doksi».
6. Vigye a beviteli kurzort a dokumentum végére ( Ctrl+End).
7. Szúrjon be egy oldaltörést ( Ctrl+Enter) a beviteli kurzor másik oldalra mozgatásához (az index szövege minden dokumentumban egy új oldalon kezdődik).
8. Futtassa a parancsot Vst A vka® O G Irányelvek és mutatók ® U index

9. A megjelenő párbeszédablakban állítsa be a tárgyindex létrehozásának paramétereit (a fenti ábrán látható paraméterek alapértelmezés szerint szabványosak)
A kulcsszavak első betűinek kiemelése a tárgymutató szövegblokkjainak fejlécében a mezőben " Formátumok:"választani kell" Szigorú ».
A tárgymutató stílusainak konfigurálásához kattintson a " Változás…"és módosítsa a stílusbeállításokat Index1-Index9(minden stílus úgy van kialakítva, hogy a címsorstílusokhoz hasonlóan formázza az index megfelelő szintjét).
10. Jelölje meg a kulcsszavakat a dokumentumban a korábban kitöltött kulcsszólista alapján. Ehhez az eszközt fogjuk használni Automatikus címkézés: gombra kell kattintani a párbeszédablakban Tartalomjegyzék és tárgymutatók gomb Automatikus címkézés, majd válassza ki a szótárfájl nevét " Szótárfájl.doc» és nyomja meg Nyisd ki.
Ennek eredményeként minden egyes megtalált kulcsszó után speciális, nem nyomtatható karakterek kerülnek be a dokumentum szövegébe, amelyek csak a nem nyomtatható karakterek megjelenítési módban láthatók.
11. Vissza a menübe Tartalomjegyzék és tárgymutatókés nyomja meg Rendben indexszöveg beszúrásához a dokumentum szövegébe.
Ennek eredményeként a következőket kapjuk:

Az index, akárcsak a tartalomjegyzék, egy frissíthető információblokk. Az index információk frissítéséhez, akárcsak a tartalomjegyzékhez, hívja helyi menü a jobb egérgomb megnyomásával, amikor a beviteli kurzor az index szövegén van, és válassza ki az elemet Frissítse a mezőt .

Ez azonban csak az indexelemek oldalszámait frissíti.
Ha a kulcsszavak listája a fájlban Szótárfájl.doc(például a „termelés” szó szóalakjai kerültek oda)
| Termelés | Termelés |
Love feltett egy kérdést:
Hogyan készítsünk betűrendes indexet a Wordben?
Alfabetikus index(a Word Helpben úgy hívják tárgymutató) ez a dokumentumban található néhány szó (például kifejezések) listája, amelyek ábécé sorrendbe vannak rendezve a könnyebb keresés érdekében. A tárgymutató azokat az oldalszámokat tartalmazza, amelyeken ezek a szavak szerepelnek a dokumentum szövegében.
Szerintem mindenki látott már ilyen mutatót például szakkönyvekben, tankönyvekben. Az alfabetikus index általában a dokumentum végén található, és valahogy így néz ki:
Feltételezzük, hogy valamilyen terjedelmes dokumentumot (könyvkéziratot, jelentést, kivonatot, tanfolyami munka, szakdolgozat, szakdolgozat stb.). A legjobb, ha a dokumentum elkészítése során ábécé szerinti indexet hoz létre, bár semmi sem akadályozza meg, hogy ezt közvetlenül a dokumentum nyomtatása és/vagy közzététele előtt megtegye.
Ahogy fentebb mondtam, az index szavak listája. A kívánt szavak indexhez való hozzáadásához először ki kell jelölnie őket, és meg kell nyomnia az „Alt” + „Shift” + „X” billentyűkombinációt. Megnyílik egy párbeszédpanel:
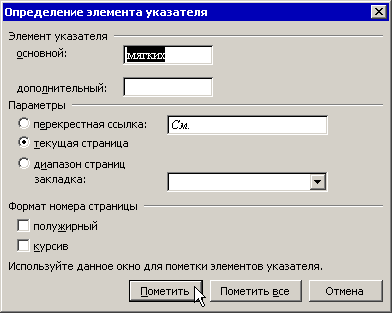
Az „Elsődleges” mező már tartalmazza a kiválasztott szót. Csak megnyomhat egy gombot Zászlóés ez a szó szerepelni fog az indexben. Ha azt szeretné, hogy az index a dokumentum összes olyan oldalára hivatkozzon, ahol egy adott szó szerepel, kattintson a gombra mindet megjelöl. Ezen műveletek eredményeként a következő mező kerül be a szövegbe (a kiválasztott szót követi):
A "További" mező a belépéshez használható kiegészítő elem index a fő kifejezésre. Például az "Eszköztár" kifejezés megjelenik a dokumentumban. Mint tudják, a Word 2003 szerkesztőben számos különböző panel található: Formázás, Szabványos, Táblázatok és szegélyek, Fejlécek és láblécek, Rajz, Űrlapok stb. Így az „Eszköztárak” fő kifejezést indexelemmé teheti, és hozzáadhat egy kiegészítő kifejezés, például „Űrlapok”. Ennek eredményeként egy ehhez hasonló mutatót fog kapni:

A párbeszédpanel Beállítások csoportja három választógombot tartalmaz, amelyek közül az egyik kiválasztása a következő eredményeket eredményezi.
Kereszthivatkozás beviteli mezővel. Tegyük fel, hogy van egy "Billentyűparancs" nevű kifejezés egy dokumentumban, amelyhez megfelelő indexelemet hoztak létre. A szövegben egy másik kifejezés található - „Kulcskombináció”. Nyilvánvaló, hogy ezek a kifejezések azonosak egymással. Így kiemelheti a "Billentyűparancsot", előhívhatja az Index elemek hozzáadása ablakot, és kiválaszthatja a rádiógombot Kereszthivatkozás. És a beviteli mezőbe írja be Lásd: Billentyűparancs. Ennek eredményeként egy ilyen mutatót kapunk:
A felhasználó (olvasó) látni fogja, hogy az index egy másik elemre mutató hivatkozást tartalmaz, és odamegy, majd onnan eljut arra a dokumentumoldalra, ahol ez a kifejezés előfordul.
Aktuális oldal. Ez a rádiógomb alapértelmezés szerint be van jelölve. Ez azt jelenti, hogy a kiválasztott szó az indexben a dokumentum aktuális oldalához lesz kapcsolva, amelyiken ezt a szót jelölte.
Oldaltartomány. Ennek a kapcsolónak a kiválasztásával beállíthatja az indexben azon oldalak tartományát, amelyeken a kiválasztott indexelemről a szükséges információ található, például így: Eszköztár, 12-15. A funkció használatához először létre kell hoznia egy könyvjelzőt a tartományhoz. Jelölje ki az összes szöveget, amelyre az indexelem hivatkozni fog. Szúrjon be egy könyvjelzőt ehhez a részhez. Ezután hívja meg az indexelem-definíciós ablakot, és írja be az indexelem szövegét az „Alap” mezőbe (az ott található szöveget cserélje ki). Ezután válassza ki a rádiógombot oldaltartományés a terepen könyvjelző válassza ki a listából a kiválasztott szövegrészlethez tartozó könyvjelzőt. Kattintson a gombra Zászló.
A párbeszédpanelen beállíthatja az index oldalszámformátumát is: félkövér vagy dőlt.
Miután a dokumentumban megjelölte azokat a kifejezéseket és kifejezéseket, amelyeknek az indexben szerepelniük kell, létre kell hoznia egy indexet. Ehhez helyezze a beviteli kurzort arra a helyre a dokumentumban, ahová a mutatót el szeretné helyezni a menüben. Beszúrás vigye az egeret az elem fölé Linkés válassza ki a parancsot a legördülő listából Tartalomjegyzék és tárgymutatók. Megnyílik egy azonos nevű párbeszédpanel:
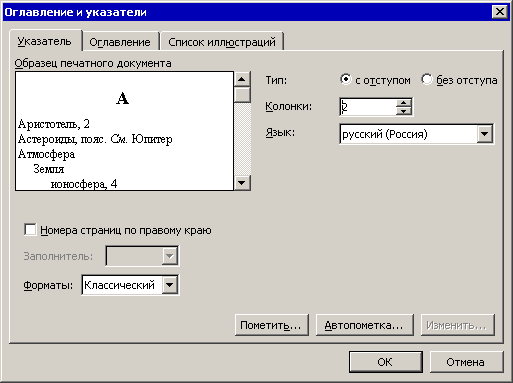
Válassza ki a kívánt indexformátumot, az indexelemek elhelyezésének típusát, az indexoszlopok meglétét és számát, a nyelvet, majd kattintson a gombra rendben. Egy alfabetikus (más néven tárgy) index kerül beillesztésre. A szükséges indexparaméterek kiválasztásával megfigyelheti a megfelelő változást a mintában, és így eldöntheti, hogy egy adott paraméter megfelelő-e az Ön számára vagy sem.
Ha indexet szeretne beszúrni a Word 2007 szerkesztőbe, lépjen a lapra Linkekés a csapatcsoportban Tárgymutató kattintson a gombra Tárgymutató. Megnyílik egy párbeszédpanel Mutató, amelyben állítsa be a szükséges paramétereket, majd kattintson a gombra rendben.
Anton Kokin
Alfabetikus index(a Word Helpben úgy hívják tárgymutató) ez a dokumentumban található néhány szó (például kifejezések) listája, amelyek ábécé sorrendbe vannak rendezve a könnyebb keresés érdekében. A tárgymutató azokat az oldalszámokat tartalmazza, amelyeken ezek a szavak szerepelnek a dokumentum szövegében.
Szerintem mindenki látott már ilyen mutatót például szakkönyvekben, tankönyvekben. Az alfabetikus index általában a dokumentum végén található, és valahogy így néz ki: Teljes méret megnyitása " href="http://wordexpert.ru/wp-content/uploads/ukazatel_sample.gif" target="_blank" " getparams="null" >
Feltételezhető, hogy valamilyen terjedelmes dokumentumot (könyvkéziratot, beszámolót, esszét, szakdolgozatot, szakdolgozatot, szakdolgozatot stb.) készít vagy készített már. A legjobb, ha a dokumentum elkészítése során ábécé szerinti indexet hoz létre, bár semmi sem akadályozza meg, hogy ezt közvetlenül a dokumentum nyomtatása és/vagy közzététele előtt megtegye.
Ahogy fentebb mondtam, az index szavak listája. A kívánt szavak indexhez való hozzáadásához először ki kell jelölnie őket, és meg kell nyomnia az "Alt" + "Shift" + "X" billentyűkombinációt. Megnyílik egy párbeszédpanel:

Az „Elsődleges” mező már tartalmazza a kiválasztott szót. Csak megnyomhat egy gombot Zászlóés ez a szó szerepelni fog az indexben. Ha azt szeretné, hogy az index a dokumentum összes olyan oldalára hivatkozzon, ahol egy adott szó szerepel, kattintson a gombra mindet megjelöl. Ezen műveletek eredményeként a következő mező kerül be a szövegbe (a kiválasztott szót követi):
A "További" mező a fő kifejezéshez további indexelem bevitelére szolgál. Például az "Eszköztár" kifejezés megjelenik a dokumentumban. Mint tudják, a Word 2003 szerkesztőben számos különböző panel található: Formázás, Szabványos, Táblázatok és szegélyek, Fejlécek és láblécek, Rajz, Űrlapok stb. Így az „Eszköztárak” fő kifejezést indexelemmé teheti, és hozzáadhat egy kiegészítő kifejezés, például „Űrlapok”. Ennek eredményeként egy ehhez hasonló mutatót fog kapni:

A párbeszédpanel Beállítások csoportja három választógombot tartalmaz, amelyek közül az egyik kiválasztása a következő eredményeket eredményezi.
Kereszthivatkozás a beviteli mezővel. Tegyük fel, hogy van egy "Billentyűparancs" nevű kifejezés egy dokumentumban, amelyhez megfelelő indexelemet hoztak létre. A szövegben egy másik kifejezés található - „Kulcskombináció”. Nyilvánvaló, hogy ezek a kifejezések azonosak egymással. Így kiemelheti a "Billentyűparancsot", előhívhatja az Index elemek hozzáadása ablakot, és kiválaszthatja a Kereszthivatkozás választógombot. A beviteli mezőbe írja be a Lásd Billentyűzet parancsikont. Ennek eredményeként egy ilyen mutatót kapunk:
A felhasználó (olvasó) látni fogja, hogy az index egy másik elemre mutató hivatkozást tartalmaz, és odamegy, majd onnan eljut arra a dokumentumoldalra, ahol ez a kifejezés előfordul.
Aktuális oldal. Ez a rádiógomb alapértelmezés szerint be van jelölve. Ez azt jelenti, hogy a kiválasztott szó az indexben a dokumentum aktuális oldalához lesz kapcsolva, amelyiken ezt a szót jelölte.
Oldaltartomány. Ennek a kapcsolónak a kiválasztásával beállíthatja az indexben azon oldalak tartományát, amelyeken a kiválasztott indexelemről a szükséges információ található, például: Eszköztár, 12-15. A funkció használatához először létre kell hoznia egy könyvjelzőt a tartományhoz. Jelölje ki az összes szöveget, amelyre az indexelem hivatkozni fog. Szúrjon be egy könyvjelzőt ehhez a részhez. Ezután hívja meg az indexelem-definíciós ablakot, és írja be az indexelem szövegét az „Alap” mezőbe (az ott található szöveget cserélje ki). Ezután válassza ki az oldaltartomány választógombot, és a könyvjelző mezőben válassza ki a listából a kiválasztott szövegrészlethez tartozó könyvjelzőt. Kattintson a gombra Zászló.
A párbeszédpanelen beállíthatja az index oldalszámformátumát is: félkövér vagy dőlt.
Miután a dokumentumban megjelölte azokat a kifejezéseket és kifejezéseket, amelyeknek az indexben szerepelniük kell, létre kell hoznia egy indexet. Ehhez helyezze a beviteli kurzort arra a helyre a dokumentumban, ahová a mutatót el szeretné helyezni a menüben. Beszúrás vigye az egeret az elem fölé Linkés válassza ki a parancsot a legördülő listából Tartalomjegyzék és tárgymutatók. Megnyílik egy azonos nevű párbeszédpanel:

Válassza ki a kívánt indexformátumot, az indexelemek elhelyezésének típusát, az indexoszlopok meglétét és számát, a nyelvet, majd kattintson a gombra rendben. Egy alfabetikus (más néven tárgy) index kerül beillesztésre. A szükséges indexparaméterek kiválasztásával megfigyelheti a megfelelő változást a mintában, és így eldöntheti, hogy egy adott paraméter megfelelő-e az Ön számára vagy sem.
Ha indexet szeretne beszúrni a Word 2007 szerkesztőbe, lépjen a lapra Linkekés a csapatcsoportban Tárgymutató kattintson a gombra Tárgymutató. Megnyílik egy párbeszédpanel Mutató, amelyben állítsa be a szükséges paramétereket, majd kattintson a gombra rendben.
Mielőtt létrehozna egy kulcsszóindexet, végig kell mennie a teljes dokumentumon, és meg kell jelölnie azokat a szavakat, amelyeket meg szeretne jeleníteni az indexben. Kérjük, vegye figyelembe, hogy csak a fontos kulcsszavakat kell kiemelni. Az összes megjelölt elem lapozott vagy lapozottként jelenik meg kereszthivatkozás az indexben. Ha ugyanazt a szót a szöveg különböző helyein kiemeli, akkor a létrehozott indexben mindegyikre hivatkozni fog.
1. Válassza ki az indexelni kívánt szót, pl. dupla kattintás egerek.
2. A "Linkek" lap "Index" részében kattintson az "Elem megjelölése" gombra. Az új ablak alján rákattinthat az „Index” elemre, majd a „Jelölés” gombra.
 3. Ugyanabban az új ablakban megadhatja, hogy az aktuális oldalra, egy oldaltartományra vagy egy másik kulcsszóra hivatkozzon (kereszthivatkozás).
3. Ugyanabban az új ablakban megadhatja, hogy az aktuális oldalra, egy oldaltartományra vagy egy másik kulcsszóra hivatkozzon (kereszthivatkozás).
4. Ha rákattint a „Kijelölés” gombra, akkor csak a kiválasztott szó kerül indexelésre, ha pedig az „Összes kijelölése” gombra kattint, akkor a kulcsszó összes példánya bekerül az indexbe.
5. Hasonlóképpen menjen végig a dokumentumban található összes kulcsszón.
Hogyan kell beszúrni egy tárgymutatót
Ha az összes kulcsszót feljegyezte, létrehozhat egy tárgymutatót:
A dokumentumban kattintson a kívánt helyre (általában a dokumentum végén), majd a „Hivatkozások” fülön, az „Index” részben kattintson az „Index” sorra.
Az új ablakban megadhatja a formátumot, helyesen meghatározhatja az oldalszámokat és beállíthatja a szükséges oszlopok számát.

Kattintson az OK gombra az index beszúrásához. Ha új kulcsszót ad hozzá, frissítheti az indexet, ha rákattint a jobb gombbal, és kiválasztja az Index frissítése lehetőséget.
