Hogyan lehet egy meghajtót hálózati meghajtónak képezni? Hálózati meghajtó leképezése Windows rendszerben. Mappa megosztása helyi hálózaton keresztül Mappa elérésének konfigurálása
Tehát kezdésként határozzuk meg, mi az a hálózati meghajtó, és miért van rá szükség. A hálózati meghajtó szinte ugyanaz, mint egy hagyományos meghajtó. HDD, amely a számítógépben található. De a fő különbség az, hogy fizikailag egy másik számítógépen vagy egy szerveren található. A nem kezdeményezett felhasználók számára a hálózati meghajtó nem különbözik a számítógépükbe telepített meghajtótól.
Az egyetlen dolog, amit észrevehetnek, az az, hogy a hálózati meghajtóról történő adatírási vagy -olvasási sebesség sokkal kisebb lesz. De ez a sebességtől függ helyi hálózat. Leggyakrabban nagy szervezetekben használok hálózati meghajtót, ahol nagy adatbázisokat tartalmazó programokban dolgozom. Maga az adatbázis a szerveren fekszik, és a felhasználóknak csak egy kliensre van szükségük, és hálózati meghajtón keresztül csatlakoznak az adatbázishoz. Nagyon kényelmes és biztonságos. De lehetséges hálózati meghajtó csatlakoztatása csak a számítógépek közötti dokumentumok cseréjéhez.
A hálózati meghajtó csatlakoztatásához több egyszerű lépést kell végrehajtania, amelyek szinte azonosak minden Windows operációs rendszerben. NÁL NÉL ezt a példát Csatlakoztassunk és húzzunk le egy hálózati meghajtót a Windows 7 rendszerben.
Nyissa meg a számítógépemet.
![]()
![]()
Írja be a hálózati meghajtó címét, és válassza ki a kötet betűjelét. Jelölje be a Visszaállítás bejelentkezéskor jelölőnégyzetet. Erre azért van szükség, hogy a hálózati meghajtó a rendszer minden indításakor csatlakozzon. Ha az újraindítás után nem jelöli be a négyzetet, elveszti a hálózati meghajtót.
![]()
Kattintunk készen. Ezt követően meg kell nyitnia egy hálózati meghajtót.
Ezután menjünk a számítógépemhez, és ellenőrizzük, hogy a hálózati meghajtó pirossal aláhúzva jelenik-e meg. Csak ennyit csatlakoztattunk egy hálózati meghajtót. A hálózati meghajtó leválasztásához kattintson rá jobb gombbal, válassza ki a letiltást, majd kattintson az OK gombra.
Most megtanulta a hálózati meghajtók csatlakoztatását és leválasztását. Bármennyit csatlakoztathat belőlük. Egyetértek, ez nem olyan nehéz.
Ma, amikor az árak számítógép tartozék többé-kevésbé elfogadhatóvá váltak, a család minden tagja kaphat saját számítógépet. A kis- és középvállalkozásokról nincs mit mondani, náluk bevett dolog az egyetlen helyi hálózatba egyesített több számítógép használata. Természetesen ilyen körülmények között a felhasználóknak gyakran fájlokat kell cserélniük a munka során. A cserélhető hordozható meghajtók használata ehhez nem túl kényelmes, ezért az operációs rendszer fejlesztői olyan lehetőséget valósítottak meg, mint egy hálózati meghajtó létrehozása. Valójában, ezt az erőforrást egy könyvtár vagy egy külön létrehozott logikai partíció, amelyre megnyílik, azaz. a helyi hálózaton keresztül csatlakoztatott gazdagépek csatlakozhatnak. Nagyon ritkán olyan hálózati meghajtókat hoznak létre az otthoni számítógépen, amelyekről elérhetők globális hálózat Ha például egy gépet miniszerverként használnak, a felhőszolgáltatások megosztott mappáit főként arra használják, hogy egységes hozzáférést biztosítsanak a felhasználói fájlokhoz az internetről.
Ma megtanuljuk, hogyan hozhatunk létre és adjunk hozzá hálózati meghajtót pontosan a helyi hálózaton. A fő forgalmazó általában a rendszergazda számítógépe, de lehet a hálózat bármely más számítógépe is.
Megosztás
Minden egy közönséges mappa létrehozásával kezdődik, szokatlan tulajdonságokkal. Példa-erőforrásunk neve WorkFolder lesz. Hozzon létre egy megfelelő nevű mappát a kívánt helyen, nyissa meg a tulajdonságait, váltson át a "Hozzáférés" fülre, és kattintson a "Speciális beállítások" gombra.
Az új párbeszédpanelen jelölje be a "Megosztás megnyitása..." jelölőnégyzetet, ha szükséges, állítsa be az egyidejűleg hozzáférő felhasználók számát, majd kattintson az "Engedélyek" gombra. Alapértelmezés szerint mindenkinek csak olvasási jogosultsága van, ha azt szeretné, hogy a többi felhasználó szerkeszthesse a lemezen lévő fájlokat és ráírhassa az adatait, akkor ennek megfelelően módosítsa a jogosultságokat. Mentse el a beállításokat egyenként.


A tulajdonságok ablakában a mentés utolsó szakaszában látnia kell a „Van egy megosztott hozzáférés” üzenetet és magát az elérési utat, amely két perjellel kezdődik.

Most a megosztás gombra kattintva a megnyíló ablakban adjon hozzá felhasználókat, akik hozzáférhetnek a megosztott mappához a számítógépükön, ellenkező esetben hálózati hibaüzenetet kapnak, amelynek leírását az alábbi képernyőkép mutatja be.


Ebben a szakaszban a hálózati meghajtó alapkonfigurációja befejeződött. A következő lépés a hálózatfelderítés tesztelése. Ha a hálózat magánhálózatként van definiálva, akkor a felderítést alapértelmezés szerint engedélyezni kell, de ha nyilvános hálózatról van szó, akkor valószínűleg meg kell nyitni. Futtassa a parancsot a Futtatás ablakban control /name Microsoft.NetworkAndSharingCenter, majd kattintson a bal oldalon található „Módosítás” hivatkozásra Extra lehetőségek nyilvános hozzáférés".

Aktiválja az „Engedélyezés” választógombot hálózat felfedezése» az aktuális profilban, és alkalmazza a módosításokat. A hálózati meghajtó csatlakoztatásához elegendő az elvégzett manipuláció, ha az utóbbi nem akar csatlakozni, próbálja meg megváltoztatni a hálózati módot.

Hálózati meghajtó hozzáadása
Csatlakoztathatja az újonnan létrehozott erőforrást különböző utak, beleértve az ismerős CMD-konzolt is, de megfontoljuk a legegyszerűbb lehetőséget. Kattintson a jobb gombbal az "Ez a számítógép" parancsikonra (nem számít, hol), és válassza a "Map Network Drive" lehetőséget a menüből.

Az elindult varázsló ablakában válasszon ki egy betűt a jövőbeli erőforráshoz, feltétlenül jelölje be az „Egyéb hitelesítő adatok használata” jelölőnégyzetet, különben a többi felhasználó nem is láthatja a számítógépén.

A Tallózás gombbal válassza ki azt a mappát, amelynek megosztását beállította.

A "Befejezés" gombra kattintás után a Windows bekéri az aktuális felhasználónevet és jelszót.


A megfelelő szakasznak a számítógép fő munkaterületén is láthatóvá kell válnia.

Egy hálózati erőforrás letiltásához kattintson rá a jobb gombbal, és válassza a menü "Letiltás" menüpontját. Kiválaszthatja az egérrel is, és a Hálózati szalagmenüben válassza a "Hálózati meghajtó leválasztása" lehetőséget.

Csatlakozás név vagy IP-cím alapján
Vannak más módok is a létrehozott és konfigurált megosztott erőforrás csatlakoztatására, de ezek kevésbé kényelmesek. Például ahelyett, hogy böngészéssel keresné, megadhatja szimbolikus vagy IP-címét a csatlakozási ablak mezőjében. A szimbolikus cím a mappa tulajdonságaiban van megadva, az IP az adapter tulajdonságaiban: "Helyi kapcsolat" (IPv4 cím paraméter).

Ugyanezt a címet kaphatjuk meg a parancssorból a parancs végrehajtásával ipconfig /all(az adatok az azonos nevű rovatban lesznek).
A parancssor használatával
És végül lássuk, hogyan lehet hálózati meghajtót leképezni Windows 7/10 rendszerben a CMD parancssor vagy a PowerShell konzol segítségével, talán ez a módszer még gyorsabbnak tűnik valakinek. Az általános parancs szintaxisa így néz ki
net use \\ComputerName\ShareName[\volume]
felhasználónév]
Itt hajtás egy ingyenes meghajtóbetűjel, és \Számítógépnév\Megosztási név– a megosztott mappa elérési útja. Csatlakoztassuk az asztalról a WorkFolder mappánkat hálózati meghajtóként, melyhez a következő parancsot hajtjuk végre a rendszergazdai jogokkal futó sorban:
nethasználat Z: //DESKTOP-8CS7OLG/WorkFolder /user:comp 11111

Paraméter /felhasználó szükséges, hogy a rendszer ne kérjen engedélyt. Ebben a példában a „comp” karakterlánc a számítógép rendszergazdájának neve, az „11111” pedig a jelenlegi jelszava. Hogy egy hálózati meghajtót véglegesen leképezzünk, és ne csak azért nyílt ülésszak, hozzáadhatja a kulcsot a parancs végéhez /kitartó:igen.
A lemez letiltásához futtassa a parancsot nethasználat z: /delete, ahol z a meghajtó betűjele.

Sajnos az általunk tesztelt Windows 10-ben a net use paranccsal összekapcsolva a megfelelő kötet nem jelent meg az „Ez a számítógép” részben, így továbbra is elérhető maradt az Intéző navigációs sávjáról.
Tehát most már tudja, hogyan kell beállítani egy hálózati meghajtót, de ezek természetesen csak általános ajánlások. A gyakorlat azt mutatja, hogy az ilyen erőforrások csatlakoztatása során gyakran találkozunk különféle hibákkal, amelyek közül a leggyakoribb a „A hálózati útvonal nem található”. A hibák okai lehetnek a beállításokkal kapcsolatos problémák hálózati adapterek, illesztőprogramokkal, paraméterekkel hálózati biztonság stb. Ilyen esetekben a problémákat általában a feltárt ok alapján privát módon oldják meg.
NÁL NÉL parancs sor A NET USE a hálózati megosztásokhoz (meghajtókhoz) való csatlakozásra és az azokról való leválasztásra, valamint az aktuális kapcsolatokra vonatkozó információk megjelenítésére szolgál. Ha a parancsot paraméterek nélkül használja, megjelenik az összes kapcsolat listája ez a számítógép. A magam nevében szeretném megjegyezni, hogy a Net use parancs akkor is használható, ha Windows 10 rendszerrel dolgozik.
NET USE parancs szintaxisa
A megadott net parancs súgójának megjelenítéséhez írja be a parancsot net segítség használata.
- net use [(eszköznév|*)] [\\számítógépnév\megosztás[\kötet]] [(jelszó|*)]] ] felhasználónév] [(/törlés | /persistent:(yes|no))]
- nethasználat [eszköznév]
- nethasználat , hol
- Eszköz neve - beállítja az erőforrás nevét csatlakoztatáskor vagy az eszköz nevét, amikor nincs kapcsolat. Kétféle eszköznév létezik: a lemezeszközök nevei (vagyis a leveleket D-től: Z-ig:) és nyomtatókhoz (illetve LPT1-től: LPT3-ig:). Ha egy adott eszköznév helyett csillagot (*) ír be, akkor az eszköz a legközelebbi elérhető nevet kapja.
- \\számítógépnév\megosztási név - Megadja a szerver és a megosztás nevét. Ha a számítógépnév paraméter szóközt tartalmaz, a számítógép teljes nevét a dupla fordított perjeltől (\\) a végéig (például "\\Számítógép neve\Megosztási név") egyenes idézőjelbe (") kell tenni. A számítógép nevét 1-15 karakter hosszú lehet.
- \hangerő - Megadja a NetWare rendszerkötet nevét. A NetWare-kiszolgálókhoz való csatlakozáshoz telepítenie és futtatnia kell a Client for NetWare Networks programot.
- Jelszó - beállítja a megosztáshoz való csatlakozáshoz szükséges jelszót. Írjon be egy csillagot (*) a jelszókérés megjelenítéséhez. Billentyűzetről történő bevitelkor a jelszó karakterei nem jelennek meg a képernyőn.
- /felhasználó - Másik felhasználónevet határoz meg a megosztáshoz való csatlakozáshoz.
- domain név - egy másik domain nevét adja meg. A "domainname" paraméter elhagyása esetén a net use parancs a bejelentkezéskor megadott tartománynevet használja.
- Felhasználónév - Megadja a felhasználónevet, amelyhez csatlakozni kíván.
- domain_név _ponttal - Megadja azt a teljesen minősített tartománynevet, amelyben a felhasználói fiók létezik.
- /mentett - elmenti a megadott hitelesítő adatokat későbbi használatra.
- /okoskártya - Meghatározza, hogy a hálózati kapcsolathoz beolvassa-e a hitelesítő adatokat az intelligens kártyáról. Ha egynél több intelligens kártyája van, a rendszer kéri, hogy adja meg az egyiket.
- /töröl - megszakítja a megadott hálózati kapcsolatot. Ha egy kapcsolatot csillaggal (*) ad meg, akkor minden hálózati kapcsolat megszakad.
- /persistent:(igen|nem) - kezeli az állandó hálózati kapcsolatok. Alapértelmezés szerint a rendszer az utoljára használt értéket veszi fel. Az eszköz nélküli kapcsolatok nem állandóak. Ha az Igen lehetőséget választja, akkor az összes meglévő kapcsolatot menti, és amikor visszaállítja őket következő kapcsolat. Ha a Nem lehetőséget választja, a folyamatban lévő és az azt követő kapcsolatok nem kerülnek mentésre. A meglévő kapcsolatok a következő bejelentkezéskor visszaállnak. A /delete kapcsoló az állandó kapcsolatok törlésére szolgál.
- /itthon - összeköti a felhasználót a saját könyvtárával.
Amint látható, a parancs szintaxisa meglehetősen hosszú, de meg kell jegyezni, hogy nem minden paraméterét használják a gyakorlatban.
Így a NET USE parancs csatlakoztatja vagy leválasztja a számítógépet egy megosztásról. Bár a NET USE parancsnak meglehetősen kiterjedt szintaxisa van való élet nem minden paraméter kerül felhasználásra. Próbáljuk megérteni ennek a népszerű csapatnak a munkáját, és adjunk valós példákat, amelyek hasznosak lesznek munkánkban.
- Az aktuális kapcsolatokra vonatkozó információk megjelenítéséhez írja be a parancsot nethasználat.
- Hálózati meghajtó csatlakoztatásához a Z meghajtónevű net use paranccsal: a \\Nuclear számítógép Public2$ megosztott könyvtárából írja be a parancsot - net use z: \\Nuclear\Public2$
- nethasználat törlési példa. A Z: nevű hálózati meghajtóval csatlakoztatott \\Nuclear\Public2$ könyvtárról való leválasztáshoz használja a következő parancsot: nethasználat z: /delete
- Ha a Nuclear számítógépről a Backup$ megosztott mappát a rendszergazdai felhasználó alá szeretné csatolni, mintha a Podryad.local tartományból csatlakozna, írja be: nethasználat d: \\Nuclear\Backup$ /user:Podryad.local\administrator
- Abban az esetben, ha a számítógépnév több szóból áll, és szóközök vannak közöttük, akkor a teljes számítógépnevet a dupla fordított perjeltől a végéig egyenes idézőjelbe kell tenni. Például a Share1 megosztáshoz való csatlakozáshoz az 1-es kiszolgálón a parancs a következő lenne: nethasználat k:\\"Server 1"\Share1
- A jelenlegi kapcsolatok visszaállításához a következő hálózati bejelentkezéskor, a jövőbeni változtatásoktól függetlenül, használja a parancsot nethasználat /persistent:yes.
Videó - NET USE példák a hálózati meghajtók csatlakoztatására / leválasztására
Elemezzük az okokat, amelyek miatt előfordulhat, hogy a hálózati meghajtó nem csatlakozik, és hogyan lehet megoldani ezt a problémát operációs rendszer Windows 7/10.
Mappa megosztása
Olvassa el még: A TOP 3 egyszerű módszer a rejtett mappák megjelenítésére vagy a szükséges mappa elrejtésére és jelszó beállítására a Windows 10 rendszerben

Nyissa meg az új eszközként használni kívánt mappát a . Ezt nem lesz nehéz megtenni, csak fontos, hogy ne hagyjon ki néhány pontot.
Állítsa be megfelelően a helyi hálózatot a vezérlőközpontba bejelentkezve és a hivatkozásra kattintva "Speciális beállítások módosítása" .
A megnyíló ablakban kattintson a gombra "Hálózati felfedezés" .
Letiltás « Általános hozzáférés» ha nincs rá szüksége.
Nyissa meg a hozzáférést ahhoz a könyvtárhoz, amelyet alkalmazásként kell csatlakoztatni. Jobb választás "Tulajdonságok" ha a hálózati meghajtó nincs leképezve.
Nyisson meg egy lapot "Hozzáférés" és és válassza ki "Általános hozzáférés" .
Az új ablakban kattintson a gombra "Összes" és "Hozzáadás" . A listában megjelenik a felhasználók listája "Összes" . A felhasználó hozzáférhet a mappához.
Az utolsó lépésben erősítse meg a mappához való hozzáférés megnyitását a gombra kattintva "Kész" . Ennek eredményeként megnyílik a hozzáférés a mappához.
Most tovább kell lépnie a lemez csatlakoztatására a második számítógépen. nyisd ki "A számítógépem" , kattintson "Új hajlékonylemez csatlakoztatása" lapon "egy számítógép" .
Miután elindult a Map Network Drive Wizard, a "Eszközcsatlakozás" , válassza ki a megfelelő meghajtóbetűjelet, és adja meg a hálózati mappa eléréséhez szükséges címet.
Bármilyen meghajtóbetűjelet választhat. A mappa címét a következőképpen kell megadni: /Számítógép neve/Megosztott mappa neve.
Például kiválaszthatja a Z meghajtót, és megadhatja a címet notebook/tmp-ként. Ha elfelejtette a megosztott mappa nevét, kattintson a gombra "Felülvizsgálat" .
Közel "Kapcsolódás újra bejelentkezéskor" , jelölje be az elem melletti jelölőnégyzetet, hogy az eszköz újraindítása után ismét csatlakozzon az új alkalmazáshoz.
Az összes beállítás elvégzése után erősítse meg a műveletet, és kattintson a gombra "Kész" .
Ha minden megfelelően történik, a rendszer telepített bővítményként csatlakoztatja a mappát, és megnyit egy ablakot. Megjelenik az ablakban "A számítógépem" .
A hálózati meghajtó leképezésének módjai
Olvassa el még: A 10 legjobb hálózati tároló (NAS) otthoni és munkahelyi használatra | A jelenlegi modellek értékelése 2019-ben
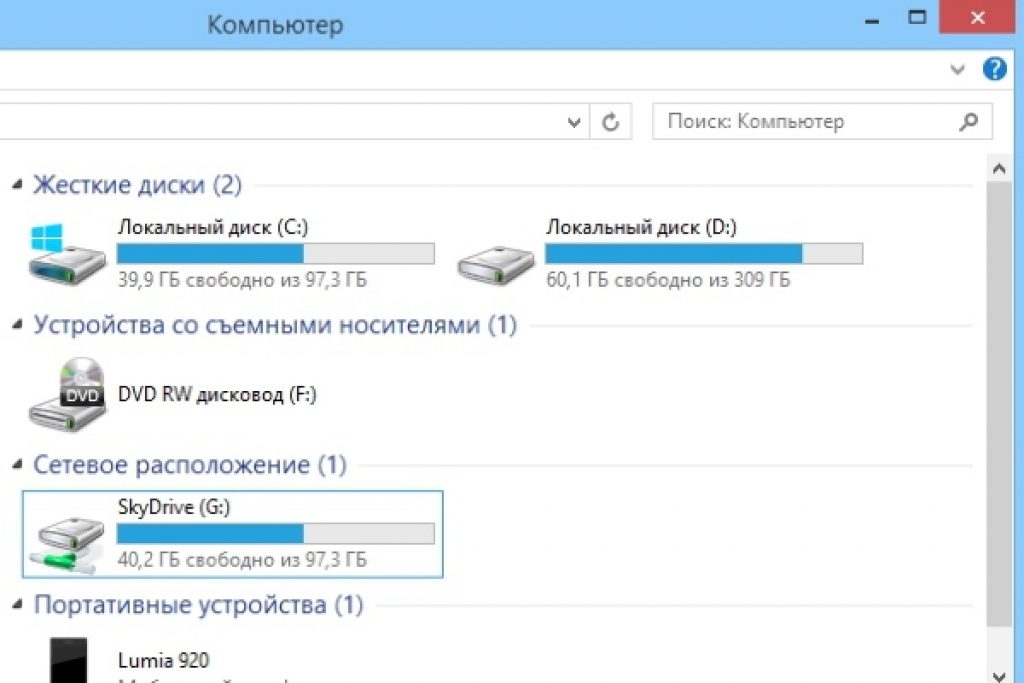
Eszközét a következő módokon csatlakoztathatja. Tehát létrehozhat egy további szolgáltatást, amely két funkciót képes kezelni.
Vagyis elindítja a mount-ot, és utána elindít egy kiegészítő szolgáltatást, amely ezt a kiegészítőt használja. A következő tulajdonságokkal kell rendelkeznie:
- Fontos, hogy a helper szolgáltatás ugyanazokat a parancsokat hajtsa végre, mint a normál szolgáltatás, azaz start/stop/restart.
- A segítő és a fő szolgáltatások ugyanazon felhasználó nevében hajtsanak végre feladatokat, hogy ne legyenek hozzáférési problémák. Ha a fő szolgáltatást a LocalSystemből indítják, problémák léphetnek fel a különböző alkalmazásokhoz való hozzáféréssel.
Egy érdekesebb lehetőség is lehetséges. Csak saját felelősségére használja. Ez megköveteli Sysinternal Suite. Tehát a lépések a következők:
1 Nyissa meg cmd.exe(az ügyintéző nevében);
2 Válassza a PsExec.exe lehetőséget. Keresse meg a SysinternalsSuite mappát, és futtassa a psexec -I -s cmd.exe parancsot. Ennek eredményeként a felhasználó nt jogosultságokkal/rendszerjogokkal rendelkezik. Ezt a whoami beírásával ellenőrizheti. Az i opcióra azért van szükség, mert a hajlékonylemezek nem jeleníthetők meg felhasználói beavatkozás nélkül.
3 Létre kell hoznia egy állandóan csatlakoztatott alkalmazást, amelyet RENDSZER fiókként fog használni. Ehhez írja be a következőt net parancs használja a z://kiszolgálónév/megosztott mappa /persistent:yes
Ez a bővítmény ugyanúgy letiltható, ahogyan létrehozta, a következővel együtt.
Ha el kell távolítania, kövesse az első és a második lépést, de a harmadik lépésben változtassa meg a parancsot, nevezetesen írja
Nettó használat z: /delete .
Csatlakozás a csoportházirendhez
Olvassa el még: [Utasítás] Azonosítatlan hálózat internet-hozzáférés nélkül – Hogyan javítható? | 2019

Sokan úgy gondolják, hogy a csoportházirenden keresztüli új alkalmazás létrehozásának módja elavult. A legtöbb azonban rendszergazdák inkább ezt a lehetőséget.
Tehát a csoportházirend-csatlakozás használatával telepített eszköz az alábbiak szerint lehetséges.
Először indítsa el a Csoportházirend-konzolt a Win + R kombináció megnyomásával. A megnyíló ablakban kattintson a gombra "Fuss" és írja be a gpmc.msc parancsot. Ezt követően a felhasználó látni fogja a kezelőkonzolt a képernyőn csoportszabályzat.
Ha a hálózati meghajtó nincs csatlakoztatva a következővel: "Csoportházirend-kezelési szerkesztő" csináld a következőt "felhasználói konfiguráció-beállítások-konfigurációs lemezleképezés" .
Az ablak jobb felében kattintson a jobb gombbal "hozzárendelt eszköz létrehozása" .
Adja meg a nevét, és jelölje be az opció melletti négyzetet « visszakapcsolás» . Ezután lépjen a lapra "Közös paraméterek" .
A lapon jelölje be az elem melletti négyzetet "Célelem szint" és nyomja meg "célzás" .
Bemenni "célzásszerkesztő" nyomja meg a gombot "elem létrehozása" és válassz "biztonsági csapat" .
Itt adja meg a felhasználó nevét, akit a használt hajlékonylemezhez szeretne csatlakozni. Elem aktiválása "Felhasználók egy csoportban" .
Sok felhasználó azt mondja, hogy ez a módszer meglehetősen nehéz.
Különösen nehéz azoknak, akik nem rendelkeznek kellő ismeretekkel a Windows architektúra területén. Ezért azoknak ajánlott használni, akik magas szint készítmény.
Olvassa el még: Vezérlőpult a Windows 10 rendszerben: hol található, hogyan lehet megnyitni és hogyan lehet parancsikont létrehozni az asztalra

Ha szükséges, könnyen létrehozhat egy parancsikont bármely alkalmazáshoz a pozíciójának megfeleltetésével.
Miután a felhasználó csatlakoztatta az eszközt, az megjelenik a File Explorerben, így a szükséges fájl könnyen elérhető, mintha a felhasználó egy meglévő helyi hajlékonylemezzel dolgozna.
Hasonló parancsikont készíthet egy új eszközhöz az operációs rendszerben az alábbiak szerint:
- A File Explorer megnyitásakor kattintson a gombra "A számítógépem" .
- Kattintással "Új bővítmény csatlakoztatása" , választ "Használt alkalmazás csatlakozása" (ez a lehetőség a lap közelében található "Egy számítógép" , amely automatikusan megnyílik, amikor a felhasználó a megadott módon a számítógéphez lép).
- Miután kiválasztotta a használni kívánt hajlékonylemez betűjelét hálózati mappákat, kattintson "Felülvizsgálat" .
- Keresse meg azt a mappát, amelyhez parancsikonokat szeretne létrehozni, és kattintson a gombra rendben kiválasztás után.
- Ne felejtse el megerősíteni a választását, és kattintson a gombra "Kész" . A felhasználó dönthet úgy, hogy a bejelentkezési folyamat során állandóan csatlakozik ehhez a mappához. Ennek eredményeként folyamatosan elérhető lesz, és ha szükséges, használhat másikat fiókot számítógép-felhasználó, hogy csatlakozzon a mappához.
Miután a felhasználó befejezte a beállításokat, látnia kell a címke alatt "Új készülék" . Ez lehetővé teszi számára, hogy hozzáférjen a tartalomhoz és más mappákhoz a számítógépen.
Ha már nincs szüksége hálózati alkalmazásra, és le szeretné tiltani, kattintson rá jobb gombbal, és válassza ki "Letiltás" .
Csatlakozási módszerek Windows XP rendszerben
Olvassa el még:

Megszerezni gyors hozzáférés a megosztásokhoz floppy leveleket rendeljen hozzá. Így megkönnyítheti a hozzáférést.
Ennek eredményeként a mappában "A számítógépem" egy speciális ikon jelenik meg. Így nem kell szörfölnie a neten, hogy megtalálja a szükséges információkat az online forrásokból.
Az eszköz csatlakoztatásának fő módja "Hálózati szomszédságom" :
- Kattintson "hálózati környezet" a menün "Rajt" parancs kiválasztásával "Háló" , kattintson duplán "Windows hálózat" ;
- Kattintson duplán a megnyitni kívánt domainre;
- Ügyeljen arra, hogy duplán kattintson a csatlakoztatni kívánt megosztásokat tartalmazó elemre. Az ablakok megjelenítik az eszköz megosztott erőforrásait.
- nyomja meg "megosztott erőforrás"
a csatlakozáshoz kattintson a jobb gombbal, és lépjen be helyi menü válassz egy csapatot
Ha szükséges, leképezhet egy hálózati meghajtót Mac OS rendszeren
Útmutató azoknak a felhasználóknak, akik kíváncsiak, hogyan lehet hálózati meghajtót a következőkhöz rendelni. Először meg kell nyitnia a Findert.
Ablak kinyitásához "Csatlakozás a szerverhez" , nyomja meg a Command + K billentyűkombinációt. Ne felejtse el megadni annak a modulnak az elérési útját, amelyhez csatlakozni szeretne.
Adja meg az elérési utat a következő formátumban: Protokoll/Számítógép neve. Nem kötelező megadni a protokollt az elején. Miután a felhasználó megadta a jelszót, az operációs rendszer kérni fogja, hogy adja meg a csatlakozáshoz szükséges mappát.
A hálózati meghajtó a számítógép bekapcsolása után válik elérhetővé, ha hozzáadja "Bejelentkezési elemek" . Kattintson a menüre, kattintson a gombra "Rendszerbeállítás" .
A megfelelő opció kiválasztása után kattintson a gombra "Hozzáadás" . Ha semmi sem jelenik meg, nyissa meg a Findert a beállításoknál, és nyomja meg a Command gombot.
A fül kiválasztása "Tábornok" , jelölje be a mellette lévő négyzetet "Szerver kapcsolat" . Ennek eredményeként a kívánt ikon megjelenik a kijelzőn.
Sok felhasználó otthoni helyi hálózatának adminisztrációja során szembesül azzal, hogy hálózati meghajtókat kell csatlakoztatnia. Ha Önt is érdekli ez a kérdés, akkor ez a cikk segíthet. Itt beszélünk a hálózati meghajtó csatlakoztatásáról, valamint a hálózati meghajtó mappáinak megfelelő megnyitásáról.
1. lépés. Nyissa meg a hozzáférést a mappához (az első számítógép előkészítése).
Először is meg kell osztani azt a mappát, amelyet hálózati meghajtóként kell használni egy másik számítógépen. Ezt nem nehéz megtenni, de néhány részlettel tisztában kell lenni.
Először is megfelelően be kell állítania a hálózatot. Ehhez nyissa meg a "Hálózati és megosztási központot", és kattintson a "Speciális megosztási beállítások módosítása" hivatkozásra (az alábbi képernyőkép).
A megnyíló ablakban engedélyeznie kell a "Hálózatfelderítés" lehetőséget.

Itt is ki kell kapcsolnia a "Megosztás jelszavas védelemmel" lehetőséget (ha nincs rá szüksége).

