Nincs társított program a művelet végrehajtásához. Hiba: "Ez a fájl nem rendelkezik a művelet végrehajtásához társított programmal... Ehhez a fájlhoz nincs társított végrehajtandó program
A Windows 10 telepítése vagy frissítése után néhány felhasználónak kellemetlen hibával kell megküzdenie, ami abban nyilvánul meg, hogy a rendszerbeállítások megnyitásakor egy üzenet jelenik meg a képernyőn. "Ehhez a fájlhoz nincs olyan program társítva, amely végrehajtaná ezt a műveletet". Hasonló hiba léphet fel a Képernyőbeállítások vagy a Testreszabás megnyitásakor is.
A megoldást ott, a hibaleíró ablakban kínáljuk fel. A program felkéri a felhasználót, hogy telepítse a programot, vagy ha már telepítve van, hozzon létre hozzárendelést (Egyesület). Ez hatásos lenne, ha arról beszélnénk harmadik féltől származó alkalmazások, de mivel foglalkoznia kell azzal rendszeres programok Windows, nem tud társítást létrehozni.
Diagnosztika és frissítések keresése
Ezt a problémát két vagy akár három módon is megpróbálhatja megoldani. Figyelemre méltó, hogy a leírt hiba jól ismert a Microsoft számára. A probléma oka lehet a bizonytalanság Windows frissítések, ezért először azt kell ellenőriznie, hogy a legfontosabbak valóban telepítve vannak-e a számítógépen. Legújabb frissítések. Különös figyelmet kell fordítani arra, hogy telepítette-e a kóddal ellátott összetevőt KB3081424. Ha nem, telepítse – a legtöbb esetben ez kijavítja a leképezési hibát.
Javasolhatjuk egy automatikus hibaelhárító használatát is Diagnosztikai eszköz, amely az alábbi linkről tölthető le. Mindössze annyit kell tennie, hogy futtassa a fájlt a kiterjesztéssel diagcabés kövesse a diagnosztikai varázsló utasításait, majd indítsa újra a számítógépet.
Fiók hozzáadása az adminisztrátori csoporthoz
Egy másik lehetséges oka A hiba az lehet, hogy nincs fiókja a rendszergazdák csoportban. Ezt a következőképpen javíthatja. Csapat lusrmgr.msc Nyissa ki az ablakot "Helyi felhasználók és csoportok", a bal oldali oszlopban válassza ki a könyvtárat "Csoportok", és a jobb oldalon - , majd dupla kattintással nyissa meg.

A megjelenő tulajdonságablakban kattintson a gombra

És írja be a fiók nevét az ablakmezőbe. A gépelési hibák kiküszöböléséhez nyomja meg a gombot "Névek ellenőrzése".

Ez az útmutató arra az esetre vonatkozik, ha a Windows 10 telepítése után úgy találja, hogy nem tudja megnyitni a Beállítások, Képernyőbeállítások vagy Személyre szabást, és a következő hibaüzenet jelenik meg a képernyőn: „Nincs olyan program, amely ehhez a fájlhoz lenne társítva ennek a műveletnek a végrehajtására. Telepítse a programot, vagy ha már telepítve van, hozzon létre hozzárendelést a Vezérlőpult Alapértelmezett programok összetevőjével.
A hibaszövegből egyértelműen kiderül, hogy a megnyitni kívánt alkalmazáshoz/programhoz nincs társfüggő program. Ebben az esetben nem lehet társítást létrehozni, mivel ez a beépített alkalmazásoknál probléma. Akkor hogyan lehet megoldani? Visszaállíthatja például a Windows 10-et a kezdeti állapot személyes fájlok és beállítások megőrzésével. De ez az utolsó lehetőség, ha semmilyen más módszer, beleértve az alábbiakban leírtakat sem segít.
1. módszer – Frissítések telepítése/Automatikus hibaelhárító eszköz használata
A Microsoft jól ismeri ezt a problémát, ezért logikus, hogy az első két javítást maga a cég javasolta. Először is győződjön meg arról, hogy az összes összesített frissítés telepítve van. A legtöbb Windows 10 rendszerű számítógépen ez a probléma egy azonosító kóddal ellátott javítás telepítésével oldható meg KB3081424.
Ha az összes frissítés telepítve van, és a probléma továbbra is fennáll, próbálja ki a Microsoft által kiadott diagnosztikai eszközt ennek és néhány más hiba leküzdésére. Az alábbi linkről tudod letölteni:
DIAGNOSZTIKAI ESZKÖZ LETÖLTÉSE
Futtassa a CSSEmerg67758.diagcab fájlt, és kövesse a képernyőn megjelenő utasításokat. Amikor a hibaelhárító befejeződött, indítsa újra a számítógépet, és ellenőrizze a probléma állapotát. Ha elment, nagyszerű. Ha ez nem segít megszüntetni, próbálkozzon a második módszerrel.
2. módszer – Adjon hozzá egy fiókot a Rendszergazdák csoporthoz
A hiba oka az lehet, hogy fiókja nem tartozik a rendszergazdák csoportjába. Ha igen, nyomja meg a +R billentyűt a billentyűzeten, és futtassa a parancsot lusrmgr.msc a Futtatás párbeszédpanelen a Helyi felhasználók és csoportok ablak megnyitásához.

Az ablak bal oldalán válassza a „Csoportok” lehetőséget, a jobb oldalon keresse meg az „Adminisztrátorok” csoportot, és dupla kattintással nyissa meg.

A megnyíló ablakban kattintson a „Hozzáadás” gombra.

A következő ablakban adja meg a fiók nevét. Ha nem biztos benne, hogy pontosan mit kell megadnia, kattintson a "Speciális" gombra.

Kattintson a "Keresés" gombra, jelölje meg fiókját a keresési eredmények között, majd kattintson az OK gombra.
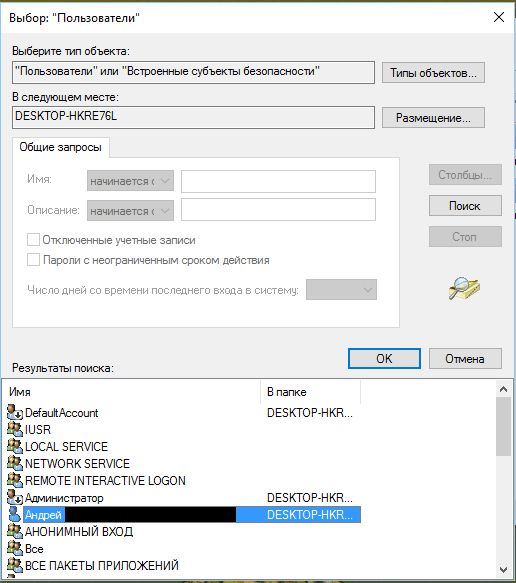
Ha fiók sikeresen hozzáadva a „kijelölhető objektumok nevei” mezőhöz, kattintson az OK gombra.
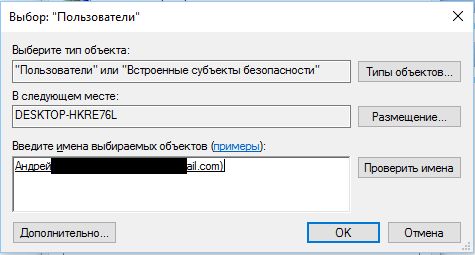
A fiók ezután az adminisztrációs csoport részévé válik. Kattintson az OK gombra az ablak bezárásához.

Most távolítsa el a fiókot a többi csoportból a Helyi felhasználók és csoportok ablakban. Ha végzett, indítsa újra a számítógépet. A problémát meg kell oldani.
Ma egy másik hiba is felfigyelt ránk, amely a következőket írja: " Ehhez a fájlhoz nincs program társítva" A probléma többféleképpen is megnyilvánulhat, de különösen gyakori a Windows 10 telepítése után bármely program indításakor. Egyes esetekben lehetetlen megnyitni alapbeállítások Például hibaüzenet jelenik meg, ha rákattint a „Megjelenítési beállítások” vagy a „Személyre szabás” lehetőségre.
A hiba okai és megnyilvánulása
Leggyakrabban a probléma a következő tünetekkel nyilvánul meg:
- A Windows nem nyitja meg az Intézőt, vagy elindul, de nem tölti be a könyvtárakat, az elérési utak hibásan jelennek meg;
- Az asztalon szaggatott útvonalú parancsikonok találhatók, így nem reagálnak a megnyomásra;
- Bármely rendszerprogram indításakor hiba történik;
- Alkalmazások és játékok használatakor nem indulnak el, üzenet nélkül csendben lefagyhatnak.
A hibaszöveg egyértelműen jelzi, hogy a probléma egy hasonló programban van, amelynek kezelnie kell az alkalmazás műveleteit. Ebben az esetben a társítás egyszerű visszaállítása nem fog működni, mivel a probléma nem a fájlformátumok megnyitásával van, hanem rendszeralkalmazások. A legtöbb felhasználó és rendszergazdák nem foglalkoznak a helyzettel, hanem egyszerűen visszatekerik a rendszert vagy újratelepítik, de lehet, hogy ez egyáltalán nem szükséges.
Hivatalos határozat
Ha „Ez a fájl nem kapcsolódik végrehajtandó programhoz” hibaüzenetet kap, akkor első lépésként forduljon a fejlesztők által javasolt megoldáshoz. A Microsoft régóta tud róla meglévő probléma, ennek megfelelően tett néhány lépést a probléma megoldására.
Az első lépés a frissítések ellenőrzése. A legtöbb ilyen problémával küzdő számítógép nem rendelkezik a KB3081424 frissítési kóddal. Többnyire lehetővé teszi a hiba kiküszöbölését, de további manipulációra lehet szükség - rendszerdiagnosztikára.
A hiba megoldására egy Diagnosztikai eszköz is megjelent, amely automatikusan ellenőrzi a probléma kiváltó okait, és megszünteti azokat. A társítással kapcsolatos probléma mellett más, hasonló jellegű Windows-problémák megoldását is lehetővé teszi. Hivatkozás a segédprogramhoz: https://www.microsoft.com/en-us/download/details.aspx?id=49924.
A rendszerfeldolgozási eljárás a lehető legegyszerűbb felépítésű – futtassa a fájlt .diagcab kiterjesztéssel, és konfigurálja az eszközt. Az eljárás befejezése után újra kell indítania a számítógépet. Ellenőrizze, hogy minden rendben van-e; ha nem, akkor végrehajthat egy másik manipulációt.
A rendszerleíró adatbázis szerkesztése
A legtöbb esetben a rendszerleíró adatbázis, vagyis annak törött kulcsai állnak a társítási hibák mögött. Sokan azt tanácsolják, hogy azonnal foglalkozzanak vele, de mivel a programok nem tudják visszaállítani a könyvtárat egészséges állapotba, manuálisan kell ellenőriznie egy bizonyos értéket. Amikor a rendszerleíró adatbázissal dolgozik, fontos, hogy ne módosítsa a külső paramétereket, hanem kövesse az utasításokat:
- Win + R és regedit;
- Bontsa ki a HKEY_CLASSES_ROOT könyvtárat;
- Most keresse meg az Lnkfile mappát;

- Általában ez a mappa egyszerűen nem tartalmazza az IsShortcut paramétert, vagyis manuálisan kell létrehozni. RMB a jobb oldali szabad területen, és válassza a „Létrehozás...”, majd a „String paraméter” lehetőséget, írja be a megfelelő nevet;

- Zárja be a szerkesztőt, és indítsa újra a számítógépet.
Az interneten is találhat olyan beállításjegyzék-helyreállítási fájlokat, amelyek automatikusan lecserélik az összes társítási értéket, de vírusokat tartalmazhatnak, ezért ezt saját felelősségére tegye.
Rendszergazdai jogok hozzáadása
Néha a probléma oka az, hogy fiókja nincs hozzárendelve a Rendszergazdák csoporthoz. Ebben az esetben ezekkel a jogokkal új bejegyzést hozhat létre, vagy módosíthatja a jelenlegi címét. Teremtés új bejegyzés– ez egy egyszerű eljárás, ezért fontoljuk meg a jogok hozzáadását.
- Kattintson a Win + R billentyűkre, és írja be a „lusrmgr.msc” parancsot a sorba;

- Megnyílik a „Helyi felhasználók...”, válassza ki a „Csoportok” kategóriát az ablak bal oldalán;
- Kattintson az „Adminisztrátorok” bejegyzésre;
- Adjon hozzá tagságot az Adminisztrátorok csoporthoz az aktuális bejegyzéshez a „Hozzáadás” gombra kattintva;
- ben kötelező üres ablakírja be a csoporthoz hozzáadandó felhasználónevet; ha kívánja, kattintson a „Speciális” elemre, és válassza ki a kívánt bejegyzést;
- Ezután kattintson az OK gombra, és ellenőrizze, hogy a fiók hozzáadva van-e a rendszergazdákhoz;

- Ezenkívül el kell távolítania a bejegyzést a többi csoportból, hogy egy profil ne jelenjen meg több átfedő kategóriában.
Sajnos a fenti módszerek nem segítenek, ha egyáltalán nem indul el az alkalmazás. A rendszerben nem maradt semmi, a telepítőlemezt kell használnia.
Helyreállítás a telepítőlemez segítségével
Természetesen be kell helyeznie az adathordozót a rendszerbe, és be kell állítania fő rendszerindító meghajtóként, közben megnyomja az F9 billentyűt. Windows indítás vagy a prioritások beállításával a BIOS-ban.
- A lemez elindítása után el kell kezdenie a Windows telepítését;
- Az ablak " Windows telepítés", alatta pedig a "Telepítés" gomb, kattintson rá;

- Ekkor az eljárás hasonló a rendszer telepítéséhez, fontos árnyalat, hogy a „Frissítések beszerzése” szakaszban nem szabad a legújabb csomagokat telepíteni;
- Ezután adja meg a termékkulcsot (opcionális);
- Fogadja el a licencszerződést;
- Ezután a „Telepítés típusának kiválasztása” szakaszban kattintson a „Frissítés” gombra.

Az eljárás végén a rendszerleíró adatbázist vissza kell állítani egészséges állapotba, és a társítással kapcsolatos hiba a múlté kell, hogy legyen.
Vannak radikálisabb módszerek az egyesület helyreállítására, beleértve a Windows újratelepítése vagy gyári alaphelyzetbe állítás, de ez extrém eset, amit csak akkor lehet végrehajtani, ha más módszerek nem segítenek.
Ha továbbra is kérdései vannak a „Mi a teendő, ha „Ez a fájl nem kapcsolódik programhoz” hibaüzenet jelenik meg?” témával kapcsolatban, felteheti őket a megjegyzésekben
Hiba javítása, például „Ez a fájl nincs programhoz társítva...”
Üdvözlünk mindenkit! A blogoldalakon továbbra is a Windows meghibásodásait vizsgáljuk, és ma megpróbálunk „javítani” egy furcsa rendszerhibát, amikor a játékok vagy más programok vagy segédprogramok harmadik féltől származó fejlesztőktől való indításakor egy ablak jelenik meg hibával a következő tartalom:
Ehhez a fájlhoz nincs olyan program, amely végrehajtaná ezt a műveletet. Telepítse a programot, vagy ha már telepítve van, hozzon létre társítást a Vezérlőpult Alapértelmezett programok összetevőjével
Ez gyakran megnyilvánul:
- képtelenség bejutni bármely Windows könyvtárba. Ebben az esetben a karmester Windows Intéző nem tudja megjeleníteni a mappák és fájlok helyes elérési útját
- Az asztalon üres parancsikonok jelennek meg
- a parancsikonokra való kattintás időpocsékolássá válik – az ikonok nem reagálnak semmire
- Valószínűleg a tálca sérült: hiányoztak a parancsikonok gyors hozzáférés, a Hang ikon nem reagál az egérre (a Windows felhasználók 10 )
- helyi menü Desktop nem hajlandó elindulni Személyre szabásÉs Képernyőbeállítások
- stb. stb.
Lehetséges okok : nem szándékos törlés most telepített program bizonyos paraméterek külső fejlesztői Windows rendszerleíró adatbázis. És mielőtt elkezdenénk, győződjön meg arról, hogy fájlrendszerép. Írja be a parancsot
Sfc /scannow
Meg kell várni az eredményeket, de mindig megéri. Sőt, a rendszer és a program közötti konfliktus olykor azzal jár együtt, hogy ablakok kérdés nélkül visszagurul, elvenni letöltötte és Önnel együtt alkalmazta. Fuss Frissítési központés ellenőrizze, hogy telepítve vannak-e. Érdemes megtenni a következő műveleteket, ha mindkét tipp be van jelölve:

Számos lehetőség kínálkozik a probléma megoldására, beleértve azokat a mappákat is, amelyek dupla kattintással megnyitva ugyanazt a hibát adják. Beszéljünk az egyes lehetőségekről sorban, és a cikk végére úgy gondolom, hogy legyőzzük a hibát: olvassa el figyelmesen, és próbáljon ki mindent. A változtatások alkalmazása után indítsa újra.
Első lehetőség: ellenőrizze a rendszerleíró adatbázist
Úgy tűnik, hogy a probléma az operációs rendszer több rendszerleíró adatbázisának egyszerre történő károsodása, vagy a fájltársítások, vagy a rendszerböngésző sérülése miatt. Először próbálja meg kijavítani a paramétert IsShortcut a rendszerleíró ágban (indítsa el a szerkesztőt regedit.exe vagy regjump Mert gyors átállás a kívánt ágra közvetlenül a konzolról cmd)
HKEY_CLASSES_ROOT\Lnkfile


Valószínűleg nincs az a lehetőség, amelyet az ablak jobb oldalán kiemeltem. Csak újra kell létrehoznia. Ehhez kattintson a gombra jobb egér, válassza ki Teremt… – String paraméterés a nevén szólítsd IsShortcut. Zárd be a szerkesztőt, próbáld ki, iratkozz le.
Második lehetőség: a Windows Intéző javítása
Ha úgy találja, hogy a megadott paraméter a helyén van, vagy semmi sem működött, akkor keményebb megoldást javaslok. Javítjuk a Windows Intézőt, és nem külön-külön javítjuk meg az egyes nyilvántartási kaptárakat, hanem tömegesen próbáljuk kijavítani az összes szükséges ágat. Ehhez töltsön le egy apró archívumot a következőhöz: . Csomagolja ki és futtassa a benne található rendszerleíróadatbázis-szerkesztő kulcsot, fogadja el a rendszerleíró adatbázis módosításait és indítsa újra.
Harmadik lehetőség: mappák és parancsikonok visszaállítása
Azok a felhasználók, akik szintén szenvedtek az „ez a fájl nem kapcsolódik programhoz” hibától, megosztottak egy olyan segédprogramot, amely szerintük többször is segített. Kicsit szerkesztettem, hogy megfeleljen az „orosz igényeknek”. Személyesen nem tudtam használni, de nincsenek benne vírusok, és biztosan nem ront a helyzeten. Itt is van:
Belül van egy kis végrehajtó fájl, amely segít visszaállítani a mappák és a parancsikonok beállításait. Ez segíteni fog a „Ez a fájl nincs társítva egy programhoz...” hiba kezelésében.
Negyedik lehetőség: egy adott fájltípus nem nyílik meg
A meghibásodás ezen változatát nem feltétlenül kíséri olyan figyelmeztetés, mint „ehhez a fájlhoz nincs társított program...” Jellemzője, hogy hirtelen bizonyos típusú programok nem nyílnak meg: zene, videó, szöveges dokumentumok, böngésző oldalak. Erre a problémára is létezik megoldás, és ezen az oldalon megpróbálhatja megkeresni a „nem megnyíló” fájl kiterjesztését (Windows 7 esetén biztosan működik):
https://www.winhelponline.com/blog/file-asso-fixes-for-windows-7/A fájlkiterjesztések táblázatában megtalálhatja a várt kiterjesztést a tiédhez (néhány megjegyzésemmel), kattintson rá, amitől a rendszerleíró kulcs betöltődik:

Mint látható, a táblázat alsó sora még a meg nem nyíló Windows könyvtárakat, meghajtókat és mappákat is vissza tudja állítani.
A rendszerleíró adatbázis-szerkesztő reg fájlját tartalmazó archívum letöltődik. Mindössze annyit kell tennie, hogy futtassa, elfogadja a változtatásokat, és ellenőrizze a működését. Igaz, néhány felhasználó panaszkodik, hogy nem nyílik meg: A) maga a regisztrációs szerkesztő és b) archiváló... Használnod kell, és onnantól kell dolgozni. Sajnos ehhez kitartásra és komolyabb tudásra lesz szükség a részedről. Windows működik. De semmi sem nehéz. Ha valakinek ez a problémája van, kérjük, iratkozzon le a visszajelzési oldalról.
Ötödik lehetőség: Windows Intéző valami zavar...
Ez a lehetőség azért került ide, mert az volt mappákat néha nem hajlandók válaszolni dupla kattintás egerek. Ezzel egyidejűleg a hibaüzenet megismétlése. Ha a fenti bekezdésekben található hivatkozásokból származó beállításjegyzék-beállítások nem segítenek, akkor feltételezhető, hogy a rendszerböngésző ezt ellensúlyozza. valami program. Ellenőrizzük. Térjünk vissza a rendszerleíró részhez
HKEY_CLASSES_ROOT\Directory\shell
és törölje a mappákat cmd És megtalálja:

Próbáljuk meg újraindítás nélkül nyissa meg a korábban nem működő mappákat. Működnie kell. A felhasználó ugyanazt a hatást érheti el a legnépszerűbb Windows tisztító - segítségével. Így…
fejezetben
meghatározott fájlt És cmd ne szerepeljen a listán. Ha megtalálta, kapcsolja ki:

A megtekintéséhez nyissa meg a képet egy új lapon
És mindenkinek „Kérem” a „Köszönetet”.
Sok sikert mindenkinek.
Olvasás: 10 647
 Tegyük fel, hogy a Windows 10 telepítése/frissítése mellett dönt, de közvetlenül a telepítés/frissítés után a következő hibaüzenet jelenik meg: „Ez a fájl nincs társítva a művelet végrehajtásához szükséges programhoz. Telepítse a programot, vagy ha már telepítve van, hozzon létre hozzárendelést a Vezérlőpult Alapértelmezett programok összetevőjével, és már nem férhet hozzá: megjelenítési beállításokhoz, beállításokhoz, személyre szabáshoz stb. Először meg kell értenie, hogy az operációs rendszerben van egy hiba, amely közvetlenül megakadályozza az alkalmazás teljes interakcióját operációs rendszer Windows 10. Ezen kívül az asszociáció létrehozása nem segít, mivel ez nem lesz lehetséges, mivel közvetlenül a beépített alkalmazásokról beszélünk. Ezért érdemes kipróbálni az alábbi módszerek egyikét:
Tegyük fel, hogy a Windows 10 telepítése/frissítése mellett dönt, de közvetlenül a telepítés/frissítés után a következő hibaüzenet jelenik meg: „Ez a fájl nincs társítva a művelet végrehajtásához szükséges programhoz. Telepítse a programot, vagy ha már telepítve van, hozzon létre hozzárendelést a Vezérlőpult Alapértelmezett programok összetevőjével, és már nem férhet hozzá: megjelenítési beállításokhoz, beállításokhoz, személyre szabáshoz stb. Először meg kell értenie, hogy az operációs rendszerben van egy hiba, amely közvetlenül megakadályozza az alkalmazás teljes interakcióját operációs rendszer Windows 10. Ezen kívül az asszociáció létrehozása nem segít, mivel ez nem lesz lehetséges, mivel közvetlenül a beépített alkalmazásokról beszélünk. Ezért érdemes kipróbálni az alábbi módszerek egyikét: 1. számú módszer
A Windows 10 rendszert megpróbáljuk visszaállítani az eredeti állapotába, ahol minden személyes adatot, fájlt és beállítást mentünk. De amint megérti, ez a legszélsőségesebb eset, és akkor kell használni, ha az alábbiakban leírtak nem segítenek.
2. számú módszer
Ez a hiba nagyon gyakori, ezért a Microsoft tisztában van vele, ami lehetővé teszi ezt: ellenőrizze az összes összesített frissítés meglétét (teljesen telepítve kell lennie). A hibát gyakran a KB3081424 javítás telepítése oldja meg.
Ha az operációs rendszer ellenőrzése után nem talál kimaradt vagy eltávolított frissítéseket, lépjen tovább a következő módszerre a hiba elhárításához.
3. számú módszer
Valójában hiba "Ez a fájl nincs társítva olyan programmal, amely végrehajtja ezt a műveletet..." nagyon jól ismert, ezért megjelent egy diagnosztikai eszköz, amellyel az operációs rendszer teljes körű diagnosztikája elvégezhető a hiba okának azonosítása és megszüntetése érdekében.
Elindítjuk a „CSSEmerg67758.diagcab” nevű fájlt, amely után egyszerűen követjük a segédprogram használatára vonatkozó varázsló összes utasítását. Amint a segédprogram befejezi a rendszer vizsgálatát, újra kell indítania az operációs rendszert, és meg kell jelenítenie a meglévő probléma állapotát.
Ha a probléma megszűnik, és az alkalmazások elkezdenek megnyílni, akkor nincs több teendő, de ha a hiba továbbra is fennáll, folytassa a következő módszerrel.
4. számú módszer
BAN BEN ezt a lépést, akkor hozzáadja fiókját a Rendszergazdák csoporthoz, amely lehetővé teheti a hiba eltávolítását.
Nyomja meg a Win+R gyorsbillentyűkombinációt >>> most írja be a „lusrmgr.msc” parancsot (idézőjelek nélkül) >>> kattintson az „Ok” >>> gombra, és nézze meg, ahogy megnyílik egy ablak a helyi felhasználókkal:

Amint megnyílik a „helyi felhasználók ablaka”, a bal oldalon ki kell választani a „Csoportok” elemet, a jobb oldalon pedig egy „Adminisztrátorok” nevű csoportot találunk, amely után megnyitjuk:

Az új ablakban válassza a "Hozzáadás" lehetőséget:

Most adja meg a fiók nevét. Ha nem tudja, mit kell beírnia, kattintson a „Speciális” gombra:

Most kattintson a „Keresés” gombra, majd a keresési eredmények között meg kell jelölnie a használtat Ebben a pillanatban fiókot, és kattintson az „OK” gombra:

Amint fiókját hozzáadta a korábban üres „kijelölt objektumok nevei” mezőhöz, kattintson az „Ok” gombra:

Mostantól fiókja a Windows 10 operációs rendszer adminisztratív felhasználói csoportjába került. Csak kattintson az „OK” gombra.
