Іменний покажчик у ворді. Як вставити алфавітний (предметний) покажчик у документ. Вставляння спеціальних символів у документ
Рис. 21.4.
У головному полі вікна команди висвічується список входів покажчика, що починаються на букву, вибрану в полі Index section (Розділ покажчика). Початкова літера вибирається зі списку, що розкривається, або за допомогою кнопки Next section (Наступний).
Для редагування входу покажчика позначте рядок, що містить його, і клацніть по кнопці Edit (Редагувати). Закінчивши редагування, натисніть на кнопку Accept (Прийнято).
Яка літера має стояти на початку входу покажчика – велика чи маленька? Кнопка Capitalize (Написання)відкриває віконце з варіантами написання першої літери:
- This selected topic (Виділена тема)
- All Level 1 entries (Всі входи 1 рівня)
- All entries (Всі входи)
Для видалення входу покажчика позначте рядок, що містить його, і клацніть по кнопці Remove (Видалити).
Генерація предметного покажчика
Після того, як ви відзначили всі входи покажчика, можна приступати до його генерації. Виконання цього етапу повністю перебирає система PageMaker. Вона перегляне всі частини книги, знайде зазначені вами входи покажчика, об'єднає їх з урахуванням правил складання покажчика та створить єдиний текст, який можна буде розміщувати у потрібному місці публікації.
Загальні характеристики покажчика
Для збору покажчика використовується команда Utilities/Create Index (Сервіс/Створити покажчик). У вікні цієї команди (рис. 21.5) зазначаються такі параметри.

Рис. 21.5.
В полі Title (Назва)вводиться заголовок покажчика.
Якщо вказівник для цієї публікації генерується не вперше і попередній варіант більше не буде потрібно, відзначте ознаку Replace existing index (Замінити наявний покажчик). Відсутність позначки означає, що на додаток до попереднього буде створено ще один варіант покажчика.
Ознака Include book publications (Загальна для всіх публікацій книги)наголошується у разі, коли необхідно створити єдиний покажчик для всієї книги, що складається з кількох частин, які до цього моменту вже об'єднані в один структурний список, що зберігається у поточній публікації. Система PageMaker відповідно до цього списку сама відкриватиме потрібні файли, аналізувати їх вміст і заносити до тексту вказівника вибрані вами фрази. За відсутності позначки у ознаки покажчик буде створено тільки для активного Наразіфайлу.
Включена ознака Remove unreferenced topics (Видалити теми без посилань)виключає з покажчика теми, які мають посилань. Такі теми можуть з'явитися в тому випадку, якщо список тем покажчика готується заздалегідь, а потім деякі теми не використовуються.
Форматування покажчика
Клацніть по кнопці Формат (Формат)відкриває вікно, у якому вказуються характеристики автоматичного формування тексту покажчика (рис. 21.6).

Рис. 21.6.
Якщо ви відмітите ознаку Include index section headings (Увімкнути заголовки розділів), текст покажчика буде розбитий на групи за абеткою, а на початку кожної групи стоятиме відповідна літера. Теми, що починаються на розділовий знак або числа, будуть включені в окремий розділ із заголовком Символи (Characters). Іноземні терміни також будуть об'єднані в окремий розділ. Якщо зазначений тип оформлення вас не влаштовує, зніміть позначку з ознаки.
Ознака Include empty index sections (Увімкнути порожні розділи)керує виведенням на друк розділів, що не містять жодного елемента.
За допомогою перемикача Формат (Формат)визначається стиль форматування. У покажчику, що має Nested (Східчастий)стиль, кожен вкладений рівень має відступ ліворуч щодо попереднього, а кожна тема оформлена як окремий абзац. У покажчику, що має Run-in (суцільний стиль), теми одного рівня об'єднані в абзац.
Наступні параметри визначають форматування елементів покажчика.
- Символи, що розділяють назву теми та посилання на сторінку, вказуються в полі Following topic (Після теми).
- Розділювач номерів сторінок у посиланні на діапазон сторінок задається у полі Page Range (Діапазон сторінок). Зазвичай як цей символ використовують дефіс.
- Символи, які розділяють посилання на сторінки в тексті вказівника, задаються у полі Between Page #s (Між № сторінок). Зазвичай як роздільник використовуються кома, точка з комою, двокрапка. Символів може бути декілька. Якщо як роздільник взяти перехід на новий рядок, посилання покажчика будуть упорядковані у стовпчик
- Символи, що відокремлюють перехресне посилання від решти, задаються в полі Before X-ref (Перед Х-посиланням).
- Якщо ви створюєте суцільний вказівник, не забудьте в полі Between entries (Між входами)вказати роздільник входів 2-го та 3-го рівнів.
- В полі Entry end (Кінець входу)вказуються символи, що вставляються наприкінці кожного входу при суцільному стилі оформлення.
Задавши потрібні параметри та послідовно закривши вікна, ви завершите генерацію покажчика.
Форматування тексту покажчика
Після завершення створення покажчик миші перетворюється на піктограму завантаження тексту. Клацніть у потрібному місці смуги набору - і перед вами з'явиться текст предметного покажчика. Його краще розмістити у окремому файлі.
Покажчик генерується разом зі своїми стилями, які можуть бути редаговані звичайним чином.
Пам'ятайте, що вносити зміни до отриманого тексту покажчика варто лише в тому випадку, якщо ви абсолютно впевнені, що повторної генерації покажчика не передбачається. Адже інакше всі ці редакції будуть загублені.
Створення предметного покажчика
Предметний покажчик є особливим видом текстової інформації: текстова інформація є список понять, термінів та визначень, розташованих в алфавітному порядку, із зазначенням номерів сторінок, де зустрічається ключове слово. Елементом предметного покажчика є рядок виду:
<Ключевое слово> <список номеров страниц>
Для створення предметного покажчика необхідно знайти кожне слово зі списку ключових слів. Список ключових слів.doc » в основному документі « Основний документ.doc » та сформувати список номерів сторінок, де зустрічаються дане слово. Після цього необхідно сформувати текстову інформацію, що складається зі списку відсортованих за алфавітом ключових слів, після яких слідують номери сторінок, а потім застосувати стилі Покажчик1-Покажчик9до кожного рівня та вивести текстову інформацію до основного документа.
При виявленні ключового слова в текст документа після цього слова вставляються спеціальні символи (недруковані знаки, які стають помітними якщо увімкнути інструмент), які можна побачити лише в режимі перегляду недрукованих знаків. Таким чином, при зміні структури текстової інформації, порядку проходження матеріалів ключове слово в тексті абзацу все одно залишається позначеним. Ця позначка і є ознакою включення слова до предметного покажчика.
Існує два основних способи визначення складу предметного покажчика:
-позначка ключових слів «вручну» – для додавання слова до предметного покажчика необхідно виділити його, а потім виконати команду Вст авка ® О гловлення та покажчики ® Указатель ® Помітить ь , де в діалозі, що з'явився, налаштувати необхідні параметри і натиснути Ok.

- Автопомітка – пошук та виділення слів для предметного покажчика спеціальними символами у тексті документа на підставі попередньо створеного списку ключових слів в окремому файлі – файлу словника. Для цього необхідно виконати команду Вст авка ® О гловлення та покажчики ® Указатель ® Автопомітка , вибрати файл, що містить список ключових слів і натиснути кнопку « Відкрити». Після цього в документі після виявлених ключових слів будуть вставлені спеціальні символи.
Розглянемо створення предметного покажчика з прикладу.
1. Створіть новий документі збережіть його під ім'ям « Основний документ.doc».
2. Введіть текст та розмістіть його на сторінках, як зазначено нижче.
Текст на першій сторінці:
При правильній організації реклама дуже ефективна і сприяє швидкій безперебійній реалізації продукції, що виробляється. При цьому прискорюється повернення оборотних грошових коштівпідприємств, встановлюються ділові контакти виробників з покупцями та споживачами продукції, попит зростає та перевищує пропозицію, що, у свою чергу, є об'єктивною основою розширення виробництва та підвищення ефективності господарської діяльності.
Текст на другій сторінці:
Реклама товарів – це не забаганка. Це природний інструмент економіки та важливий регулятор ринкової системи. Прийнятий курс на інтенсифікацію економіки, зміцнення ринкових принципів, гостра необхідність у вирішенні соціальних проблем, підвищення якості та розширення асортименту продукції поставили в галузі рекламної діяльності конкретні завдання, вирішенню яких сприяє організація комплексу рекламних заходів.
Текст на третій сторінці:
Реклама виникла з природної потреби одних людей повідомити іншим ті чи інші відомості про вироблені товари або послуги. Звідси можна припустити, що реклама виникла дуже давно.
3. Створіть новий документ Wordі збережіть його під ім'ям « Файл словника.doc».
У цьому файлі необхідно створити таблицю з двох стовпців: перший стовпець міститиме словоформу (варіант слова у тексті, наприклад « Час», « час», « часом»), другий – слово у тексті предметного покажчика, якому відповідатиме дана словоформа. Приклад:
Для введеного тексту створимо такий список ключових слів у файлі словника, виражений у табличній формі.
На екрані це буде виглядати так:

4. Збережіть документ « Файл словника.doc».
5. Відкрийте документ « Основний документ.doc».
6. Переведіть курсор введення до кінця документа ( Ctrl+End).
7. Вставте розрив сторінки ( Ctrl+Enter) для переведення курсору введення на іншу сторінку (текст предметного покажчика у всіх документах починається з нової сторінки).
8. Виконайте команду Вст авка ® О гловлення та покажчики ® Укозач

9. У діалозі, що з'явився, зробити налаштування параметрів створення предметного покажчика (наведені на малюнку вище параметри є стандартними за замовчуванням)
Для виділення перших літер ключових слів у заголовки текстових блоків предметного покажчика у полі « Формати:необхідно вибрати Суворий ».
Для налаштування стилів предметного покажчика необхідно натиснути кнопку « Змінити…»і змінити параметри стилів Покажчик1-Покажчик9(Кожний стиль призначений для форматування відповідного рівня предметного покажчика так само, як і у стилів заголовків).
10. Зробити позначку ключових слів у документі на підставі заповненого раніше списку ключових слів. Для цього скористаємося засобом Автопомітка: необхідно натиснути в діалозі Зміст та покажчикикнопку Автопомітка, після чого вибрати ім'я файлу-словника Файл словника.doc» та натиснути Відкрити.
В результаті, в текст документа після кожного знайденого ключового слова будуть вставлені спеціальні символи, що не друкуються, які видно тільки в режимі показу недрукованих знаків.
11. Повернутись до меню Зміст та покажчикита натиснути Okдля вставки тексту предметного покажчика текст документа.
В результаті отримаємо:

Предметний покажчик, як і зміст, є блоком інформації, який можна оновлювати. Для оновлення інформації предметного покажчика необхідно, як і для змісту, викликати контекстне менюнатисканням правої кнопки миші, коли курсор введення знаходиться на тексті предметного покажчика і вибрати пункт Оновити поле .

Проте, при цьому відбудеться лише оновлення номерів сторінок елементів предметного покажчика.
Якщо змінився список ключових слів у файлі « Файл словника.doc(наприклад, туди були додані словоформи слова «виробництво»)
| виробництво | виробництво |
Кохання поставило запитання:
Як робити алфавітний покажчик у Word?
алфавітний покажчик(У Довідці Word він називається Предметним покажчиком)це список деяких слів (наприклад, термінів), що зустрічаються в документі і збудовані в алфавітному порядку для зручності пошуку. Вказівник містить номери сторінок, на яких дані слова згадуються у тексті документа.
Я думаю, що всі бачили такі покажчики, наприклад, у технічних книгах, підручниках. Як правило, алфавітний покажчик розташовується в кінці документа і виглядає приблизно так:
Передбачається, що ви готуєте або вже підготували якийсь об'ємний документ (рукопис книги, звіт, реферат, курсову роботу, дипломну роботу, дисертацію тощо). Створювати вказівник алфавіту найкраще в процесі підготовки документа, хоча ніщо не заважає це зробити і безпосередньо перед роздруківкою та/або публікацією документа.
Як я вже сказав вище, покажчик – це список слів. Щоб додати потрібні слова до покажчика, необхідно спочатку виділити їх і натиснути клавіші Alt+Shift+X. Відкриється діалогове вікно:
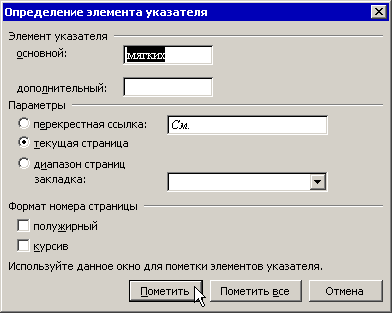
Поле "Основний" вже містить виділене слово. Ви можете просто натиснути кнопку Позначитиі це слово буде занесено до покажчика. Якщо вам потрібно, щоб покажчик посилався на всі сторінки документа, де зустрічається це слово, натисніть кнопку Позначити все. В результаті цих дій в текст буде вставлено поле (слід за вибраним словом) наступного вигляду:
Поле "Додатковий" служить для введення додаткового елементапокажчика до основного терміна. Наприклад, у документі є термін "Панель інструментів". Як відомо, в редакторі Word 2003 існує багато різних панелей: Форматування, Стандартна, Таблиці та кордони, Колонтитули, Малювання, Форми та ін. Таким чином, ви можете зробити елементом покажчика основний термін "Панелі інструментів" і додати до нього додатковий термін, наприклад, "Форми". В результаті ви отримаєте вказівник такого виду:

Група перемикачів "Параметри" діалогового вікна містить три радіокнопки, вибір однієї з яких призводить до таких результатів.
Перехресне посиланняз поля введення. Допустимо, у документі є словосполучення "Поєднання клавіш", для якого створено відповідний елемент покажчика. Далі у тексті зустрічається інше словосполучення - "Комбінація клавіш". Вочевидь, що це словосполучення ідентичні одне одному. Таким чином, можна виділити "Комбінація клавіш", викликати вікно додавання елементів покажчика та вибрати перемикач Перехресне посилання. А в полі введення ввести Див. Поєднання клавіш. В результаті ми отримаємо вказівник такого виду:
Користувач (читач) побачить, що в покажчику є посилання на інший елемент і перейде до нього, а потім уже від нього перейде на сторінку документа, де зустрічається словосполучення.
Поточна сторінка. Ця радіокнопка позначена за замовчуванням. Це означає, що вибране слово посилатиметься в покажчику на поточну сторінку документа, на якій ви позначили це слово.
Діапазон сторінок. Вибір цього перемикача дозволить встановити в покажчику діапазон сторінок, на яких зустрічається потрібна інформація щодо вибраного елементу покажчика, наприклад: Панель інструментів, 12-15. Щоб використовувати цю можливість, попередньо потрібно створити закладку для діапазону. Виділіть весь текст, на який буде посилатися елемент покажчика. Вставте закладку для цього фрагмента. Потім викличте вікно визначення елемента покажчика і введіть у полі "Основний" ваш текст для елемента покажчика (замініть текст, що є там). Далі виберіть перемикач діапазон сторінокі в полі закладкавиберіть зі списку закладку для вибраного фрагмента тексту. Натисніть кнопку Позначити.
У діалоговому вікні також можна задати формат номера сторінки для вказівника: Напівжирний або Курсив.
Після того, як ви помітили у всьому документі необхідні вам терміни та фрази, які мають бути в покажчику, необхідно сформувати покажчик. Для цього помістіть курсор введення в місце документа, де повинен розміщуватися ваш покажчик, в меню Вставканаведіть курсор миші на пункт Посиланняі виберіть зі списку, що розкрився, команду Зміст та покажчики. Відкриється однойменне діалогове вікно:
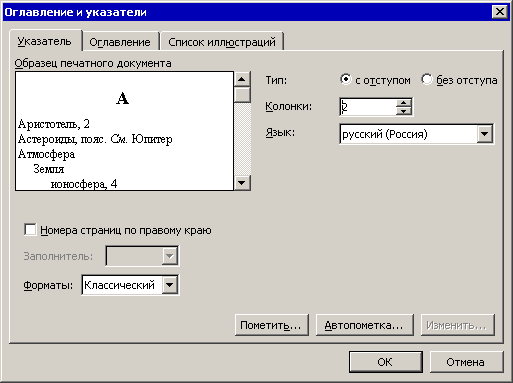
Виберіть необхідний формат покажчика, тип розміщення елементів покажчика, наявність та кількість колонок покажчика, мову та натисніть кнопку ОК. Алфавітний (він предметний) покажчик буде вставлений. При виборі необхідних параметрів покажчика ви можете спостерігати відповідні зміни у зразку і, таким чином, вирішувати, чи підходить вам той чи інший параметр чи ні.
Щоб вставити покажчик у редакторі Word 2007, перейдіть на вкладку Посиланнята у групі команд Предметний покажчикнатисніть кнопку Предметний покажчик. Відкриється діалогове вікно Покажчик, в якому встановіть параметри, які вам необхідні, і натисніть кнопку ОК.
Антон Кокін
алфавітний покажчик(У Довідці Word він називається Предметним покажчиком)це список деяких слів (наприклад, термінів), що зустрічаються в документі і збудовані в алфавітному порядку для зручності пошуку. Вказівник містить номери сторінок, на яких дані слова згадуються у тексті документа.
Я думаю, що всі бачили такі покажчики, наприклад, у технічних книгах, підручниках. Як правило, алфавітний покажчик розташовується в кінці документа і виглядає приблизно так: Відкрити в повний розмір " >
Передбачається, що ви готуєте або підготували якийсь об'ємний документ (рукопис книги, звіт, реферат, курсову роботу, дипломну роботу, дисертацію тощо). Створювати вказівник алфавіту найкраще в процесі підготовки документа, хоча ніщо не заважає це зробити і безпосередньо перед роздруківкою та/або публікацією документа.
Як я вже сказав вище, покажчик – це список слів. Щоб додати потрібні слова до покажчика, необхідно спочатку виділити їх і натиснути клавіші Alt+Shift+X. Відкриється діалогове вікно:

Поле "Основний" вже містить виділене слово. Ви можете просто натиснути кнопку Позначитиі це слово буде занесено до покажчика. Якщо вам потрібно, щоб покажчик посилався на всі сторінки документа, де зустрічається це слово, натисніть кнопку Позначити все. В результаті цих дій в текст буде вставлено поле (слід за вибраним словом) наступного вигляду:
Поле "Додатковий" використовується для введення додаткового елемента покажчика до основного терміну. Наприклад, у документі є термін "Панель інструментів". Як відомо, в редакторі Word 2003 існує багато різних панелей: Форматування, Стандартна, Таблиці та кордони, Колонтитули, Малювання, Форми та ін. Таким чином, ви можете зробити елементом покажчика основний термін "Панелі інструментів" і додати до нього додатковий термін, наприклад, "Форми". В результаті ви отримаєте вказівник такого виду:

Група перемикачів "Параметри" діалогового вікна містить три радіокнопки, вибір однієї з яких призводить до таких результатів.
Перехресне посилання із полем введення. Допустимо, у документі є словосполучення "Поєднання клавіш", для якого створено відповідний елемент покажчика. Далі у тексті зустрічається інше словосполучення - "Комбінація клавіш". Вочевидь, що це словосполучення ідентичні одне одному. Таким чином, можна виділити "Комбінація клавіш", викликати вікно додавання елементів покажчика та вибрати перемикач Перехресне посилання. У полі введення введіть Див. Поєднання клавіш. В результаті ми отримаємо вказівник такого виду:
Користувач (читач) побачить, що в покажчику є посилання на інший елемент і перейде до нього, а потім уже від нього перейде на сторінку документа, де зустрічається словосполучення.
Поточна сторінка. Ця радіокнопка позначена за замовчуванням. Це означає, що вибране слово посилатиметься в покажчику на поточну сторінку документа, на якій ви позначили це слово.
Діапазон сторінок. Вибір цього перемикача дозволить встановити в покажчику діапазон сторінок, на яких зустрічається потрібна інформація щодо вибраного елементу покажчика, наприклад: Панель інструментів, 12-15 . Щоб використовувати цю можливість, попередньо потрібно створити закладку для діапазону. Виділіть весь текст, на який буде посилатися елемент покажчика. Вставте закладку для цього фрагмента. Потім викличте вікно визначення елемента покажчика і введіть у полі "Основний" ваш текст для елемента покажчика (замініть текст, що є там). Далі виберіть перемикач діапазон сторінок і в полі закладка виберіть зі списку закладку для вибраного фрагмента тексту. Натисніть кнопку Позначити.
У діалоговому вікні також можна задати формат номера сторінки для вказівника: Напівжирний або Курсив.
Після того, як ви помітили у всьому документі необхідні вам терміни та фрази, які мають бути в покажчику, необхідно сформувати покажчик. Для цього помістіть курсор введення в місце документа, де повинен розміщуватися ваш покажчик, в меню Вставканаведіть курсор миші на пункт Посиланняі виберіть зі списку, що розкрився, команду Зміст та покажчики. Відкриється однойменне діалогове вікно:

Виділіть необхідний формат покажчика, тип розміщення елементів покажчика, наявність та кількість колонок покажчика, мову та натисніть кнопку ОК. Алфавітний (він предметний) покажчик буде вставлений. При виборі необхідних параметрів покажчика ви можете спостерігати відповідні зміни у зразку і, таким чином, вирішувати, чи підходить вам той чи інший параметр чи ні.
Щоб вставити покажчик у редакторі Word 2007, перейдіть на вкладку Посиланнята у групі команд Предметний покажчикнатисніть кнопку Предметний покажчик. Відкриється діалогове вікно Покажчик, в якому встановіть параметри, які вам необхідні, і натисніть кнопку ОК.
Перш ніж створити індекс ключових слів, потрібно переглянути весь документ і позначити слова, які повинні з'явитися в покажчику. Зверніть увагу, що виділяти слід лише важливі ключові слова. Усі елементи, які ви відзначаєте, з'являться як посторінкова або перехресне посиланняв покажчику. Якщо ви виділяєте одне й те саме слово в різних місцях тексту, то до всіх них вестимуться посилання у створеному предметному покажчику.
1. Виберіть слово, яке хочете включити до покажчика, наприклад, за допомогою подвійного клацаннямиші.
2. На вкладці «Посилання» у розділі «Предметний покажчик» натисніть кнопку «Позначити елемент». Також можна натиснути на «Предметний покажчик» та натиснути на «Позначити» внизу нового вікна.
 3. У тому ж новому вікні ви можете вказати, на що слід посилатися: поточну сторінку, діапазон сторінок або інше ключове слово (перехресне посилання).
3. У тому ж новому вікні ви можете вказати, на що слід посилатися: поточну сторінку, діапазон сторінок або інше ключове слово (перехресне посилання).
4. Якщо ви натиснете на «Позначити», то в покажчику буде проіндексовано лише виділене слово, а якщо натиснете на «Позначити все», то до покажчика будуть включені всі екземпляри ключового слова.
5. Подібно пройдіть за всіма ключовими словами в документі.
Як вставити предметний покажчик
Якщо ви відзначили всі ключові слова, можна створювати предметний покажчик:
У документі клацніть на потрібну позицію (зазвичай наприкінці документа), а на вкладці «Посилання» у розділі «Предметний покажчик» натисніть на рядок «Покажчик».
У новому вікні можна вказати формат, правильно визначити номери сторінок і задати необхідну кількість стовпців.

Натисніть «OK», щоб вставити предметний покажчик. Якщо ви додасте нове ключове слово, ви можете оновити індекс, клацнувши його правою кнопкою миші та вибравши «Оновити покажчик».
