Ui0detect interaktív szolgáltatások észlelése. Interaktív szolgáltatásészlelés: mi ez és hogyan lehet letiltani. Tehát mik ezek a Windows szolgáltatások?
Kedves olvasók, ma a következőkről szeretnék beszélni:
1. RÓL RŐL Windows szolgáltatások, mi az, mire van szükség, és kik miért felelősek.
2.És hogyan növelheti a számítógép sebességét?
Tehát mik ezek a Windows szolgáltatások?
Szolgáltatások- olyan alkalmazások, amelyeket a rendszer automatikusan vagy manuálisan indít el, amikor Windows indításés a felhasználói állapottól függetlenül végrehajtódik különféle feladatokat.
Nyissa meg a szolgáltatások listáját többféleképpen is megtehető:
1. Tartás közben windows gomb nyomja meg az R-t, megnyílik egy ablak, írja be oda a services.msc-t
2. Start > Vezérlőpult > Felügyeleti eszközök > Szolgáltatások
3. Start > jobb gombbal kattintson a számítógépemre > Kezelés > Szolgáltatások és alkalmazások > Szolgáltatások
Amint látja, elég sok van belőlük a Windowsban, és a letöltéssel megismerkedhet milyen szolgáltatások léteznek, és mindegyikük miért felelős.
Mivel a szolgáltatások alkalmazások, működnek és használják a számítógép erőforrásainak egy részét. javíthatja a teljesítményét. Lássuk, mit lehet letiltani.

Milyen szolgáltatásokat lehet letiltani a Windows 7, 8 rendszerben
Nem készítettem listát azokról a szolgáltatásokról, amelyek letilthatók, mert... sok szolgáltatás egyéni. Csak megpróbáltam leírni az egyes szolgáltatásokat, és milyen helyzetekben lehet letiltani. Ha ész nélkül ki kell kapcsolnia valamit, akkor csak használja.
* BranchCache A szolgáltatás gyorsítótárazza a hálózati tartalmat. Ha nem használja otthoni hálózatát, akkor teljesen kikapcsolhatja.
* DHCP kliens - Ha használja az internetet, semmilyen körülmények között ne nyúljon hozzá. Ez a szolgáltatás rendel hozzá egy IP-címet.
* DNS kliens — Az internet használatához is szükséges szolgáltatás. Működik a DNS-ével (a megfelelő irányban szolgál).
* KtmRm az elosztott tranzakciós koordinátorhoz - rendszer tranzakciós funkciója. Ugyanúgy hagyjuk.
* Microsoft. NET Framework — Minden ilyen szolgáltatást úgy hagyunk, ahogy van. A legtöbb alkalmazás normál működését szolgálják.
* Szülői felügyelet – Szolgáltatás a számára szülői felügyelet. Ha nem használod, akkor kikapcsolhatod.
* Plug and Play a rendszer változásainak automatikus felismerésére szolgál. Pl. pendrive csatlakoztatásakor felébred ez a szolgáltatás... Szóval hagyjuk úgy ahogy van.
* Minőségi Windows Audio Video élmény - hang- és képátvitel valós időben a hálózaton keresztül. Csak akkor nincs rá szükség, ha nincs hálózat (vagy internet), más esetekben hagyjuk.
* Távoli asztal konfigurációja - Távoli asztalhoz. Ha nem használ távoli kapcsolatokat, tiltsa le.
* Superfetch Hasznos funkció, gyorsítótárral működik. Felgyorsít Windows működés, tehát hagyjuk.
* Windows Audio - Szabályozza a hangot. Ha nincs szüksége a hangra, kapcsolja ki a hangot. Más esetekben hagyjuk.
* Windows CardSpace - szükségtelen és nem biztonságos szolgáltatás. Ezért kapcsoljuk ki.
* Windows Driver Foundation – Felhasználói módú illesztőprogram-keretrendszer – A meghajtók normál működéséhez ne érintse meg. Maradjon úgy ahogy van.
* Windows Search - Fájlok indexelése kereséshez. Ha nem használja, és van ideje megvárni, amíg a fájl megtalálja, akkor tiltsa le. Mindenképpen kapcsold ki az ssd-n!
* WMI teljesítményadapter - wmi-t igénylő szolgáltatásokhoz szükséges, manuálisan telepítse. Ha valamelyik alkalmazásnak szüksége van rájuk, akkor maguk indítják el)
* WWAN automatikus konfigurálása - szolgáltatás igénybevételére mobilinternet. Ha használ usb modem, SIM-kártya a laptopban, majd ne húzza ki.
* Offline fájlok - segít önállóan dolgozni a korábban letöltött, elérhetetlen fájlokkal. Kézzel állítjuk be.
* Védőszer hálózati hozzáférés — Kézzel állítottuk be, mert... szükség esetén a szolgáltatás elindul, ha néhány program kéri szükséges információ.
* AIPsec házirend gent - Szükséges, ha rendelkezik hálózattal és internettel.
* Adaptív fényerőszabályozás - Ha van fényérzékelő, hagyja el.
* Windows biztonsági mentés - Ha nem használja, kapcsolja ki. De jobb olvasni a Windows archiválásáról, soha nem tudhatod, használni fogod.
* Windows biometrikus szolgáltatás - csak biometrikus eszközök használatakor szükséges. Más esetekben letiltjuk.
* Windows tűzfal -Őszintén szólva mindig kikapcsolom, mert... Nincs mit lopnom) És ha titkosítják az adatokat, visszaállítom) De azt tanácsolom, hogy szerezze be például a Kaspersky Internet Security-t, amely vírusirtóval és tűzfallal is rendelkezik. És ezt kapcsold ki, mert... néha blokkolja azokat a dolgokat, amelyekre nincs szükség) Általában figyeli a számítógép biztonságát és bezárja a portokat, hogy a tolvajok ne férhessenek be a számítógépbe)
* Számítógépes böngésző — BAN BEN otthoni hálózat nem kell. Manuálisan.
* Web kliens - Unalmas, ha nincs internet. Az interneten található fájlokkal való munkavégzésre szolgál. hagyjuk.
* Virtuális lemez - Tárolóeszközökkel végzett munka szolgáltatás. Kézzel állítjuk be.
* IP kiegészítő szolgáltatás - A 6-os protokollverzióval működik. Mindig letiltom magát, így a szolgáltatás teljesen letiltható.
* Másodlagos bejelentkezés -Állítsa be kézzel, mert... bizonyos játékok vagy programok szükség esetén lehetővé teszik.
* A hálózat résztvevőinek csoportosítása - Otthoni csoporthoz szükséges. Manuális telepítés, soha nem tudhatod...
* Lemez töredezettségmentesitő - Elvileg nem zavar. Hagyhatja vagy kikapcsolhatja. Ha kikapcsolod, javaslom havonta egyszer. Az ssd meghajtóknál pedig teljesen letiltjuk!
* Diszpécser automatikus csatlakozások távoli hozzáférés - Kézzel állítjuk be. Távoli kapcsolatokhoz szükséges.
* Nyomtatáskezelő - Szükséges, ha van miből nyomtatni. Más esetekben letiltjuk.
* Távoli elérés kapcsolatkezelő - manuálisan. Miután teljesen leválasztottam, és nem tudtam kapcsolatot létrehozni. Tehát jobb manuálisan megtenni.
* Desktop Window Manager Session Manager − Ha nem használsz átlátszóságot az Aero-tól, akkor kikapcsolhatod, nagy lökést ad.
* Network Member Identity Manager − Jobb manuálisan beállítani.
* Hitelesítés-kezelő - Jobb kézzel. Tárolja adatait, például bejelentkezési neveket és jelszavakat.
* Biztonsági fiókkezelő - Jobb úgy hagyni, ahogy van. Ha letiltja ezt a szolgáltatást, akkor a helyi biztonsági szabályzat minden módosítása elvész.
* Hozzáférés a HID eszközökhöz - Hozzáférés gyorsbillentyűk. Tiltsa le, ha egyes kombinációk nem működnek, akkor tegye vissza.
* Magazin Windows események — rögzíti az összes eseményt. Hasznos eszköz a tapasztalt felhasználó. Lehetetlen letiltani.
* Teljesítménynaplók és riasztások - rendszerszolgáltatást, hagyja úgy, ahogy van.
* Védelem szoftver — Szintén rendszerszolgáltatás, hagyja úgy, ahogy van.
* Windows Defender - A kémprogramok elleni védelem és rosszindulatú. Telepítsen egy normál víruskeresőt, és tiltsa le ezt a szolgáltatást.
* CNG kulcs leválasztás - Manuálisan.
* Eszközök Windows kezelés — Rendszerszolgáltatás, enélkül előfordulhat, hogy egyes alkalmazások nem működnek megfelelően, ezért jobb, ha elhagyja.
* Alkalmazás kompatibilitási információ - Hasznos dolog, hogy segít elindítani azokat az alkalmazásokat, amelyek nem hajlandók futni az operációs rendszeren. Kézzel állítjuk be.
* Ügyfél csoportszabályzat — hagyjuk. Felelős a biztonsági házirend-beállításokért.
* Megváltozott linkkövető kliens - Követés ntfs fájlokat, nincs szükség. Kapcsold ki.
* Elosztott tranzakciós koordinátor - Kézzel állítjuk be.
* Gyorsítótár Windows betűtípusok Bemutató Alapítvány - Kézzel állítjuk be. Az alkalmazások szükség esetén elindítják.
* SNMP csapda - Egyes programok információkat gyűjtenek Önről. Tehát kapcsolja ki.
* Távoli eljáráshívás (RPC) kereső - Ha szükséges, az alkalmazások manuálisan elindítják.
* Útválasztás és távoli hozzáférés — Nem kell. Kapcsold ki.
* IPsec kulcsmodulok az internetes kulcscseréhez és a hitelesített IP-címhez - Nem szükséges, de jobb manuálisan megtenni.
* DCOM szerver folyamatindító modul - Rendszerszerviz, hagyja úgy, ahogy van.
* NetBIOS támogatási modul TCP/IP-n keresztül - Ha nincs más számítógép a hálózaton, akkor manuálisan.
* Azonnali Windows kapcsolatok- rögzítő beállítása - Manuálisan.
* SSDP felfedezés - Hagyd úgy ahogy van. Új készülékekhez kötelező.
* Érzékelés interaktív szolgáltatások — Manuálisan.
* Internetkapcsolat megosztása (ICS) - Nem szükséges, ha nem osztja meg az internetet hálózati kapcsolatok.
* Shell hardver meghatározása − lemez vagy flash meghajtó automatikus futtatásához szükséges párbeszédpanelhez. Bármi is megfelel neked, a legtöbb embernek szüksége van rá. Otthagytam.
* Alapvető TPM szolgáltatások − Csak TMP és/vagy BitLocker chipek használatához szükséges.
* Távoli asztali szolgáltatások felhasználói módú portátirányító - Ha nem használ távoli kapcsolatokat, akkor nincs rá szüksége. Jobb manuálisan telepíteni.
*PIP-busz-számláló PnP-X — Jobb manuálisan telepíteni.
* Táplálkozás - Nem kapcsol ki. hagyjuk.
* Feladat ütemező - Célszerű így hagyni, mert... Manapság sok program használja.
* Media Class Scheduler − Azokra bízzuk, akiknek fontos a hangzás.
* A "Probléma- és megoldásjelentések" vezérlőpult-elem támogatása - Manuálisan.
* Intelligens kártya eltávolítási szabályzat - Az intelligens kártya felhasználók számára jobb, ha manuálisan csinálják.
* Otthoni csoport szolgáltató - Otthoni csoportok használatához. Jobb kézzel.
* Vezetékes automatikus hangolás - Manuálisan.
* Software Shadow Copy Provider (Microsoft) - Manuálisan.
* Otthoni csoport figyelő - Manuálisan.
* PNRP protokoll - Kézzel is hagyjuk. Egyes alkalmazások használhatják a szolgáltatást.
* Funkciófelderítési források közzététele − Szükséges, ha fájljait a hálózaton keresztül más számítógépeken szeretné megjeleníteni. Ha nem akarod, akkor manuálisan vagy tiltsd le.
* Munkaállomás - Jobb, ha hagyjuk, mert... Néhány alkalmazás használja ezt a szolgáltatást.
* Tanúsítvány kiosztás − Jobb kézzel.
* Extensible Authentication Protocol (EAP) - Manuálisan.
* Windows Eseménygyűjtő - Manuálisan.
* Pályázat részletei - Manuálisan.
* Szerver - Ha a számítógépet nem kiszolgálóként használják, vagy nem osztja meg a hozzáférést a fájlokhoz és nyomtatókhoz, kapcsolja ki.
* Szálrendező szerver - Letiltás, ha nincs otthoni csoport.
* Hálózati bejelentkezés - Manuálisan.
* Hálózati kapcsolatok - Hagyd úgy ahogy van. Ha nincs hálózat vagy internet, akkor kikapcsolhatja.
* COM+ eseményrendszer -állítsa be kézzel. A szolgáltatástól függő alkalmazások szükség esetén maguk is elindítják.
* Rendszeralkalmazás COM+ - Manuálisan is.
* SSTP szolgáltatás - Hagyjuk úgy, ahogy van, a szolgáltatásra akkor van szükség, ha van internet a számítógépen.
* WinHTTP webproxy automatikus keresési szolgáltatás - Ha internetre van szüksége, hagyja úgy, ahogy van.
* WLAN automatikus konfigurációs szolgáltatás - szolgáltatás számára vezeték nélküli hálózatok. Ennek megfelelően, ha nincsenek ott, nincs rá szükség.
* Alapvető szűrési szolgáltatás - egyrészt nincs rá szükség (ha nincs szükség biztonságra), másrészt egyes programok hibákat produkálhatnak. Tehát hagyjuk.
* Tablet PC beviteli szolgáltatás - Ha a képernyő nem érintésérzékeny, akkor nincs rá szükség.
* Windows Time Service - szükséges az idő internettel való szinkronizálásához.
* Windows képfeltöltési szolgáltatás (WIA) - A szolgáltatásra csak akkor van szükség, ha van szkenner. Felelős a képek szkennerekről és kamerákról történő fogadásáért.
* Microsoft iSCSI Initiator Service - Manuálisan telepítjük, ha a programoknak kell, akkor maguk indítják el.
* Hálózatmentő interfész szolgáltatás - A normál hálózati működéshez szükséges.
* Windows Font Cache szolgáltatás - a teljesítmény javítását szolgálja, gyorsítótárazza a betűtípusokat, és nem vesztegeti az időt a betöltéssel.
* VAL VELMedia Center set-top box szolgáltatás - Ha nem használ semmilyen mellékletet, nincs rá szüksége.
* Blokk szintű archiválási motor szolgáltatás - Kézzel állítjuk be. Ha archiválásra vagy helyreállításra van szükség, a szolgáltatás magától elindul.
* Szolgáltatás nyilvános hozzáférés a Net.Tcp portokhoz - Alapértelmezés szerint ki. Csak akkor szükséges, ha a Net.Tcp protokollra van szüksége.
* Hálózati megosztott erőforrás-szolgáltatás Windows Player Média - Manuálisan. Ha kell, akkor bekapcsol.
* Hordozható eszközök számláló szolgáltatás - Zenék, videók stb. szinkronizálására szolgál. cserélhető adathordozóval. manuálisan telepíteném. Ez nem mindig szükséges.
* Szolgáltatás Windows ütemező Média Központ - Akkor szükséges, ha csak a Windows Media Player programokat nézi.
* Bluetooth támogatás - Szükséges, ha van Bluetooth.
* Diagnosztikai házirend szolgáltatás – A problémák diagnosztizálásához szükséges... Hogy őszinte legyek, ritkán segít. Ezért kikapcsolásával kísérletezhet. Ha szükséges, kapcsolja be.
* Programkompatibilitási asszisztens szolgáltatás - A szolgáltatás az operációs rendszerrel nem kompatibilis programok futtatásához szükséges. Ha nincsenek, telepítse manuálisan.
* Felhasználói profil szolgáltatás - Jobb hagyni. Számítógépes felhasználói profilokkal működik.
* PNRP számítógépnév közzétételi szolgáltatás – Otthoni csoportokhoz szükséges.
* Windows hibanaplózási szolgáltatás - Naplózik a hibákat. Jobb manuálisan telepíteni.
* Windows Media Center Receiver szolgáltatás - TV- és rádióműsorok nézéséhez a lejátszóban.
* Csatlakoztatott hálózati információs szolgáltatás - Jobb, ha úgy hagyja, ahogy a normál hálózati működéshez.
* Hálózati lista szolgáltatás - Jobb így hagyni.
* SPP értesítési szolgáltatás - Az engedélyezéshez. Hagyja el kézzel.
* Rendszeresemény-értesítési szolgáltatás - Ha nem fogod nézni Windows üzenetek, akkor nincs rá szüksége.
* Szolgáltatás távirányító Windows (WS-Management) - Helyezze el kézzel.
* BitLocker meghajtótitkosítási szolgáltatás - Titkosítja a lemezeket. Ha nem használod, akkor jobb, ha kikapcsolod.
* Application Layer Gateway Service − A szolgáltatás csak a tűzfallal való együttműködéshez szükséges. Manuálisan.
* Kriptográfiai szolgáltatások -Új programok telepítéséhez jobb, ha hagyja úgy, ahogy van.
* Távoli asztali szolgáltatások - Ha nem használ távoli asztalokat, akkor tiltsa le.
* Intelligens kártya - Ha nem használod őket, akkor nincs is rá szükséged.
* RPC végpontleképező - A szolgáltatás a bejövő forgalomhoz szükséges. Semmit nem lehet tenni ellene. Ezért hagyjuk.
* Finite Builder Windows pontok Hang - Ha hangra van szüksége, hagyja.
* Telefonálás - Hagyja el kézzel. Elindul, ha szükséges.
* Témák - Rengeteg memóriaforrást felemésztenek. Ha nincs rá szüksége, kapcsolja ki.
* Kötet árnyékmásolata - Helyreállítási pontokat hoz létre, archiválva háttér. Helyezze el kézzel. Elindul, ha szükséges.
* Link réteg topológus - Kézzel is. Elindul, ha szükséges.
* Távoli eljáráshívás (RPC) - Rendszerszerviz. Hagyd úgy ahogy van.
* Távoli nyilvántartás - Lehetővé tesz távoli felhasználók, manipulálja a rendszerleíró adatbázisát. Kapcsold ki.
* Alkalmazásazonosító - Manuálisan.
* Diagnosztikai rendszeregység - Problémák diagnosztizálása. Helyezze el kézzel.
* Diagnosztikai szolgáltatás csomópont - Manuálisan is.
* Általános PNP-eszköz csomópont - Helyezze el kézzel. Nem minden eszköz PnP.
* Alkalmazáskezelés - Helyezze el kézzel. A szolgáltatás lehetővé teszi az alkalmazások házirendjének konfigurálását.
* Tanúsítványok és állapotkulcs kezelése - Telepítse manuálisan, ha kell, magától elindul.
* ActiveX telepítő - Manuálisan is. Telepítenie kell egy ilyen objektumot, az magától elindul.
* Windows Installer - Programs.msi telepítése. Manuálisan.
* Windows modulok telepítője - Telepíti és eltávolítja az összetevőket és a frissítéseket. Manuálisan.
* Fax - Szükséges, ha van faxod.
* Háttérben működő intelligens átviteli szolgáltatás (BITS) – Hagyja kézzel. A szolgáltatás hasznos.
* Discovery Provider Host - Hagyja kézzel. El kell kezdeni.
* Windows színrendszer (WCS) - Manuálisan. A készülékeknek szükségük lesz rá, és elindítják.
* Biztonsági Központ - Szemet tart Windows biztonság. Idegesít az értesítéseivel. Tehát rajtad múlik, hogy kikapcsolod-e vagy sem.
* Windows Update - Az egyik oldalon hasznos funkció. Bezárja a lyukakat a rendszerben, frissíti az illesztőprogramokat, másrészt viszont aktívan használja az internetet, a memória erőforrásokat, és ha frissítés közben kikapcsolja a számítógépet, az OS összeomolhat. Így azt is ki kell választani, hogy mi a fontosabb, a biztonság vagy a teljesítmény.
* Titkosító fájlrendszer (EFS) - A fájlok biztonsága érdekében. Jobb kézzel hagyni.
Megpróbáltam bemutatni a szolgáltatások teljes listáját. Néhány letiltásával javíthatja számítógépe teljesítményét. Azt is saját belátása szerint döntheti el, hogy melyikre van szükség és melyikre nem. Például, ha nincs internet, akkor nyugodtan levághatja a felét, ha nincs nyomtató, akkor sokat kikapcsolhat. Így az Ön igényeitől függően jelentősen felpezsdítheti régi számítógép.
Sok felhasználó panaszkodik mindenféle számítógépes internetes fórumon, hogy egy adott helyzetben minden látható ok nélkül, minden látható ok nélkül valamilyen értesítés jelenik meg a képernyőn, amelynek fejlécében az „Interaktív szolgáltatások észlelése” felirat található. , és Ami ezután következik, az egy még érthetetlenebb leírás. Próbáljuk meg megnézni, miről is van szó, hogyan lehet egy folyamatosan megjelenő üzenettől megszabadulni a megfelelő komponens letiltásával.
Ezt egészen egyszerűen meg lehet tenni. De a legfontosabb kérdés az, hogy mennyire tanácsos ilyen műveleteket végrehajtani. Tekintsük az összes lehetséges helyzetet, és csak ezt követően minden felhasználó képes lesz arra, hogy következtetést vonjon le arról, hogy letiltja-e ezt a szolgáltatást vagy sem. De először a dolgok.
Mit jelent az „Interaktív szolgáltatás-felderítés”?
Kezdjük azzal, hogy megértsük a Windows összetevő működésének lényegét. Bizonyos értelemben ez a felelős a régebbi szoftverek új operációs rendszerekkel való kompatibilitásáért. Ez azonban nem pontosan azt jelenti, hogy az alkalmazások kompatibilitási módban futnak, bár nagyon hasonló. Itt némileg más a helyzet.
Tegyük fel, hogy van valamilyen programja, amelyet eredetileg a Windows Server 2008 R2 módosítására terveztek. Egy rendszergazda áttelepít egy kiszolgálót a Windows Server 2012 rendszerre, és olyan alkalmazást próbál futtatni, amely az operációs rendszer előző verziójában működött, de az újban nem. Itt jön képbe az interaktív szolgáltatások észlelése, hiszen maga az alkalmazás felülete az új operációs rendszerben csak az úgynevezett nulla munkamenet módban (autostart közben) jeleníthető meg. A program felületének megjelenítése új rendszer nem tud. Ez az oka annak, hogy a kompatibilitás érdekében az interaktív szolgáltatáskeresési folyamatot hajtják végre.
Általában, ahogy a szolgáltatás hivatalos leírása mondja, ez az összetevő figyelmezteti a felhasználót, hogy manuálisan kell engedélyt adni a megjelenítéshez. párbeszédpanelek elindított alkalmazások, és csak akkor, amikor azok megjelennek.

De ilyen helyzetek nem csak a szerver operációs rendszereken fordulnak elő. Számos lehetőség van az ilyen értesítések megjelenésére. Néha az üzenetablak azt jelezheti, hogy bizonyos programoknak engedélyre van szükségük a folyamat leállításához, és ennek oka ismét az, hogy az elindított alkalmazás részlegesen nem kompatibilis az operációs rendszer verziójával. De vannak rosszabb helyzetek is.
Az Interactive Services Discovery ablak megjelenítési beállításai
Nem beszélve a programok kézi vagy automatikus elindításáról elavult verziók, gyakran már az asztali verziók indításakor is megjelenik egy ablak, ami hihetetlenül irritálja a felhasználókat.
Például a Windows 7 rendszerben az interaktív szolgáltatások észlelése közvetlenül a rendszer és annak összetevőinek teljes betöltése után indul el. Miert van az? Erre a kérdésre nincs pontos válasz, bár feltételezhető, hogy a felhasználó valamilyen módon aktiválta ezt a szolgáltatást, vagy kifejezetten telepítette a rendszerre. elavult programok. Nagyon könnyen lehet, hogy az eltávolítást nem teljes egészében hajtották végre, hanem a maradék alkatrészeket távoli alkalmazás indításban maradtak (bár előfordulhat, hogy nem jelennek meg a szabványos részben).
Szolgáltatás letiltása a megfelelő szakaszon keresztül
Most nézzük meg, hogyan lehet letiltani ezt az összetevőt. Ehhez két fő módszert használhat. Az első lehetőség a szükséges műveletek elvégzése a szolgáltatások részben. Menj bele, amennyire csak lehetséges gyors módon Használhatja a „Futtatás” konzolt, ahol beírja a services.msc parancsot.

Itt meg kell találnia a megfelelő összetevőt, dupla kattintással vagy az RMB menün keresztül be kell lépnie a paraméterszerkesztő ablakba, majd az indításhoz nyomja meg a stop gombot.
Milyen indítótípust telepítsek?
A második pont a szolgáltatás letiltásának problémájának megoldása során az indítási típus kiválasztásához kapcsolódik. Itt két lehetőség van: vagy tiltsa le az összetevőt a megfelelő érték beállításával, vagy használjon kézi indítást. Mit érdemes előnyben részesíteni?

Ebben a helyzetben a felhasználónak el kell döntenie, hogy a jövőben olyan régi szoftvertermékeket fog-e használni, amelyek nem kompatibilisek a számítógépére telepített rendszerrel. Ha igen, az indítási típus kézi. Ellenkező esetben a szolgáltatás teljesen le van tiltva.
Szolgáltatás letiltása a rendszerleíró adatbázison keresztül
Az interaktív szolgáltatás észlelése is letiltható rendszerleíró adatbázis. Maga a szerkesztő a program végrehajtási menüjén keresztül, a regedit paranccsal hívható meg.

Ebben a HKLM ágat kell használni, a SYSTEM és CurrentControlSet szakaszokon át kell menni a Control könyvtárba, és meg kell nyitni benne a Windows almappát. A jobb oldalon a NoInterectiveServices kulcs található. Az RMB menün keresztül vagy dupla kattintással a szerkesztés menübe belépve a paraméter értékét nulláról egyre kell módosítani. Ha még mindig régi programokat kell futtatnia, ne módosítsa a paramétert.
Megjegyzés: annak érdekében, hogy ne töltsön hosszú időt a rendszerleíró szakaszok közötti navigációval, azonnal kereshet egy kulcsot név szerint, akár a „Fájl” menü, akár a Ctrl + F kombináció használatával. A rendszerleíró adatbázisban csak egy ilyen paraméter található, így nem lehet gond.
Totális helyett
Végül érdemes megjegyezni, hogy a fenti rendszerkomponens, jelen van minden viszonylag új műtőben Windows rendszerek, egy egyedülálló eszköz, mert lehetővé teszi bármilyen, még a legrégebbi, szoftver környezetükben. Ha az ilyen alkalmazások indítását kompatibilitási módban használja, amikor aktiválja a megfelelő elemet a helyi tulajdonságok menüben, akkor semmi sem fog működni, mert azok az elavult rendszerek, amelyekhez a kívánt programot tervezték, egyszerűen nem szerepelnek a listában. Ez az összetevő pedig lehetővé teszi szinte teljes körű felhasználásukat. Egy másik dolog, hogy a jelenlegi felhasználók valójában soha nem használnak ilyen alkalmazásokat, így természetesen semmilyen körülmények között nem lesz szükségük erre a szolgáltatásra.
És itt rendszergazdák Az elavult szoftvert (például Effect Office 2.8) használó vállalatok hasznosnak találják ezt a szolgáltatást. Bizonyos értelemben ez lesz az egyetlen csodaszer, amely segít elkerülni a kompatibilitási problémákat. Semmi okuk arra, hogy kikapcsoljanak egy ilyen egyedi komponenst (ha úgy tetszik, egy „adaptert”).
Figyelem: ez a folyamat bizonyos fokú kockázatot rejt magában, ezért ajánlatos legalább alapgondolat arról, hogy mit fogunk csinálni. Ha az összes szolgáltatást vissza kell állítania az alapértelmezett állapotba, letölthet kész reg fájlokat. Válassza ki a rendszert, és töltse le az archívumot. A letöltés után csomagolja ki az archívumot, és futtassa a reg fájlt.
A szolgáltatások teljes leírása, valamint a név és a megjelenített név megtekinthető és állapota módosítható ezen az útvonalon: Start - Vezérlőpult - Adminisztráció - Szolgáltatások.
De nem minden szolgáltatás szükséges a számítógép megfelelő működéséhez. Az alábbiakban a konfigurációmban letiltott vagy engedélyezett szolgáltatások listája található. Felhasználó egy(rendszergazdai jogokkal) a hálózatra Nem kapcsolódik. Az általam használt internet eléréséhez mobiltelefon modemes kapcsolatként.
AST szolgáltatás(Nalpeiron Licensing Service) - Tiltva.
BranchCache(Ez a szolgáltatás gyorsítótárazza a helyi alhálózat gyorsítótárazó gazdagépeitől kapott hálózati tartalmat) - Manuálisan.
DHCP kliens(Regisztrálja és frissíti az IP-címeket és a DNS-rekordokat ehhez a számítógéphez) - Auto
DNS kliens(A DNS-kliens szolgáltatás (dnscache) gyorsítótárazza a DNS (Domain Name System) neveket, és regisztrálja a teljesen minősített nevet erről a számítógépről.) - Tiltva. Ha van hálózat - Auto
KtmRm az elosztott tranzakciós koordinátorhoz(Koordinálja a tranzakciókat az MS DTC és a Kernel Transaction Manager (KTM) között.) Manuálisan.
Microsoft .NET Framework NGEN v2.0.50727_X86(Microsoft .NET-keretrendszer NGEN) – Manuálisan.
Szülői felügyelet(Ez a szolgáltatás egy csonk a funkcionalitás A Windows Parental Control szolgáltatás, amely a Vistában létezett.) - Manuálisan.
Plug and Play(Lehetővé teszi, hogy a számítógép felismerje a változásokat telepített berendezésekés alkalmazkodni hozzájuk, akár felhasználói beavatkozás nélkül, akár minimálisra csökkentve) - Auto
Minőségi Windows Audio Video Experience (qWave)- hálózati platform audio és video streaminghez otthoni hálózatokban IP-protokoll alapján) - Manuálisan.
Távoli asztal konfigurációja(Távoli asztal konfigurációja) - Manuálisan.
Superfetch(Fenntartja és javítja a rendszer teljesítményét.) - Auto
Windows Audio(Audioeszközök kezelése ehhez Windows programok.) - Auto.
Windows CardSpace(Ez biztonságos lehetőséget biztosít a digitális identitások létrehozására, kezelésére és közzétételére.) - Manuálisan
Windows Driver Foundation – Felhasználói módú illesztőprogram-keretrendszer(A felhasználói módú illesztőprogramok gazdagép folyamatainak kezelése.) - Manuálisan.
Windows Search(Tartalom indexelése, gyorsítótárazási tulajdonságok és fájlok keresési eredményei, Emailés egyéb tartalmak.) - Auto. Ha nem használja a keresést a számítógépén, megteheti Letiltás.
WMI teljesítmény adapter(A Windows Management Instrumentation (WMI) szolgáltatóktól származó teljesítménykönyvtár-információkat biztosít a hálózaton lévő ügyfelek számára.) - Manuálisan.
WWAN automatikus konfigurálása(Ez a szolgáltatás kezeli a mobil szélessávú (GSM és CDMA) adatkártyákat és a beágyazott moduláris adaptereket, valamint a kapcsolatokat és az automatikus hálózati konfigurációt.) - Manuálisan.
Offline fájlok(Az Offline Files szolgáltatás az Offline fájlok gyorsítótárának karbantartását végzi.) - Manuálisan.
Hálózati hozzáférés-védelmi ügynök(A Network Access Protection Service ügynök gyűjti és kezeli a hálózaton lévő ügyfélszámítógépek állapotával kapcsolatos információkat) - Manuálisan.
A IPsec házirend gent(Az Internet Protocol Security (IPsec) támogatja a gyorsítótárazó gazdagépek hálózati rétegbeli hitelesítését) - Manuálisan.
Adaptív fényerőszabályozás(A környezeti fényérzékelő figyelésére és a monitor fényerejének a fényváltozásoknak megfelelő beállítására tervezték.) - Manuálisan.
Windows biztonsági mentés(Támogatja a biztonsági mentést és a visszaállítást Windows rendszeren.) - Manuálisan.
Windows biometrikus szolgáltatás(A Windows biometrikus szolgáltatás célja a biometrikus adatok összegyűjtése, összehasonlítása, feldolgozása és tárolása az ügyfélalkalmazásokban anélkül, hogy közvetlenül hozzáférne a biometrikus mintákhoz vagy a hardverhez) - Manuálisan.
Windows tűzfal(A Windows tűzfal segít megakadályozni az illetéktelen hozzáférést a számítógéphez az interneten vagy a hálózaton keresztül.) - Tiltva. Harmadik féltől származó tűzfalat használnak.
Web kliens(Lehetővé teszi a Windows programok számára az interneten tárolt fájlok létrehozását, elérését és módosítását) - Manuálisan.
Virtuális lemez(Felügyeleti szolgáltatások nyújtása lemezekhez, kötetekhez, fájlrendszerekhez és tárolótömbökhöz.) - Manuálisan.
IP kiegészítő szolgáltatás(Alagútkapcsolatot biztosít az IPv6 átmeneti technológiák segítségével) - Manuálisan.
Másodlagos bejelentkezés(Lehetővé teszi a folyamatok futtatását másik felhasználóként) - Manuálisan.
A hálózat résztvevőinek csoportosítása(Lehetővé teszi a több fél közötti interakciókat a peer-to-peer csoportosítással.) - Manuálisan.
Lemez töredezettségmentesitő(Lehetővé teszi a lemezek töredezettségmentesítését.) - Manuálisan. Elmehetsz és Autoütemezés beállításával.
Automatikus távelérési kapcsolatkezelő(Kapcsolatot hoz létre egy távoli hálózathoz, amikor egy program hozzáfér egy távoli DNS- vagy NetBIOS-névhez vagy -címhez.) - Manuálisan.
Nyomtatáskezelő(A későbbi nyomtatáshoz töltse be a fájlokat a memóriába) - Auto. Ha nincs nyomtatód, akkor Tiltva.
Remote Access Connection Manager(Kezeli a betárcsázós és virtuális magánhálózati (VPN) kapcsolatokat erről a számítógépről az internetre vagy más távoli hálózatokra.) - Manuálisan.
Desktop Window Manager Session Manager(Biztosítja az asztali ablakkezelő elindítását és karbantartását) - Auto.
Network Member Identity Manager(Identitásszolgáltatást biztosít a PNRP-nek és a Peer-to-Peer Network Groupingnak) - Manuálisan.
Hitelesítés-kezelő(Biztonságos tárolást és felhasználói hitelesítő adatok lekérését biztosítja,) - Manuálisan.
Biztonsági fiókkezelő(A szolgáltatás elindítása jelzi a többi szolgáltatásnak, hogy a Security Account Manager (SAM) készen áll a kérések fogadására.) - Auto.
Hozzáférés a HID eszközökhöz(Univerzális hozzáférést biztosít a HID eszközökhöz) - Manuálisan.
Windows eseménynapló(Ez a szolgáltatás eseményeket és eseménynaplókat kezel) - Auto.
Teljesítménynaplók és riasztások(A Teljesítménynaplók és riasztások szolgáltatás adatokat gyűjt a helyi és távoli számítógépek a megadott ütemezési paraméterek szerint, majd beírja az adatokat a naplóba, vagy riasztást ad ki.) - Manuálisan.
Szoftvervédelem(Lehetővé teszi a Windows és a digitális licencek letöltését, telepítését és érvényesítését Windows alkalmazások) - Auto.
Windows Defender(Kémprogramok és potenciálisan veszélyes programok elleni védelem) - Auto. Mindazonáltal továbbra is javasolt harmadik féltől származó termékek használata a számítógép vírusok elleni védelmére.
CNG kulcs leválasztás(A CNG Key Isolation Service az LSA folyamatban található) - Manuálisan.
Windows Management Instrumentation(Közös felületet és objektummodellt biztosít a felügyeleti információk eléréséhez operációs rendszer, eszközök, alkalmazások és szolgáltatások.) - Auto.
Alkalmazáskompatibilitási információk(Feldolgozza az alkalmazások kompatibilitás-ellenőrzési kérelmét, amint elindulnak) - Manuálisan.
Csoportházirend-ügyfél(Ez a szolgáltatás felelős a rendszergazdák által a számítógépekre és a felhasználókra a csoportházirenden keresztül meghatározott beállítások alkalmazásáért.) - Auto.
Hivatkozáskövető kliens módosult(Támogatja a számítógépen belül vagy a hálózaton lévő számítógépek között mozgatott NTFS-fájlok hivatkozásait.) - Auto.
Elosztott tranzakciós koordinátor(Tranzakciók koordinálása több erőforrás-kezelőre, például adatbázisokra, üzenetsorokra és fájlrendszerek.) - Manuálisan.
Windows Presentation Foundation Font Cache(Optimalizálja a Windows Presentation Foundation (WPF) alkalmazások teljesítményét a gyakran használt betűtípusadatok gyorsítótárazásával.) - Manuálisan.
SNMP csapda(Elfogadja a helyi vagy távoli SNMP-ügynökök által generált rögzítési üzeneteket, és továbbítja azokat a számítógépen futó SNMP-kezelő programoknak.) - Manuálisan.
Távoli eljáráshívás (RPC) lokátor(Windows 2003 és újabb rendszeren korábbi verziók A Windows Remote Procedure Call (RPC) Locator szolgáltatás kezelte az RPC névszolgáltatás adatbázisát.) - Manuálisan.
Útválasztás és távoli hozzáférés(Útválasztási szolgáltatásokat kínál a helyi és globális hálózatokban működő szervezetek számára) - Tiltva.
IPsec kulcsmodulok internetes kulcscseréhez és IP-hitelesítéshez(Az IKEEXT szolgáltatás az Internet Key Management (IKE) és a hitelesített IP (AuthIP) modulokat tartalmazza.) - Auto.
DCOM szerver folyamatindító modul(A DCOMLAUNCH szolgáltatás elindítja a COM- és DCOM-kiszolgálókat válaszul az objektumaktiválási kérésekre) - Auto.
NetBIOS támogatási modul TCP/IP-n keresztül(Támogatja a NetBIOS over TCP/IP (NetBT) szolgáltatást és a NetBIOS névfeloldást a hálózaton lévő ügyfelek számára) - Manuálisan.
Windows Instant Connections – Felvevő beállítása(A WCNCSVC szolgáltatás tartalmazza Windows konfiguráció Csatlakozás most (WPS protokoll implementáció a Microsofttól)) - Manuálisan
SSDP észlelés(Érzékeli hálózati eszközökés SSDP-felderítési protokollt használó szolgáltatások, például UPnP-eszközök) - Manuálisan.
Interaktív szolgáltatáskeresés(Lehetővé teszi a felhasználó értesítését arról, hogy az interaktív szolgáltatásokhoz felhasználói bevitel szükséges, amely hozzáférést biztosít az interaktív szolgáltatások által generált párbeszédpanelekhez, ahogy azok megjelennek.) - Manuálisan
Számítógépes böngésző(Kiszolgálja a hálózaton lévő számítógépek listáját, és kérésre elküldi a programoknak) - Manuálisan.
Internetkapcsolat megosztása (ICS)(Hálózati címfordítást, címzést, névfeloldást és behatolás-megelőzési szolgáltatásokat nyújt otthoni vagy kis irodai hálózatok számára.) - Tiltva.
Shell hardver meghatározása(Értesítéseket biztosít az indítási eseményekről különféle eszközök.) - Auto.
Alapvető TPM szolgáltatások(Lehetővé teszi a hozzáférést a Trusted Platform Module (TPM) modulhoz, amely hardver alapú titkosítási szolgáltatásokat nyújt a rendszerösszetevők és -alkalmazások számára.) - Manuálisan
Sok felhasználó panaszkodik mindenféle számítógépes internetes fórumon, hogy egy adott helyzetben minden látható ok nélkül, minden látható ok nélkül valamilyen értesítés jelenik meg a képernyőn, amelynek fejlécében az „Interaktív szolgáltatások észlelése” felirat található. , és Ami ezután következik, az egy még érthetetlenebb leírás. Próbáljuk meg megnézni, miről is van szó, hogyan lehet egy folyamatosan megjelenő üzenettől megszabadulni a megfelelő komponens letiltásával.
Ezt egészen egyszerűen meg lehet tenni. De a legfontosabb kérdés az, hogy mennyire tanácsos ilyen műveleteket végrehajtani. Tekintsük az összes lehetséges helyzetet, és csak ezt követően minden felhasználó képes lesz arra, hogy következtetést vonjon le arról, hogy letiltja-e ezt a szolgáltatást vagy sem. De először a dolgok.
Mit jelent az „Interaktív szolgáltatás-felderítés”?
Kezdjük azzal, hogy megértsük a Windows összetevő működésének lényegét. Bizonyos értelemben ez a felelős a régebbi szoftverek új operációs rendszerekkel való kompatibilitásáért. Ez azonban nem pontosan azt jelenti, hogy az alkalmazások kompatibilitási módban futnak, bár nagyon hasonló. Itt némileg más a helyzet.
Tegyük fel, hogy van valamilyen programja, amelyet eredetileg a Windows Server 2008 R2 kiszolgáló operációs rendszer módosítására terveztek. Egy rendszergazda áttelepít egy kiszolgálót a Windows Server 2012 rendszerre, és olyan alkalmazást próbál futtatni, amely az operációs rendszer előző verziójában működött, de az újban nem. Itt jön képbe az interaktív szolgáltatások észlelése, hiszen maga az alkalmazás felülete az új operációs rendszerben csak az úgynevezett nulla munkamenet módban (autostart közben) jeleníthető meg. Az új rendszer nem tudja megjeleníteni a programfelületet. Ez az oka annak, hogy a kompatibilitás érdekében az interaktív szolgáltatáskeresési folyamatot hajtják végre.
Általánosságban elmondható, hogy a szolgáltatás hivatalos leírása szerint ez az összetevő figyelmezteti a felhasználót, hogy manuálisan kell engedélyt adnia az elindított alkalmazások párbeszédpaneleinek megjelenítéséhez, és csak akkor, amikor azok megjelennek.

De ilyen helyzetek nem csak a szerver operációs rendszereken fordulnak elő. Számos lehetőség van az ilyen értesítések megjelenésére. Néha az üzenetablak azt jelezheti, hogy bizonyos programoknak engedélyre van szükségük a folyamat leállításához, és ennek oka ismét az, hogy az elindított alkalmazás részlegesen nem kompatibilis az operációs rendszer verziójával. De vannak rosszabb helyzetek is.
Az Interactive Services Discovery ablak megjelenítési beállításai
Nem beszélve az elavult verziók programjainak kézi vagy automatikus elindításáról, gyakran az asztali verziók indításakor is megjelenik egy ablak, ami hihetetlenül irritálja a felhasználókat.
Például a Windows 7 rendszerben az interaktív szolgáltatások észlelése közvetlenül a rendszer és annak összetevőinek teljes betöltése után indul el. Miert van az? Erre a kérdésre nincs pontos válasz, bár feltételezhető, hogy a felhasználó valamilyen módon aktiválta ezt a szolgáltatást, vagy egyértelműen elavult programokat telepített a rendszerre. Nagyon valószínű, hogy az eltávolítás nem fejeződött be teljesen, és a törölt alkalmazás maradék összetevői indításban maradtak (bár előfordulhat, hogy nem jelennek meg a szabványos részben).
Szolgáltatás letiltása a megfelelő szakaszon keresztül
Most nézzük meg, hogyan lehet letiltani ezt az összetevőt. Ehhez két fő módszert használhat. Az első lehetőség a szükséges műveletek elvégzése a szolgáltatások részben. A lehető leggyorsabban a „Futtatás” konzolon keresztül juthatunk hozzá, amelyben a services.msc parancsot kell megadni.

Itt meg kell találnia a megfelelő összetevőt, dupla kattintással vagy az RMB menün keresztül be kell lépnie a paraméterszerkesztő ablakba, majd az indításhoz nyomja meg a stop gombot.
Milyen indítótípust telepítsek?
A második pont a szolgáltatás letiltásának problémájának megoldása során az indítási típus kiválasztásához kapcsolódik. Itt két lehetőség van: vagy tiltsa le az összetevőt a megfelelő érték beállításával, vagy használjon kézi indítást. Mit érdemes előnyben részesíteni?

Ebben a helyzetben a felhasználónak el kell döntenie, hogy a jövőben olyan régi szoftvertermékeket fog-e használni, amelyek nem kompatibilisek a számítógépére telepített rendszerrel. Ha igen, az indítási típus kézi. Ellenkező esetben a szolgáltatás teljesen le van tiltva.
Szolgáltatás letiltása a rendszerleíró adatbázison keresztül
Ezenkívül az interaktív szolgáltatások észlelése letiltható a rendszerleíró adatbázisban. Maga a szerkesztő a program végrehajtási menüjén keresztül, a regedit paranccsal hívható meg.

Ebben a HKLM ágat kell használni, a SYSTEM és CurrentControlSet szakaszokon át kell menni a Control könyvtárba, és meg kell nyitni benne a Windows almappát. A jobb oldalon a NoInterectiveServices kulcs található. Az RMB menün keresztül vagy dupla kattintással a szerkesztés menübe belépve a paraméter értékét nulláról egyre kell módosítani. Ha még mindig régi programokat kell futtatnia, ne módosítsa a paramétert.
Megjegyzés: annak érdekében, hogy ne töltsön hosszú időt a rendszerleíró szakaszok közötti navigációval, azonnal kereshet egy kulcsot név szerint, akár a „Fájl” menü, akár a Ctrl + F kombináció használatával. A rendszerleíró adatbázisban csak egy ilyen paraméter található, így nem lehet gond.
Totális helyett
Végül érdemes megjegyezni, hogy a fent leírt rendszerkomponens, amely minden viszonylag új Windows operációs rendszerben megtalálható, egyedülálló eszköz, mert lehetővé teszi bármilyen, még a legrégebbi szoftvertermék futtatását is a környezetében. Ha az ilyen alkalmazások indítását kompatibilitási módban használja, amikor aktiválja a megfelelő elemet a helyi tulajdonságok menüben, akkor semmi sem fog működni, mert azok az elavult rendszerek, amelyekhez a kívánt programot tervezték, egyszerűen nem szerepelnek a listában. Ez az összetevő pedig lehetővé teszi szinte teljes körű felhasználásukat. Egy másik dolog, hogy a jelenlegi felhasználók valójában soha nem használnak ilyen alkalmazásokat, így természetesen semmilyen körülmények között nem lesz szükségük erre a szolgáltatásra.
Az elavult szoftvert (például Effect Office 2.8) használó vállalatok rendszergazdái azonban hasznosnak találják ezt a szolgáltatást. Bizonyos értelemben ez lesz az egyetlen csodaszer, amely segít elkerülni a kompatibilitási problémákat. Semmi okuk arra, hogy kikapcsoljanak egy ilyen egyedi komponenst (ha úgy tetszik, egy „adaptert”).
Egyes felhasználók egy bizonyos hibát észleltek számítógépükön rendszerüzenet formájában. Az alábbi cikkből megtudhatja, mi ez a hiba, és hogyan javíthatja ki.
Hogy megértsük, miért jelenik meg ezt a hibát, először meg kell határoznia, hogy milyen program hívja meg. A program elérési útját a hibaablak alján található Programinformáció hivatkozásra kattintva tudja megtudni.
Amint az magából a hibából is látható, ez a program és a Windows operációs rendszerrel való részleges összeférhetetlensége miatt következik be.
Mi a teendő, ha a program nem kompatibilis a Windows rendszerrel. Ebben az esetben a program segítségével kompatibilitási módban futhat egy adott operációs rendszerhez.
Egy program kompatibilitási módban történő futtatásához kattintson a jobb gombbal a program parancsikonjára, és válassza a Tulajdonságok menüpontot.
A tulajdonságok ablakában lépjen a lapra Kompatibilitásés jelölje be a szemközti négyzetet Futtassa a programot kompatibilitási módban .
A program rendszergazdaként való futtatásához is beállíthatja az engedélyszintet.
A hiba megjelenésének másik oka az, hogy fut az úgynevezett Interactive Service Detection szolgáltatás.
Hogyan lehet letiltani az interaktív szolgáltatásokat
Azért, hogy tiltsa le az interaktív szolgáltatásokat a számítógépén, nyomja meg Kezelőpanel → Adminisztráció → Szolgáltatások(még egyszerűbb - Rajt→ a keresősávba írja be Szolgáltatások).
A Windows Servicesben keresse meg a következőt: Kattintson duplán erre a szolgáltatásra → a sorban Indítási típus válassza ki Manuálisan , és a szakaszban Állapot kattintson Állj meg .
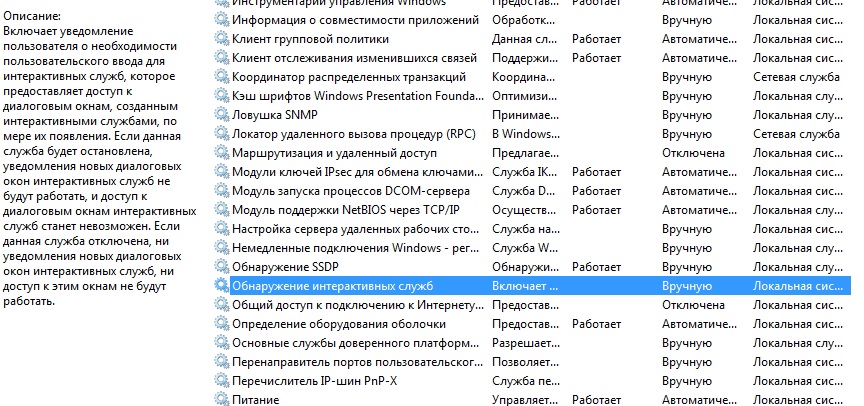
Hogyan alternatív módon, újratelepítheti a programot. Előfordulhat, hogy korábban helytelenül lett telepítve, ami a hibát eredményezi. A számítógépen futó program üzenetet próbál megjeleníteni. Akár azért, mert hibás frissítés programokat.
